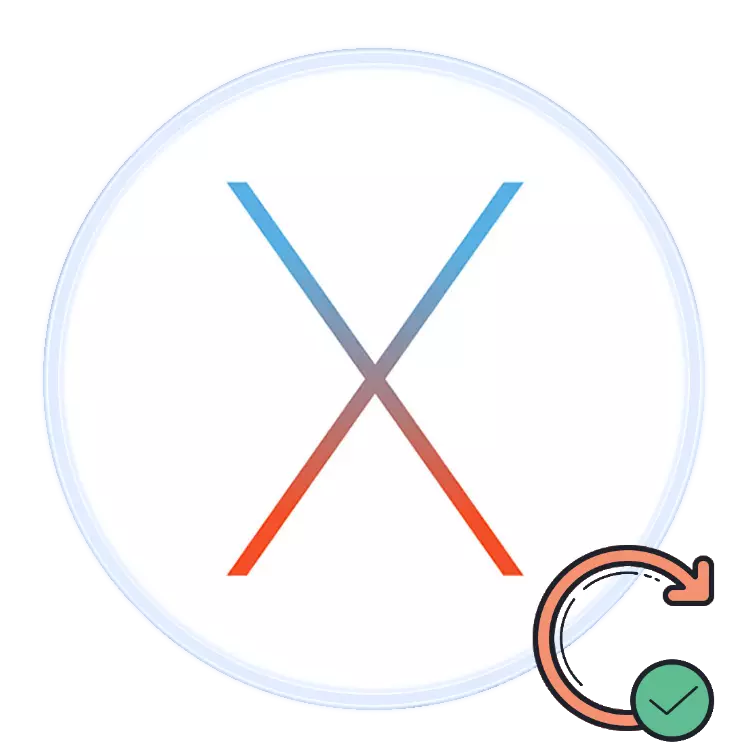
Напреднали компютърни потребители, като експерти по сигурността препоръчват да се използват най-новата версия на софтуера, включително операционни системи. На следващо място, ние искаме да се каже за процедурата по IMAC или MacBook ъпдейт до най-новата версия на MacOS.
Характеристики и изисквания на новата версия
Най-късно към момента на написването на тази статия е MacOS Мохаве 10.14.3, издаден през октомври 2018 От забележителните иновации на тази версия донесе дългоочакваното регистрацията на тъмен обект, по-дълбоките интегрирането на Siri асистент, средства за поръчване на файлове "Stacks", както и подобрени инструменти за снимки на екрани за премахване. Общите системни изисквания за инсталирането на тази актуализация са както следва:- OS X 10.8 или повече;
- 2 GB памет;
- 12.5 GB свободно място на диска;
Моля, имайте предвид, че Мохаве няма да се инсталира на всички устройства с тази марка - уверете се, че сте доволни от списъка по-нататък.
- MacBook освободи през 2015 г. или по-късно;
- MacBook Air освободи през 2012 г. или по-късно;
- MacBook Pro освобождаване през 2012 г. или по-късно;
- Mac мини освобождаване през 2012 г. или по-късно;
- IMAC освободи през 2012 г. или по-късно;
- IMAC Pro;
- Mac Pro освобождаване през 2013 г., 2010 г. и 2012 г. с видео карта, която поддържа технологията Metal.
Процедура за актуализация до MacOS Мохаве
Преди да отидете да обновите, не забравяйте да направите резервно копие чрез машина на времето: На първо място, това ще ви помогне да възстановите функционалността на вашия компютър, в случай на проблеми с актуализацията; На второ място, тя ще осигури важни данни; На трето място, за да се даде възможност ролка, ако актуализацията не е за вас.
- Отворете менюто Apple и изберете "System Preferences".
- Намерете елемента «Машина на времето» и да го използвате.
- Кликнете върху опцията "Избор на резервната диск." Използвайте един от вътрешни устройства или свързване на външни, както се препоръчва от Apple на компанията.
- В менюто "Опции", за да регулирате силата на резервната процес.
- Изчакайте, докато се създава архива.
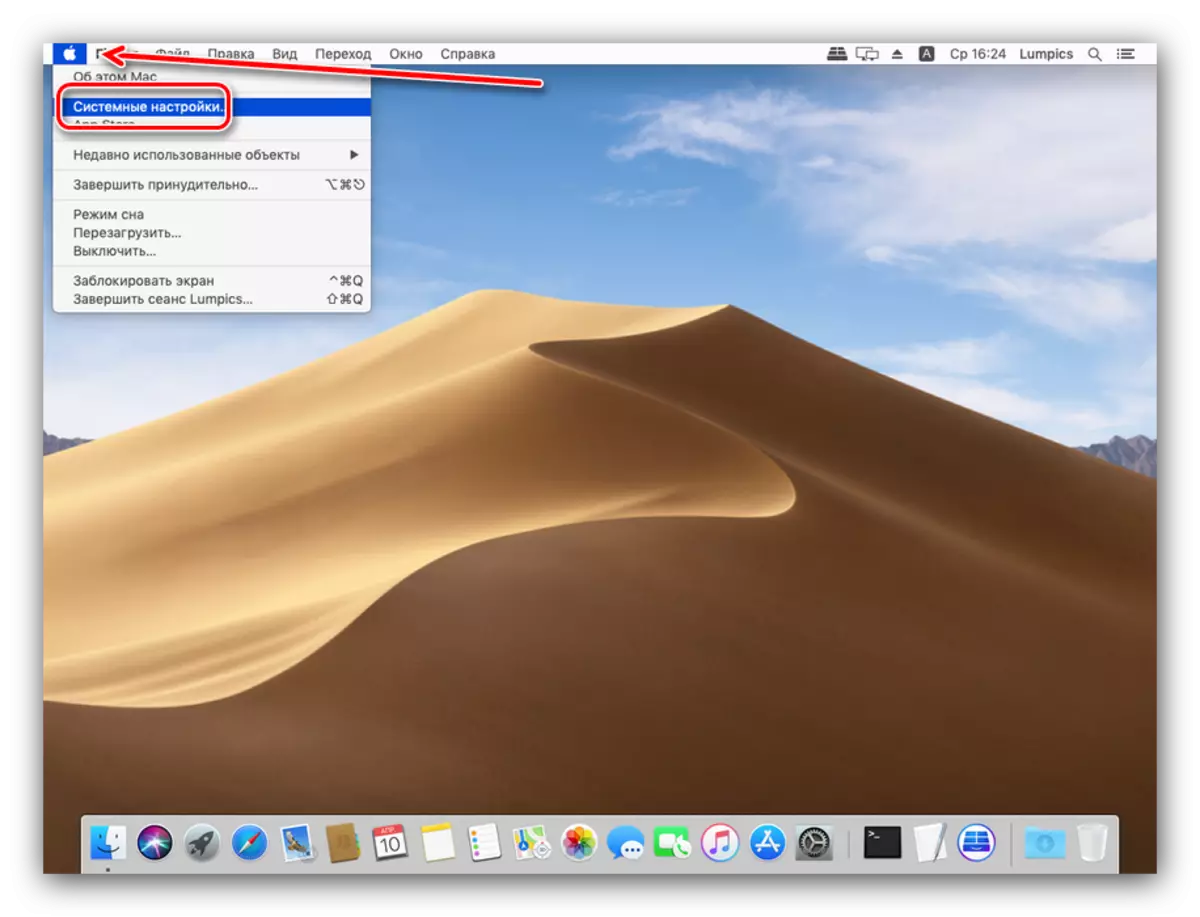


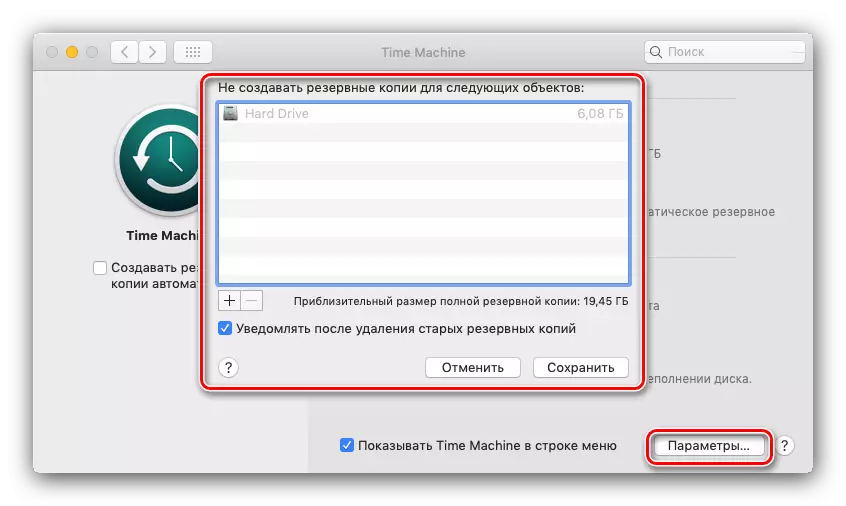

Сега сте готови да преминете.
- Отворете Mac AppStore от панела Dock.
- Използвайте търсачката, въведете заявка, в която MacOS Мохаве.

Изберете резултат от категорията "Комунални услуги".
- Кликнете върху бутона "Изтегляне", за да започне да изтегля инсталационния файл.
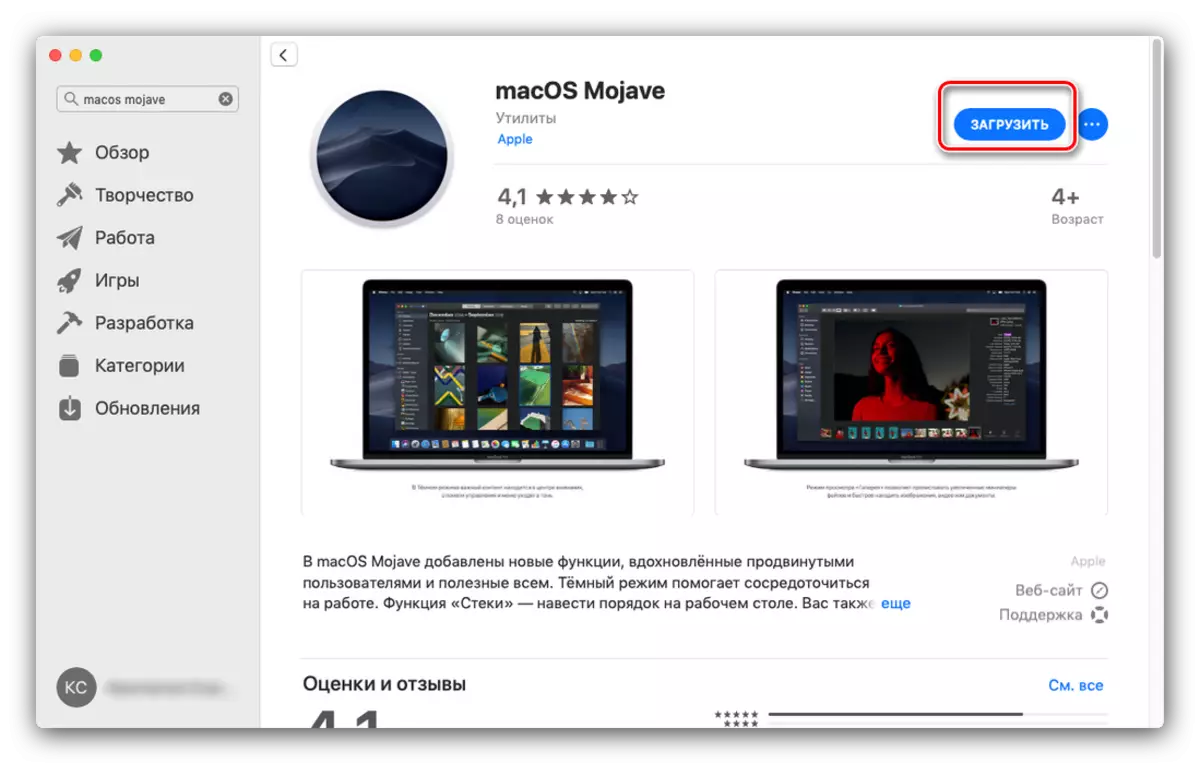
Забележка! Инсталаторът е с площ от около 6 GB, така че процесът на изтегляне може да отнеме дълго време!
- В края на изтеглянето, отворете прозореца за търсене и отидете в директорията "програми".
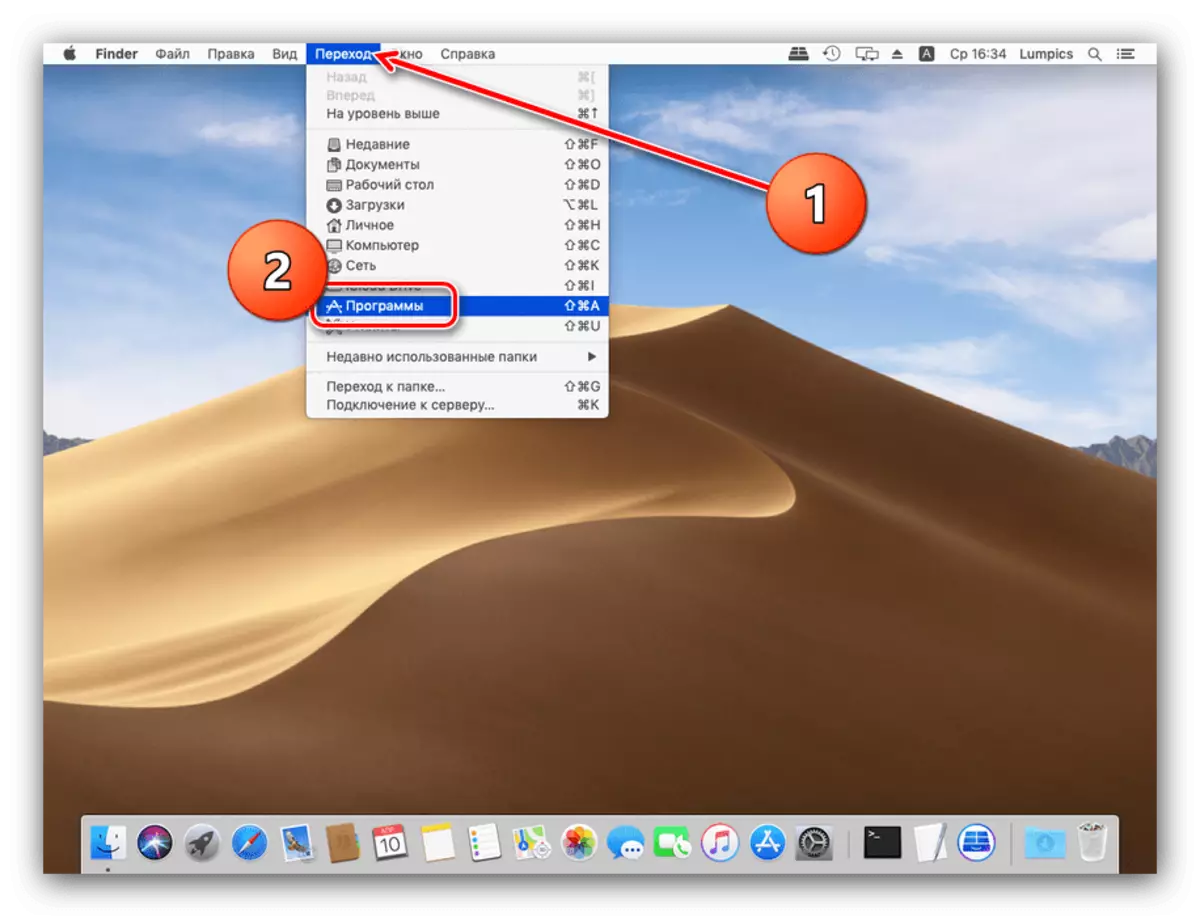
Те трябва да са на нов елемент, наречен "Инсталиране на MacOS Мохаве». Изпълнете тази молба.
- Изберете "Продължи".

Също така трябва да приемете лицензното споразумение.
- На следващо място, подканите инсталаторът ви да изберете диск, за да инсталирате новата версия на MacOS. Най-често ще бъде на разположение на първичното устройство, «Macintosh HD», на нея и изберете.
- Започнете процедурата за инсталиране на най-новата версия. Това може да отнеме известно време, до 30 минути. В процеса на компютъра ще се рестартира няколко пъти - да не говорим, че всичко е наред, просто трябва да се изчака.
- Като правило, актуализацията отнема до всички ваши потребителски настройки, така че след инсталирането само да въведете администраторската парола и да изберете светлината или тъмната дизайна на системата.
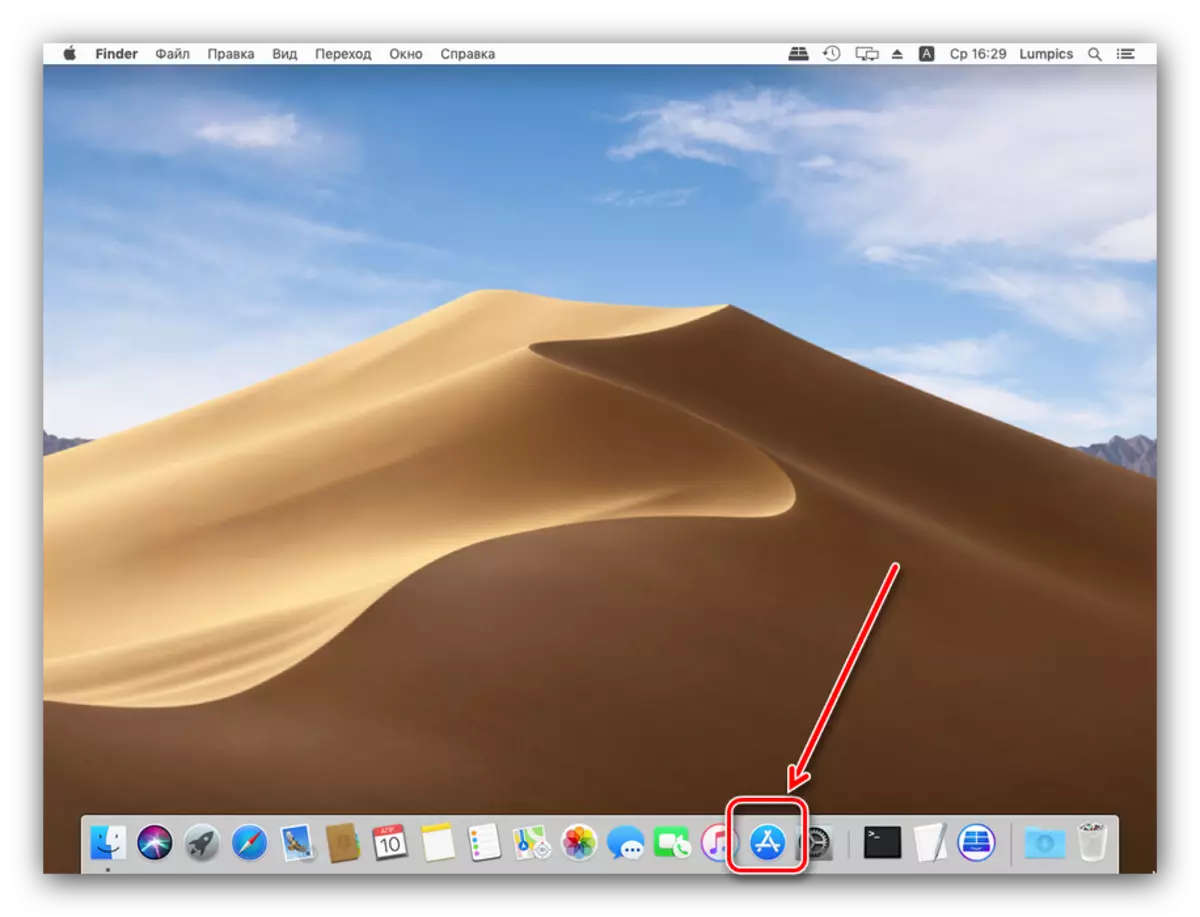



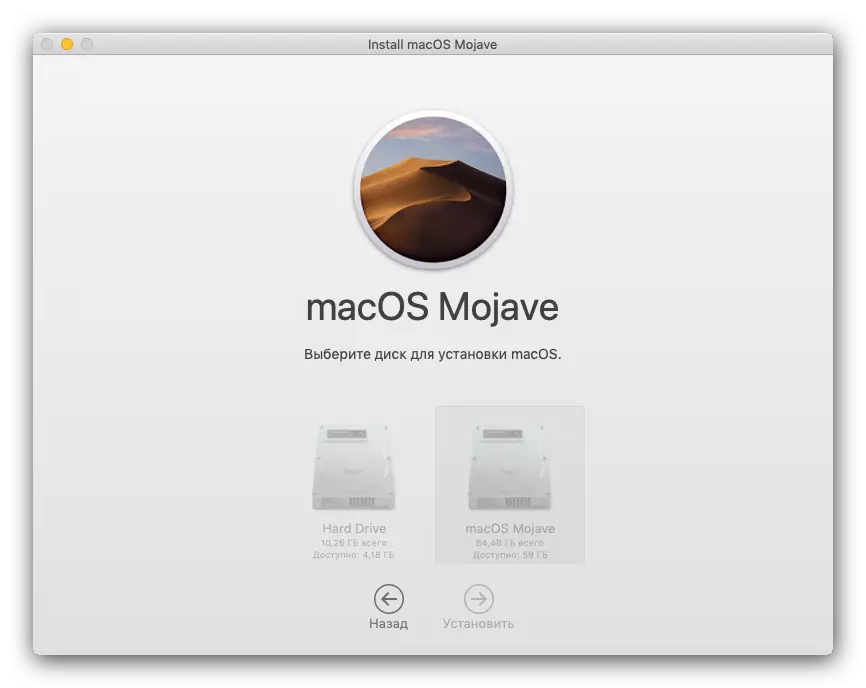
Съставено - вашето Apple устройство е актуализиран, за да noveyshiey версия на операционната система.
Възможни проблеми и техните решения
Някои потребители могат да срещнат трудности в процеса на инсталирането на актуализации. По-долу ще опишем най-често срещаните проблеми и начините за справяне с тях.
Мохаве инсталатор се зарежда твърде дълго
Първият проблем се крие в недостатъчно бърза интернет връзка. Също така може да се мотае зареждане на загуба на комуникация или проблеми със сървърите на Apple. На последно място, можете да проверите на следния линк.
Проверете състоянието на сървърите на Apple
Също така, има причина да използвате кабелна връзка, вместо на Wi-Fi - просто свържете компютъра си с рутер или поставете интернет кабела в конектора.
Инсталаторът дава съобщение за грешка «MacOS не могат да бъдат инсталирани на вашия компютър»
Ако инсталационната последните Макос съобщава, че тя не може да инсталирате актуализацията, изпълнете следните стъпки:
- Затваряне на инсталатора пряк Command + Q.
- Проверете дали е достатъчно твърд диск / SSD пространство: припомни, че за MacOS Мохаве нужда най-малко 12,5 GB пространство. Също така не боли да проверите състоянието на устройството чрез "Disk Utility".
- Уверете се, че характеристиките на компютъра цел отговаря на системните изисквания за актуализацията.
- Рестартирайте компютъра (Apple меню - "Презареждане ...") и се опитайте да стартирате инсталацията отново.
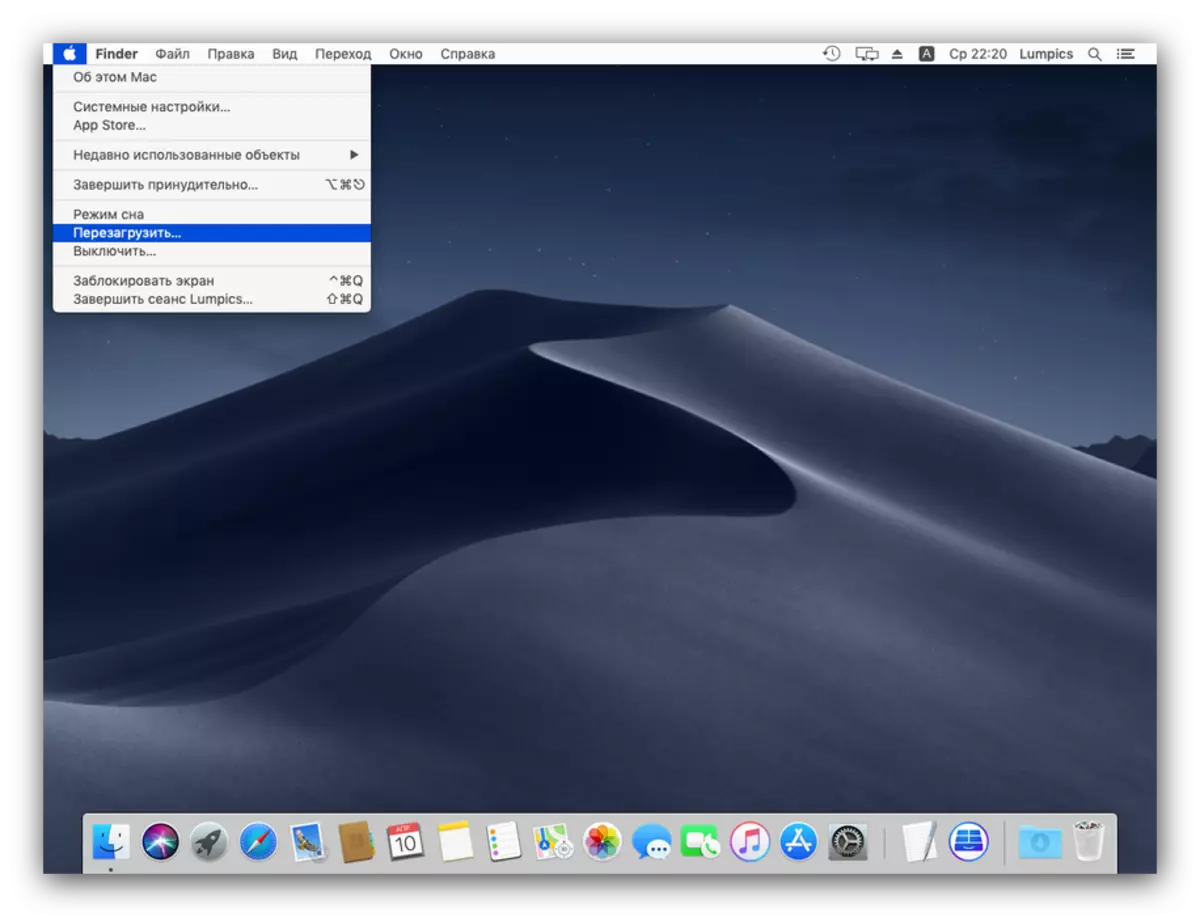
Ако получите грешка отново, затворете инсталатора и изключете компютъра. След това включете отново, но този път с клавиша за затягане на превключвателя: той инициира зареждането на системата в "Защитения режим", където работят само важни системни компоненти. След завършване на изпълнението на устройството, опитайте се да извършите процедурата за актуализиране на инсталацията.
- Ако "безопасният режим" не помогне, опитайте да инсталирате комбо версията на актуализацията - можете да го изтеглите от официалния сайт на Apple според следната връзка.
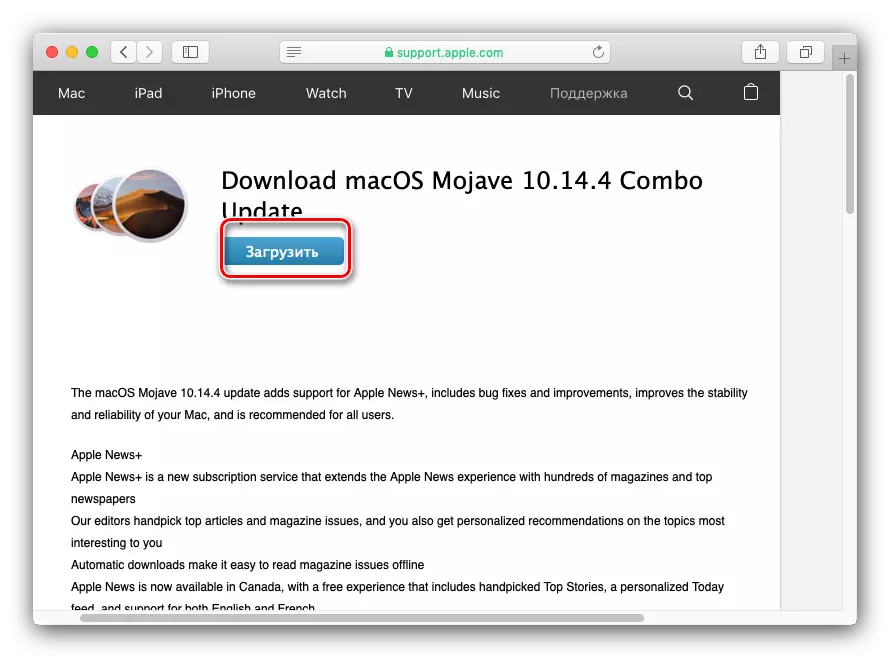
Изтеглете Combo Installer Macos Mojave
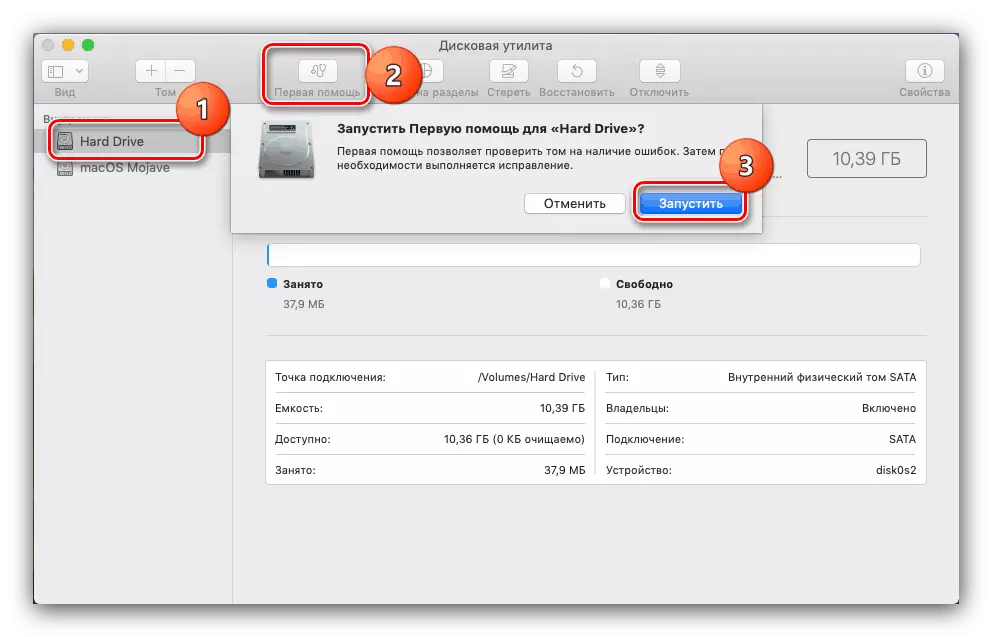
Урок: "Disk Utility" в MacOS
Факт е, че апстор от AppStore е непълен - в него няма някои системни файлове. Тези данни могат да бъдат повредени на крайната система, която трябва да бъде заменена. Това ще помогне на комбо версията на инсталатора. Инсталирането на тази опция не се различава от обичайното, но отнема малко по-дълго време.
Инсталацията е преминала неправилно, компютърът не зарежда системата
Ако нещо се обърка на последния етап инсталационен етап, и компютърът не може да зарежда в системата, отидете в режим на възстановяване и да възстановите от резервното копие или да преинсталирате операционната система.
Прочетете още:
Как да възстановите Macos.
Преинсталиране на макос.
Заключение
Инсталирането на най-новата версия на MacOS е проста задача, но подлежаща на съответствие на хардуерните характеристики на устройството със системни изисквания за актуализация.
