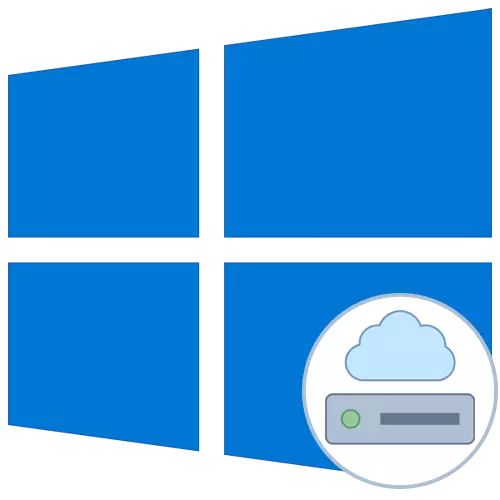
А диск мрежа се нарича една или повече директории, които са в общ достъп и имат определен етикет обем под формата на буквата. Благодарение на това, става възможно да се обменят файлове между всички участници в локалната мрежа без никакви затруднения. Свързване в мрежа диск в операционната система Windows 10 е достъпен за всички потребители със съответните права, а днес ние искаме да кажа за три метода на тази операция.
Преди да започнете да се има предвид указанията, ние ви съветваме да се уверите, че локалната мрежа и споделянето на Windows 10 са зададени правилно. По-подробни инструкции по тази тема могат да бъдат намерени в отделни материали на нашия сайт, като кликнете върху линка по-долу.
Прочетете още:
Създаване на локална мрежа в Windows 10
Създаване на домашна мрежа на Windows 10
Метод 1: Папка "Този компютър"
Най-лесният начин за създаване на мрежово устройство е да се използва менюто "Този компютър". Там трябва само да кликнете върху няколко бутона, за да се справи с тази задача. Нека разгледаме тази възможност по-подробно, чупене на всяка стъпка.
- Отваряне на диригента и отидете в секцията "My Computer". Тук, кликнете върху бутона "Компютър" за разкриване на списъка с допълнителни опции.
- Озеленяване "Connect мрежово устройство" и го натиснете с левия бутон на мишката.
- Остава само да попълните съответния формуляр, за да свържете устройството. За да направите това, е посочено в писмото на диска, пълния път до папката, се въвежда и са определени допълнителни параметри.
- Ако кликнете върху бутона "Преглед", можете да изберете една от стандартните места на обща мрежа като диск.
- След това се уверете, че настройките са правилни и кликнете върху "Finish".
- Няма да има автоматично преместване на основата на създадения диск. Тук можете да го управлявате, изтриване или преместване на файлове.
- Преди да изключите от мрежата диск ще се намира в раздел "компютър" в списъка "Място на мрежата".
- Тук ще бъде възможно да се оптимизира и да изпълнява друга управление в съответствие със съществуващите права.



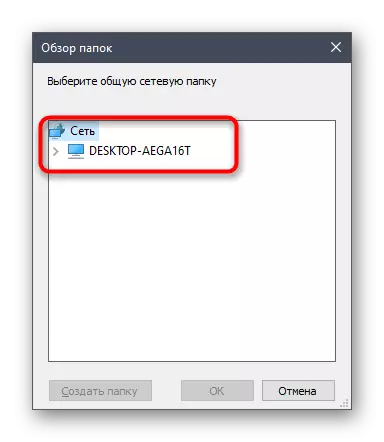


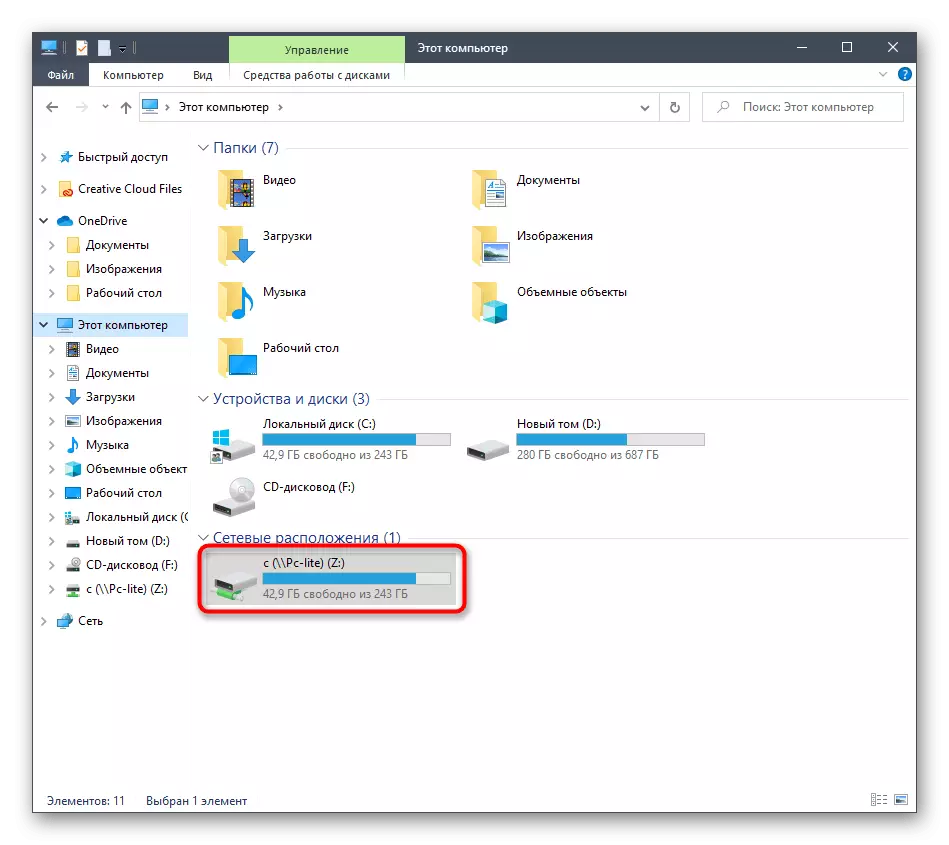

По същия начин можете да добавите неограничен брой дискове, притежаващи съответни права за достъп. Ако тази опция не е подходяща, продължете да се запознаете със следното, а когато има проблеми, вижте последния раздел на днешния материал.
Метод 2: Мрежа
Понякога потребителят трябва да свърже общата папка като мрежов диск. В този случай можете да използвате и първия метод, но ще бъде малко по-бързо, като използвате съответното контекстно меню.
- Отворете помощната програма за стартиране, като държите горещия ключ на Win + R. в реда, въведете името, където името е името на стандартното местоположение на мрежата, например името на текущия компютър или устройство на локалната мрежа.
- Кликнете върху някоя от папката PCM в отворената в момента директория и изберете "Свързване на мрежово устройство" в контекстното меню.
- Посочете името на диска и кликнете върху "Finish". Както можете да видите, папката ще се определя автоматично.

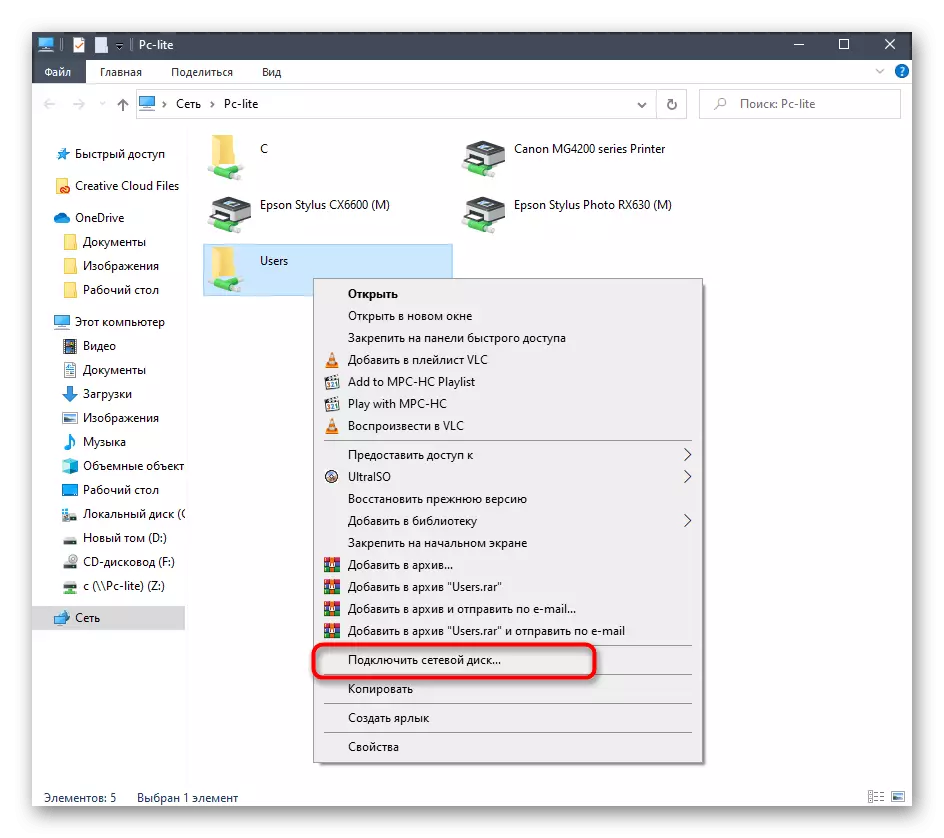

Този метод може да се приложи към всяка директория в общ достъп. За да приложите тази задача, ще трябва да изпълнявате само три прости действия, така че не трябва да има проблеми с това дори и от начинаещи потребители.
Метод 3: Свързване на Yandex.Disk като мрежа
Ако сте потребител Yandex.Disc, най-вероятно се обърна към тази статия, за да разбере как да свържете това облачно съхранение като мрежово устройство. Принципът на прилагането на тази дейност на практика съответства на тези, които вече сме говорили в предишни методи. Друг автор в отделен статия, описан по-подробно, точно как да се свържете. Препоръчваме ви да се запознаете с нея, като кликнете върху връзката по-долу.
Прочетете повече: Как да се свържете yandex.disk като мрежово устройство
Това са всички методи, които позволяват да се свързвате мрежово устройство в Windows 10. Остава само да се справи с евентуални проблеми, които се случват по време на този процес. Да започнем с най-често срещаните асоциирани параметри на регистъра. Този проблем е определен, както следва:
- Отворете полезността "Run" (Win + R) и след това въведете в реда на Regedit и натиснете ENTER.
- В менюто, което се отваря, отидете по пътя HKEY_LOCAL_MACHINE \ t
- Тук кликнете върху празното място за PCM и създайте параметър DWRES, като изберете подходящия елемент.
- то Посочете с име "lmcompatibilitylelevel" и кликнете върху Enter, за да приложите промените.
- След това кликнете два пъти върху линията да отвори своите свойства. Променете стойността на 1 и е валидна.
- Сега трябва да отидем заедно на HKEY_LOCAL_MACHINE път \ SYSTEM \ CurrentControlSet \ Control \ LSA \ MSV1_0.
- Разпределение параметъра NtlmMinClientSec и NTLMMInServersec.
- ще бъдат необходими Стойността на всеки един от тях, за да бъде променена от 0.

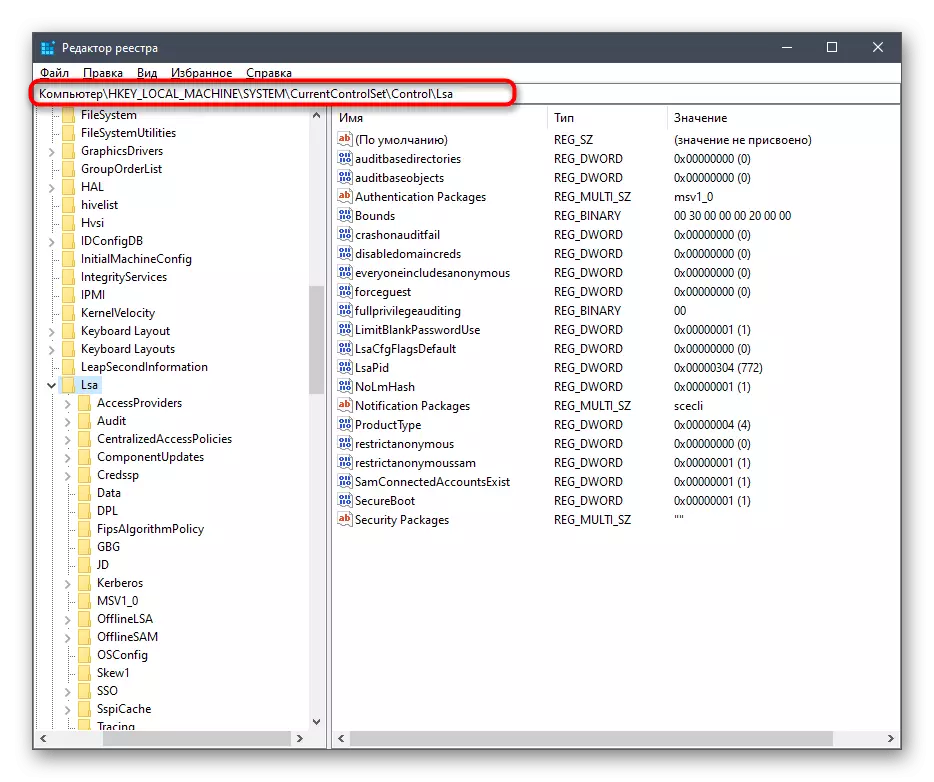




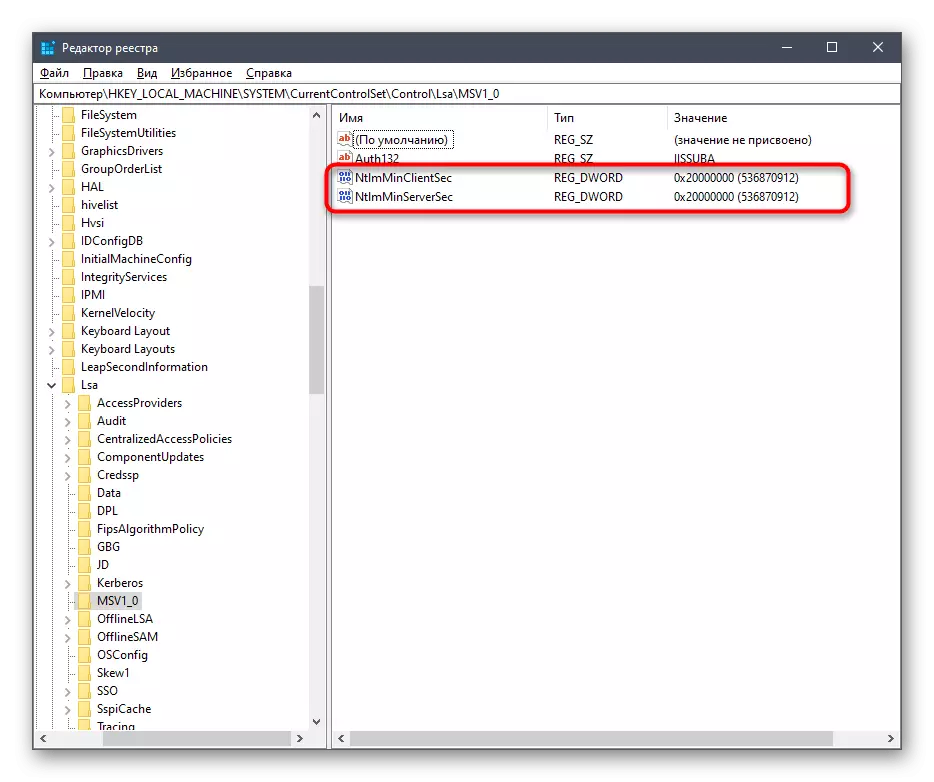

Промените, направени само са свързани с забавянето на страна на клиента и на общите параметри на мрежата на околната среда. След тяхното прилагане, когато компютърът не бъде рестартирана, диск мрежа трябва да е успешно свързан. Ако това не стане, за да се постигне, обърнете внимание на ръководството следният. Има описани и други причини за такъв проблем.
Прочетете повече: откриване мрежова среда неизправности в Windows 10
Това беше всичко, което исках да говоря за свързване на мрежово устройство в Windows 10. Както можете да видите, няма нищо сложно в това, както и способността да се избере опцията за оптимално ще позволи на всеки потребител бързо и лесно да се справят с тази задача.
