
Защитникът в операционната система Windows 10 е стандартен инструмент, който осигурява сигурност по време на взаимодействие с трети страни, файлове и програми. Понякога потребителите трябва да се обърнат към настройките на този компонент, например, за да го активират или да го деактивират. В такива случаи трябва да стартирате графично меню, където се извършват всички конфигурации. След това искаме да обсъдим тази конкретна тема, като демонстрираме наличните опции за прехода за редактиране на защитника.
Метод 1: Търсене в менюто "Старт"
Най-лесният метод е да намерите необходимото меню чрез низа за търсене, вграден в менюто "Старт". За да направите това, само трябва да кликнете върху съответния бутон и да започнете да въвеждате заявката. Когато показвате подходящия резултат от "Windows Security", кликнете върху него с левия бутон на мишката, за да отворите менюто.
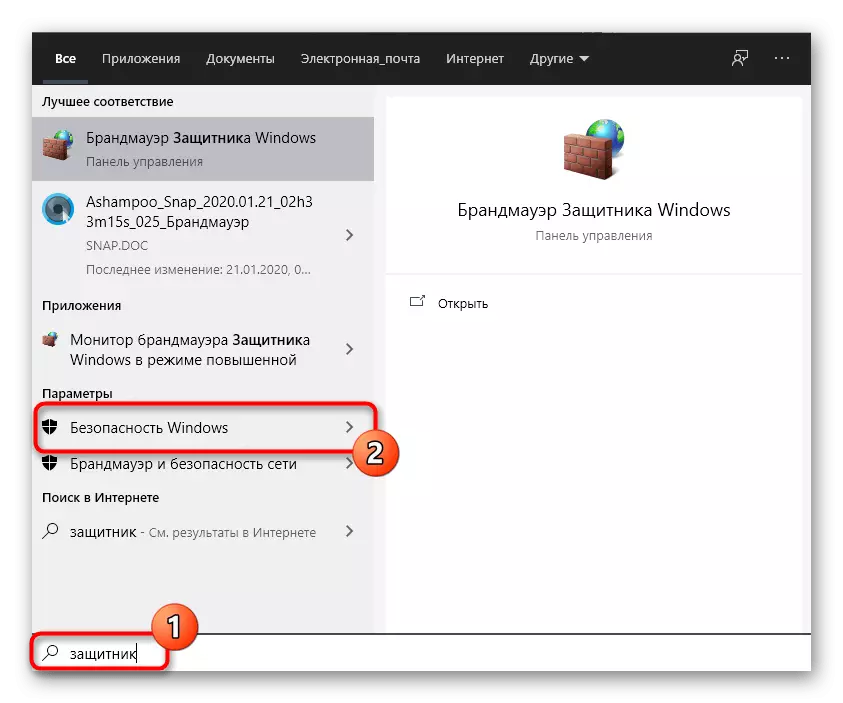
Метод 2: Параметри на менюто
Както знаете, Windows Defender в последната версия се намира в отделен раздел от менюто на параметрите, така че основният метод на прехода към този компонент и се извършва чрез този щракване. Това може да се направи, както следва:
- Кликнете върху бутона "Старт" и отидете на "Параметри", като щракнете върху иконата под формата на предавка.
- Тук имате нужда от последната точка "Актуализация и сигурност".
- Използвайте левия прозорец, за да преминете към Windows Security.
- Кликнете върху "Open Windows Security" или себе си в зоните за защита, като изберете съответния елемент в списъка.
- Сега можете да продължите да контролирате защитата на операционната система. За да разберете това ще помогне на кратък преглед на сигурността, представен на главната страница на услугата.

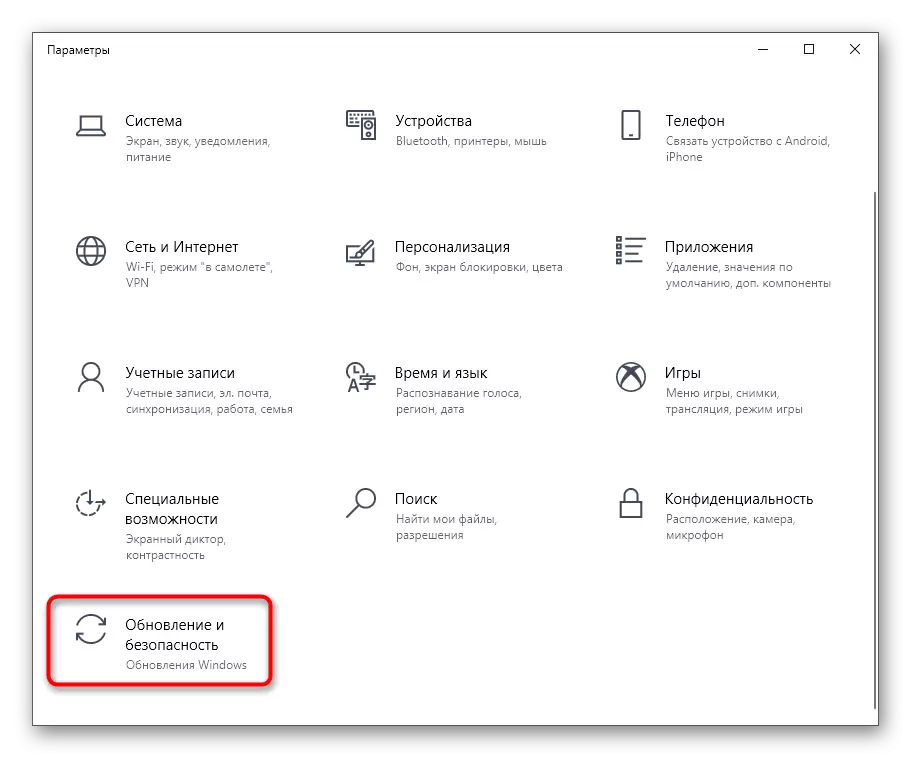
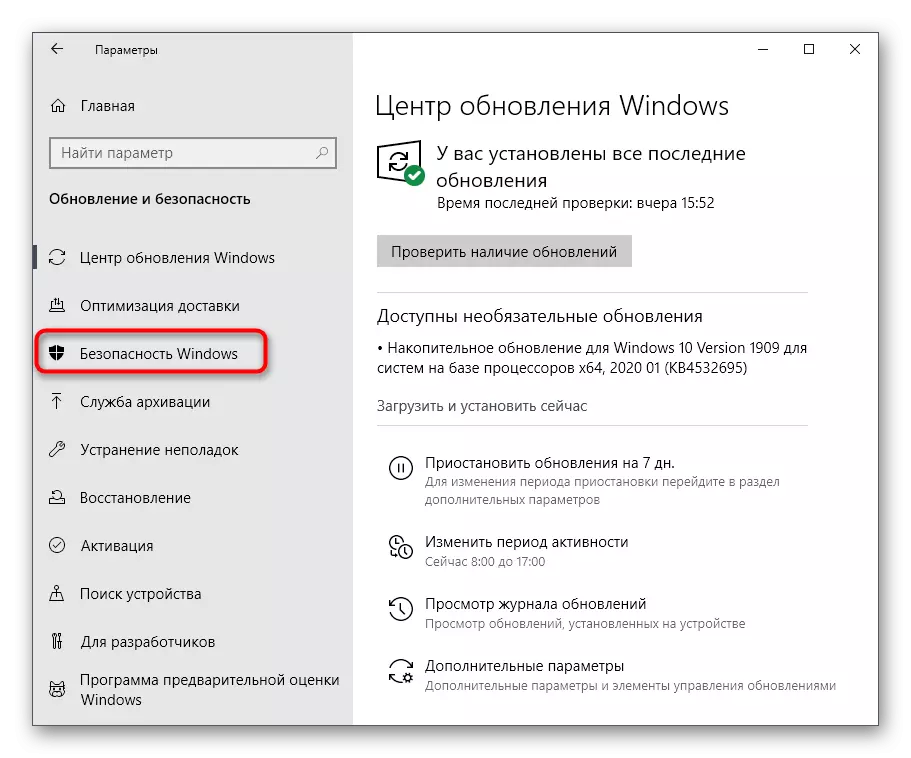
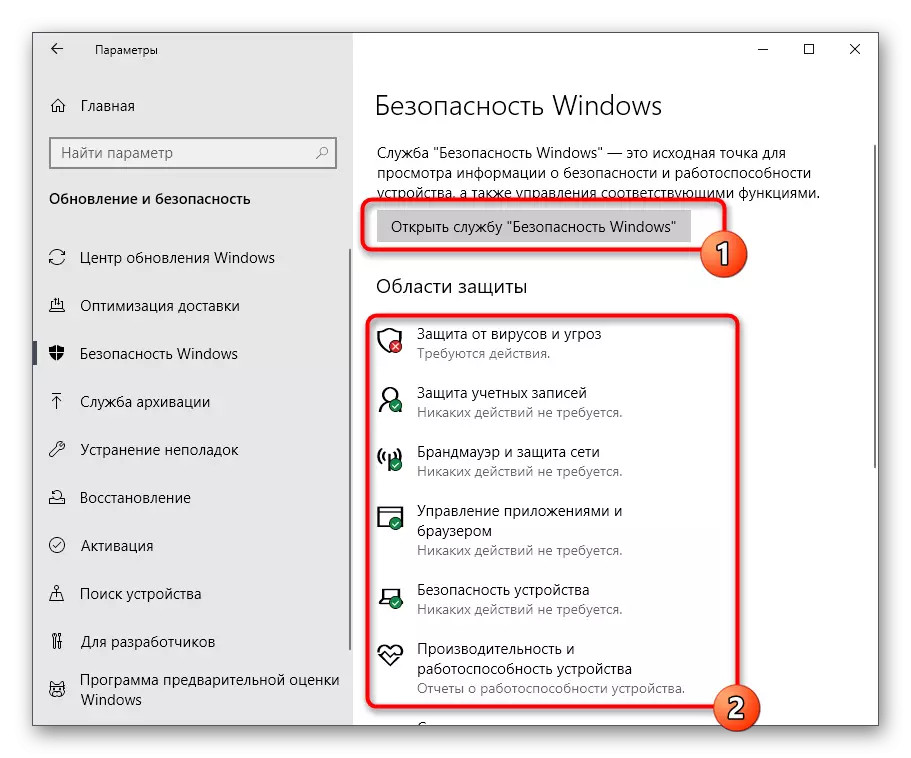

Метод 3: Контролен панел
Windows 10 разработчиците активно се занимават с прехвърлящи параметри от многото менюта на контролния панел към параметрите. Въпреки това, сега все още има много полезни снимки и опции, които се прилагат днес за защитника. Неговото откритие е както следва:
- Отворете менюто "Старт" и намерете "Контролен панел" чрез търсенето.
- Тук се интересувате от раздела "Център за сигурност и сервиз".
- В прозореца, който се появява, разширете категорията на безопасността.
- Кликнете върху надпис "Преглед на служба за безопасност на Windows", в близост до желания параметър.
- След това, през прозореца веднага ще бъде открита и можете да продължите с конфигурацията на желаните опции.
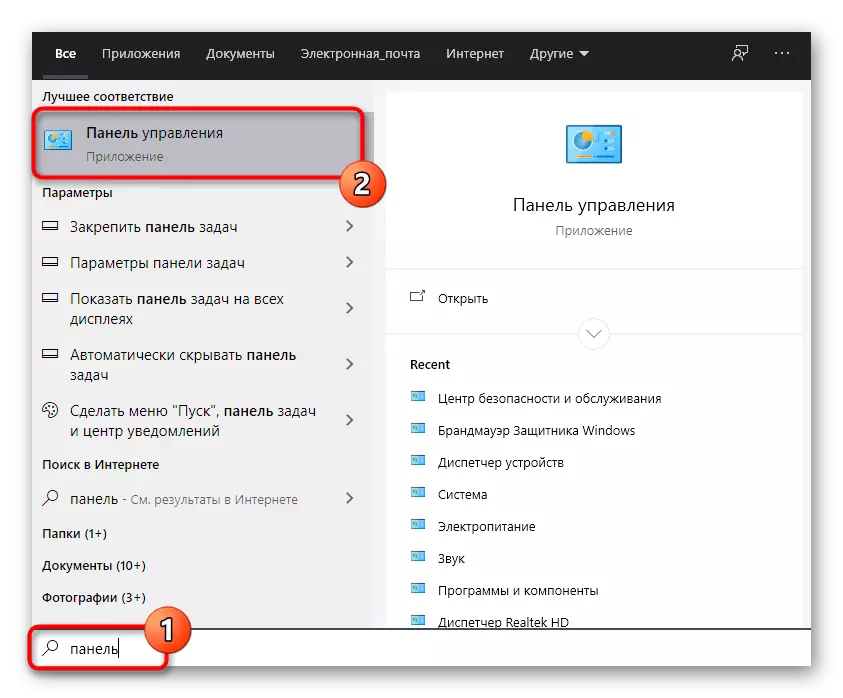

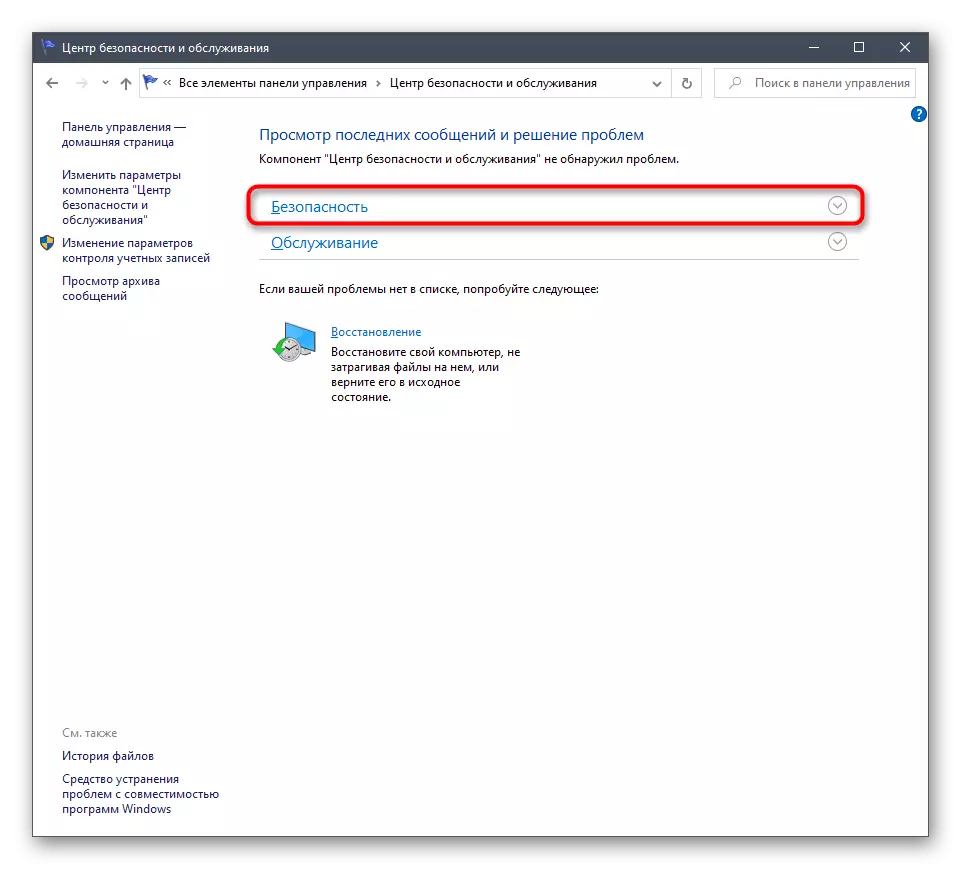

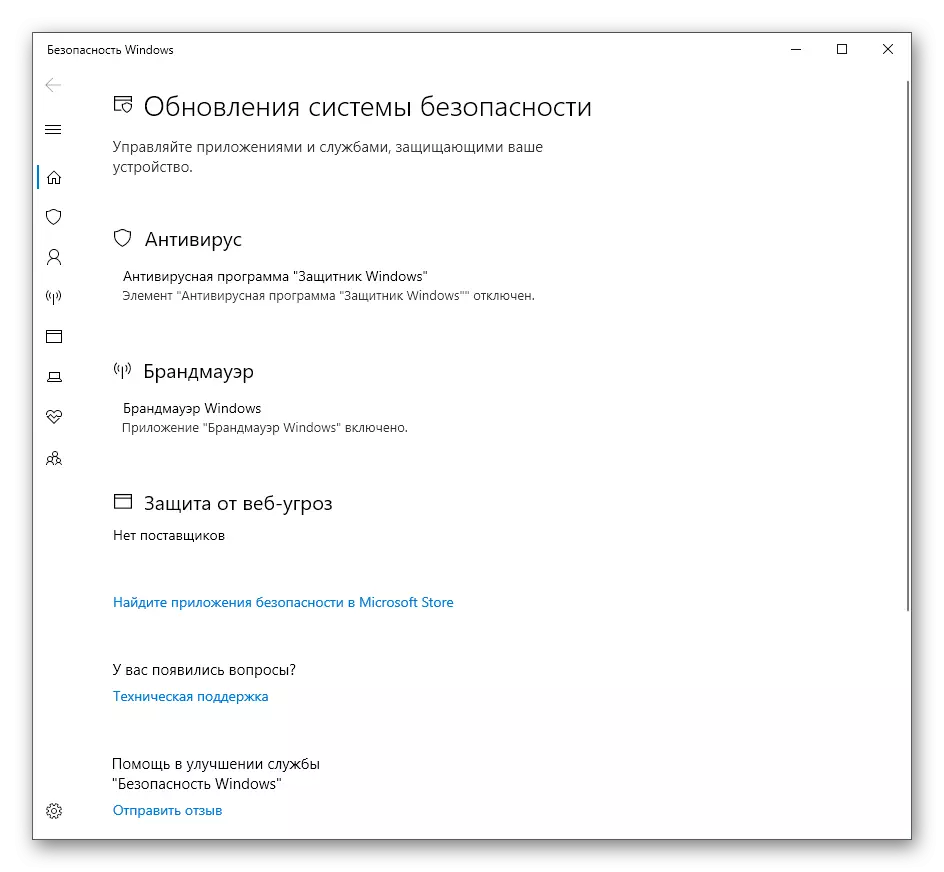
Метод 4: изпълнимия файл на защитник на Windows 10
Този метод, както е описано по-долу, ви позволява да започнете самата служба за сигурност, докато не падне в графично меню виждал по-рано. Тази опция ще отговарят на тези потребители, които се интересуват от въвеждането на тази услуга за функциониране на режима активно. Това се прави с помощта на съответния изпълним файл.
- Отваряне на проводника и се премести в системния дял на твърдия диск.
- Тук можете да отворите указателя "Program Files".
- Любовта директорията на Windows Defender в него.
- Остава само да стартирате "MPCMDRUN" файл, като кликнете върху него с левия бутон на мишката два пъти.
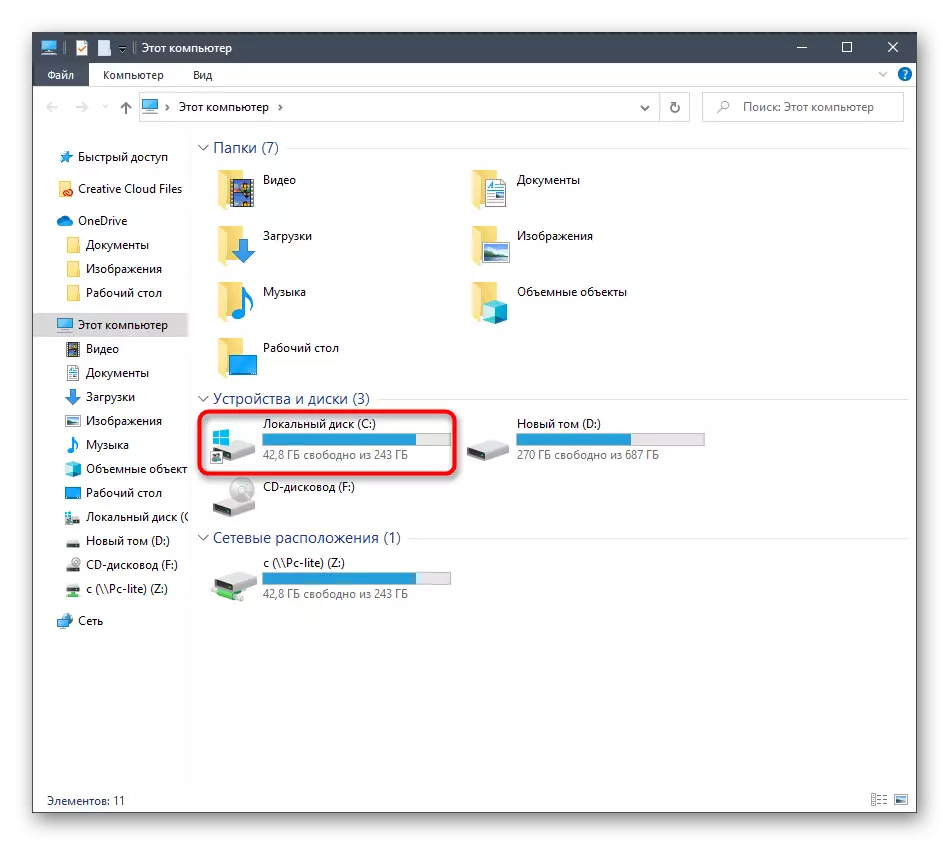
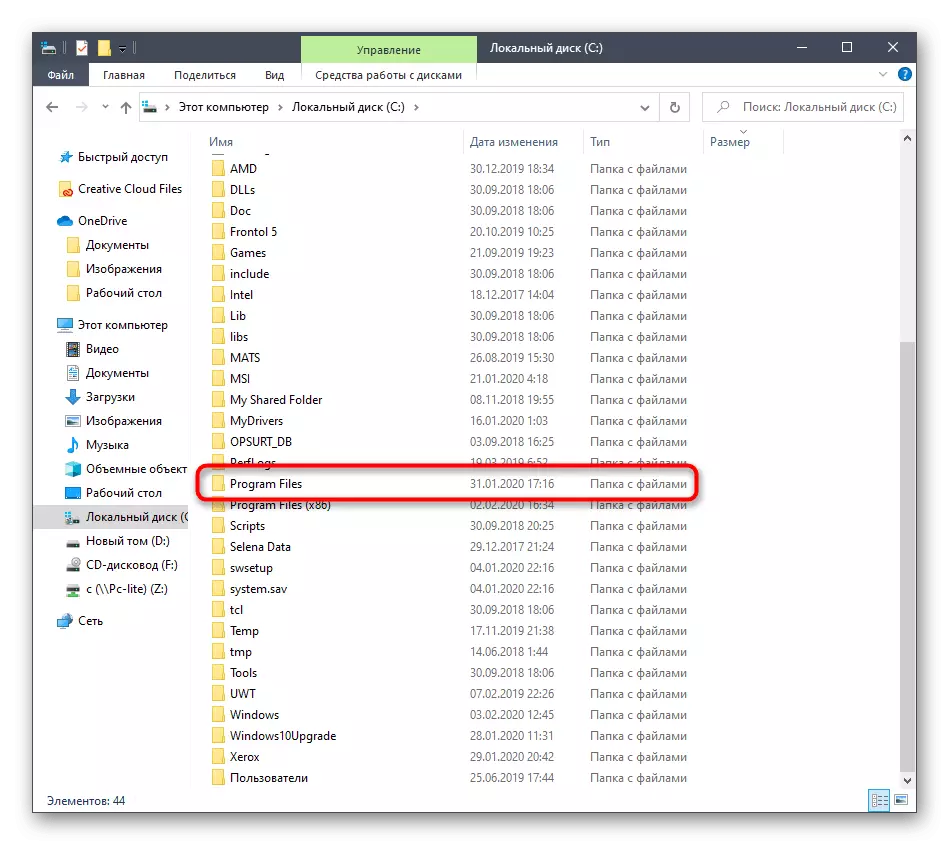
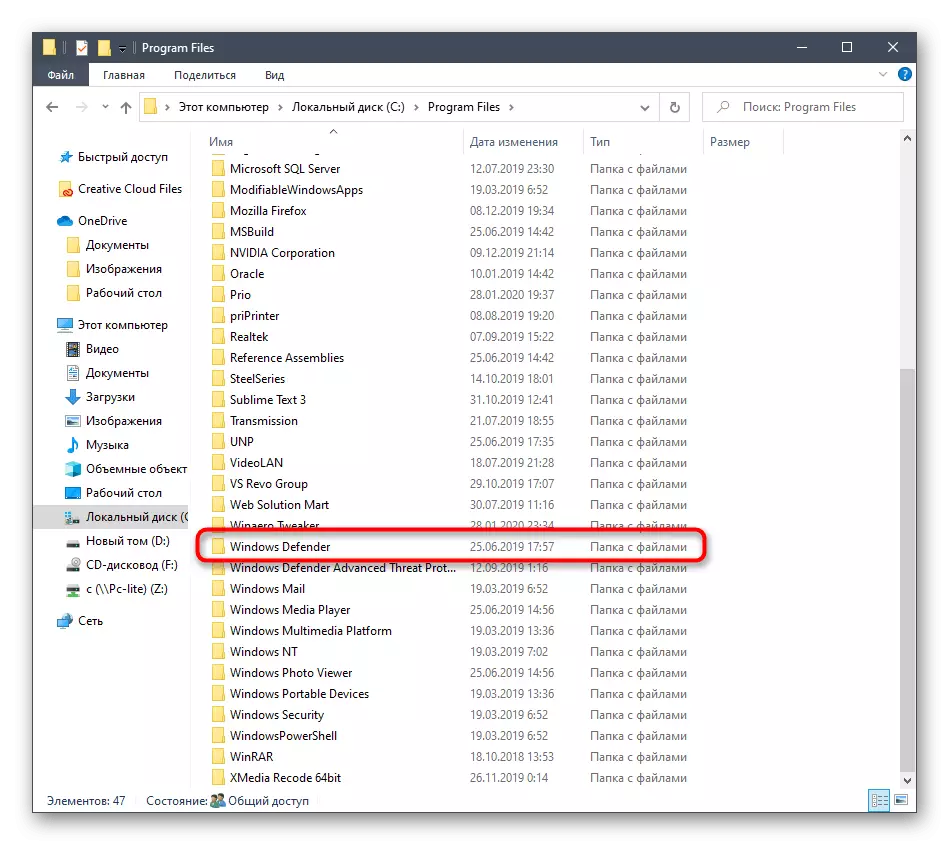

След това, буквално за секунда, конзолния прозорец ще се появи, а след това те ще бъдат автоматично затворени. Сега услугата работи и автоматично сканиране за вируси трябва да започне, ако тя бе планирано.
Метод 5: Следвайте Utility
Последният метод на нашия днешната статия е практически идентичен с посочения по-горе, но самото действие се извършва буквално в няколко кликвания. За да направите това, вие ще трябва да стартирате помощната програма за изпълнение на клавишите Win + R и да влезе там от: \ Program Files \ Windows Defender \ Mpcmdrun.exe. След като кликнете върху бутона за въвеждане, услугата ще бъде автоматично работи по същия начин, както е показано по-горе.

След стартирането на защитника в Windows 10, всеки потребител трябва да се извършва в това меню на няколко различни действия, например, да я активирате, деактивирате или да добавите изключения. Някои материали на нашия сайт ще ви помогне да разберете това. Можете да отидете до тях, като кликнете върху линка по-долу.
Вижте също:
Изключване на защитника в Windows 10
Активиране на Defender в Windows 10
Добавяне на изключения в Windows 10 защитник
Днес ние сме демонтирани варианти за отваряне на менюто на Windows Defender 10. Можете да изберете само правото и следвайте инструкциите, за да се справят с тази задача, без никакви затруднения.
