
Microsoft плаща много внимание на безопасността на своите продукти, така че е възможно да се създаде служба за шофьори само ако е подписан от подходящ цифров подпис. Тази функция може да се намесва - например, един компютър е необходимо да се свържете специфичен "парче желязо", официални драйвери за които тя не съществува, или те не са съвместими с настоящата версия на операционната система. Изход от тази ситуация е, че да се използва в режим на тест. След това ще ви кажем как може да бъде активиран в Windows 10.
Важно! За да активирате функцията, описана се изисква профил с права на администратор!
Урок: Как да стигнем администраторски права на Windows 10
Включете тестовия режим
Режим Шофьор без подпис може да се активира, както следва:
- Вие трябва да пуснете "командния ред" с административни привилегии. Можете да го направите с помощта на комуникацията "Run": Използвайте комбинацията WIN + R Keys, след това влезте в заявката за cmd в прозореца на инструментите, задръжте клавиша Ctrl + и щракнете върху левия бутон на мишката върху OK елемента.
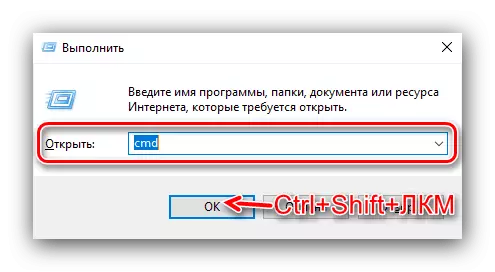
Премахнете надписа "Тест режим"
Някои потребители (например, ентусиазирани програмисти) необходимост "тестов режим", за да бъде активен постоянно. Подходящият надпис може да раздразни, така че много би искал да се отърве от него. Има такава възможност, но за това ще трябва да използвате софтуер на трети страни. Ще опишем процедурата за скривалище по примера на Universal Watermark Disabler.
Изтеглете Universal Watermark Disabler от официалния сайт
- Заредете изпълнимия файл на полезността по-горе.
- След като изтеглите, стартирайте го. В прозореца на програмата, натиснете бутона "Install".
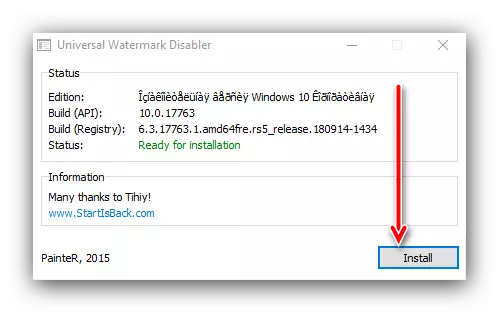
Прозорец, може да се появи с предупреждение, че работата не е тестван на вашето събрание. Кликнете в него "Да".
- След кратко време ще се появи нов прозорец с предупреждение, че ще бъдете автоматично разведени - това е необходимо да направите промени. Затворете всички отворени програми, след което щракнете върху "OK".
- Въведете профила си и изчакайте, докато "десктоп" елементи работата. На следващо място, погледнете в долния десен ъгъл на - надписа трябва Аби.
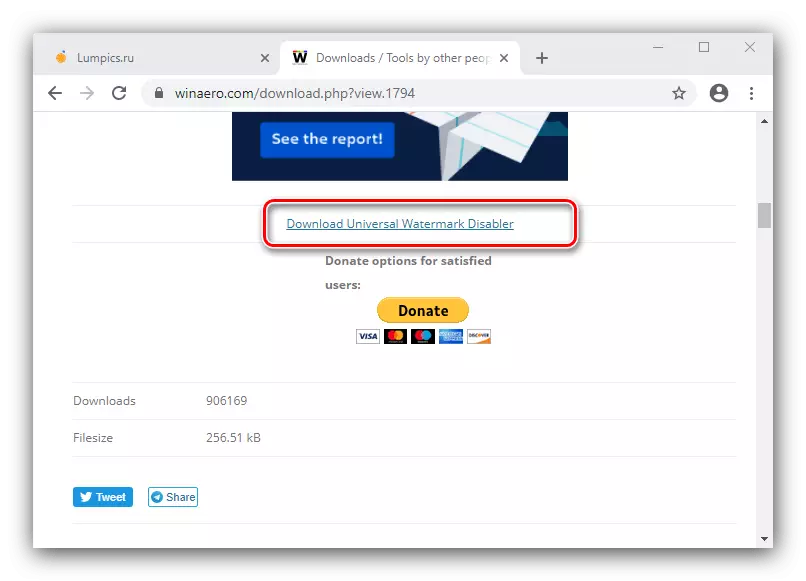
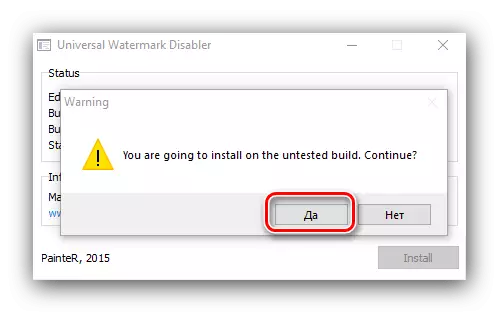
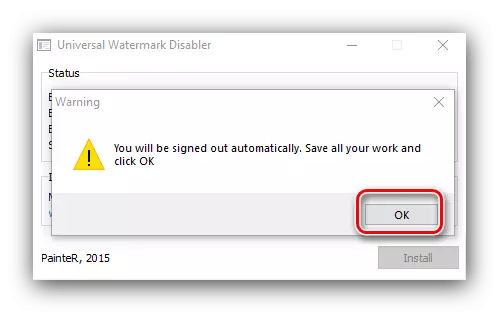
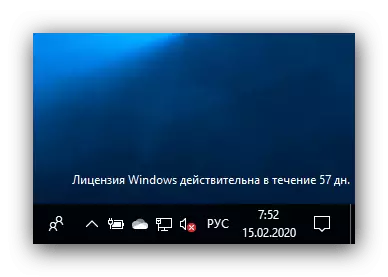
В такъв прост начин, почти никакви системни надписи могат да бъдат отстранени. Все пак, струва си да го има предвид, че за някои конкретни версии на "десетки" (например с промените, направени на нивото на монтаж), разглежданото приложение може да не печелят.
Какво да правите, ако "тестов режим" не се включва
Понякога това се провали и от вида транспорт отказва да активирате. В такава ситуация, акт, както следва:
- Собствениците на най-новите компютри и лаптопи може да се наложи да деактивирате функцията Secure Boot в фърмуера на борда.
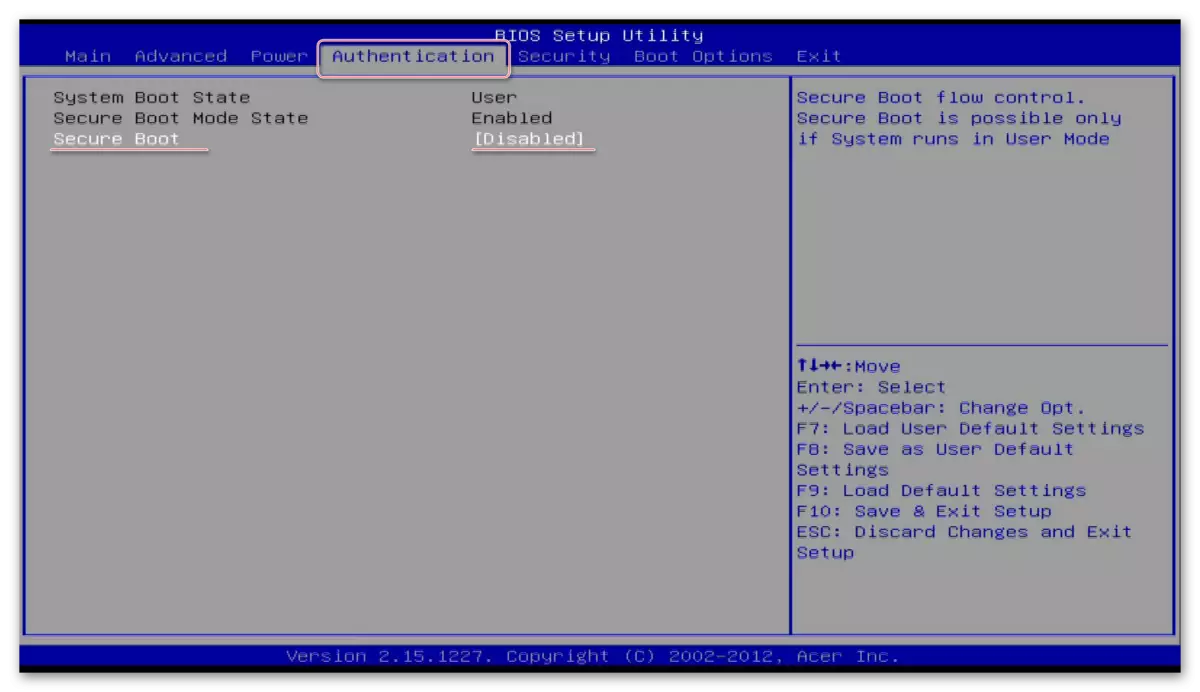
Урок: Как да изключите UEFI BIOS в
- Ако Secure Boot е забранено, но "тестов режим" все още не е включен, повторете стъпка 1 на главния инструкция, но първо въведете следната команда:
Bcdedit.exe -Set LoadOptions Disable_integrity_Checks

След това въведете кода за включване на "тестов режим", след което рестартирайте компютъра - проблемът трябва да бъде премахнато.
По този начин, ние ви казах за това как да се даде възможност на "тест режим" в Windows 10, а също така счита за метод за скриване на съответния надпис и разтворът в случай, когато този режим не е активирана.
