
Понякога по някакви други причини има излишък, който се смущава от потребителите на Windows 10 сред мрежовите връзки. Такова е желателно да се премахне един от няколко начина, по който ви предлагаме още.
Важно! За да работят всичките следните методи, сметката трябва да бъде въведена от администраторските права!
Урок: Как да получите администраторски права в Windows 10
Метод 1: Reset Network Параметри
В Windows 10 всички проблеми с мрежата могат да бъдат елиминирани чрез нулиране на съответните настройки. Можете да направите това чрез "параметрите".
- Натиснете WIN + I ключове. "Параметрите" ще се отворят, в които избирате "мрежа и интернет".
- След това кликнете върху "Състояние", където локализирате връзката "Релеф" на екрана и кликнете върху него.
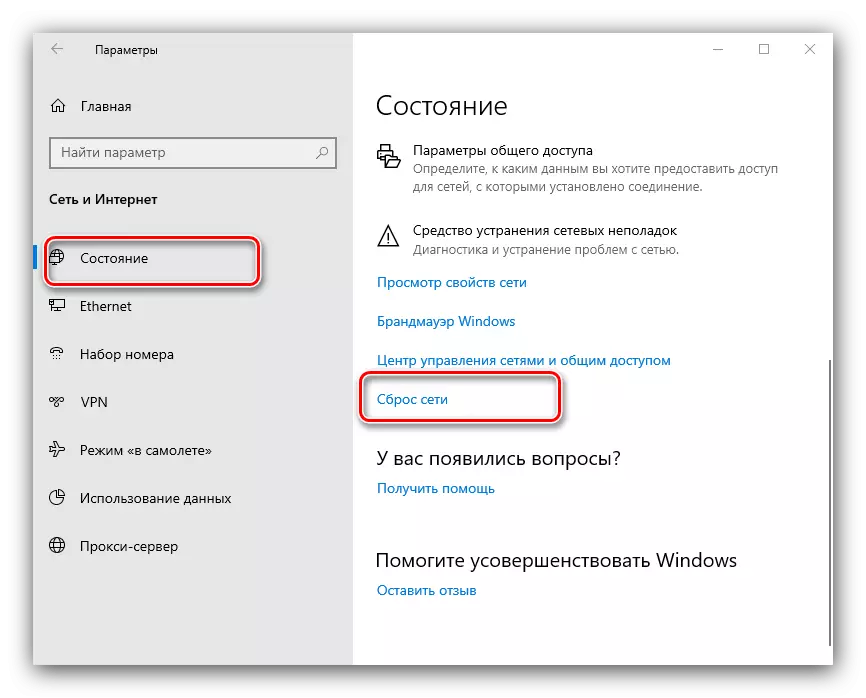
Внимателно прочетете предупреждението в следващия прозорец и когато сте готови, използвайте бутона "Нулиране сега" и се съгласявате с операцията.
- Компютърът ще бъде рестартиран, всички мрежови настройки ще бъдат нулирани и връзките ще бъдат изтрити. Последното ще трябва да се повтори, че следващата инструкция ще ви помогне.
Урок: Създаване на мрежова връзка в Windows 10

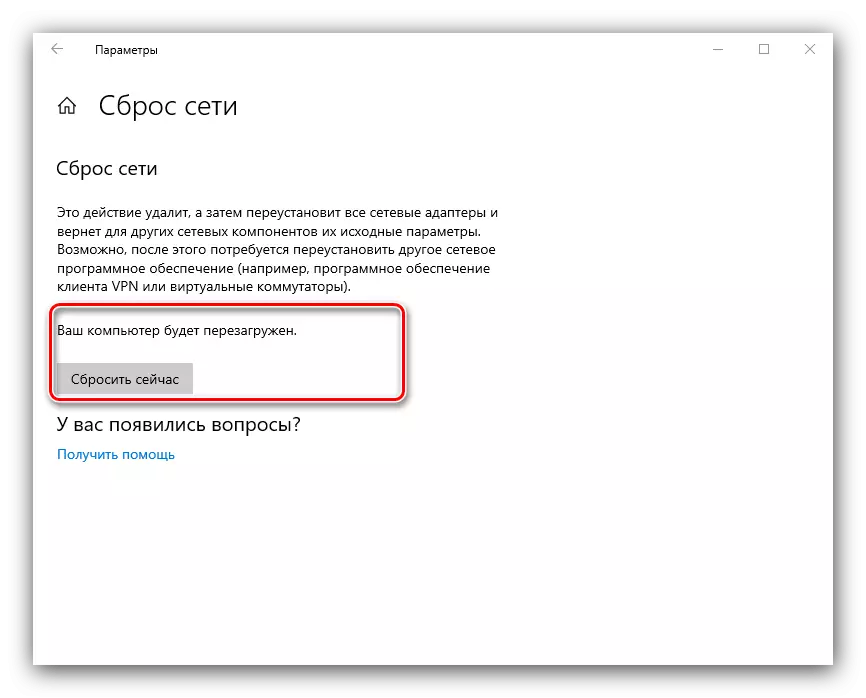
Метод 2: системен регистър
Ако пълното нулиране на мрежовите настройки по някаква причина не ви харесва, алтернатива на него ще бъде ръчно премахване на профила от системния регистър.
- Отворете "Търсене" и въведете заявката за регентство в него. След това използвайте страничното меню вдясно, в което кликнете върху "Open с администраторските права".
- След като стартирате редактора на системния регистър, отидете при следващия начин:
HKEY_LOCAL_MACHINE софтуер Microsoft Windows NT текущ мрежов списък профили
Ще видите няколко подпапки в последния каталог, всеки от тях съответства на конкретен профил на свързване.
- За да намерите връзката за изтриване, фокусирайте се върху параметъра "Profilename": показва точното име на профила.
- След откриване на необходимия запис, изберете неговата директория, щракнете върху десния бутон на мишката и изберете опцията "Delete".
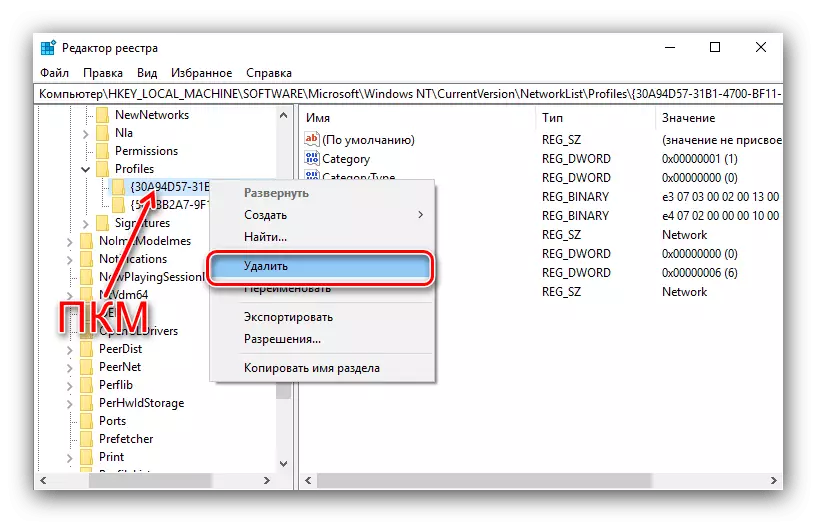
Потвърдете операцията.
- Рестартирайте компютъра и проверете списъка с мрежи - нежеланата връзка трябва да бъде изтрита.
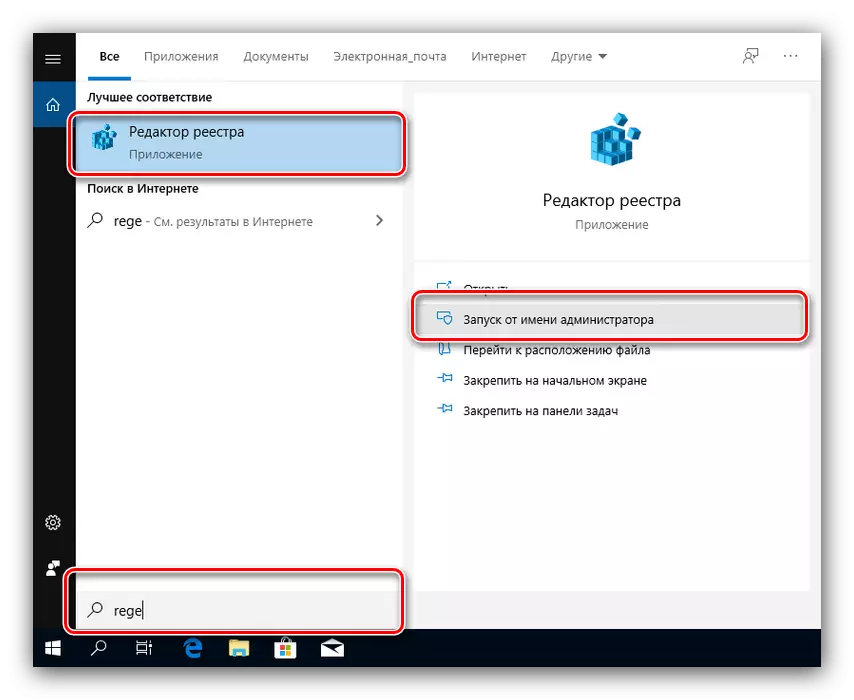
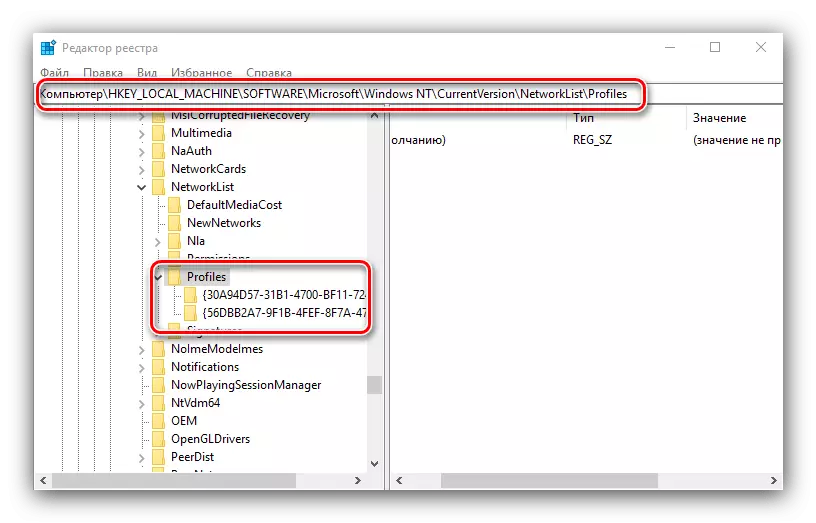
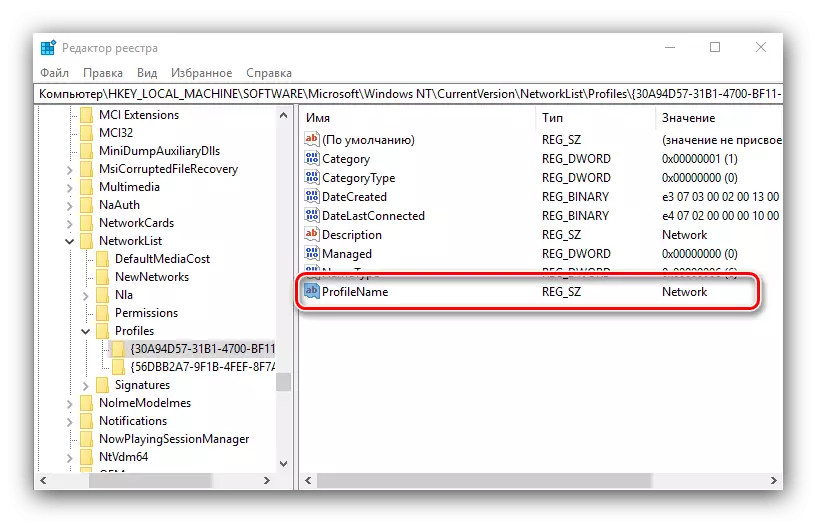
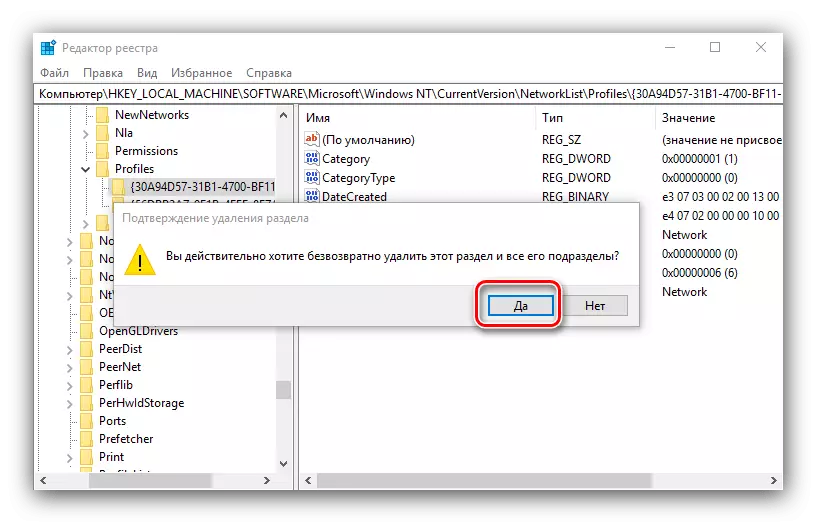
Методът с помощта на системния регистър е по-удобно, отколкото пълно нулиране на всички настройки за интернет, но неопитни потребители не се препоръчва да се намесва в работата на този компонент.
Разрешаване на проблеми
В някои случаи изпълнението на описаната операция възниква трудности. Помислете за най-често срещаните от тях и да ми каже как да се елиминират.След премахване на профила, всички мрежови връзки изчезнаха
Понякога потребителите се сблъскват със следния провал - отстранена ненужна връзка, но всички останали липсваха с него. Алгоритъмът за решаване на този проблем е както следва:
- Използвайте стандартния инструмент за диагностициране на мрежови проблеми, които са достъпни на пътя "параметри" - "Мрежа и интернет" - "Статус".
- Ако това не помогне, опитайте да създадете и конфигурирате нова връзка съгласно инструкциите, посочени в края на първия метод.
- Радикално решение - Нулиране на системните настройки към фабричните параметри.
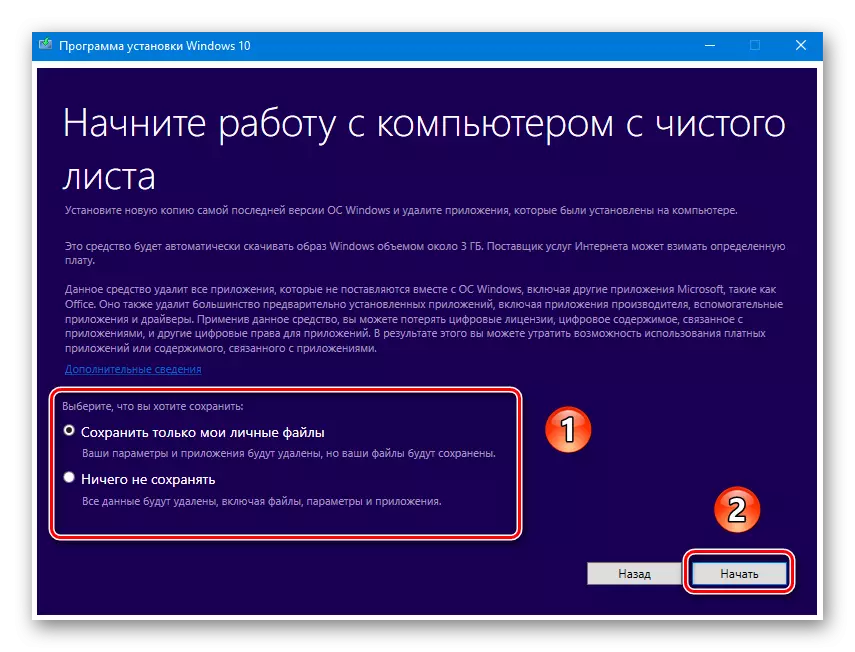
Прочетете повече: Нулиране на Windows 10 до фабричните настройки

След отстраняване на профила, интернет изчезна
Тя може да се случи и така след изваждането на ненужната връзка интернет престава да работи. Това е също така могат да се фиксират в повечето случаи действат по този начин:
- Отворете редактора на системния регистър (вижте метод 2) и отидете при:
HKEY_LOCAL_MACHINE Система CurrentControlset контрол мрежа
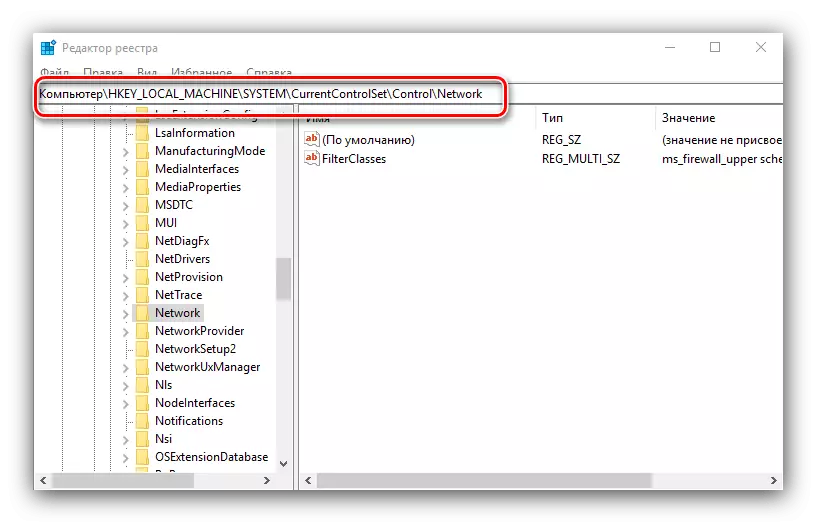
Намерете името "config" в дясната страна на прозореца, изберете го и щракнете върху Изтрий. Потвърдете изтриване, след това затворете редактора на системния регистър и рестартирайте компютъра.
- Трябва също да възстановите настройките на TCP / IP. Това се прави с помощта на "командния ред", за да се обадите на които можете да използвате същото "търсене" - отворете го, въведете заявката CMD, изберете резултата и изберете "Изпълнение от името на администратора".
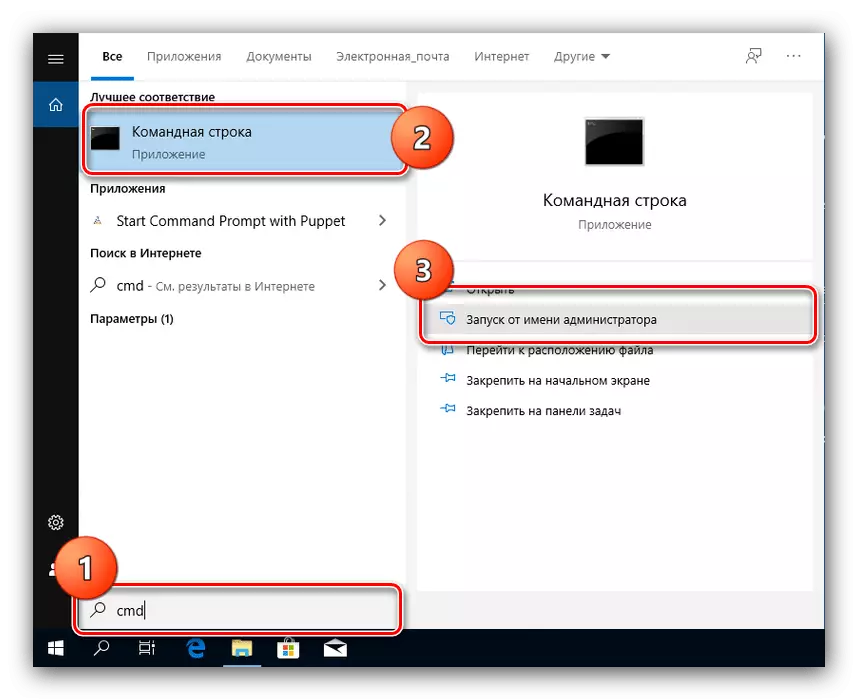
Въведете следните команди в нея, като натиснете всеки път.
Netsh Winsock Reset.
Netsh inp reset
Netcfg -d.
Ipconfig / Release.
Ipconfig / Renew.
Ipconfig / flushdns.
ipconfig / registerdns.

След това затворете интерфейса и рестартирайте компютъра.
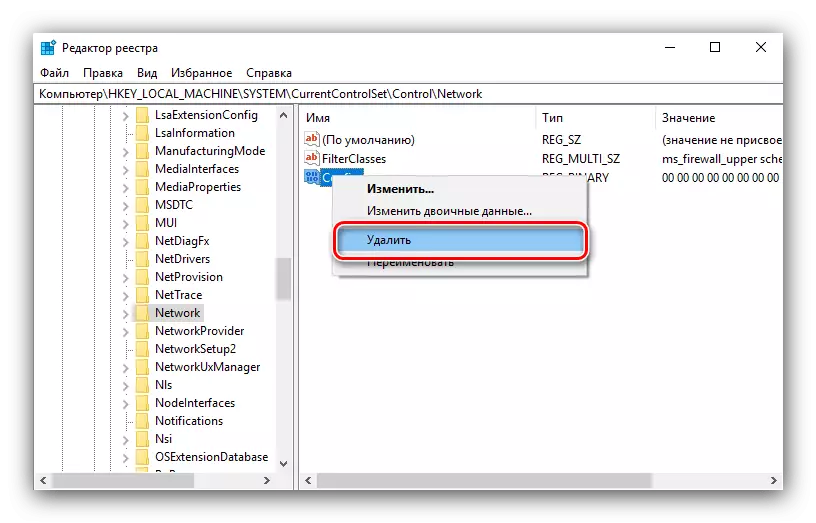
Казахме ви за това как можете да изтриете ненужните мрежови връзки в Windows 10, а също така предлагате методи за отстраняване на неизправности, които могат да възникнат след процедурата.
