
Програми, които могат да работят в офлайн режим, но в същото време постоянно се към мрежата, можете да забраняват се свърже с него, за да запазите трафик, увеличи скоростта на интернет или други цели. Днес ще ви кажем как да го направите на компютър с Windows 10.
Метод 1: антивируси
От неоторизиран достъп и заплахи от външната страна, системата предпазва защитната стена (защитна стена, защитна стена). Тя контролира и филтрира входящия и изходящия трафик, което означава, че може да се прекъсва от връзката на всяко приложение с мрежата, като просто се създаде подходяща правило. Можете да направите това в настройките на антивируси, които имат собствена защитна стена. На примера на Eset Internet Security тя изглежда така:
- В областта за уведомяване, който се намира от дясната страна на панела на задачите на Windows, щракнете върху мишката върху иконата със стрелка нагоре и натиснете иконата на антивирусна.
- Отворете настройките на Eset Internet Security.
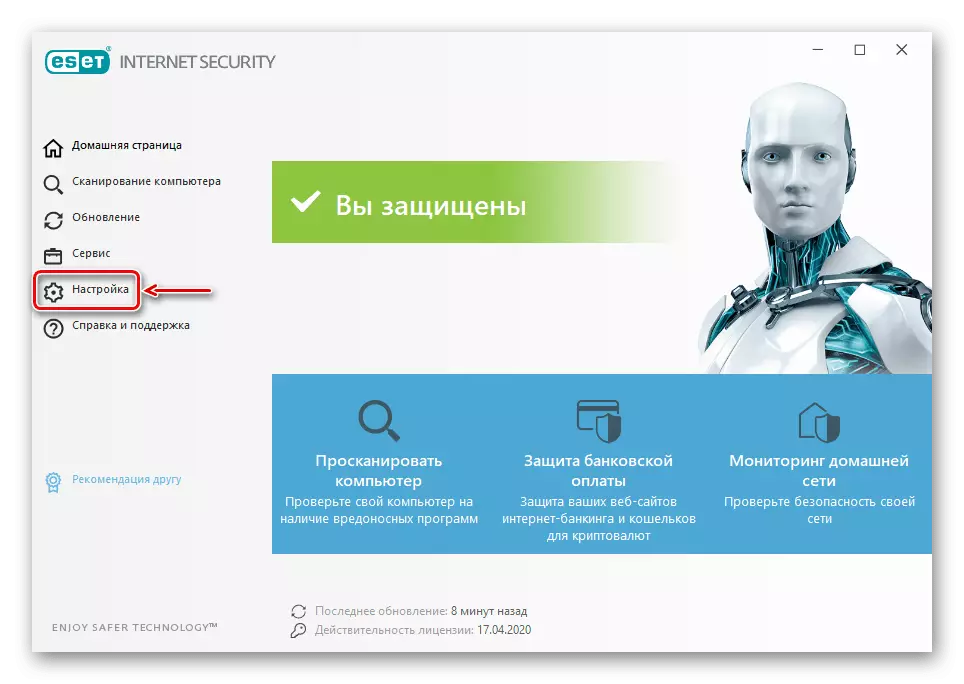
Отидете на "Разширени настройки".
- В "Защита мрежа", отворете раздела "Защитна стена" и в блок "Advanced", в предната част на клаузата за "Правила", щракнете върху "Промяна".
- Когато един списък от правила, кликнете върху "Добавяне".
- В раздела Общи присвояваме всяко име на правило в "посока" определя посоката "изходящи", а в графата "Действие" - "забраняват".
- Отидете на "Местни" в раздела и в графата "Приложение", ние кликнете върху иконата под формата на три точки.
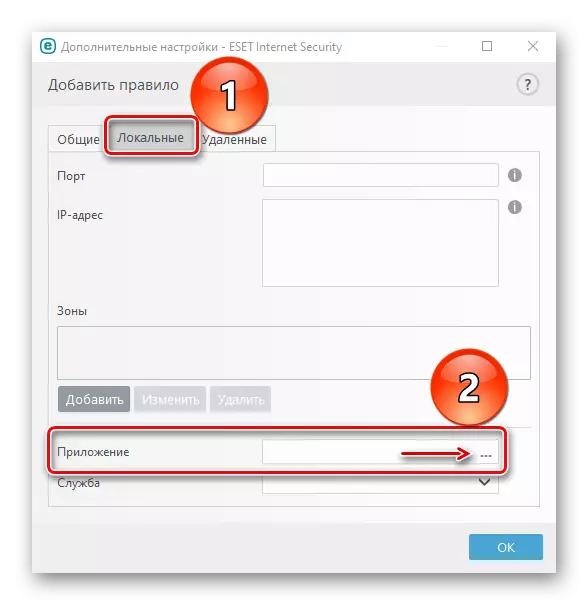
Намираме изпълнима програма файл и натиснете "Open".
- Когато се добавя приложение, натиснете "OK".
- За да запазите промените, следният прозорец е затворен и с помощта на бутона "ОК".
- За да премахнете забраната, отворете списъка с правила отново, сега изберете ненужно приложение, щракнете върху "Изтриване", а след това "ОК".
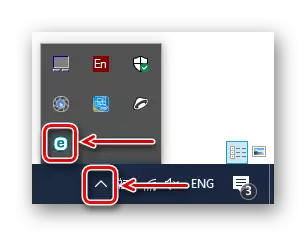
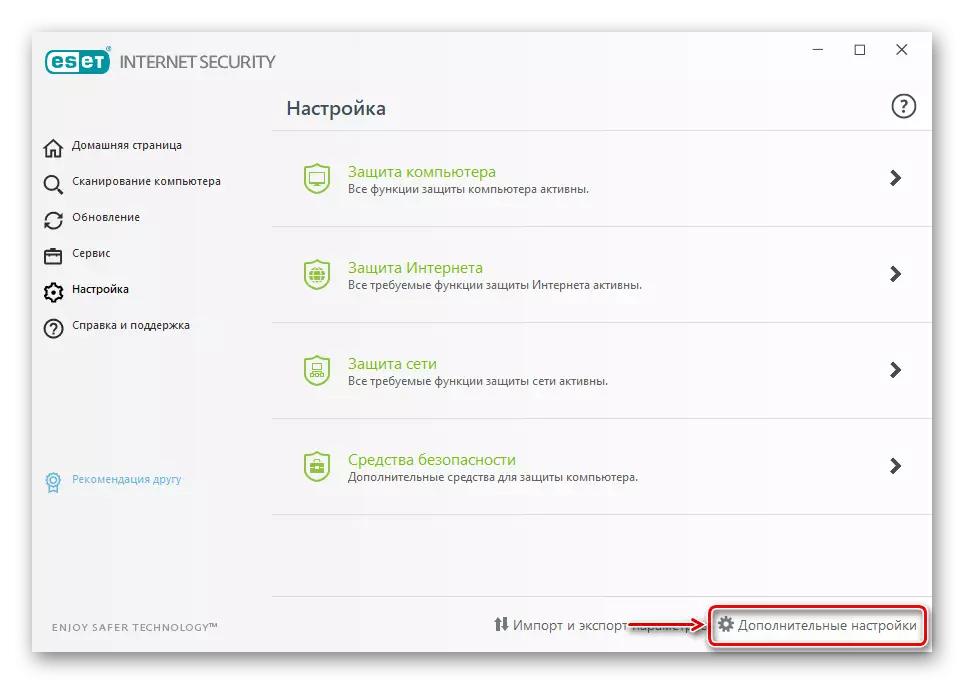
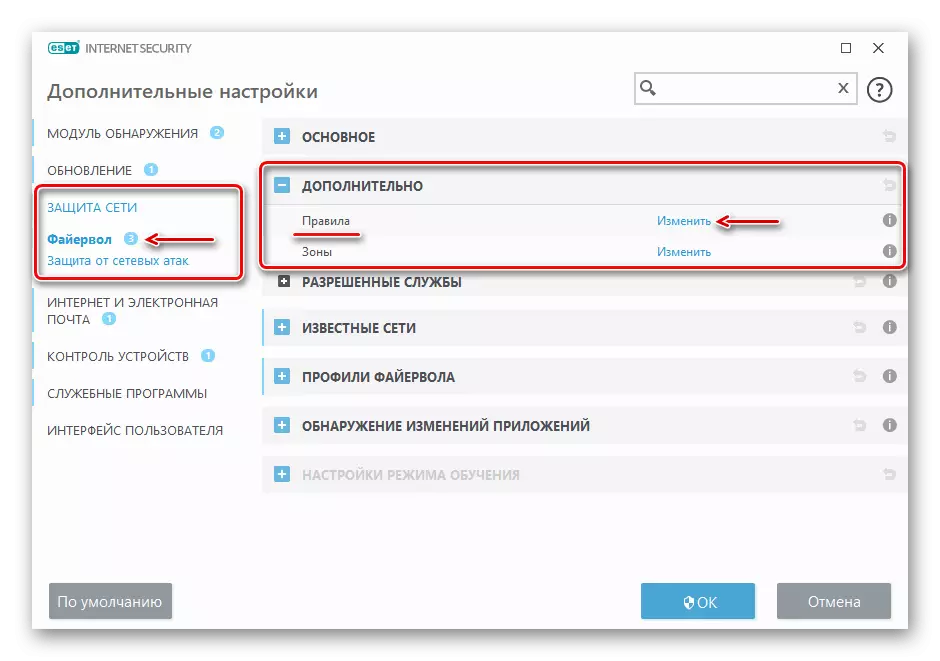
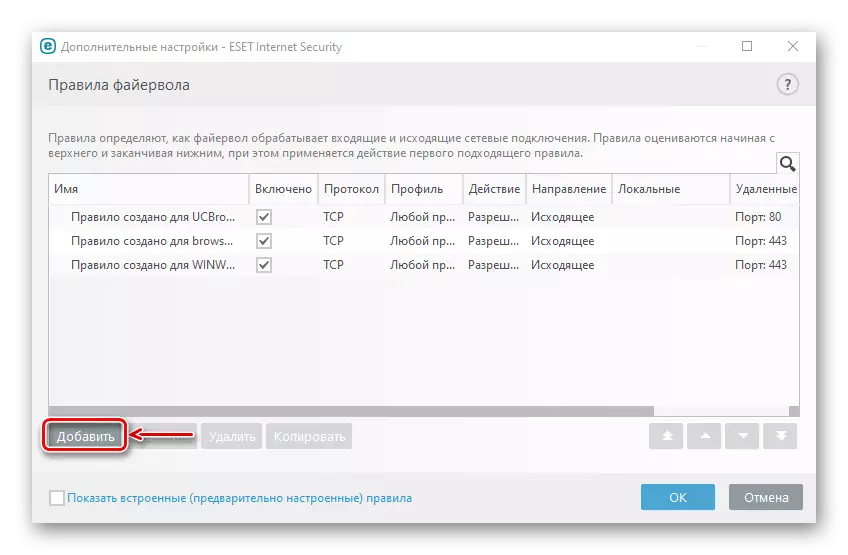
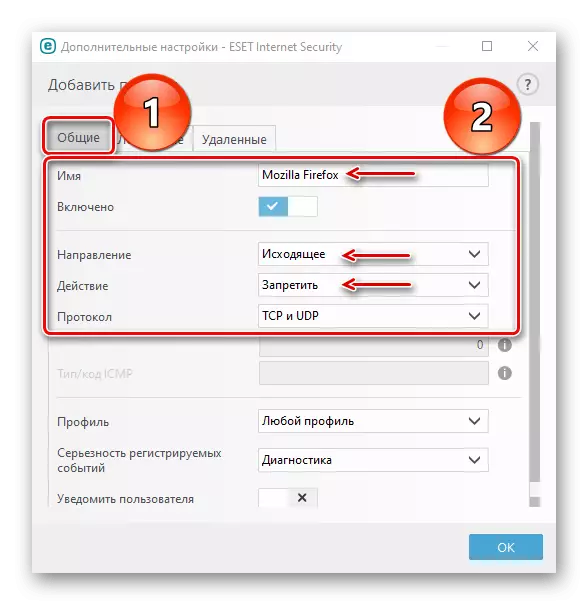
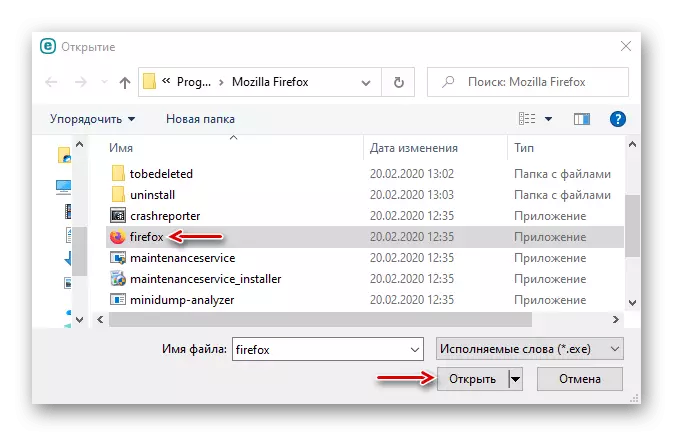
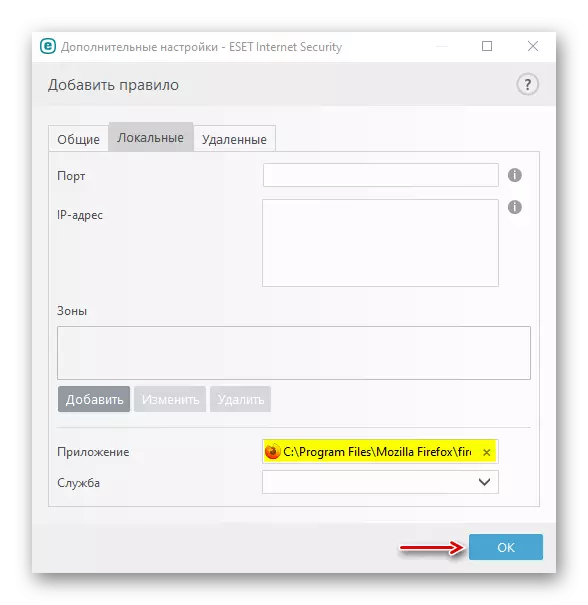
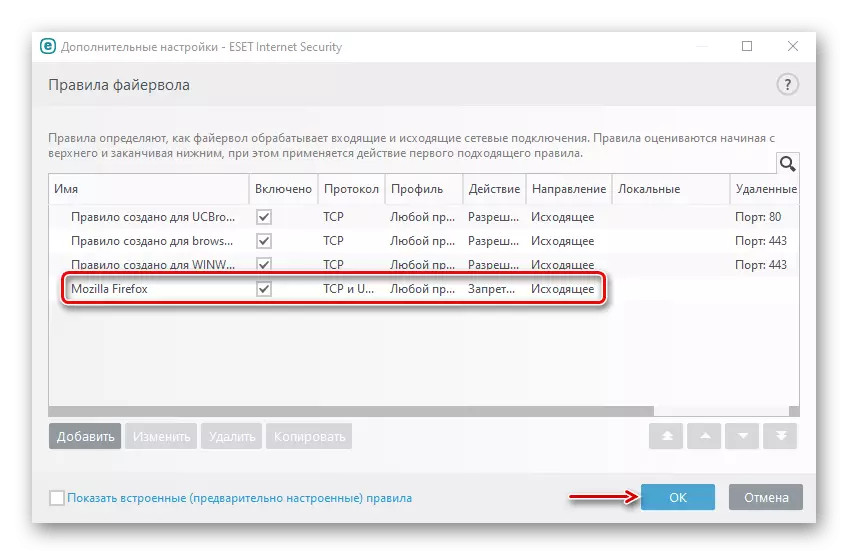
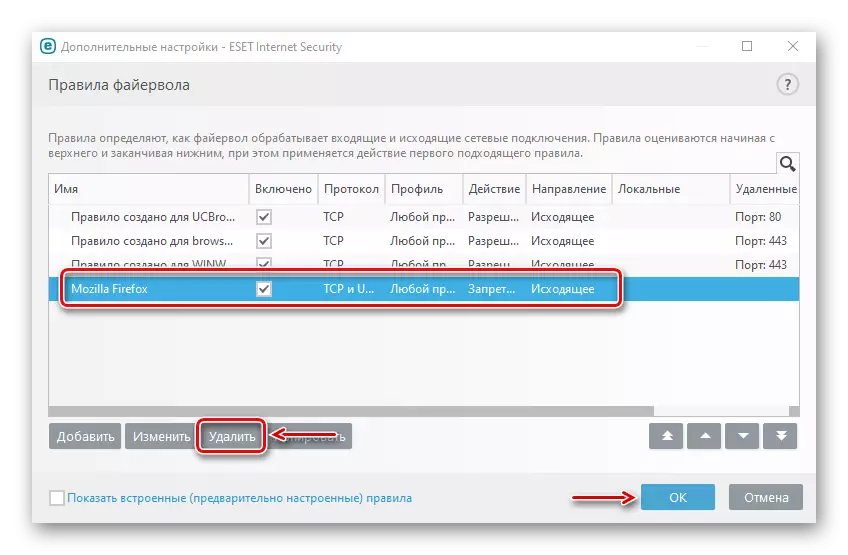
Метод 2: Специален софтуер
Специален софтуер използва Windows Firewall Defender. Той създава автоматично правила, просто го посочите до приложението, което не може да се свърже с мрежата. Ще разгледаме два такива помощни програми наведнъж, ако един от тях няма да работи.Вариант 1: Oneclickfirewall
Изтеглете OneClickfirewall от официалния сайт
- Изтеглете архива, го разопаковате и да стартирате инсталационния файл.
- Изберете инсталация сайта на полезността и натиснете бутона "Install".
- Сега кликнете върху прекия път на всяко приложение с десния бутон на мишката и изберете "Блокиране на Интернет доставчици".
- За да възстановите интернет достъп, ние отново се обади в контекстното меню на прекия път и натиснете бутона "Възстановяване на достъп до Интернет".
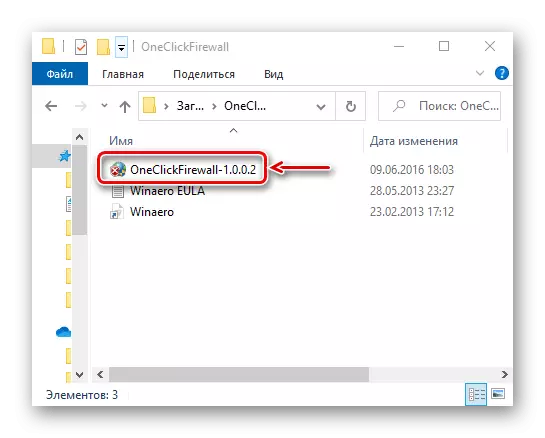

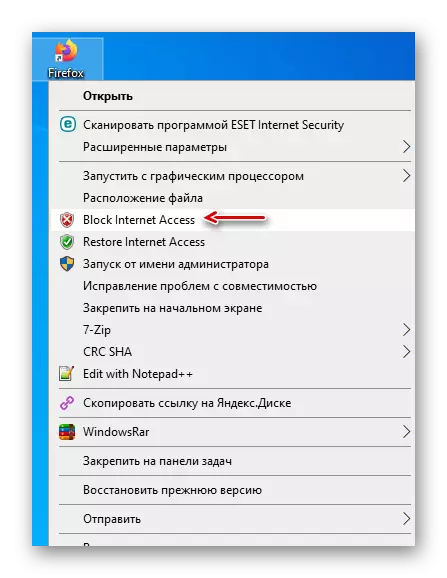
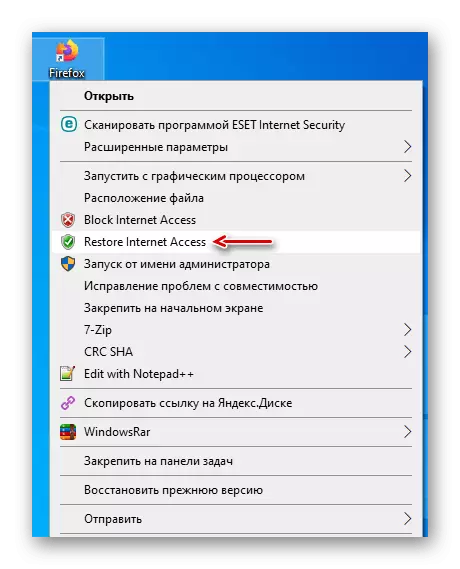
Вариант 2: Firewall App Blocker
Изтеглете Firewall App Blocker от официалния сайт
- Ако няма желание да се инсталира софтуер на трета страна на компютъра, използвайте тази програма. Това е достатъчно, за да го изтеглите от официалния сайт, разопаковате архива и стартирате файла, съответстващ на бит на вашата система (x64 или x86).
- По подразбиране на защитната стена блокер ЕП започва в интерфейса на англоезичните страни, но има и поддръжка за руски език. За да го активирате, отидете на "Настройки" в раздела, отворете списъка с "Езици" и изберете "руски".
- В долната част на прозореца на програмата, активирайте раздела Изходящ правила, след това кликнете върху иконата със знак плюс.
- Ние намерите и отворите изпълнимия файл на заключена програма.
- Когато приложението се добавя към списъка, проверете дали в колоните "Inclusive" и "Екшън" са стойностите на "Да" и "Блок".
- За управление на правилото, използвайте панела горе. Например, с помощта на бутона с отметка и забранителния знак може да бъде блокиран и позволи достъп до Интернет.
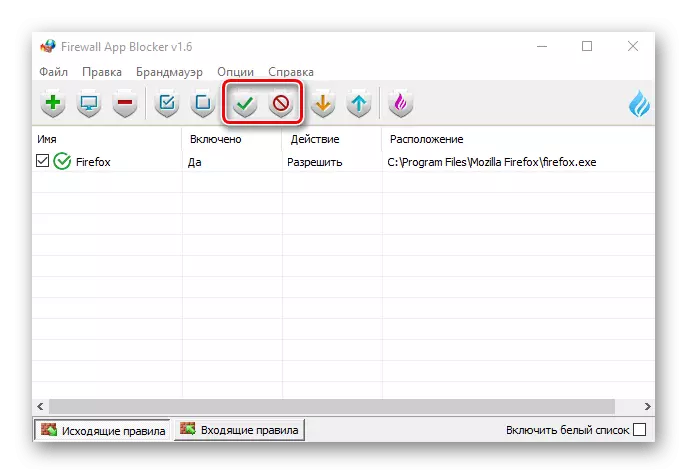
Бутони с отметка могат да се активират и деактивират правилото.
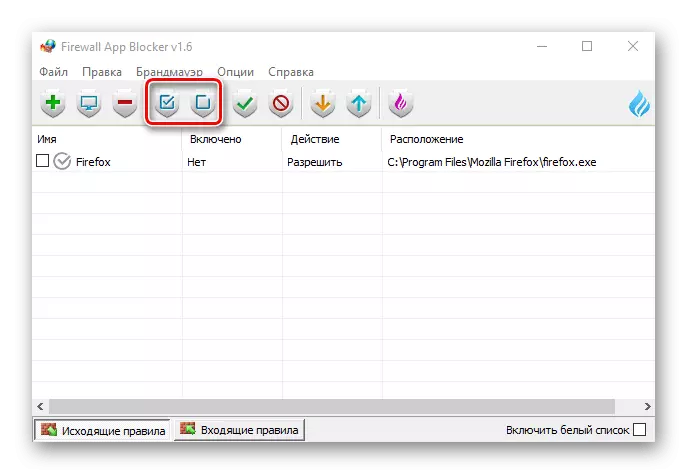
И чрез натискане на бутона със знак минус, можете да го премахнете.
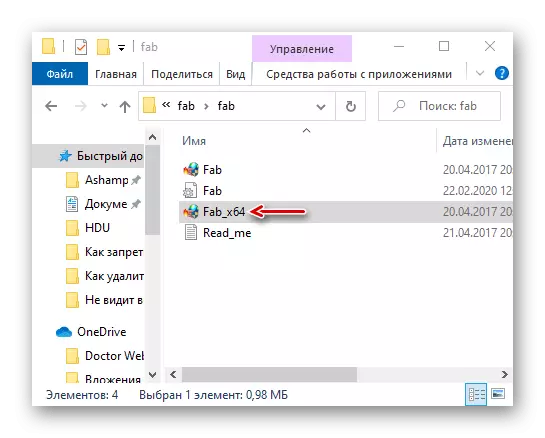
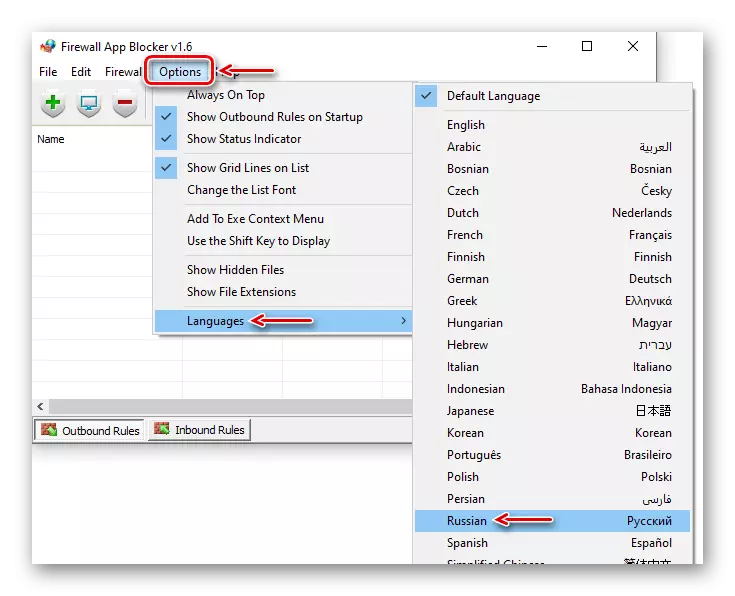
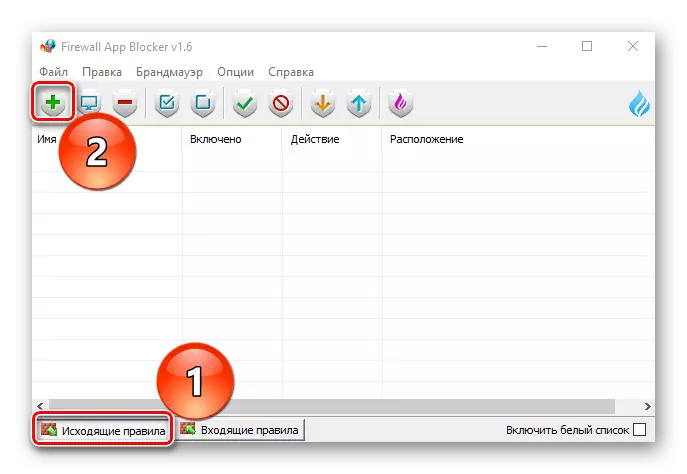
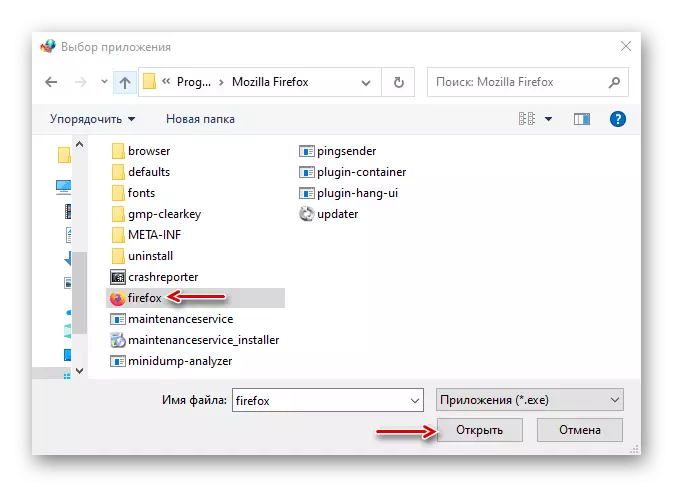
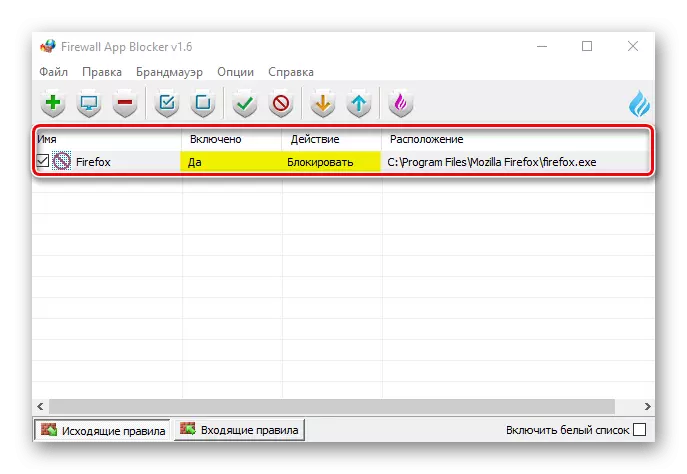
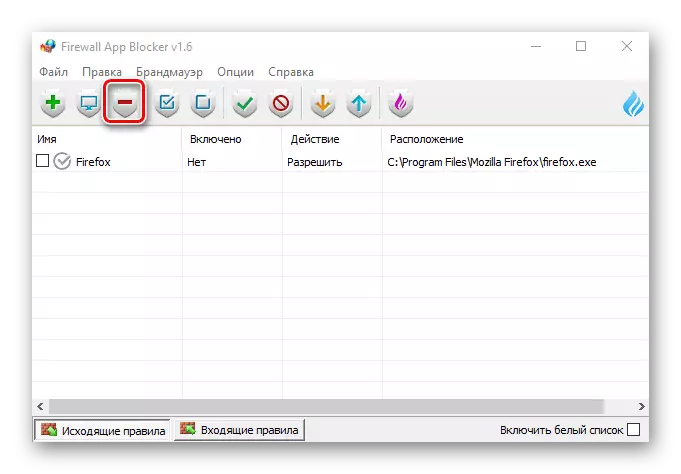
Метод 3: Windows Defender
Можете да създадете правило директно в защитната стена на Windows Defender, но това ще бъде необходимо малко повече време, тъй като ще бъде необходимо, за да изберете всичко ръчно.
- В търсенето на Windows въведете "Контролен панел" и отворете приложението.
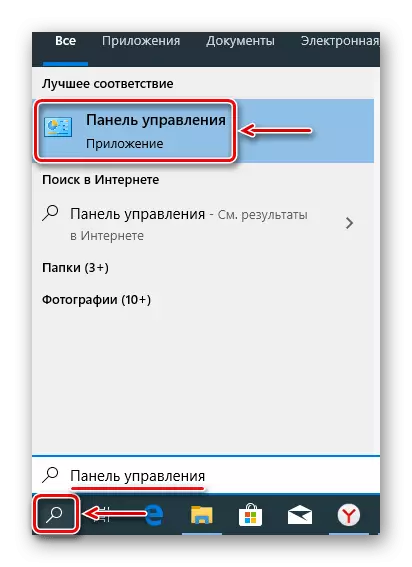
Прочетете също така:
Как да отворите за търсене в Windows 10
Отваряне на "Control Panel" на компютъра с Windows 10
- В графата "View" клик "Категория" и изберете най-малките икони.

Позвънете "Windows Defender Firewall".
- Отидете на "Разширени параметри" в раздела.
- Отворете раздел "Правила за изходящо свързване" и кликнете върху "Създаване на правило". Това ще изисква няколко стъпки.
- При избора на тип правило, ние отбелязваме "за програмата" и натиснете бутона "Next".
- Изберете елемента "Програма пътя", след това натиснете бутона "Преглед".
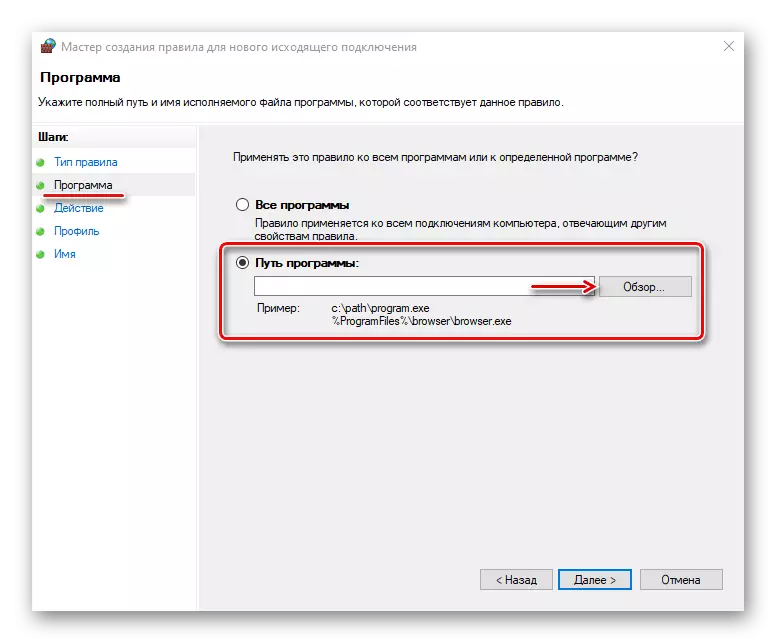
Ние намираме файла на приложението, на изхода към мрежата, която ние искаме да се забрани и натиснете "Open".
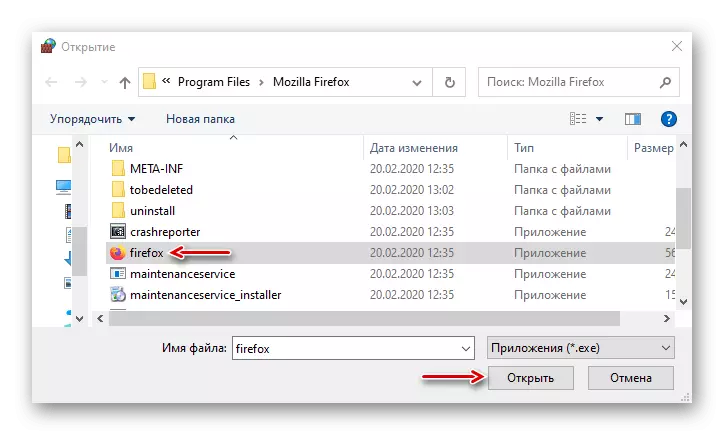
Когато пътят до него се появява в областта, щракнете върху "Next".
- Изберете действието "Блок Connection" и да продължат напред.
- В следващия прозорец, ние не променя нищо, но просто натиснете "Next".
- Задаваме всяко име на правило, така че можете да го намерите и да го изключите, натиснете "Finish".
- Уверете се, че новото правило се появява в списъка за изходящо свързване. От този момент нататък, избраното приложение няма да се свърже с мрежата.
- Натиснете върху полето отдясно на бутона на мишката и да отидете в списъка на действията, които ще се появят в десния прозорец. Тук правилото може да бъде деактивирана, изтриване или промяна на свойствата му.
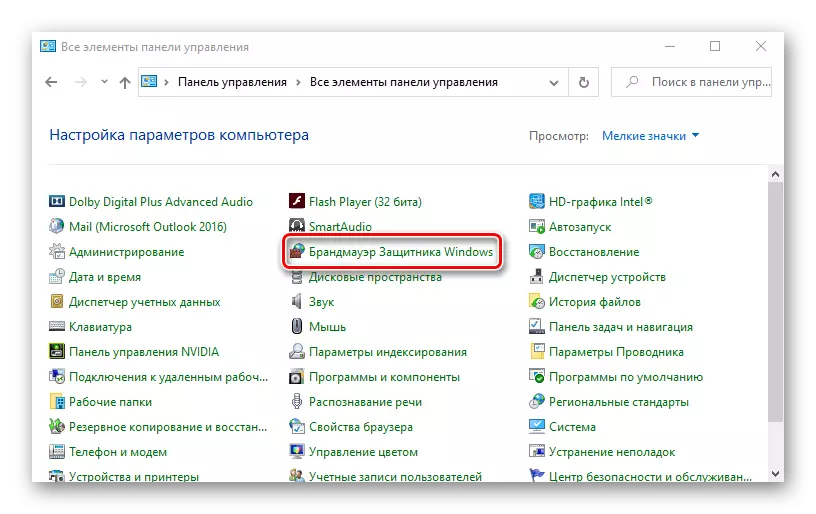
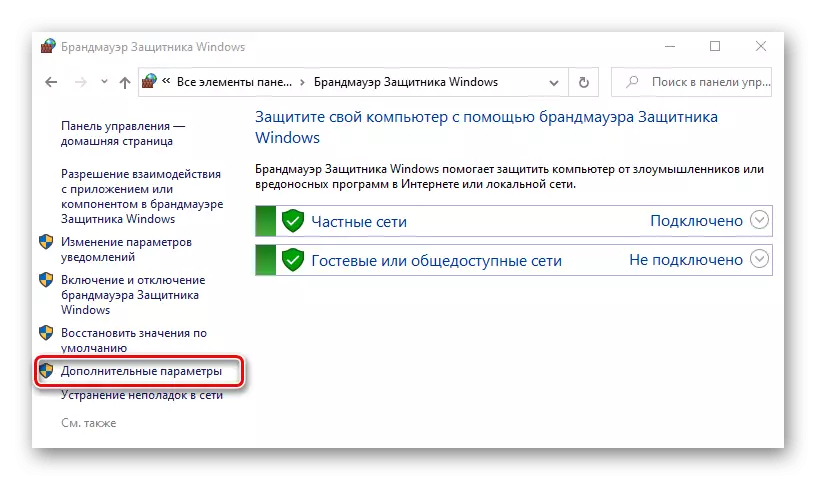
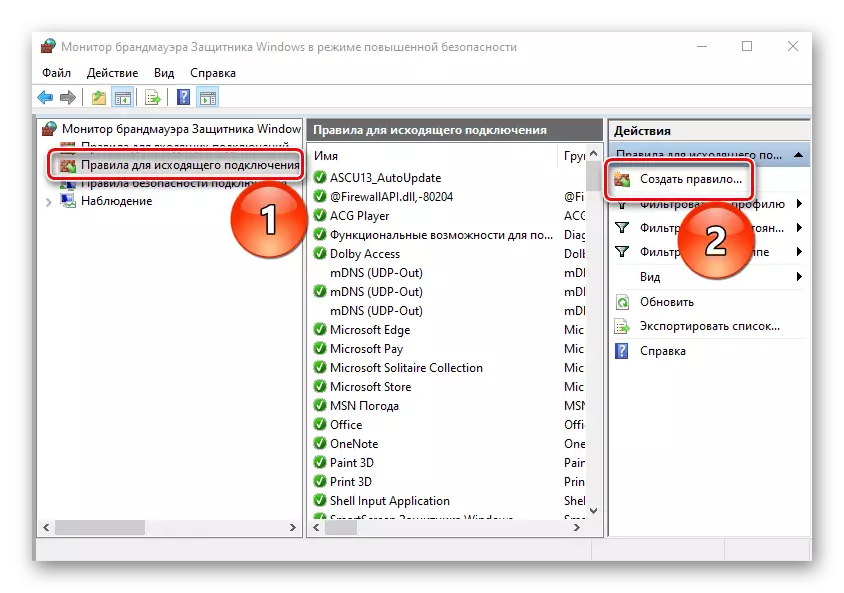
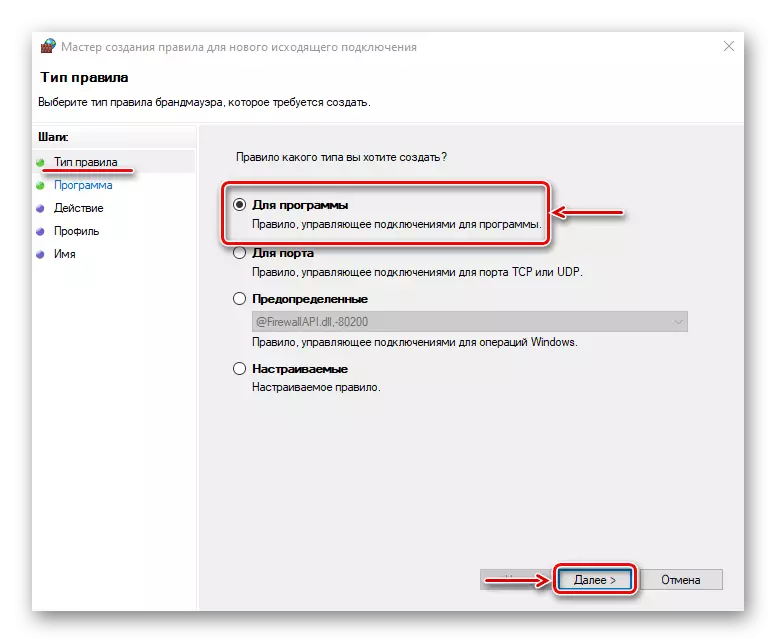
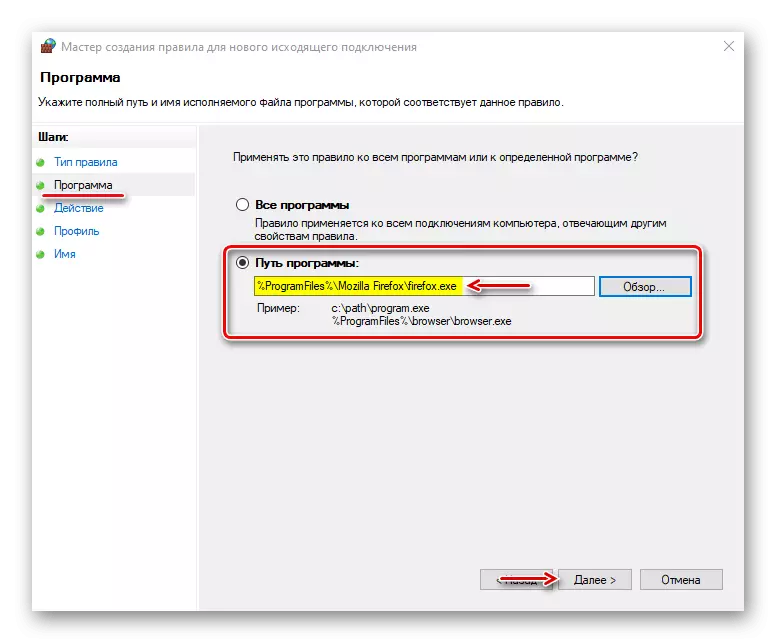
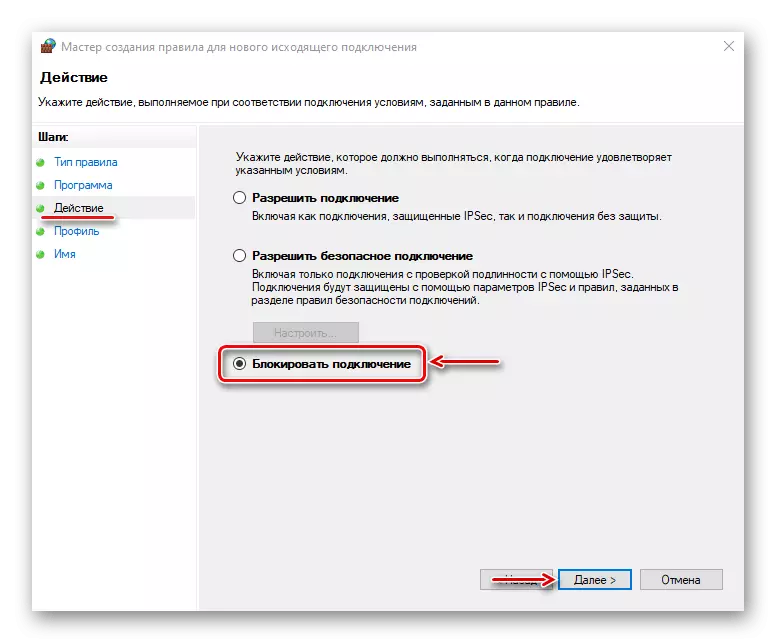
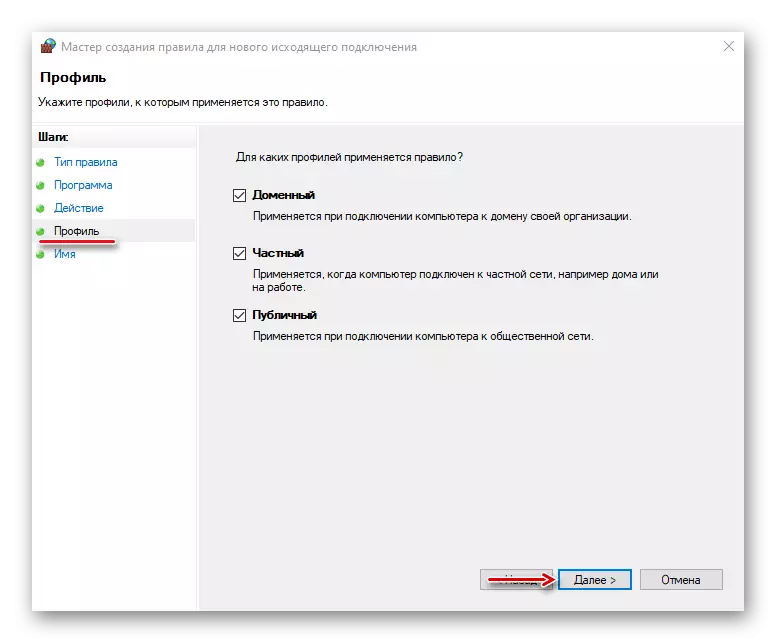
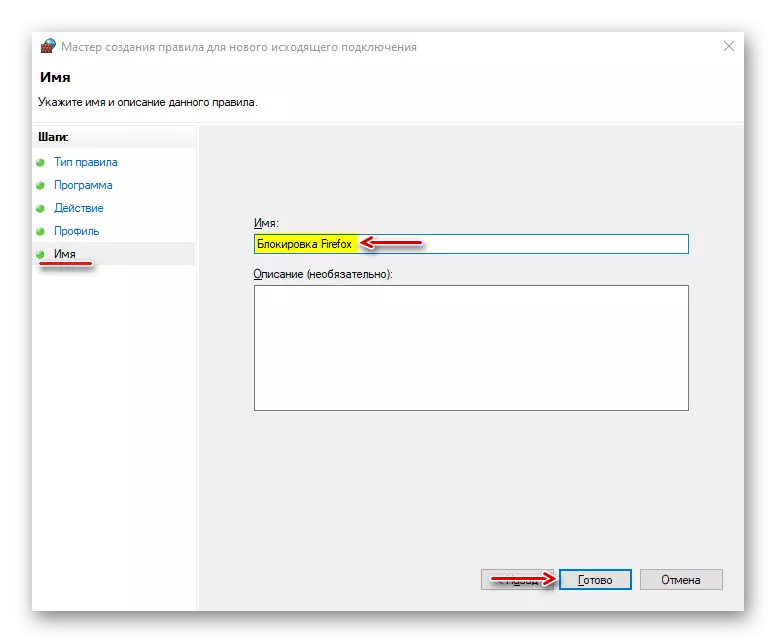
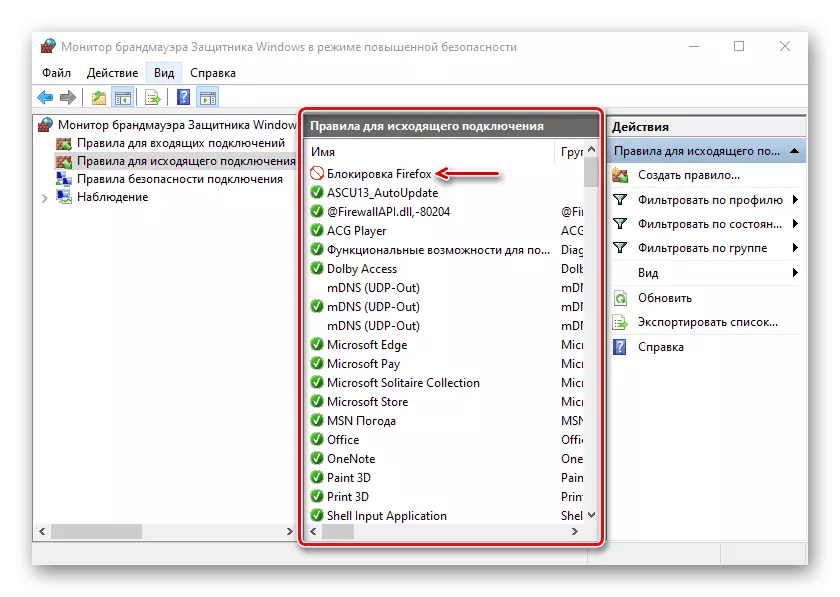
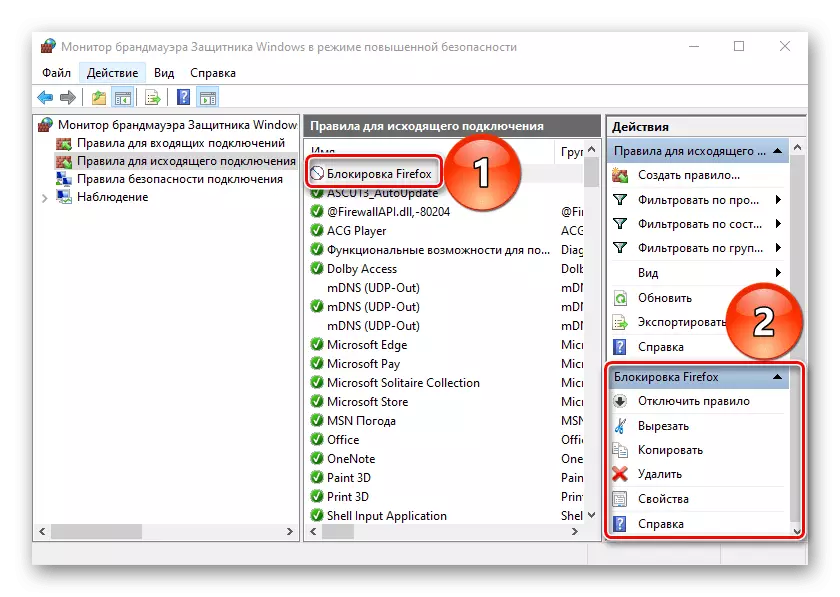
Обикновено антивируси автоматично приемат Windows Defender Firewall Параметри. В такова състояние, че не може да се контролира входящия и изходящия трафик.
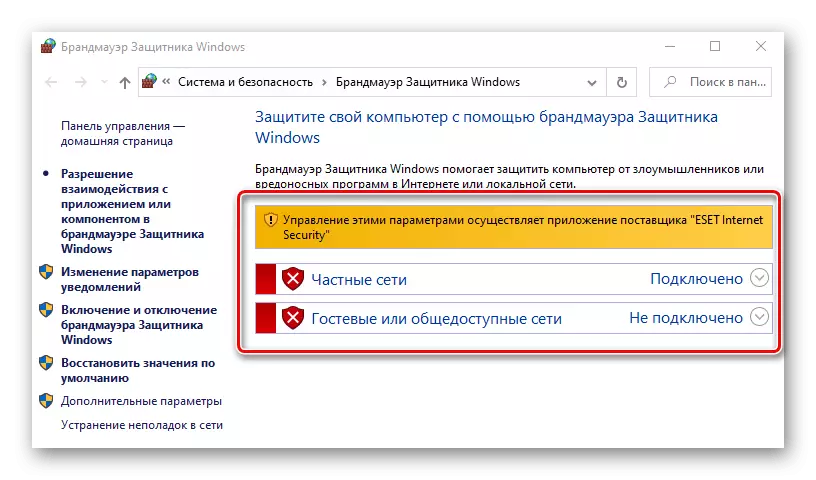
Правилата, създадени в нея, или с помощта на специален софтуер, няма да работи. За да прехвърлите Windows Firewall управление, трябва да забраните антивирусна защитна стена. Отворете "Разширени настройки" Eset Internet Security, в "защита на мрежа", отидете на раздела "Защитна стена" и да го изключите в блока "Basic". Натиснете бутона "ОК", за да запазите промените. Ако ситуацията не се промени, рестартирайте компютъра.
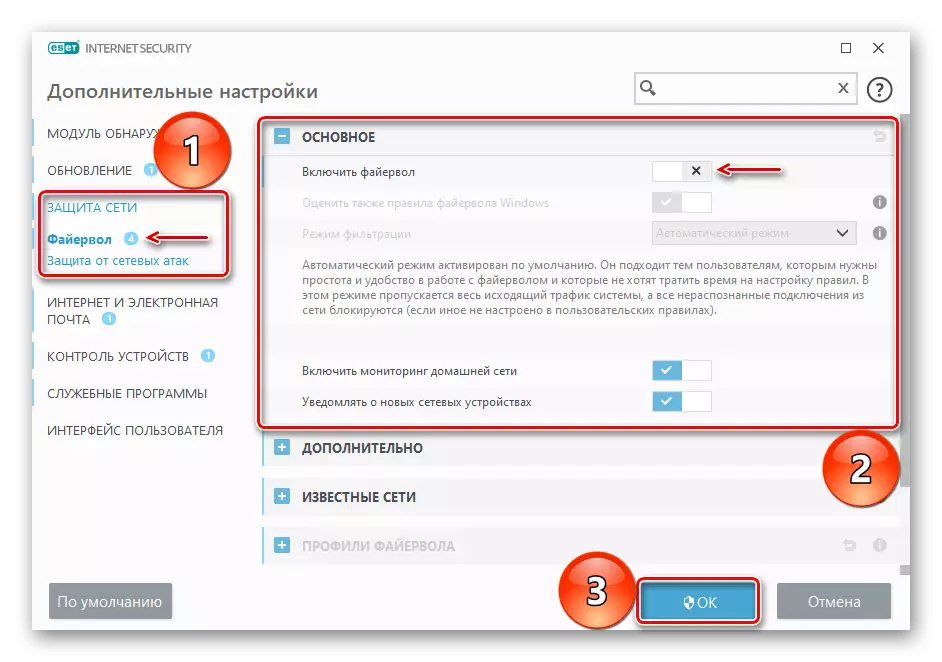
Предложили сме методи позволяват да блокира програми за достъп до Интернет, но е важно да се разбере, че ако по този начин искате да ги забранят да получавате актуализации, след което някои софтуер има отделен файл. Той ще трябва да намери и да блокира индивидуално, в противен случай след блокиране на изпълнимия файл, приложението все още ще бъде актуализирана.
