
Намаляване на размера на файловете с JPG файлове - задачата, която потребителите се срещат в ситуация, при която изображенията вземат твърде много пространство за локално хранилище, или един от обектите има доста голям обем. Тази процедура се извършва с помощта на специализирани програми или онлайн услуги, които използват вградени опции, оптимизират картината по различни начини, например, намаляване на разделителната способност, DPI или качество.
Метод 1: безредици
Първият в линия ще бъде просто безплатна програма, наречена Riot, чиято основна функция е просто се фокусира върху оптимизиране на изображения на различни формати, включително JPG. Самият потребител избира съотношението на компресия чрез преместване на плъзгача за качество, премахване на метаданните и използването на маски.
- Заредете бунт от официалния уебсайт и стартирайте след успешна инсталация. Първо, отидете, за да добавите изображение, като кликнете върху бутона "Open".
- В стандартния прозорец Standard Explorer, който се отваря, изберете снимката, която ви интересува.
- След това ще видите, че оригиналното изображение е разположено отляво, а правото вече е оптимизирано. От по-горе, оригинален и окончателният размер е показан, което ще се промени в реално време, което ще ви позволи да се следват настройките и да я направи много по-бързо, за да изберете стойностите на оптимални.
- Сега се уверете, че сте в раздела JPEG.
- Започнете да произвеждате ръчна оптимизация, контролиране на алгоритъма за компресиране, качеството и цветовата поддискреция.
- Моля, обърнете внимание, че веднага след преместването на плъзгача, размерът на изходния файл се променя. Следвайте това, като изберете подходящите параметри.
- Преместете се в раздела "метаданни". Тук можете да изтриете цялата ненужна информация за изображението, като премахнете кърлежите близо до съответните елементи. Изборът на параметрите с увреждания се извършва от личните предпочитания на потребителя.
- Окончателните настройки се наричат "корекции на изображението". Тук се регулират гама, контраст и яркост. Тези параметри също засягат крайния размер, така че не забравяйте да ги регулирате, ако не засяга или положително влияе върху появата на изображението.
- След като направите всички промени, кликнете върху бутона "Запазване" или използвайте клавиша Ctrl + S, за да продължите.
- В Explorer, задаване на името и мястото, където искате да запишете нов файл. Той дори може да се инсталира като заместител на стария, така че тя не трябва да се премахне източникът.


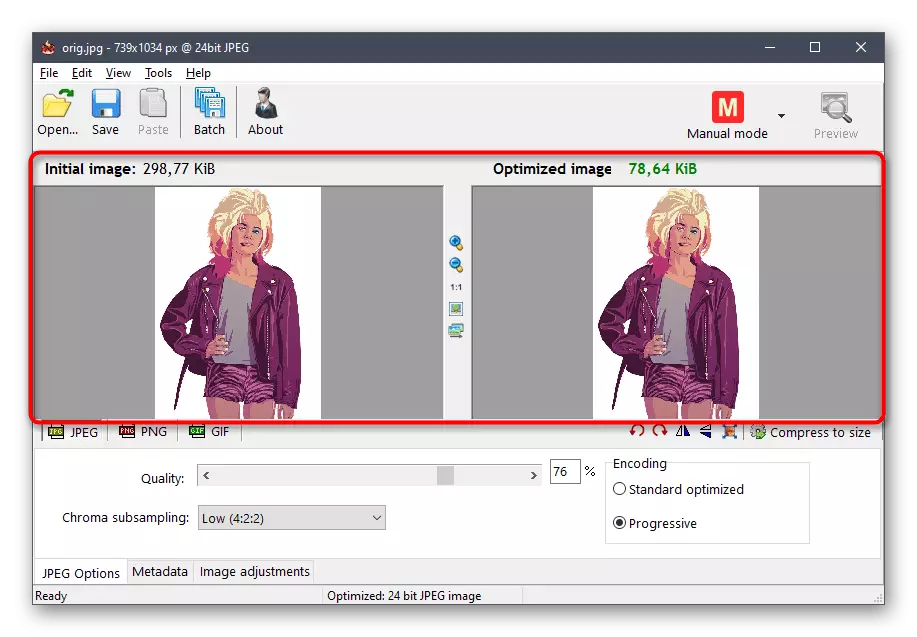

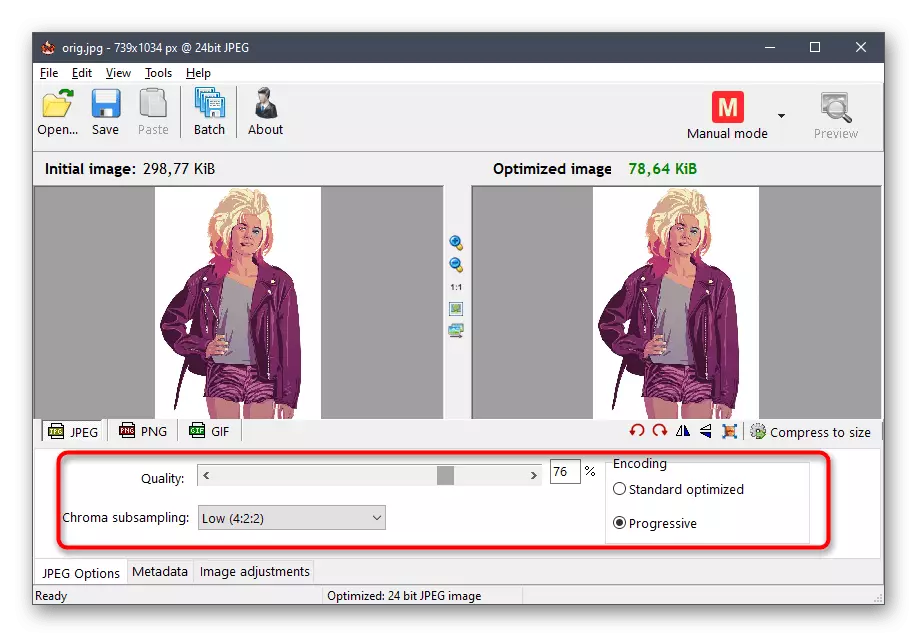


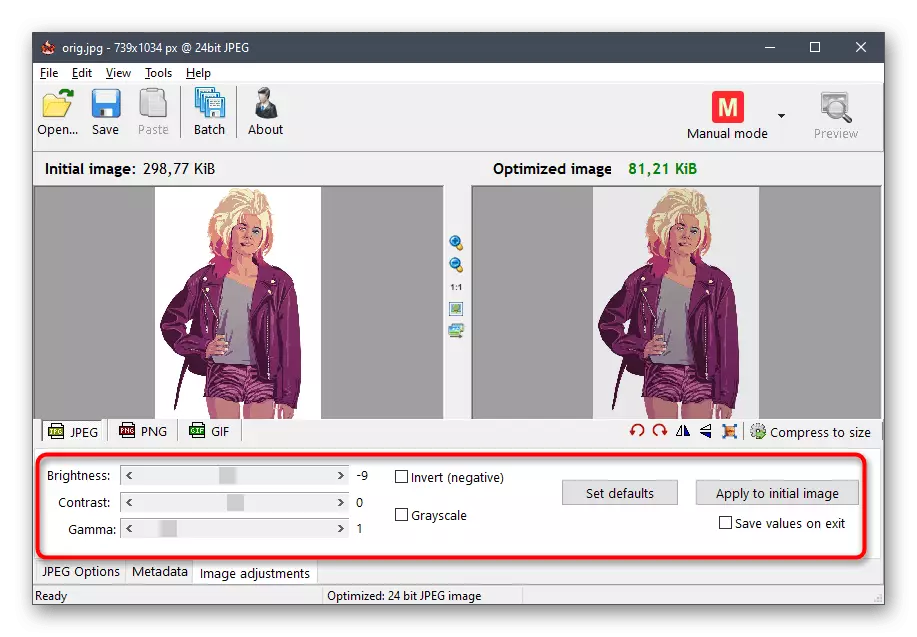
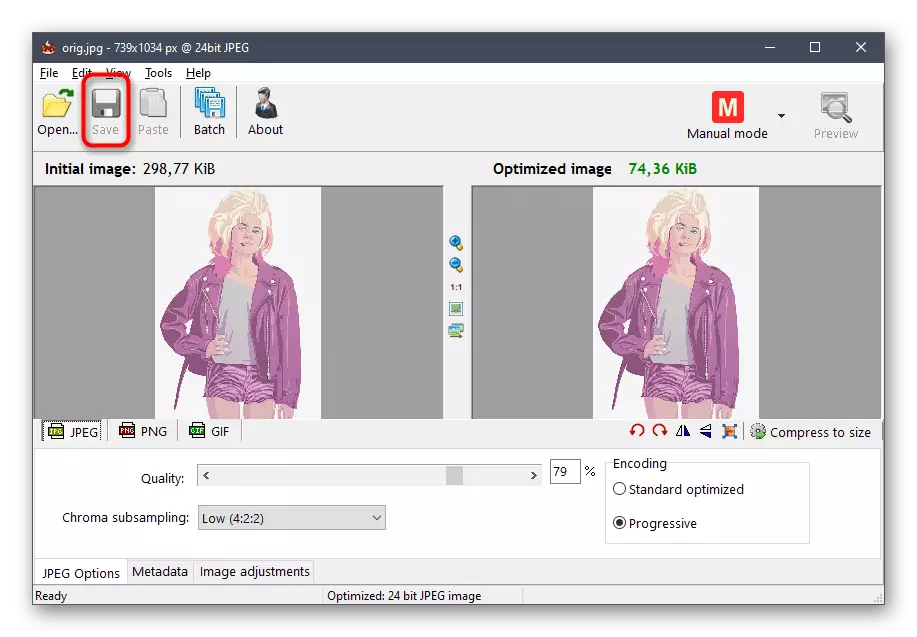

По същия начин, снимки на други формати се обработват от Riot, обаче, трябва да се има предвид, че не винаги алгоритмите за компресия дават възможност за значително намаляване на размера на картината, така че не забравяйте за допълнителни параметри се настройват ръчно.
Метод 2: JPEG Compressor
JPEG КОМПРЕСОР - друга безплатна тематична софтуер, който има около един и същ набор от функции, като предходната молба. Въпреки това, други алгоритми се използват тук, и по-мобилни плъзгачи съответстват на корекцията на качеството на оптимизация.
- Веднага след инсталацията, можете да стартирате JPEG Compressor и да се премести, за да добавите файл чрез вградения браузър.
- Изберете изображението, вече свойски.
- Сега обърнете внимание на главния прозорец на програмата. Тук, както и в случаите на предходната софтуер, оригиналното изображение се появява и окончателния вариант след оптимизация. В долната част има две отделни линии, показващи степента на компресия и размера на файла.
- С помощта на специални блокове в долната част на прозореца, нивото на компресия е конфигуриран и подробно движението на плъзгача за качество еквалайзер. Всички промени ще бъдат приложени незабавно, така че можете да проследите резултатите преди окончателното опазване.
- Допълнителни блокове позволяват да прилагат на воден знак или различни маски, което не засяга особено крайния размер на обекта.
- След приключване на настройките, кликнете върху специално определено за целта бутон в горния панел, за да ги прилага на постоянна основа.
- След това се разшири менюто изскачащи файла и изберете "Save" или "Save As", ако не искате да се замени с оригинала.
- В прозореца на Explorer трябва само да настроите името на файла и да определи мястото, където той ще бъде спасен.
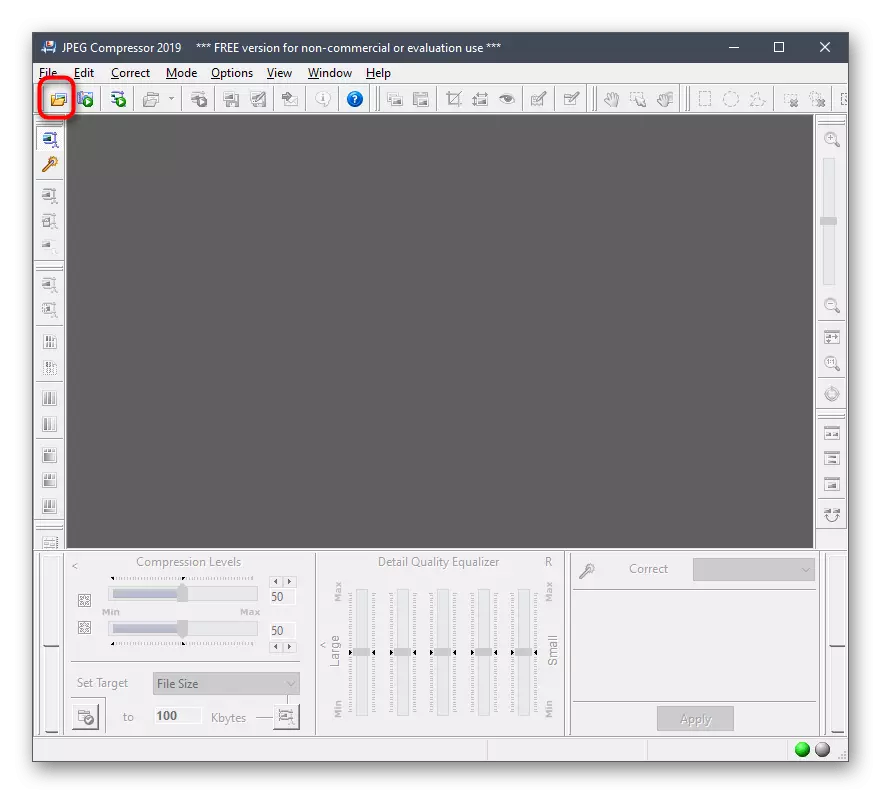
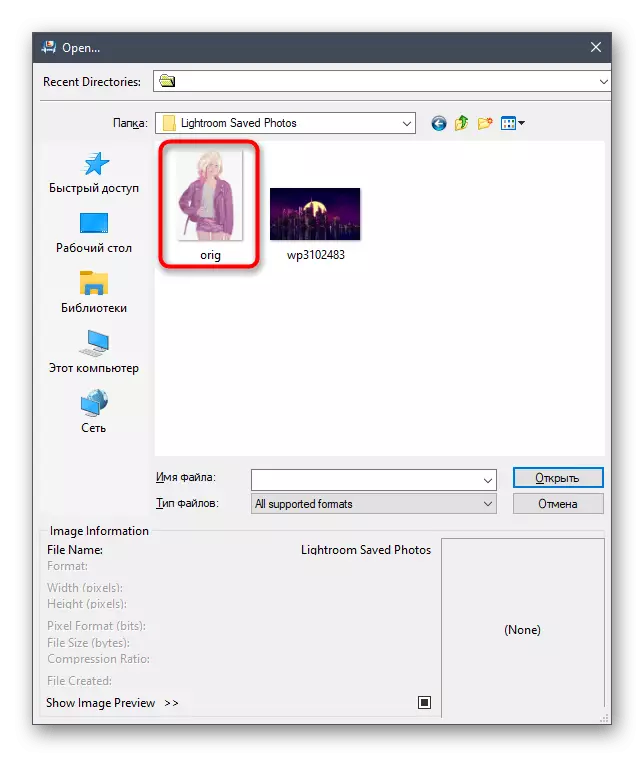






Метод 3: Batch Picture Resizer
Следното приложение, наречено Batch Picture Resizer е по-напреднали, но вече се прилага срещу заплащане. Разбира се, можете да изтеглите пробна версия, но по време на запазване на прозорец с уведомление ще се появи и някои функции няма да работят.
- В основния прозорец Batch Picture Resizer, кликнете върху бутона "Добавяне на файл".
- След успешното добавяне, можете да отворите още няколко обекти, за да ги редактирате в същото време. Сега погледнете първия раздел "размер". Тук е определянето на ширината и височината на изображението, и се прилагат допълнителни параметри. Последното разрешение се отразява на размера на файла, така че трябва да се намали, ако е възможно.
- Основната Степента на сгъстяване чрез партидата Picture Resizer се извършва на "Converter" в раздела в автоматичен режим, където потребителят се изисква само да се намали DPI и качеството до приемливи стойности. Още по-, че форматът е избран ", като изходното изображение", така че когато го запазите случайно не конвертирате на снимката.
- На "Ефекти" в раздела, в черно и бяло режим се активира, което значително ще намали размера на обекта, или можете да изберете "Auto Color", осигуряване на тази настройка на самата програма.
- И накрая, обърнете внимание на "Инструменти". Има файл преименуване и добавяне на водни знаци.
- След предварително конфигурацията е завършена, укажете пътя, където искате да запазите снимки.
- За да започнете преобразуването, кликнете върху "Старт" и се очаква до края на тази операция.
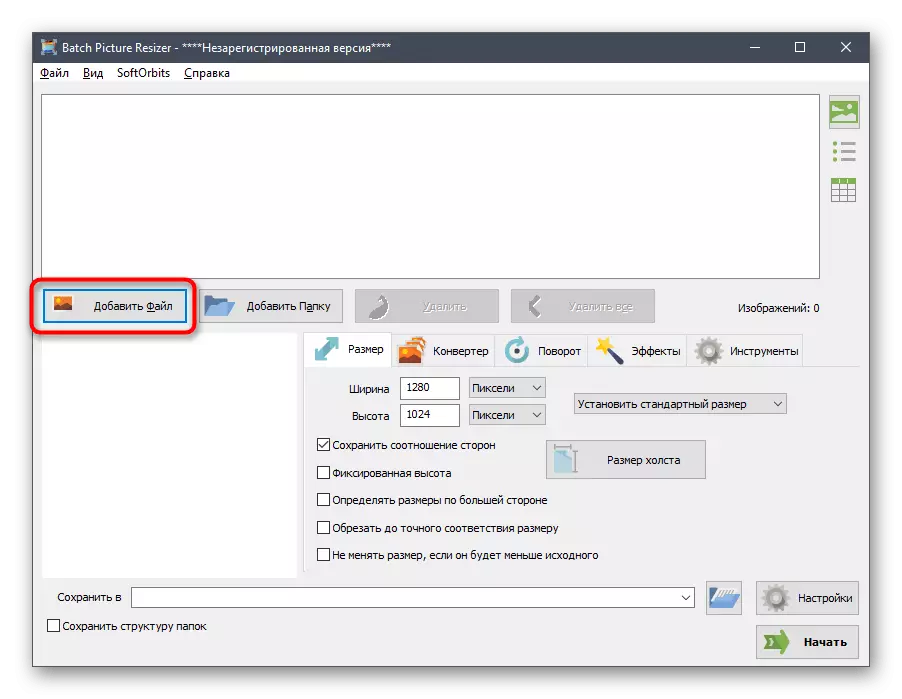


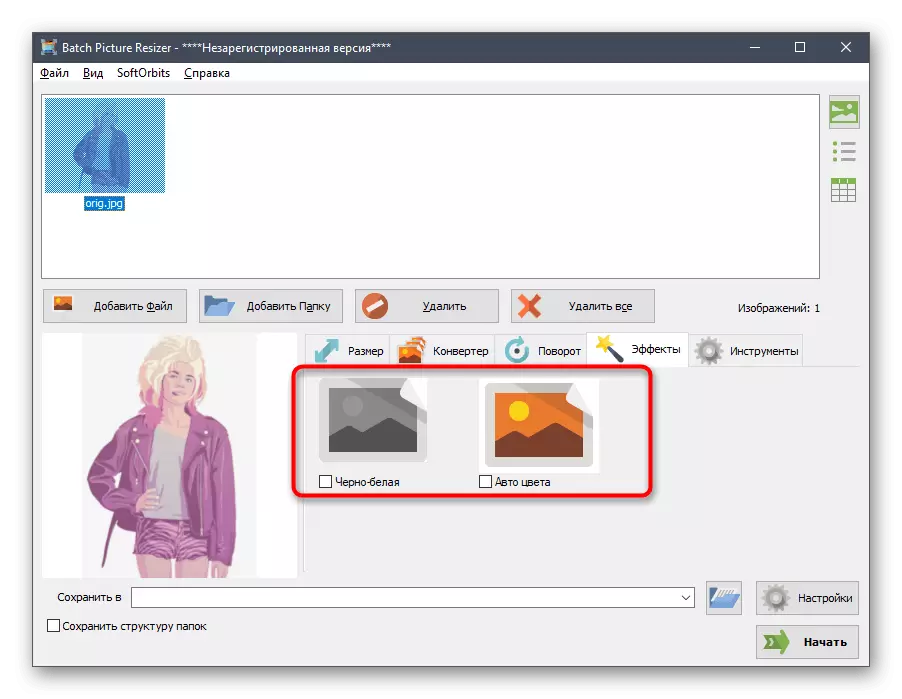



Основният недостатък на Batch Picture Resizer е, че потребителят не работи преди да я запазите, колко размерът на файла става по-малка, така че трябва да завърши обработката на първо място, а след това прегледате настройките на картината, което не винаги е удобно.
Метод 4: цезий
Цезий е последният софтуер, който ще бъде обсъден днес. Принципът на взаимодействие с е практически не се различава от приложенията, обсъдени по-рано. Тук потребителят първо добавя снимка, а след това конфигурира опции за оптимизация, използвайки наличната настройки и започва операцията по преработка. Интерфейсът на цезий е напълно преведена на руски, така че не трябва да има никакви проблеми с разбирането дори и от потребители начинаещите.Прочетете повече за: Как да компресирате снимка в програмата Цезий
Освен това, ние се отбележи наличието на други програми, които са подходящи за компресиране на снимки. Всичко има смисъл да ги разгледа в детайли, тъй като принципът на работа е практически не се различава. Вместо това, ние ви съветваме да проучи съответния преглед на тази тема на нашия уебсайт, ако молбите не са сметнали за по някаква причина по някаква причина.
Още по темата: Най-популярни снимки за компресиране на снимки
Метод 5: Онлайн услуги
В началото на статията, ние говорихме за това, че специалните онлайн услуги могат да бъдат приложени, за да компресията на снимките на формат JPG. Този вариант е по-удобно, че потребителят не трябва да бъдат предварително заредени и инсталирате програмата на компютъра, тъй като всички действия се извършват в рамките на един сайт. Въпреки това, следва да се отбележи, че често на функционалността на тези уеб услуги е значително по-ниско от пълноправен софтуер, поради което те не са подходящи за определен брой потребители.
Прочетете повече: Стиснете файлове онлайн
След запознаване с всички програми и онлайн услуги, остава само да се реши кой ще задоволи напълно нуждите ви за цялостно или индивидуално обработва желаните изображения от измуча крайния им размер.
