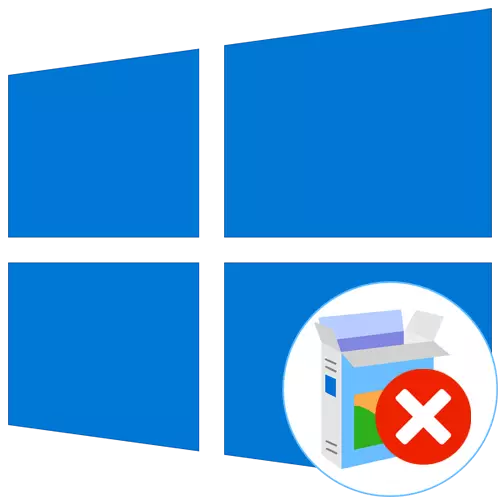
Проблемът с изтегляне на Windows 10 веднага след инсталация - най-неприятното нещо, което може да се случи при извършване на този процес. Въпреки това, не трябва да се бърза да се веднага преинсталиране на операционната система, позовавайки се на появата на критични грешки. Възможно е, че проблемът е причинен поради проблеми с компоненти или дължащи се на неправилно монтиране на актуализации, когато за първи път започнете. Ние ви съветваме първо да разгледаме следните препоръки, да ги извършване на свой ред, и ако това не помага, вече отиде да преинсталирате операционната система.
Метод 1: видео карта Проверка
Този метод ще отговарят само тези потребители, които, когато се зарежда операционната система, само черен екран се появява на екрана. Най-вероятно проблемът в този случай е свързан с дискретна видео карта, ако мониторът е свързан с него. Факт е, че някои модели не показват образа, без предварително да инсталирате съответните драйвери. Въпреки това, тя няма да работи, без да се свалят на операционната система, затова ви препоръчваме да свържете монитора към дънната платка, за да използвате вградения в график. Прочетете повече за това в материала по-долу.Прочетете повече: как да използвате вградената видео карта
Ако сте сигурни, че дискретен графичен адаптер трябва да работи правилно, дори и без водачи, например, по-рано преинсталира OS и всичко функционира правилно, сега ние ви съветваме да проверите връзката си и се уверете, че допълнителната мощност е свързан с BP, в случай, на присъствието си. След възстановяване на връзката, изпълнете отново Windows чрез проверка на изтеглянето.
Прочетете още:
Свържете видео картата на PC дънната платка
Свържете видео картата на захранващото устройство
Метод 2: Използване на средства за възстановяване на
Това, както и всички по-нататъшни методи ще бъдат извършени в Windows 10 за възстановяване на околната среда, така че трябва да обувка от инсталационния диск или флаш диск. Ако по някаква причина вече сте се отървал от такъв носител, създайте го отново с помощта на работен компютър.
Прочетете повече: създаване на зареждащ диск с Windows 10
След като се изтегли от такъв диск, възстановяване, командния ред и други съществуващи инструменти се стартира. Първо, нека да анализират автоматично фиксиране на работата на операционната система.
- Когато се появи прозореца за инсталиране на Windows, изберете оптималния езика на интерфейса и веднага да преминете към следващата стъпка.
- Вляво намерите надпис "Възстановяване на системата" и кликнете върху него.
- В секцията "Избор на действие" се интересувате от "Отстраняване на проблеми".
- Когато показвате допълнителни параметри, изберете Възстановяване при стартирането.
- Сега автоматично рестартиране ще започне с търсене и отстраняване на проблеми пречат на правилното старта на Windows. Ако те са успели да открият и корекция, трябва да се извършва на входа на операционната система, и можете да започнете правилното взаимодействие с него.
- В противен случай, ще трябва да зареждане от флаш паметта и отидете в секцията "Разширени настройки". Тук, изберете "Изтриване обновявания".
- Тук ние ви съветваме да кликнете върху "Delete Последна актуализация на компоненти."
- Потвърждаване на деинсталирането.
- Очаквайте завършването на този процес.
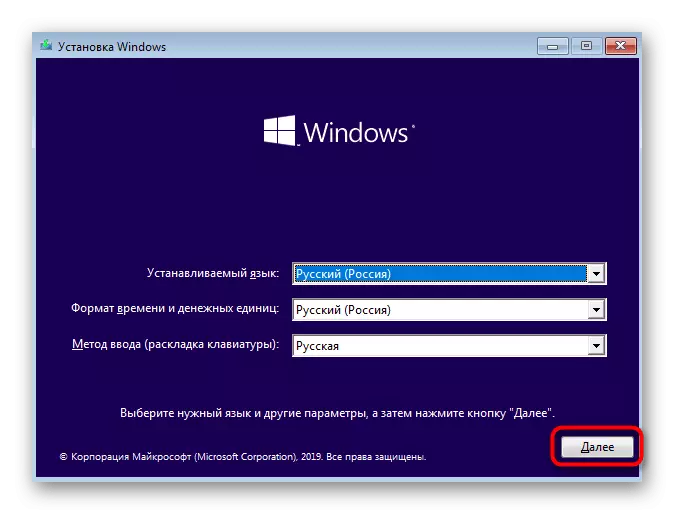
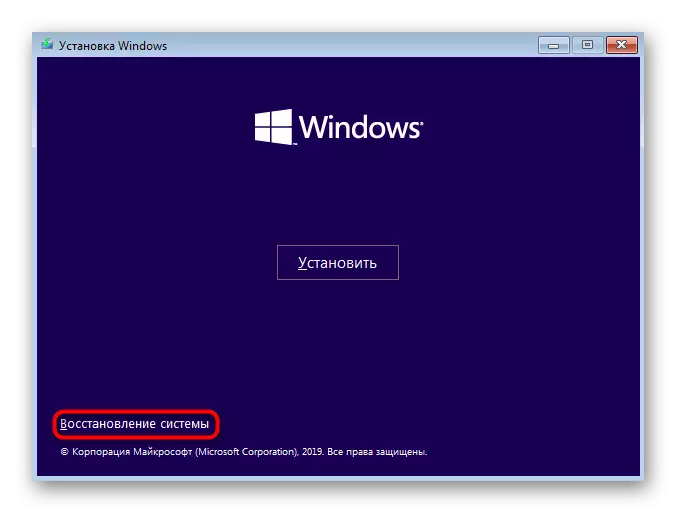
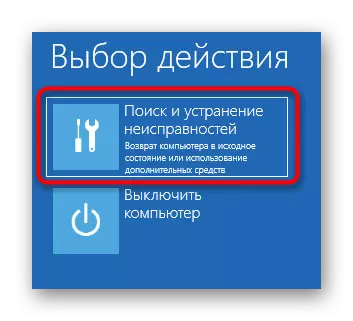
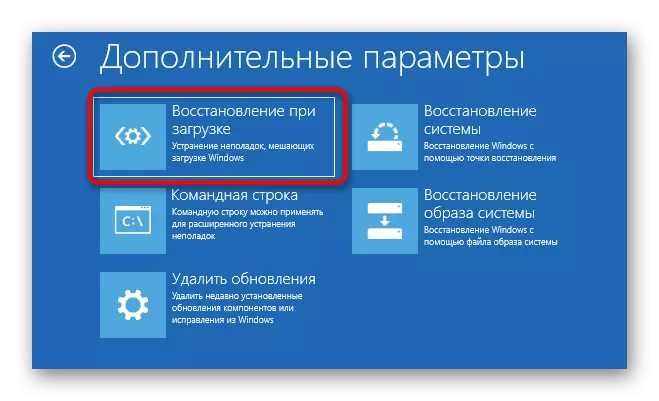
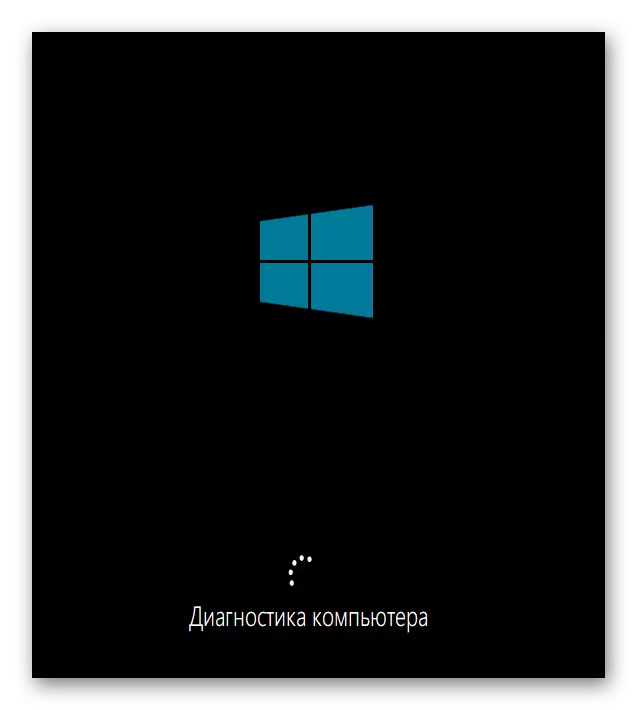
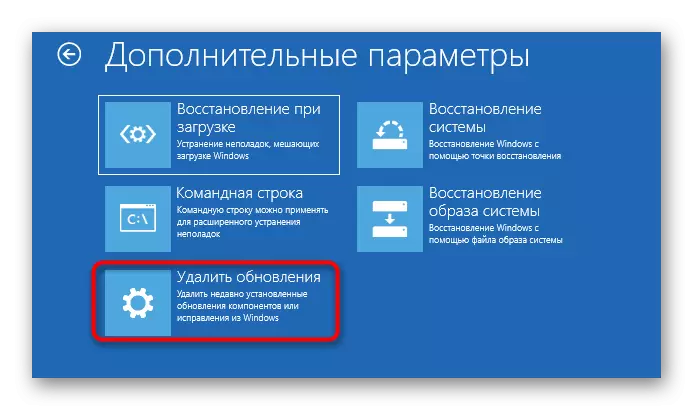

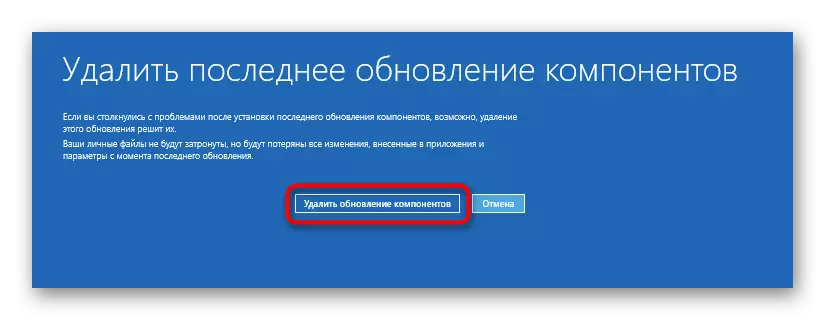

Ако проблемът с управлението на операционната система наистина причинени безуспешно инсталирани актуализации, нито вътрешни конфликти, сега можете да влезете в профила си и да се пристъпи към работа с компютъра. В противен случай, преминете към следващия метод.
Метод 3: възстановяване товарач Windows
Методът за възстановяване товарач Windows също се минава през едно и също устройство, тъй като за това ще трябва да отворите командния ред. Проблемът за неуспешния товарач е изправена пред най-вече на тези потребители, които са инсталирали Windows 10, вместо на Linux или до друга операционна система. Въпреки това, други ситуации също могат да провокират подобен проблем. Има няколко възможности за възстановяване на буутлоудъра чрез конзолата, които предлагаме да прочетете в следващия ръководството.
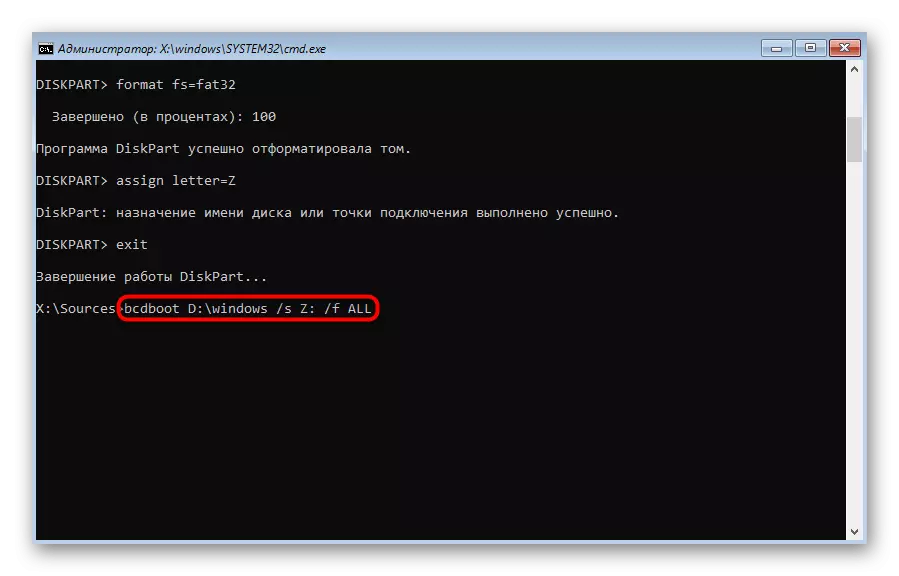
Прочетете още: Възстановяване на Windows 10 буутлоудъра чрез командния ред
Метод 4: Проверка на целостта на системните файлове
Обикновено се използва в метода 2, корекция на инструмента процес при зареждане на Windows сканиране системни файлове за щети и да ги възстановява, но понякога това не свършва с успех. След това потребителят се препоръчва да се независимо проверка на целостта на обекти, които отговарят за верността на операционната система да функционира по зареждане чрез флаш устройството създали по-рано и отваряне на командния ред. Има две налични помощни програми, които ви позволяват да се справите с задачата. За последователността на използването им и старт правила, прочетете по-нататък.
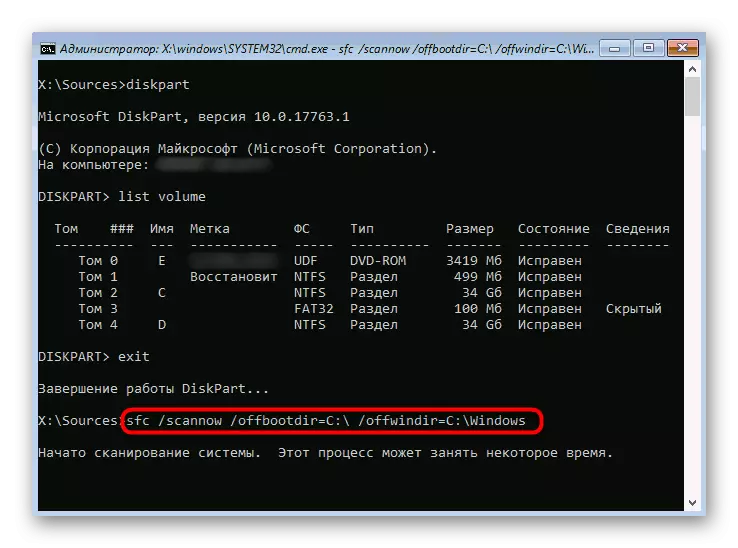
Прочетете повече: Използване и възстановяване на системния файл Проверка в Windows 10
Метод 5: коригиране на проблемите на устройството
Не трябва да изключвате твърд диск хардуер и софтуерни проблеми, които също могат да повлияят на стартирането на операционната система. Дори ако самият прозорци е създаден за такова устройство, това не означава, че тя е напълно работа. В случая, когато нито един от горните препоръки донесе правилното резултат на това, ние препоръчваме да твърдият диск за грешки и да ги отстраним и да са открити.
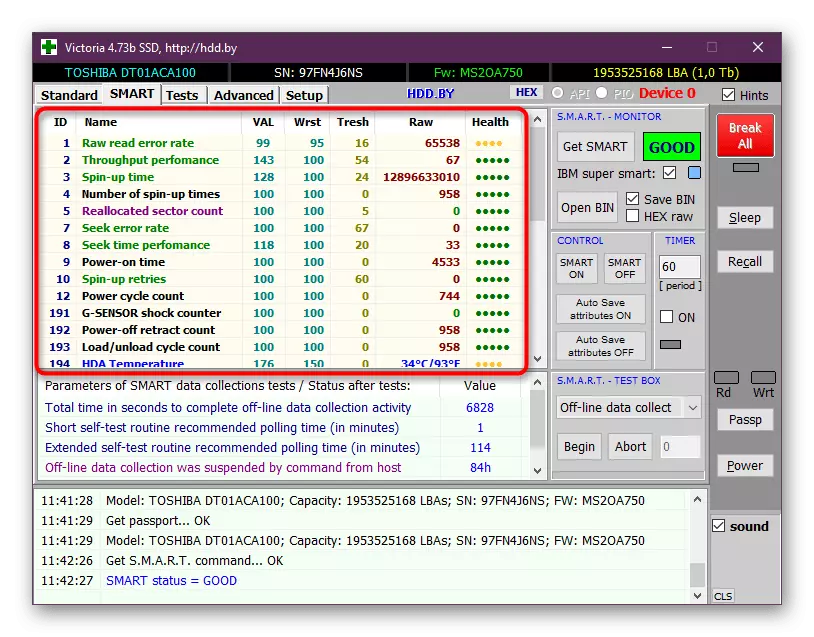
Прочетете повече: Проверете твърдия диск за изпълнение
Метод 6: Преинсталиране на Windows 10
Последният метод на днешното ни ръководство е най-радикал, защото е да преинсталирате операционната система. Много е вероятно, че критични грешки възникнали по време на инсталацията или самото изображение с Windows първоначално се повредят. За да започнете, ви съветваме да използвате вече съществуващото устройство за стартиране или да го презапишете, като използвате същия ISO изображение. Ако след повторно инсталиране на проблема ще остане, трябва да се намери друг версия на Windows 10.
Нашите препоръки трябва да помогнат да се справят с проблемите при зареждане на Windows 10, които се появяват веднага след завършване на инсталацията. Извършете всеки от тези методи, за да намерите бързо и лесно правилното решение.
