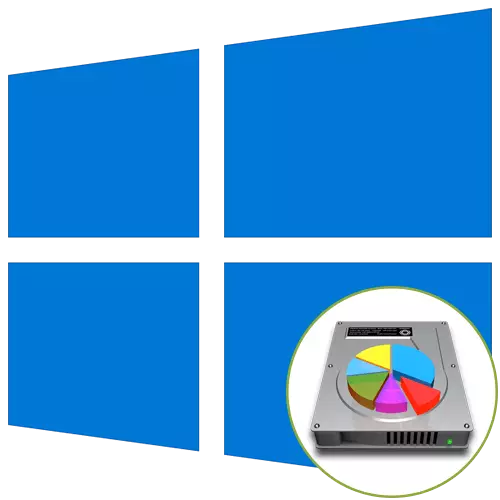
Ако твърдият диск е напълно форматиран преди да инсталирате операционната система Windows 10 или е закупено само, то ще трябва да бъде разделена на логически томове да се създаде правилната структура. Тази задача се осъществява директно по време на инсталацията на операционната система и може да се извърши по два начина: чрез графичен меню на инсталатора и командния ред.
Ние искаме да се изясни, че ако ще да преинсталирате Windows, които имат достъп до актуалната версия, маркиране на диска може да се маркира още през графичен интерфейс с помощта на програми или вградени функции. След това той остава само да форматирате секцията на системата и да инсталирате новата версия на операционната система. Прочетете повече за него в материала.
Прочетете повече: 3 начина за разделяне на твърдия диск на секции в Windows
Метод 1: Инсталатор за графично меню
Първо, нека разгледаме стандартния метод за разделяне на диска, който е подходящ дори за неопитни потребители. Това е да използвате инсталатора, вграден в инсталатора, който буквално в няколко кликвания създават един или повече логически обеми от всякакви размери, разделяйки едно физическо задвижване.
- След като изтеглите инсталатора, изберете най-добрия език и преминете към следващата стъпка.
- Кликнете върху бутона Install.
- Въведете ключа за активиране на операционната система или прескачайте тази стъпка, ако искате да потвърдите лиценза по-късно.
- Да вземат условията на лицензионното споразумение и продължете напред.
- Изберете опцията за инсталиране "Селективна".
- Сега в отделно меню, опция "Немонтирано празно място на диска 0" се появява. Маркирайте го с левия бутон на мишката и кликнете върху бутона "Създаване".
- Посочете желания размер на новия логически дял и прилагайте промените.
- Потвърдете създаването на допълнителни обеми за системни файлове, ако е необходимо.
- Сега в разглежданото меню ще се показват нови раздели. Изберете главния, към който искате да инсталирате операционната система и отидете по-далеч.
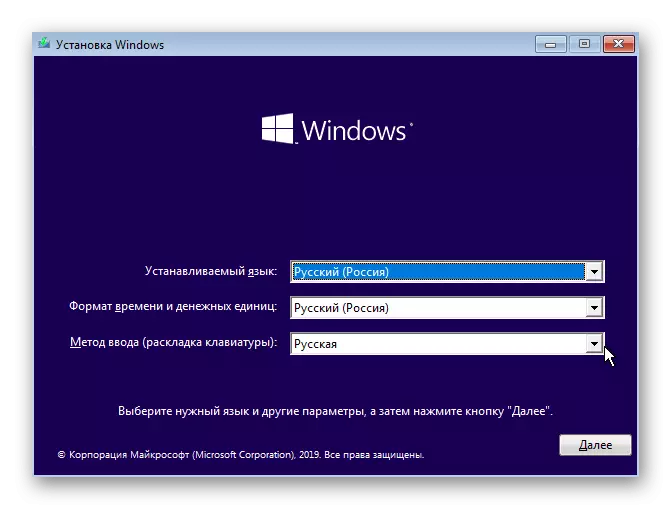
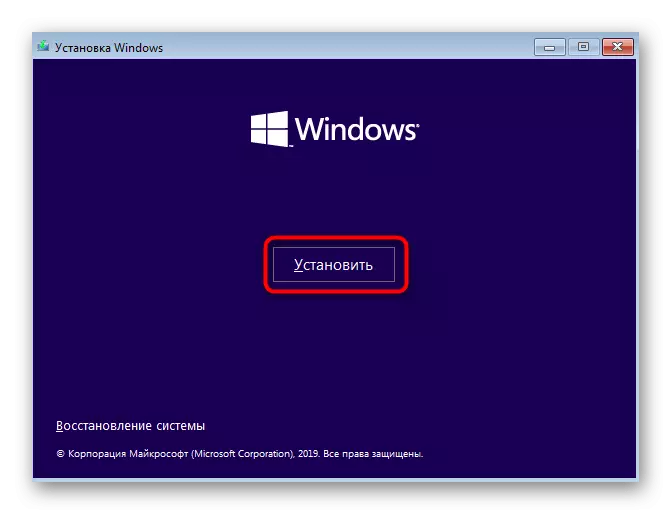
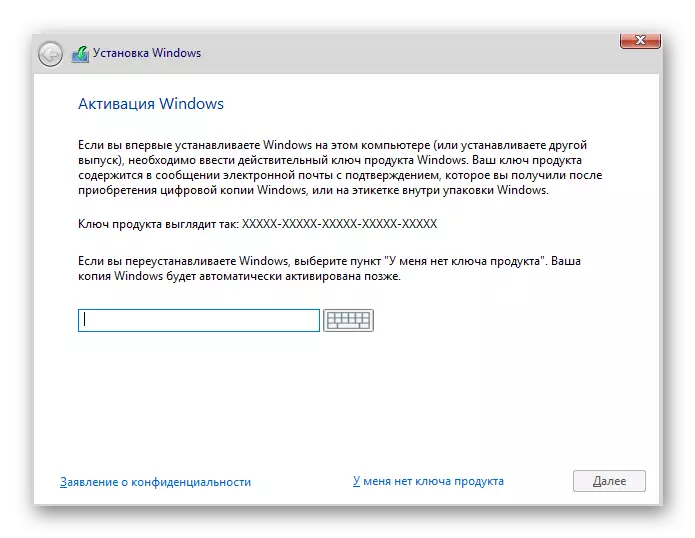
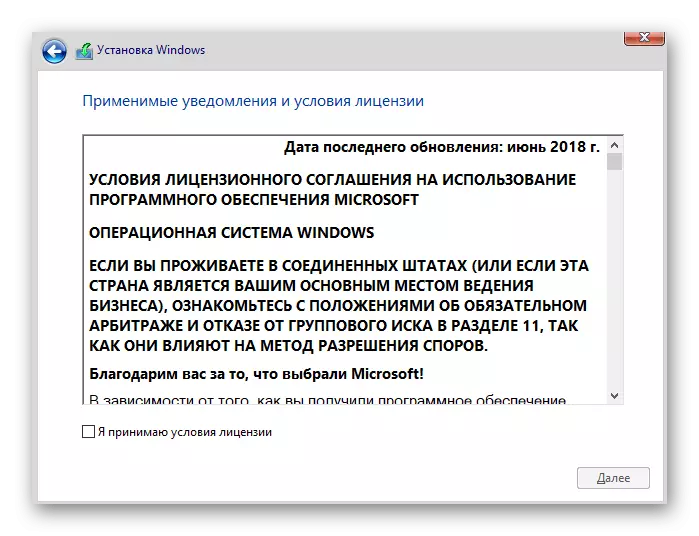
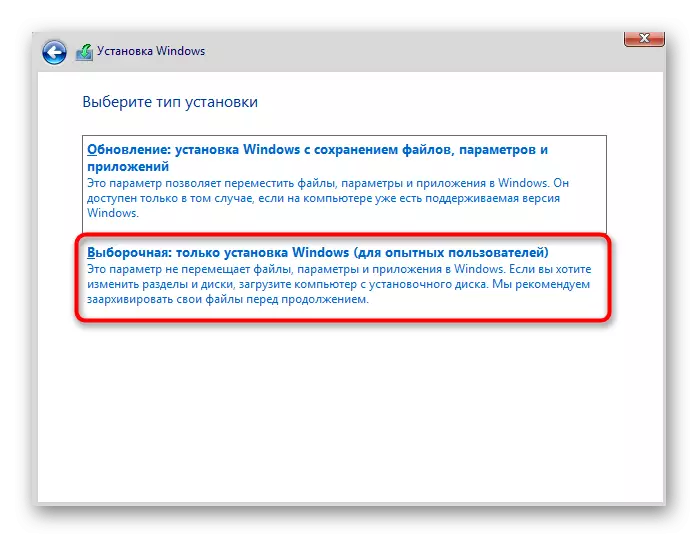
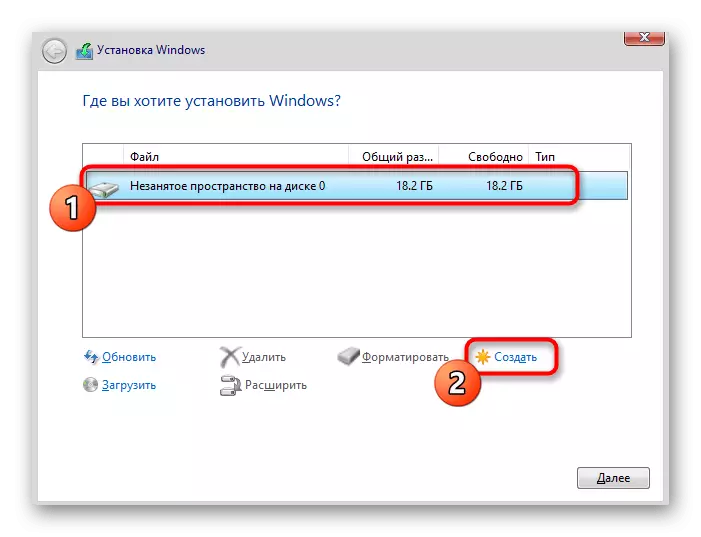
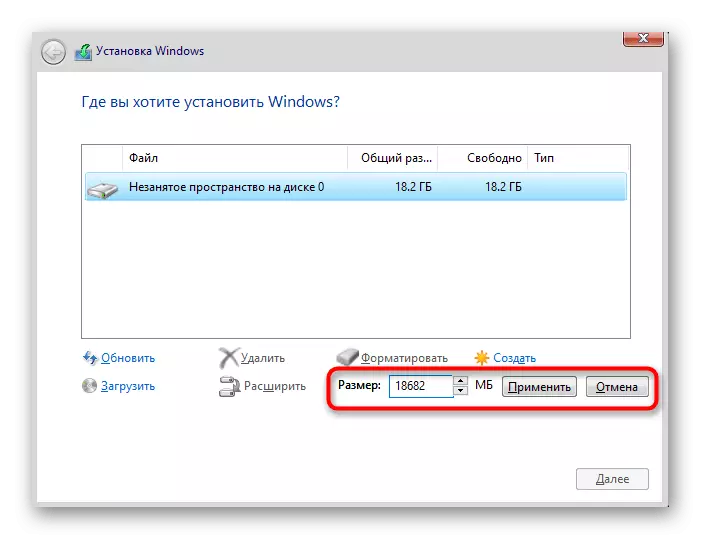
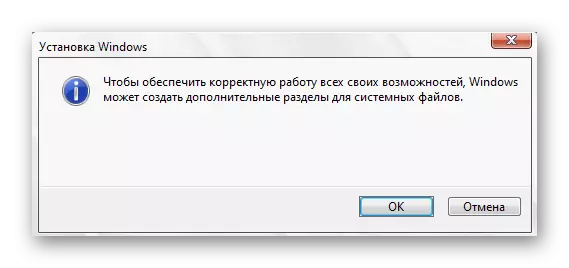
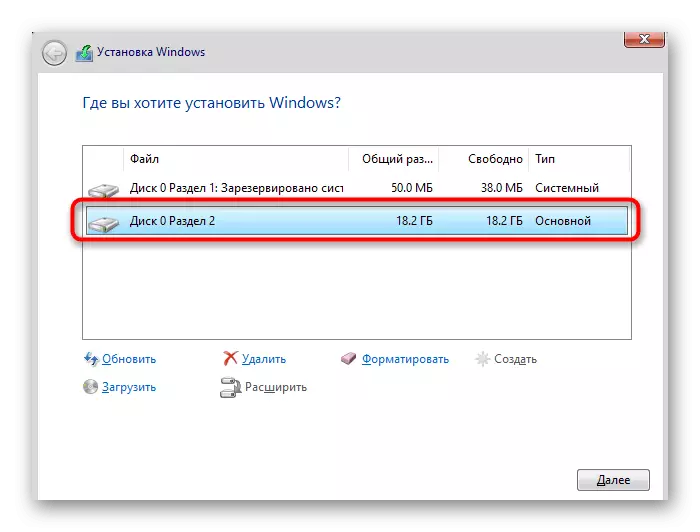
Остава само да се следват по-нататъшни инструкции за инсталиране, така че след преминаване към нормално взаимодействие с операционната система. По-подробни указания за по-нататъшни действия търсят в отделен материал на нашия уебсайт, както следва.
Прочетете повече: Ръководство за инсталиране на Windows 10 от USB флаш памет или диск
Метод 2: Command String
Както вече говорих по-горе, на втория метод за разделяне на диска при инсталиране на Windows 10 е да се използва командния ред. За някои потребители, тази опция може да изглежда твърде трудно, но това е единствената алтернатива на графичното меню.
- По време на багажника на инсталационната програма на операционната система, изберете езика и отиде по-далеч.
- В първия прозорец, където бутона "Set" е да кликнете върху надписа "Възстановяване на системата".
- След това изберете категорията "Отстраняване на проблеми".
- В категорията "Advanced Параметри" се интересувате от блока "Command Line".
- Всички по-нататъшни действия ще се извършват чрез помощната програма за система, която е започнала, като въведете DiskPart.
- Разгледайте списък на наличните секции чрез Списък на силата на звука.
- Не забравяйте, броят на нестабилна пространство.
- След това въведете SELECT VOLUME N, заменяйки N на номер обем, за да го активирате.
- Напишете свие Желана = Размер на командата чрез определяне на размера на нов логически дял в мегабайти, и кликнете върху бутона ENTER.
- Ще бъдете уведомени за намаляване на размера на избраната обем.
- Сега използвам Списък Disk, за да видите броя на физическия диск.
- В таблицата, която показва, намерете устройството се използва и не забравяйте, цифрата е разпределена.
- Изберете този диск чрез SELECT ДИСК 0, където 0 е специфичен номер.
- Създаване на главния дял от небалансиран пространство чрез въвеждане и активиране на Създаване на разпределение Основно команда.
- Формат на файловата система на новия звука с помощта Формат FS = NTFS бързо.
- Остава само да влиза Задаване Letter = N, N заместване на желаната буква на нов обем.
- Напиши изход да напусне модула и да затворите конзолата.
- След това, при инсталиране на операционната система, ще видите секцията или дял създали по-рано и можете да изберете някоя от тях, за да инсталирате Windows.
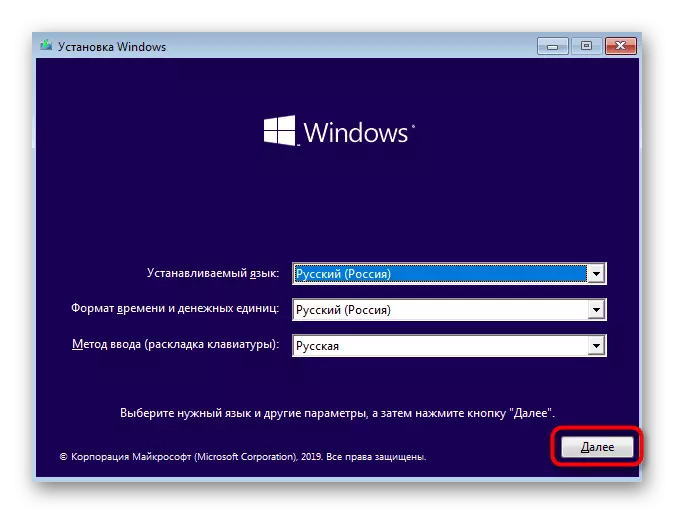
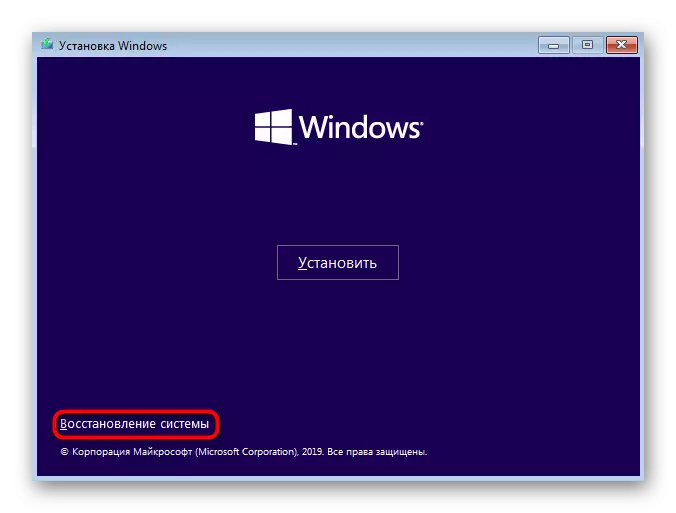
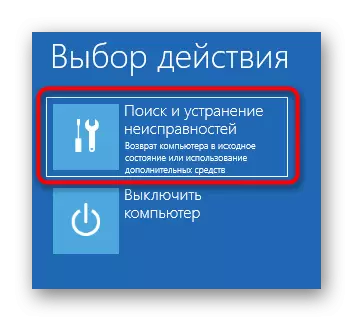
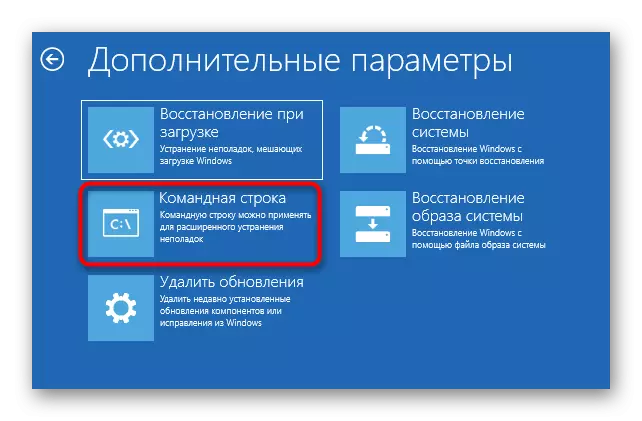
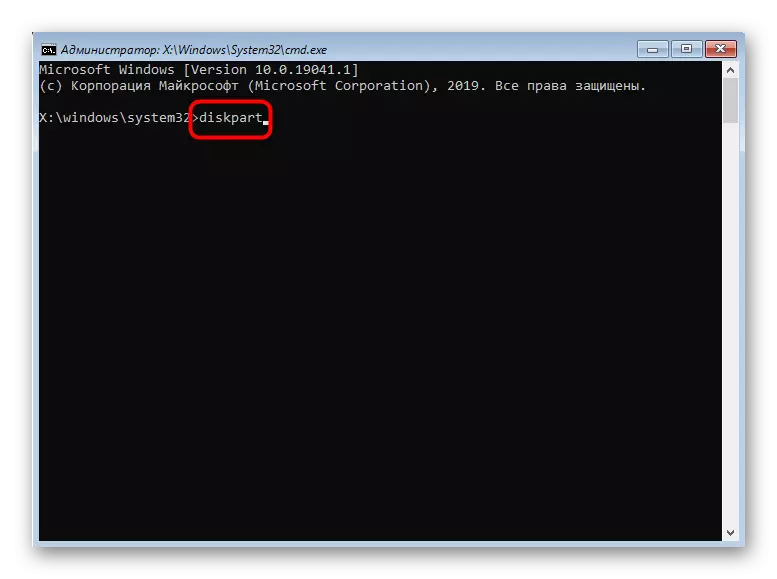
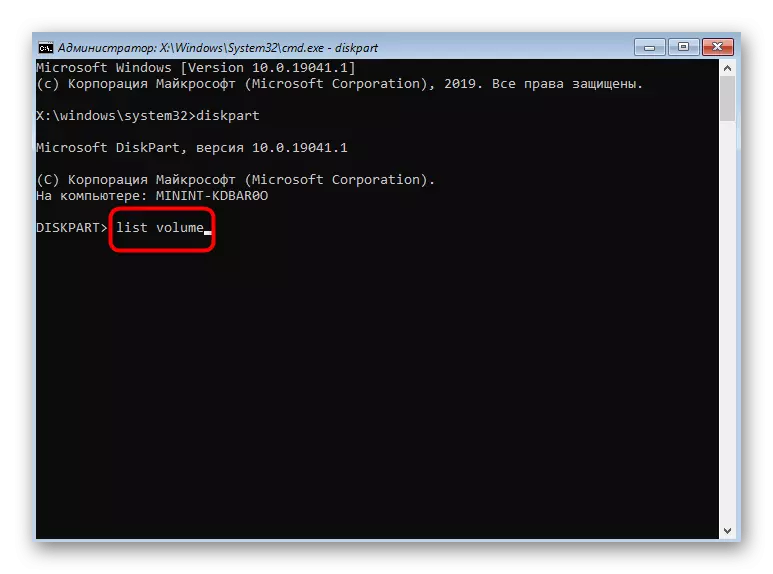
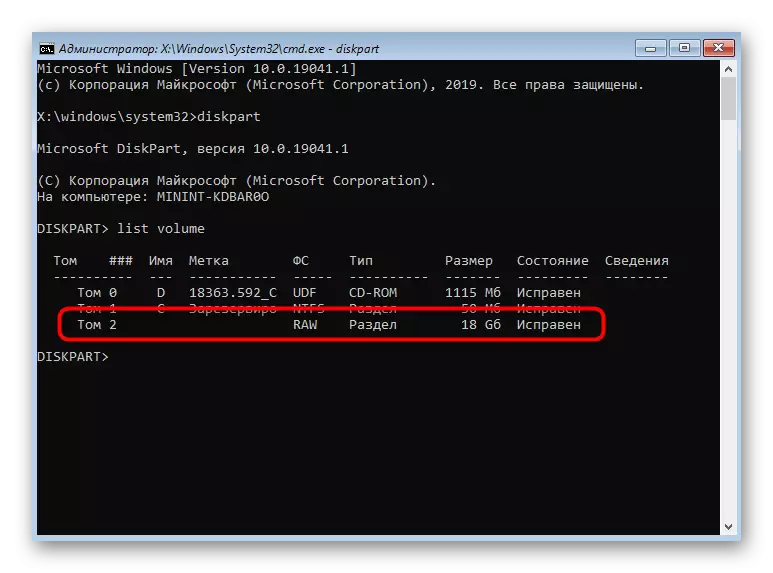
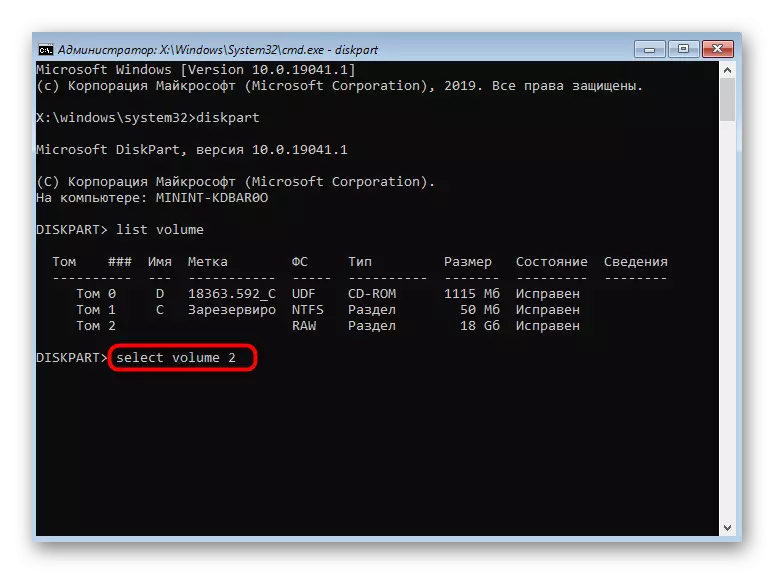
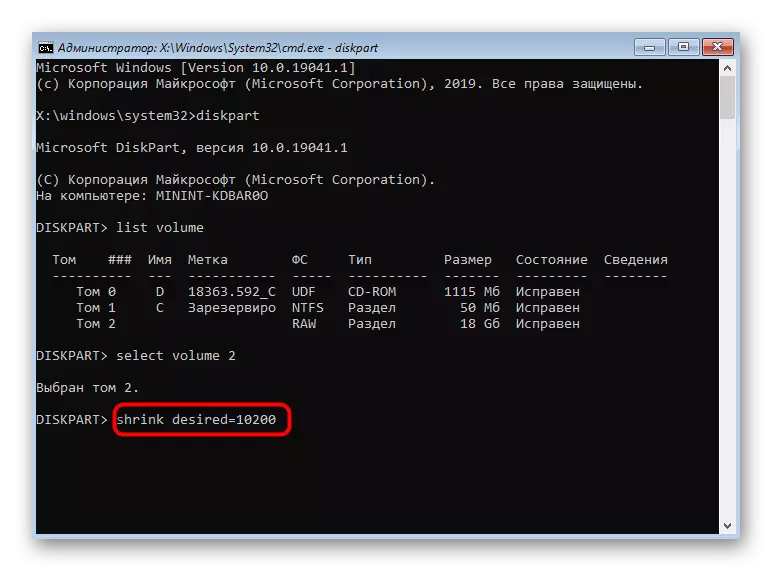
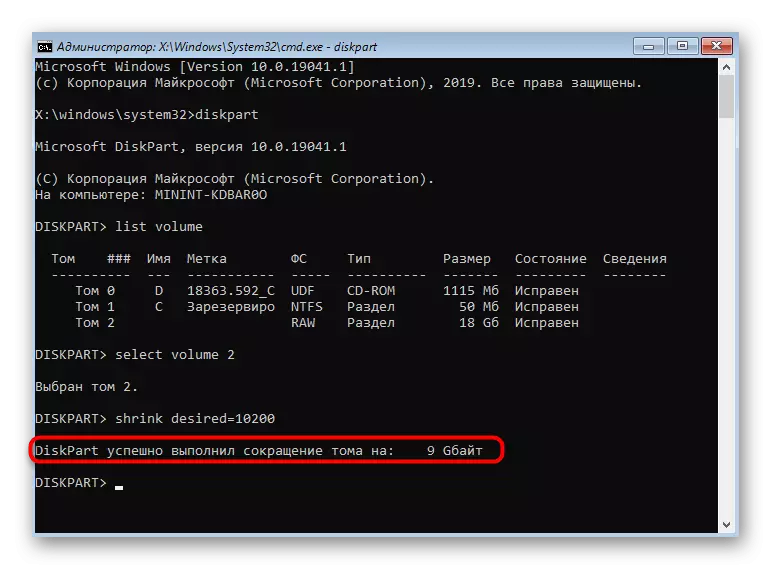
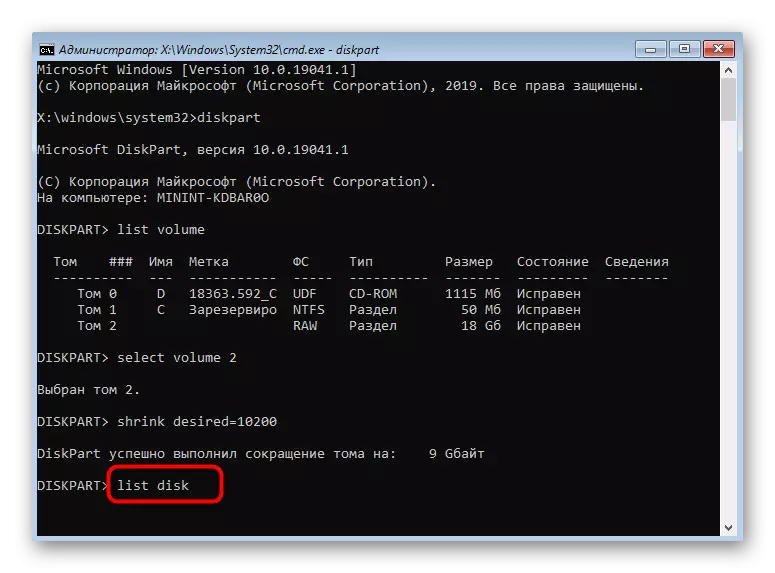
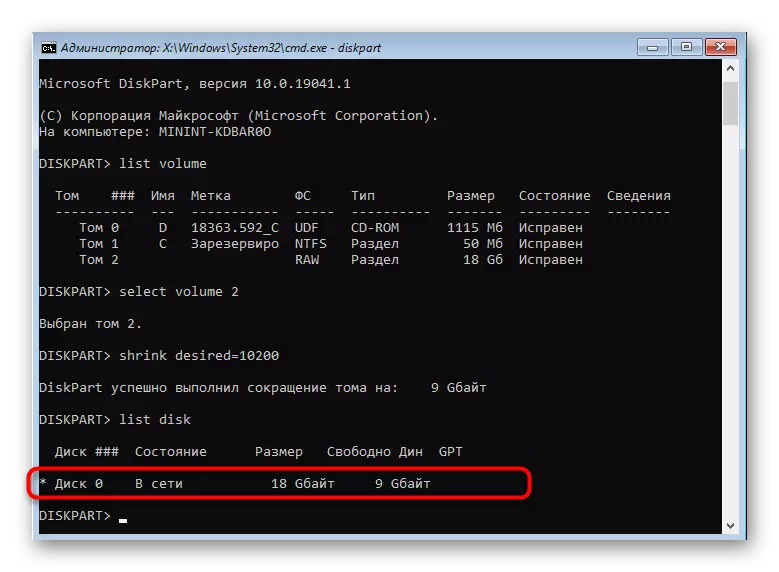
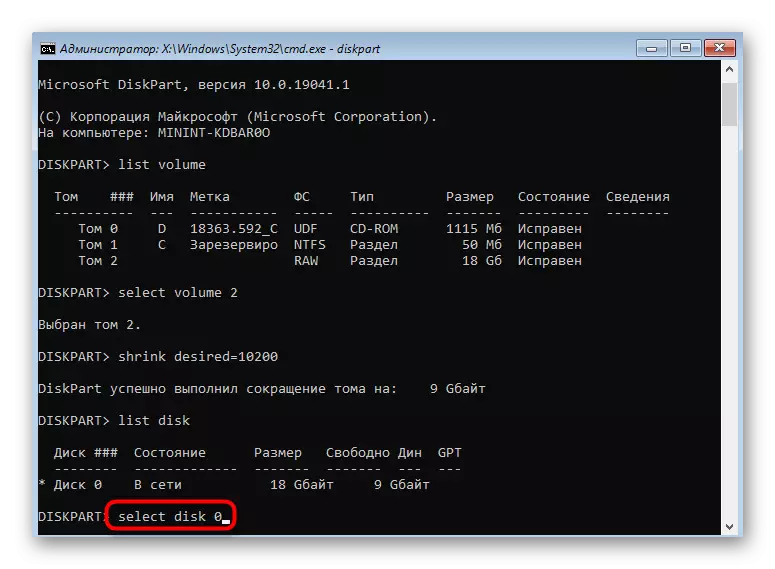
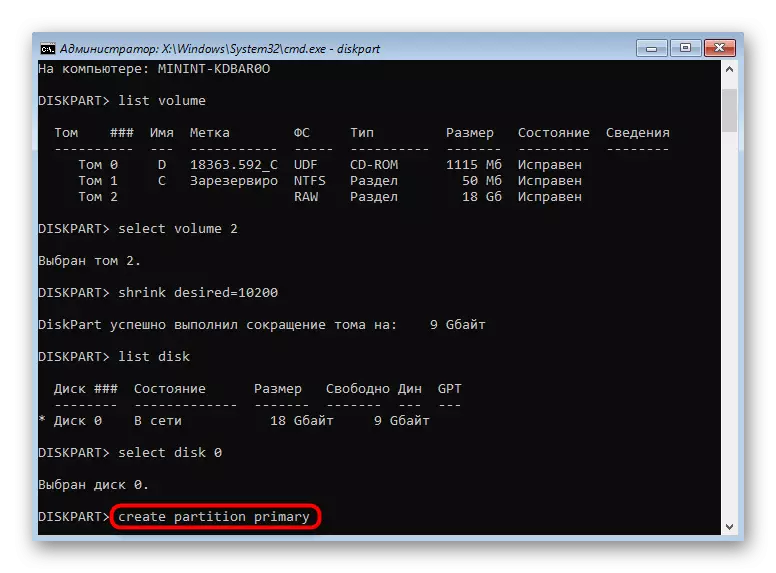
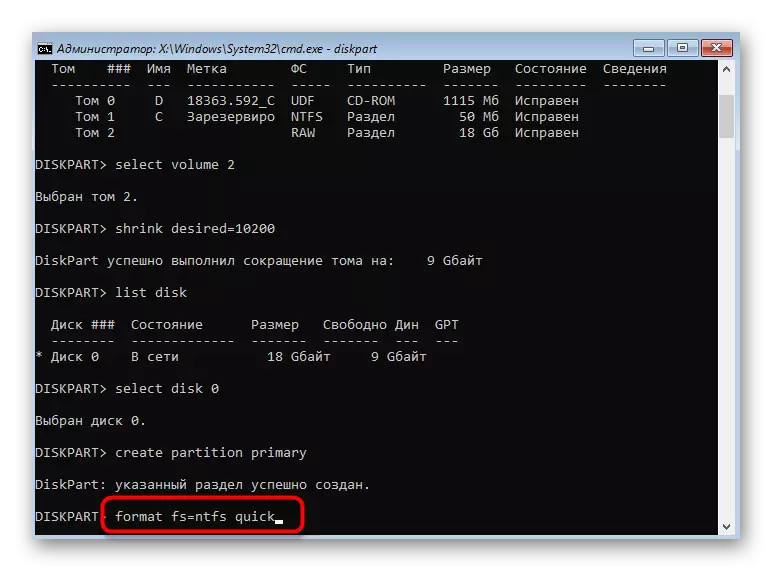
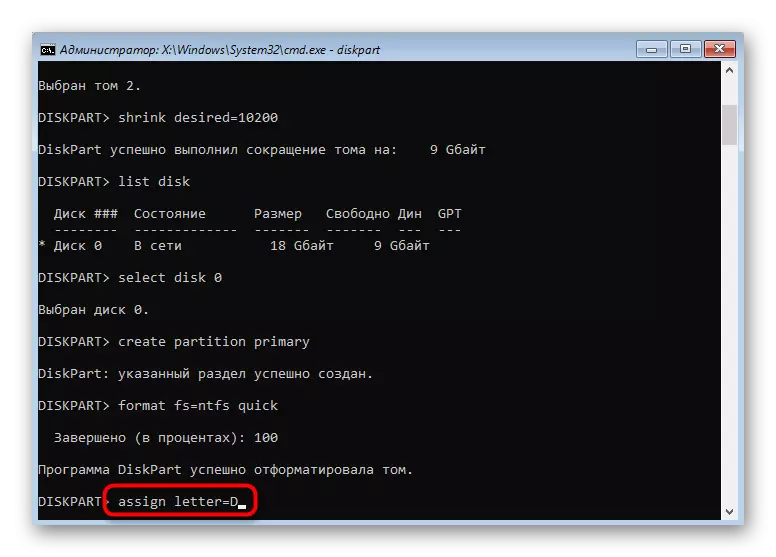
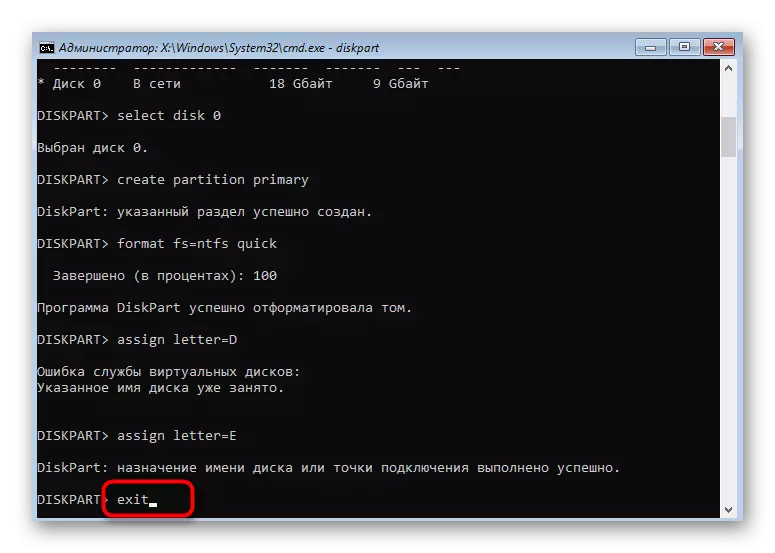
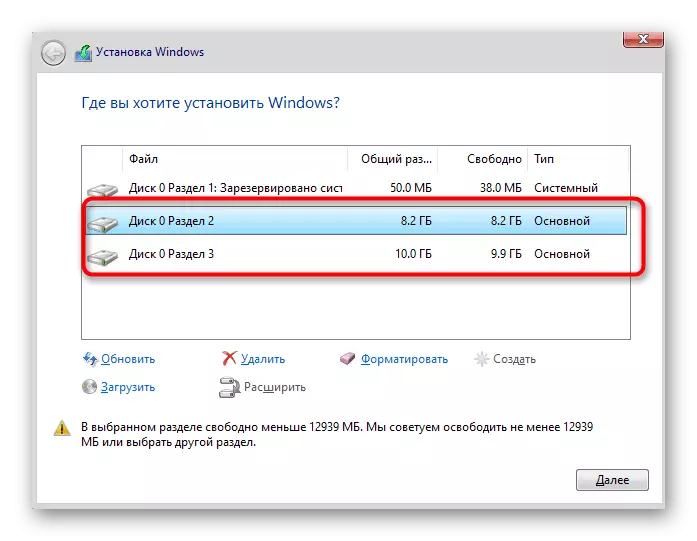
По същия начин, можете да разделите на диска, чрез създаване на необходимия брой дялове чрез командния ред. Не забравяйте да изберете правилните обеми на обемите и дискове случайно да не изтрият важни данни.
Най-честият проблем, който се появява, когато се опитват да се разделят на диска, преди да инсталирате операционната система, липсата на самия диск в списъка. Това може да бъде причинено от най-различни причини, така че ние Ви съветваме да прочетете отделен материал по тази тема, намирането на подходящо решение има и на процедурата, след това до разделянето на HDD логически томове.
ПРОЧЕТЕТЕ СЪЩО: Без твърд диск при инсталиране на Windows
Над представихме два метода за разделяне на диск при инсталиране на Windows 10. Можете да изберете само най-подходящият и следвайте инструкциите, за да изпълнява правилно задачата без никакви допълнителни трудности.
