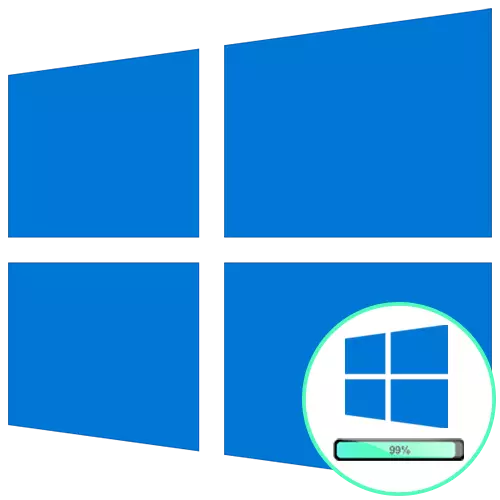
Почти винаги потребителят започва взаимодействието си с компютъра от стартиращата операционна система, но този процес не винаги е успешен. Например, някои потребители се сблъскват с Windows 10 на логото, поради което е невъзможно да влезете в профила си. Понякога този проблем се решава чрез банално рестартиране, но такова действие рядко се подпомага, така че потребителят трябва да тества няколко добре познати метода за коригиране на проблема с изтеглянето, който ще бъде обсъден по-нататък.
Метод 1: Интернет връзка на LAN
Като първа препоръка ви съветваме да свържете компютър към интернет в мрежов кабел. Препоръчително е да се препоръча потребителите, които имат рестартиране след изтеглянето на актуализацията и след това виси на логото. Вероятно прозорците ще трябва да изтеглят някои липсващи или повредени файлове, за да инсталирате актуализация или просто да проверявате информацията чрез мрежата и поради неговото отсъствие, този процес не се извършва, което води до затруднения с началото на операционната система.

Прочетете повече: свързване на компютър в интернет
Метод 2: Възстановяване чрез зареждане на светкавицата
Понякога Windows 10 отказва да зарежда поради появата на системни конфликти или други проблеми. В такива ситуации най-лесният начин да използвате стандартни инструменти за възстановяване при зареждане, което автоматично фиксира всички намерени грешки. Първо, ще трябва да създадете стартиращ флаш устройство или диск с Windows, като използвате друг работен компютър, тъй като всички допълнителни действия ще бъдат направени в средата за възстановяване. Прочетете повече за него след това.
Прочетете повече: създаване на зареждащ диск с Windows 10
След успешно създаване на зареждане, свържете го към целевия компютър, включете го и стартирайте от наличното флаш устройство или диск. Когато изтегляте инсталатора, изпълнете следните стъпки:
- Изберете предпочитания от вас език и кликнете върху бутона "Следващ".
- Отляво в прозореца, намерете прибрания надпис "System Restore" и кликнете върху него с левия бутон на мишката.
- Ще се появи малък прозорец "Select Action", където трябва да отидете в "Отстраняване на неизправности".
- Сред допълнителните параметри изберете "Възстановяване при зареждане".
- Ще започне процесът на диагностика на компютъра. Тази операция ще отнеме няколко минути. Ние не препоръчваме да изключите устройството сами, тъй като просто спестява целия напредък.
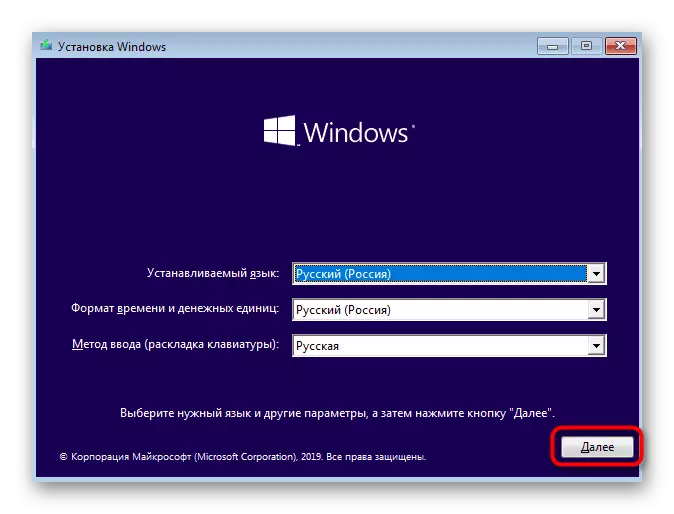
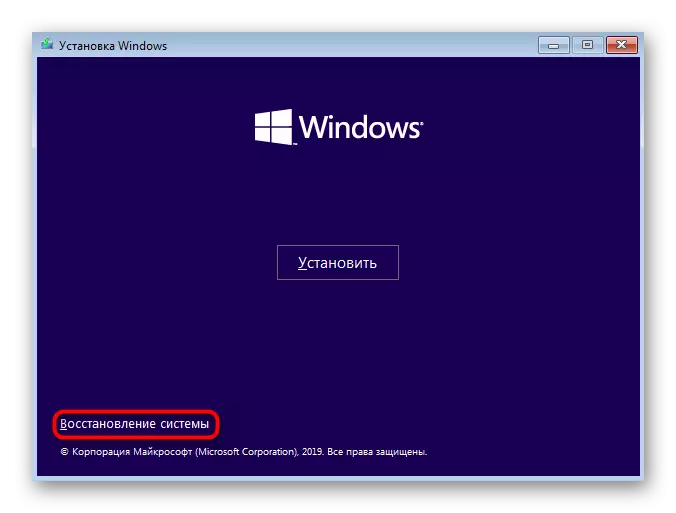
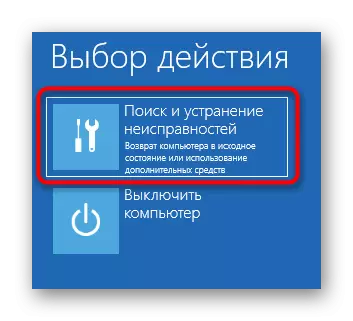
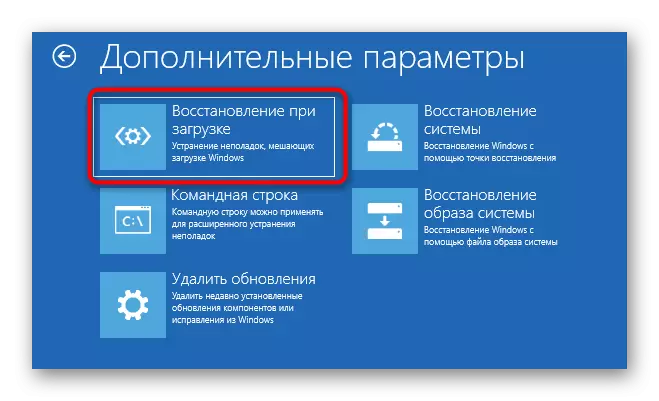
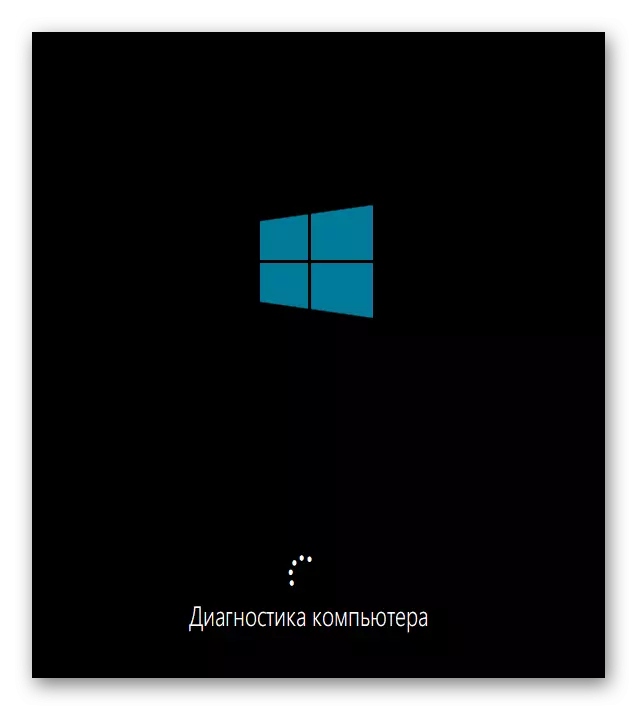
Ще бъдете уведомени дали инструментът е успял да открие и коригира проблемите, които засягат коректността на натоварването на операционната система. След като можете да изтеглите устройството и се опитайте да стартирате Windows в нормален режим, ако това се случи автоматично.
Метод 3: Изтриване на актуализации
Друг начин да бъдем направени чрез средата за възстановяване. Неговата същност е да изтриете новоинсталирани актуализации. Това са актуализациите, които могат да повлияят на проблемите с обувката на операционната система, тъй като те не винаги са инсталирани правилно или по време на инсталацията има някаква фракция, която прекъсва замяната на важни файлове. Ако проблемът е възникнал след инсталиране на актуализации или малко след това, препоръчваме да обръщате внимание на този метод.
- Извършете всички тези манипулации, които са описани в метод 2, за да бъдат в раздела "Разширени параметри" на средата за възстановяване. Тук кликнете върху плочката "Изтриване на актуализации".
- Избор на действие "Изтриване на последното откриване на компонентите". В бъдеще можете да се върнете тук, за да посочите "Изтрий последната корекция", ако първата опция не помогне.
- Чрез появата на уведомлението потвърждава деинсталирането.
- Очаквайте края на тази операция, гледайки напредък на екрана.
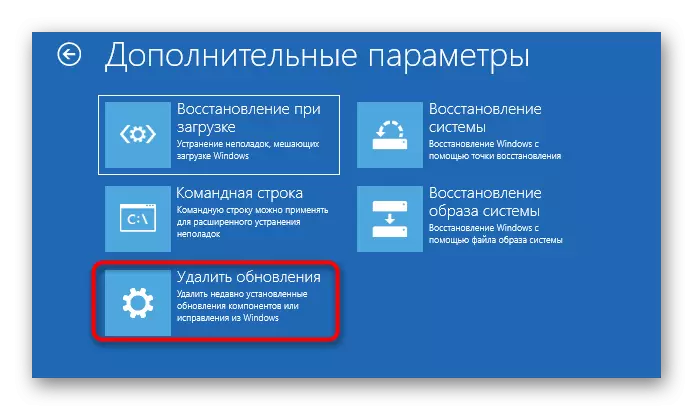

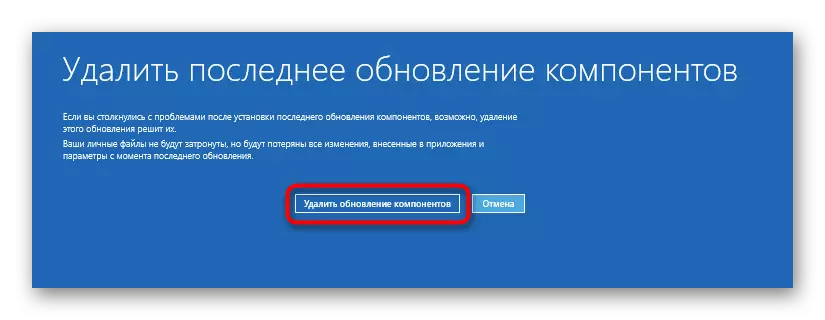

След успешно почистване на всички файлове, компютърът автоматично ще остави за рестартиране и ще повтори редовното стартиране на операционната система. Ако този метод е бил успешен, ние препоръчваме навреме да спрем инсталацията на актуализации и да ги добавите всички след освобождаването на следващата корекция от Microsoft, за да избегнете повторения такава ситуация.
Метод 4: Възстановяване на Windows Loader
Тази опция се намира в това положение само защото, когато буутлоудъра разбивки на Windows, началото на операционната система не се случват, и съответните появява уведомяване на екрана. Въпреки това, понякога процесът може да достигне до логото, а след това просто да спре. Така че ще се случи всеки път, когато устройството се рестартира. Потребителят трябва да се определи независимо буутлоудъра чрез командния ред с помощта на стандартна конзола помощната програма за това. Прочетете за това по-нататък.
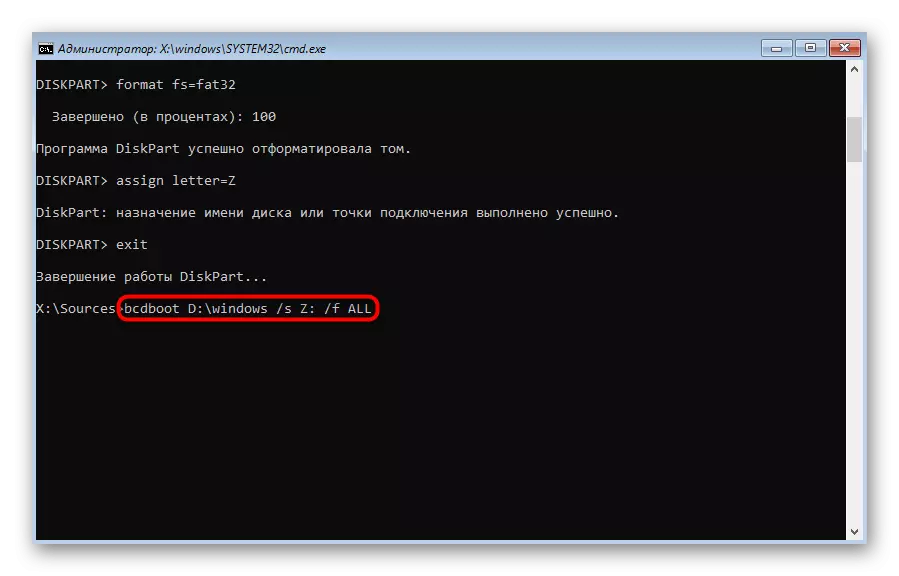
Прочетете още: Възстановяване на Windows 10 буутлоудъра чрез "Command Line"
Метод 5: Проверка на целостта на системните файлове
Над, ние вече говорихме за инструмента за автоматично възстановяване, когато натоварването. Факт е, че тя не винаги да се окаже ефективен поради различни причини. Например, по време на сканирането не е имало компоненти, които имат косвена отношение към началото на работата с Windows, или помощната програма не можа да обработи повредени файлове. След това други инструменти за команден ред функционират в по-голям форма се притече на помощ. Първо трябва да използвате SFC да се провери наличието на грешки. Понякога може да се наложи да се прибегне до уволнения, което е написано по-подробно в съответното ръководство на нашия сайт на линка по-долу.
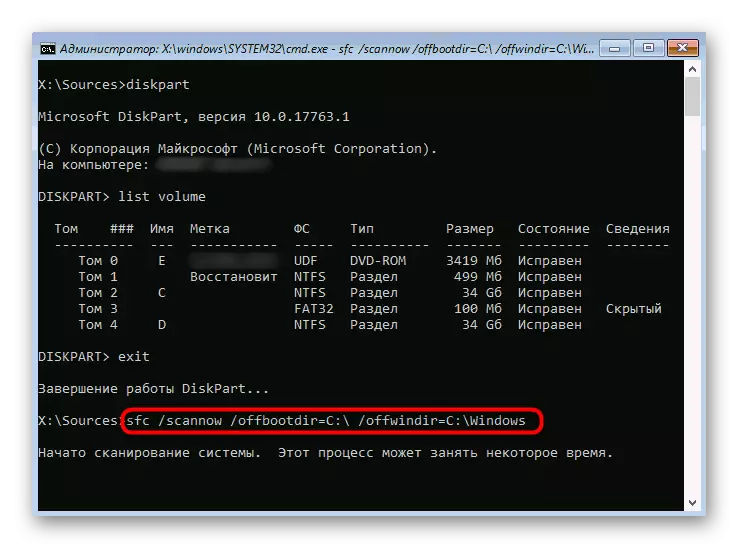
Прочетете повече: Използване и възстановяване на системния файл Проверка в Windows 10
Метод 6: Проверка на твърдия диск
Когато за отстраняване на неизправности се зареди Windows 10, струва си да се обръща внимание на хардуерни неизправности. Външният вид на разглеждания проблем могат да бъдат причинени от грешки в твърдия диск. Например, голям брой счупени сектори се появи на него, нечетливи блокове или има хранителни проблеми. Специален софтуер от трета страна на разработчиците, започна от обувка диск, ще dismail.
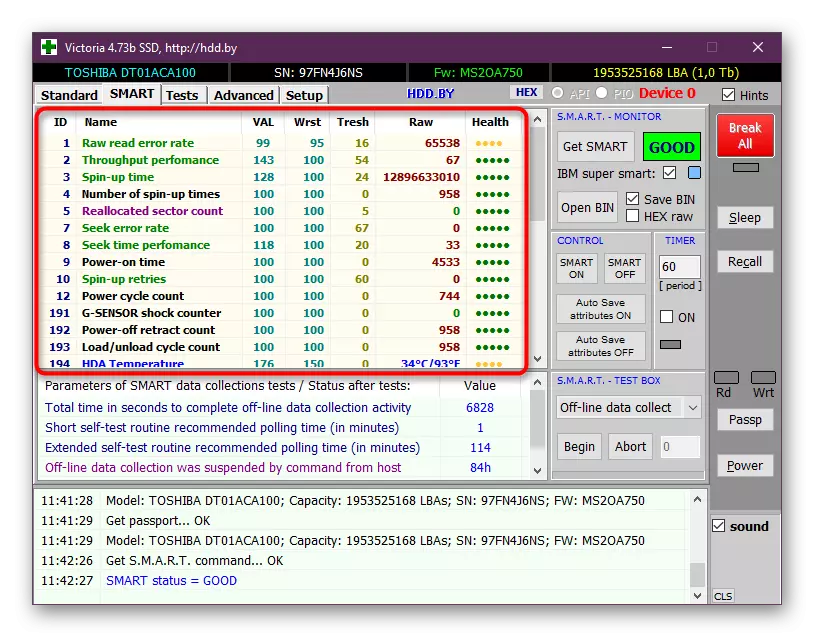
Прочетете повече: Проверете твърдия диск за изпълнение
Метод 7: BIOS Reset Settings
Ако нищо от горепосочените донесе правилното резултат, можете да опитате да зададете настройките на BIOS, тъй като повредите в този фърмуер също понякога имат вредно влияние върху точността на старта на операционната система. Най-лесният начин да се направи нулиране чрез себе си, намирането на съответната позиция там, или предоставяне на батерията от дънната платка. Прочетете повече за възможностите на BIOS разрядни и ги прилага.

Прочетете повече: Нулиране на настройките на BIOS
Метод 8: Преинсталиране на Windows
Най-радикалната опция е да преинсталирате операционната система. Тя трябва да бъде прибягвана до нея само ако една от предишните препоръки не помогна за стартиране на нормалния режим на OS. Специално внимание към този метод трябва да се обърне на потребителите, които са изправени пред колекция веднага след завършване на инсталацията на Windows. В такива ситуации ви съветваме да презапишете изображението или да намерите ново събрание, ако говорим за версии извън лицензи.
Това бяха всички начини за възстановяване на работата в Windows 10 в тези ситуации, в които изтеглянето спира на логото. Съветваме ви да започнете отначало и постепенно да преминете към следващите и лесно да решите появата.
