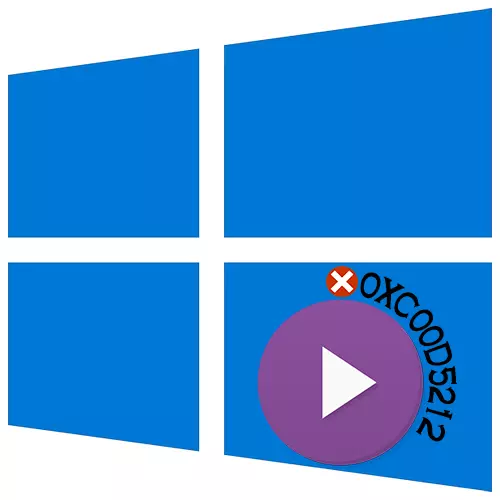
Грешка 0xC00D5212 обикновено се появява, когато работи на мултимедийни файлове. Това показва, че играчът не поддържа вида на кодеци, които са използвани при създаването им. Днес ние ще ви кажа как да се определи тази грешка на компютъра с Windows 10.
Метод 1: алтернативни решения
Най-често, видео и аудио файлове не могат да се възпроизвеждат стандартна система мултимедийни плейъри, тъй като те не разполагат с много кодеци. В този случай, по-добра алтернатива ще бъде софтуер на трета страна. Помислете две възможности наведнъж - безплатно играч с подкрепата на повечето кодеци и софтуер, който включва набор от филтри, кодеци и приложения за обработка и възпроизвеждане на мултимедийни файлове.Вариант 1: VLC Media Player
- Стартирайте инсталационния файл и изберете Препоръчителният тип инсталация.
- Посочете мястото на инсталиране на приложението.
- Когато се инсталира на играча, щракнете с десния бутон на мишката върху медийния файл, отидете на "Open използване" и изберете "VLC Media Player".
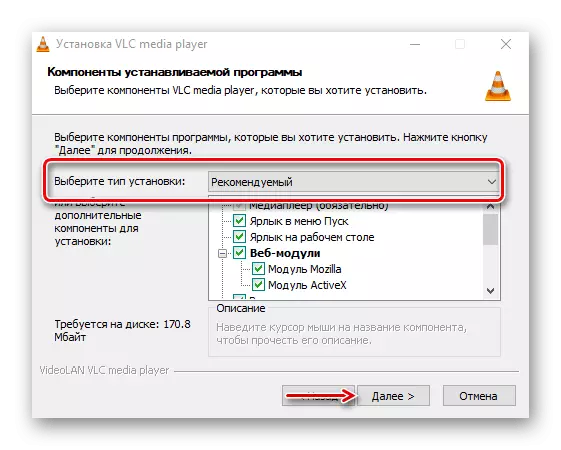
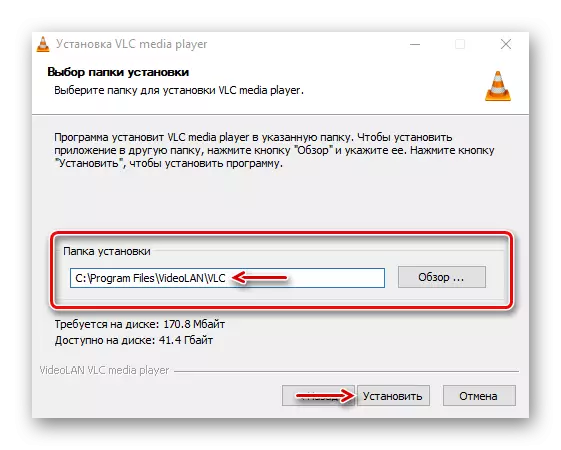

Вариант 2: K-Lite Codec Pack
- Ходим на официалната страница за изтегляне, изберете версията на МЕГА и кликнете върху "Изтегляне Mega".
- Кликнете върху една от връзките, например, този, който е показан на снимката, в очакване на мишката, за да пълни и пуснете изтегления файл.
- Използвайте обикновения тип инсталация.
- В Графика "Предпочитан Video Player", изберете Media Player Classic - един играч, който ще играе файлове.
- Убедени сме, че в графата "Основен език" означава "Руски". Всички останали настройки са оставени непроменени.
- След инсталацията, можете също така да щракнете с десния бутон на мишката върху видеото и да го отворите с помощта на MPC-HC.
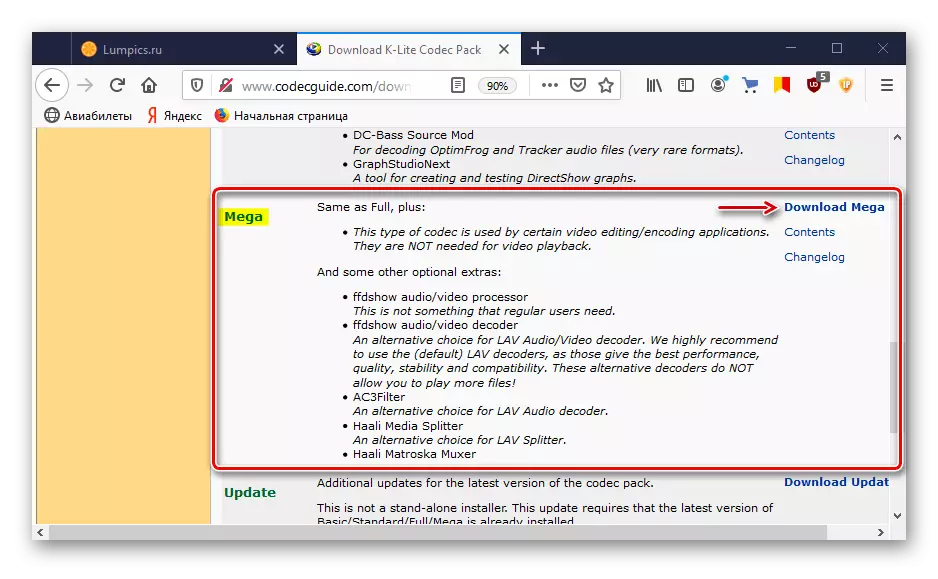
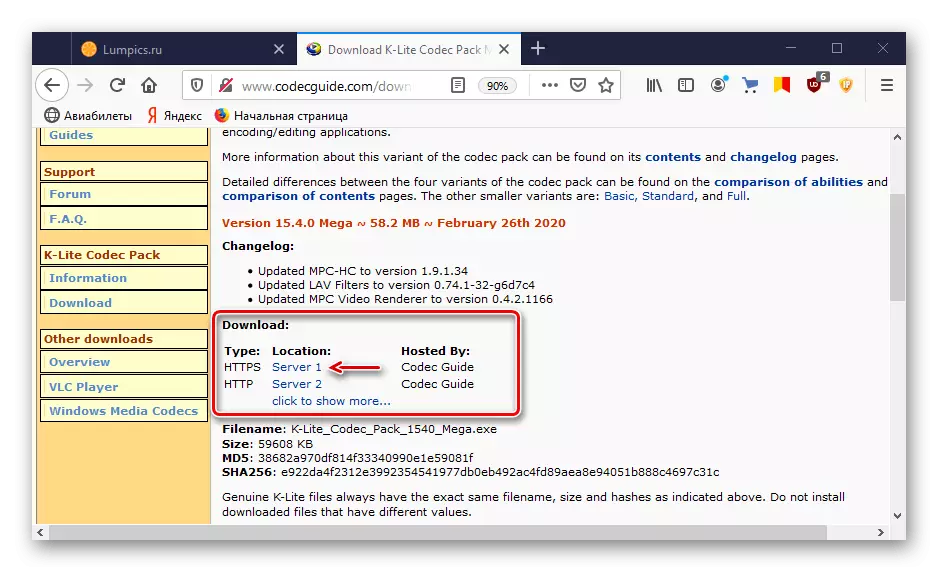
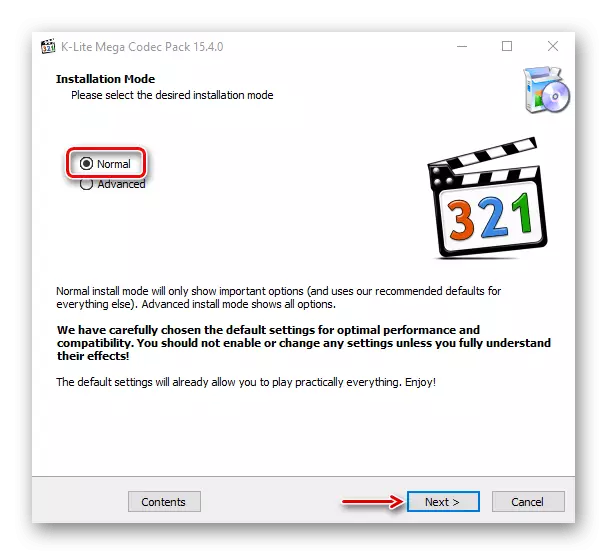
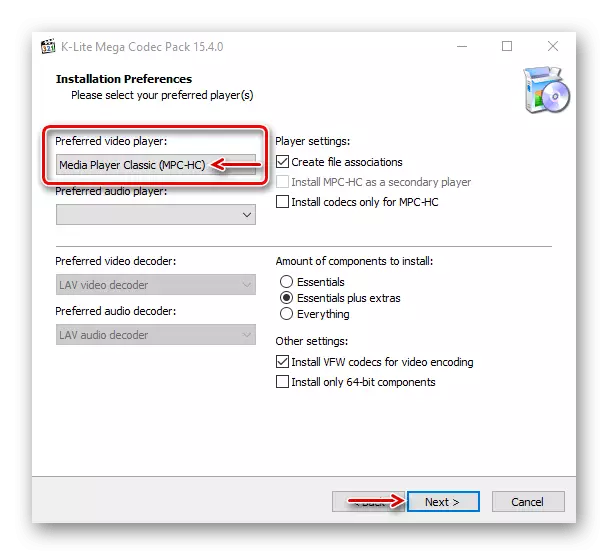
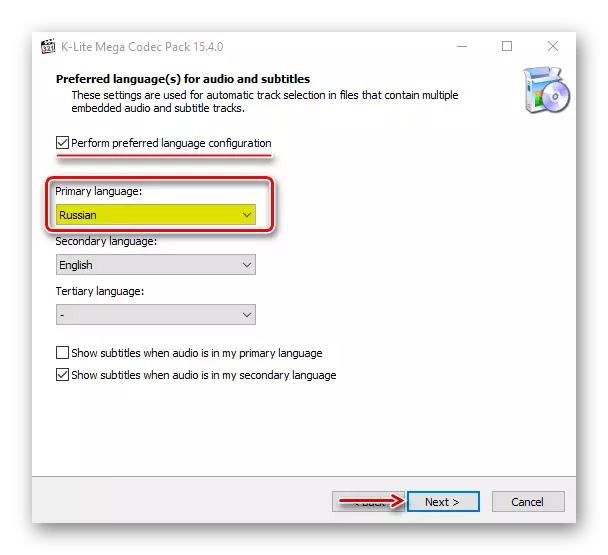
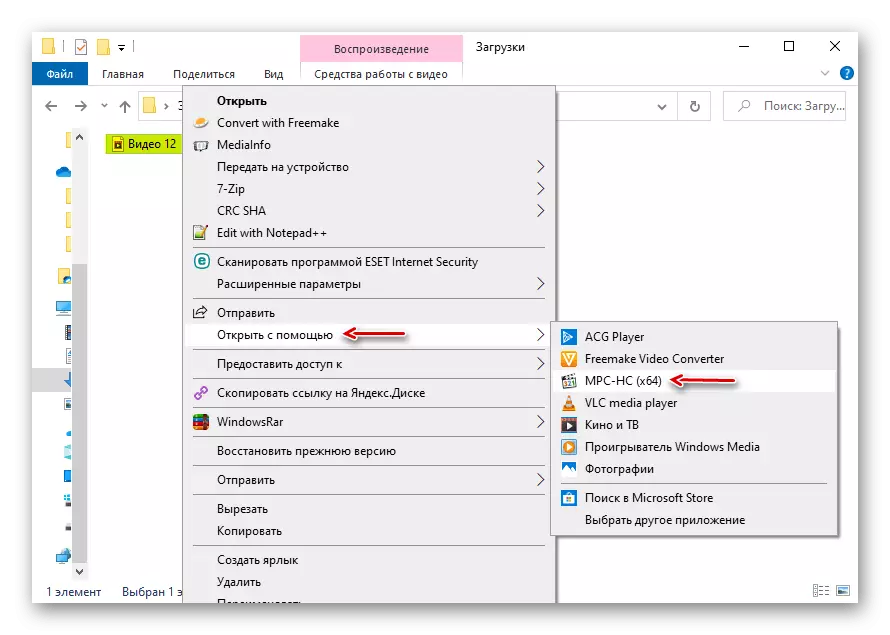
В повечето случаи, е описано Софтуерът решава проблема, но ако се интересувате от стандартните играчи, отидете в следните начини.
Метод 2: Media Транскодиране
Две видео файлове със същото разширение, например, MP4, могат да бъдат кодирани от различни кодеци. Поради това се случва, че един файл се стартира с такова разширение, а другият не е. В този случай, можете да се опитате да го прекодира в най-поддържан формат. На примера на Format Factory програма, това се прави по следния начин:
- Стартирайте програмата и тези на "Video" в раздела, изберете превръщане в MP4.
- В следващия прозорец, кликнете върху "Създаване".
- В линията "Тип", ние си поставихме за "MP4", в ред "видео кодек" - "AVC (H264)", и оставете останалите настройки непроменени. Кликнете върху "OK".
- В следващия прозорец, кликнете върху "Добавяне на файл".
- Ние намираме файла на диска и да го отворите.
- Кликнете върху "OK".
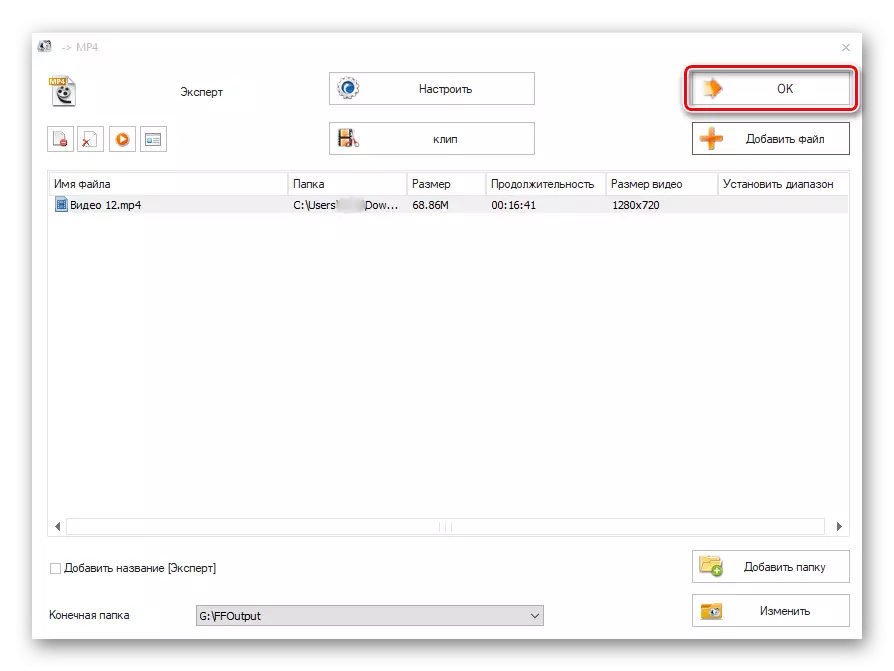
Щракнете върху "Старт", за да започне процеса на реализация. Когато Format Factory е завършена, се опита да започне видео.
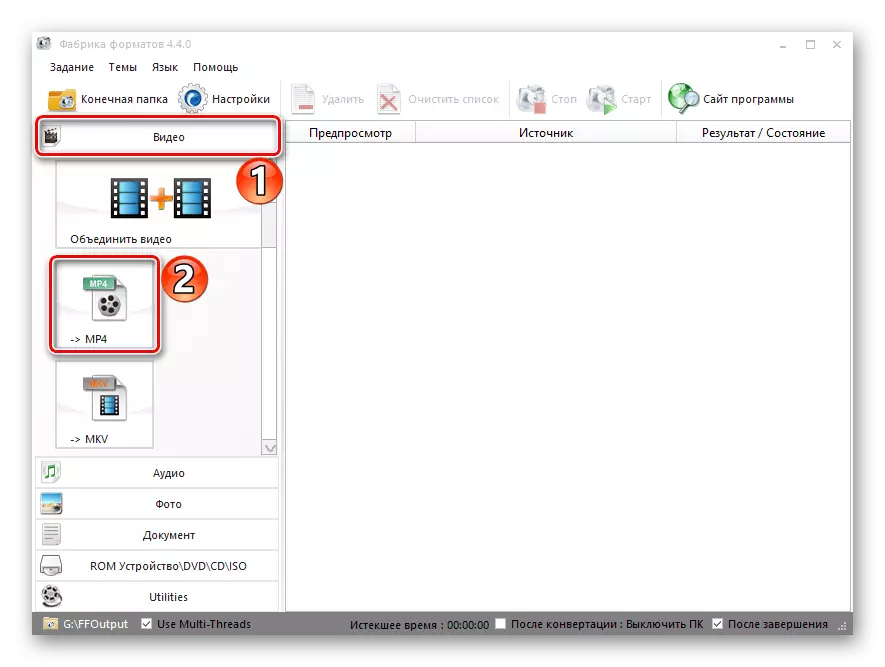
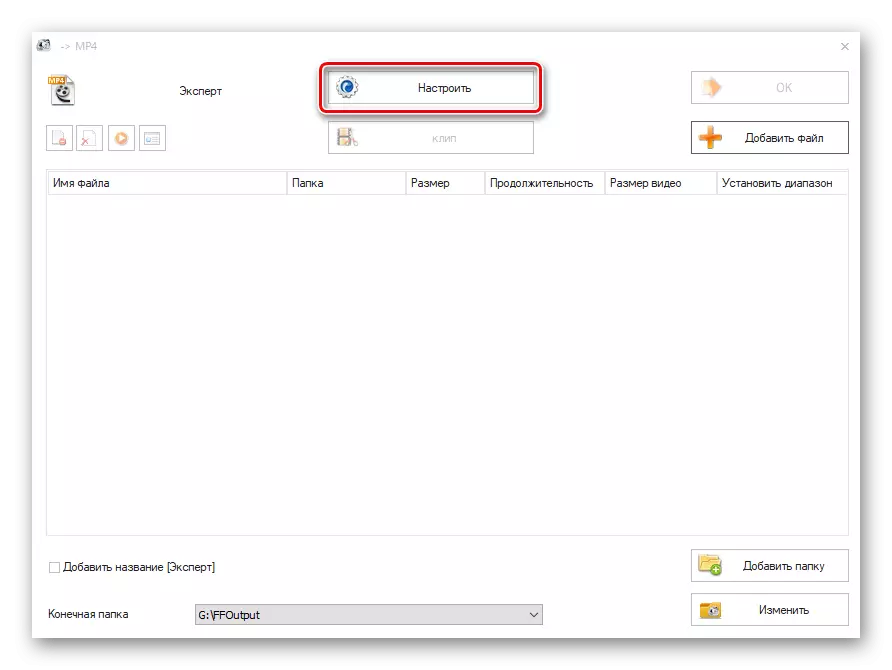
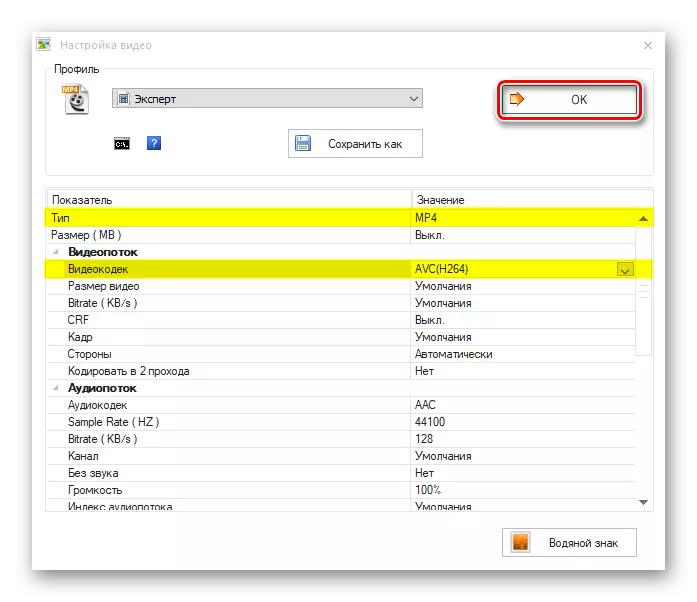
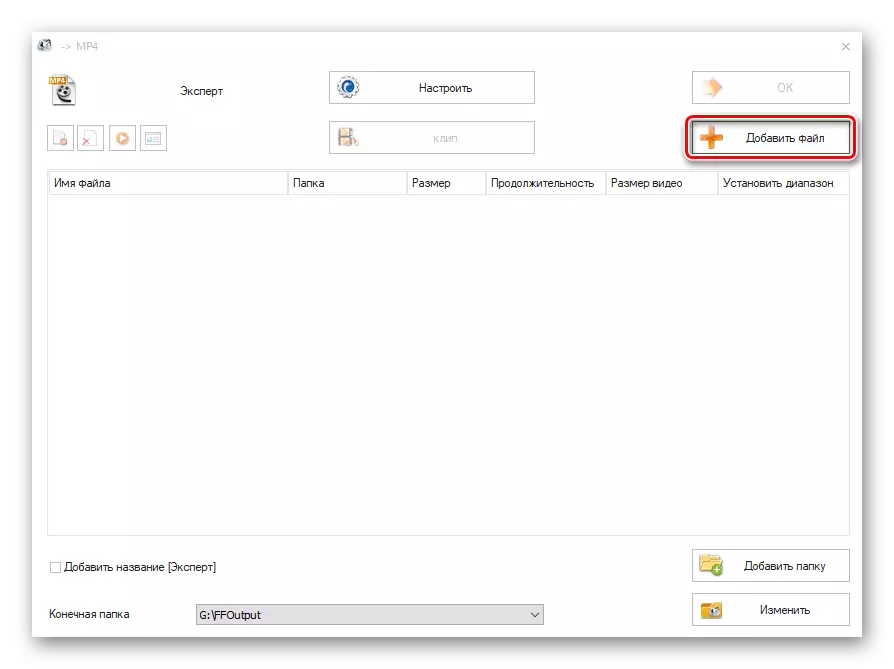
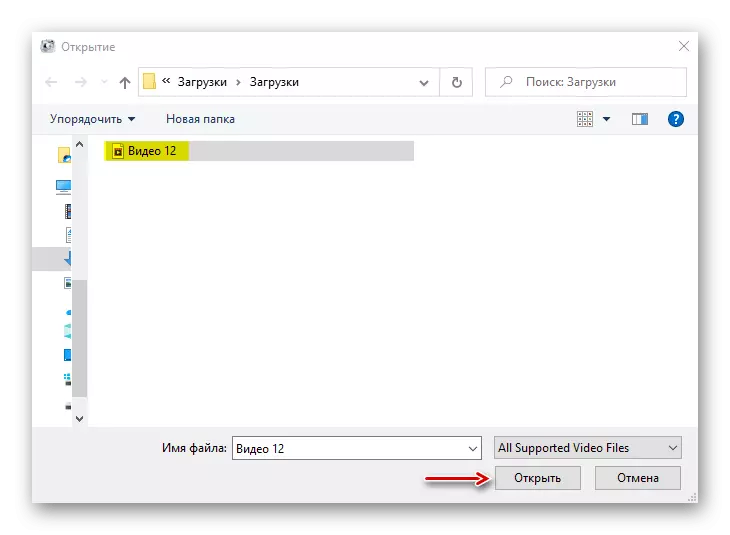
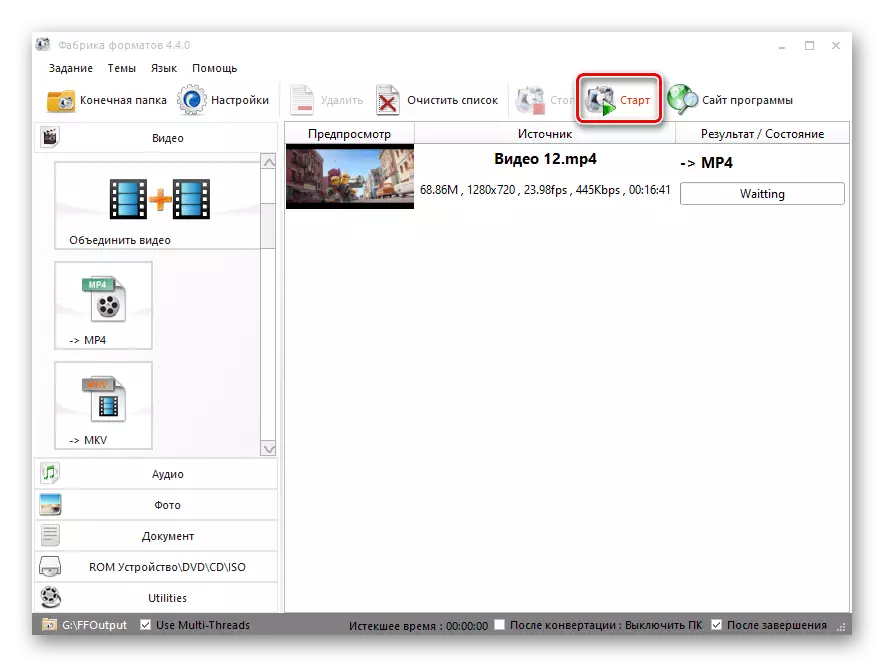
Тя ще бъде неудобно да конвертирате всеки файл, но ако грешката се появява рядко, този метод е подходящ.
Метод 4: Отстраняване
Причината за появата на грешка може да бъде систематични проблеми. За такива случаи, Windows 10, разполага със собствен инструмент елиминиране.
- Комбинацията Win + I ключ призовава Windows Опции и отидете на раздела "Актуализиране и сигурност".
- Отворете раздела Отстраняване на неизправности. Ако аудио файла не започне, отидете на раздела "диагностика и отстраняване на неизправности Run" блока и изберете "Sound възпроизвеждане" елемент.
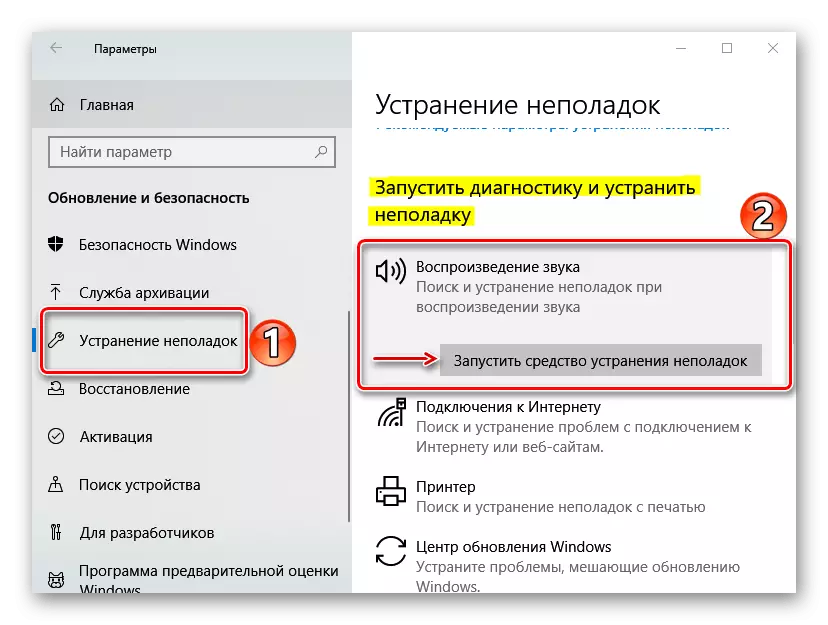
При възпроизвеждане на проблеми с възпроизвеждането на видео, отидете на раздела "Търсене и премахване на други проблеми" и кликнете "видео игра".
- Ако инструментът за отстраняване на проблеми открива грешки, автоматично ги поправи или да ви кажа как може да се направи. Това се отнася само онези проблеми, които не са свързани с компютърен хардуер възможности.
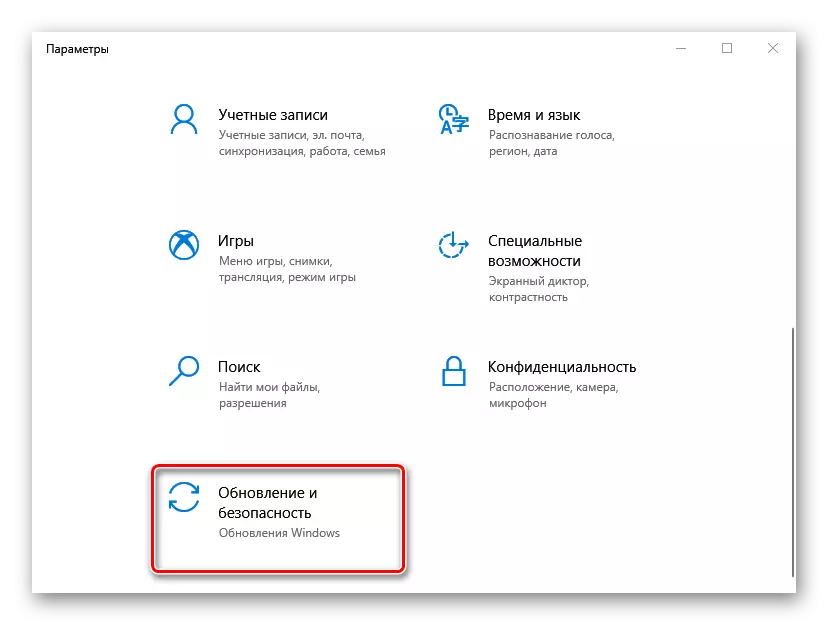
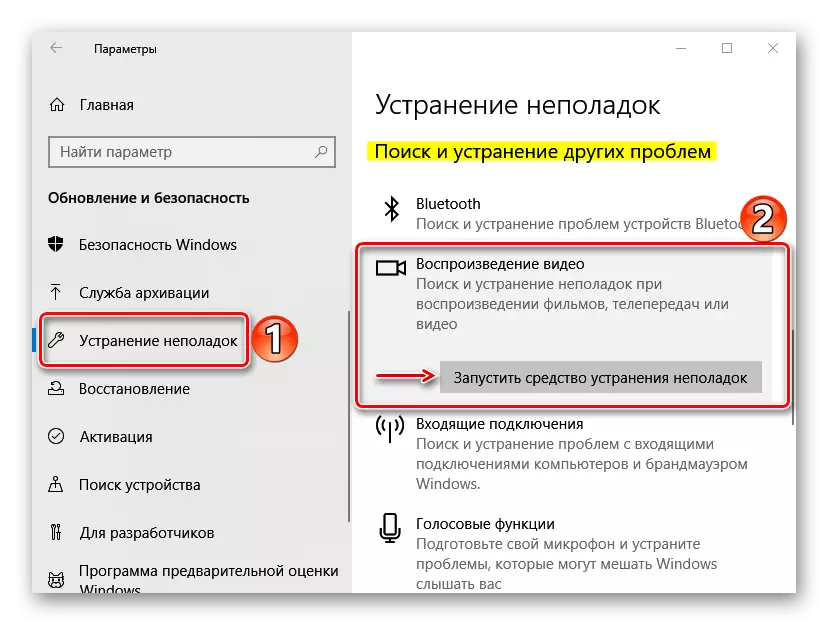
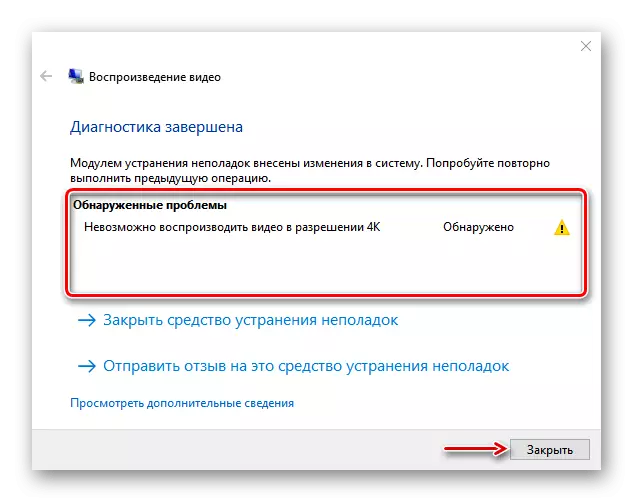
Също така се използва вградената услуга програма, която сканира системата за повредени файлове и се открива чрез заместването им с правилни копия. За това как да използвате приложението, писахме подробно в друга статия.

Прочетете повече: Проверка на целостта на Windows 10 системни файлове
Метод 5: Windows Update и драйвери
Microsoft модераторите на общността предлагат допълнителни методи за коригиране на грешки, свързани с възпроизвеждане на мултимедийни файлове. Първо инсталирайте най-новите актуализации на системата. За това как да го направим, каза в отделна статия.
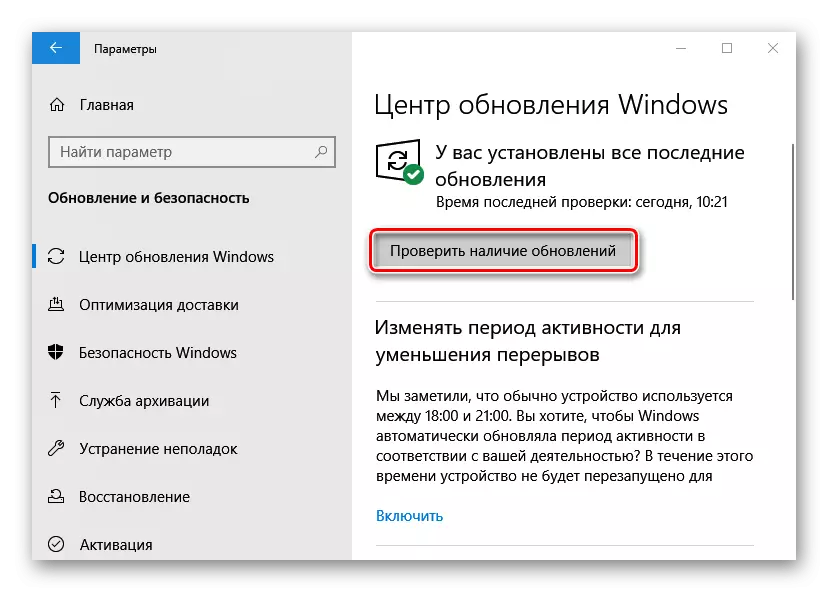
Прочетете повече: Актуализация на Windows 10 до най-новата версия
Актуализиране на драйвери видео устройства. Изтегли от официалния сайт на производителя на графичната карта, ако тя е по-дискретно, или лаптоп и дънната платка, ако устройството е вграден вътре. На как да изтеглите и инсталирате драйвери за графични карти, ние вече писа.
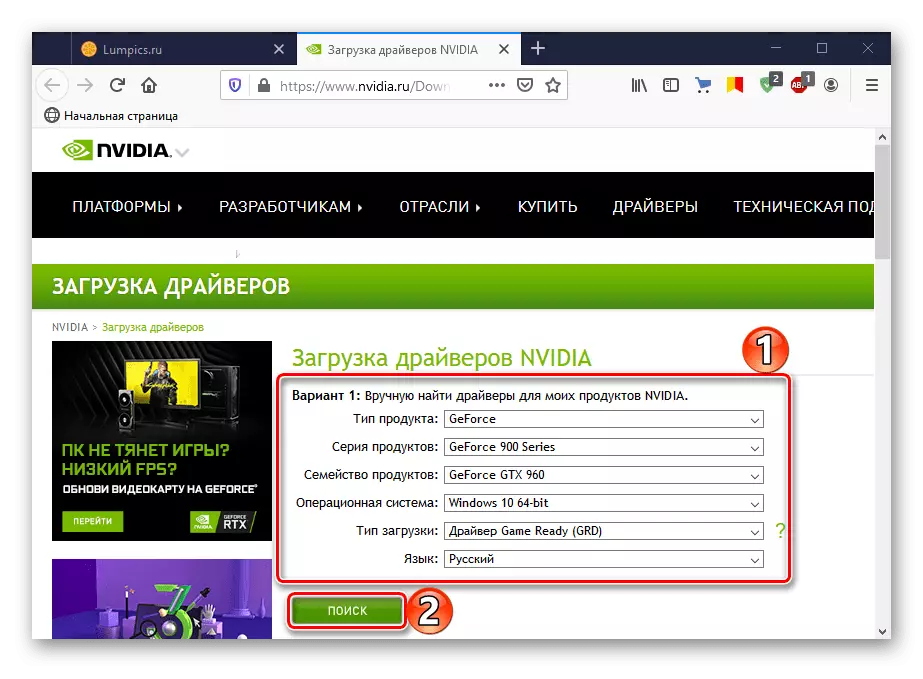
Прочетете повече: Актуализиране на драйверите на видеокартата в Windows 10
Ако проблемът е свързан с възпроизвеждането на аудио файлове, преинсталиране аудио драйвери, преди изтриването на стария чрез диспечера на устройствата.
- Комбинацията от клавишите Win + R наричаме прозорец "Run", въведете командата devmgmt.msc и натиснете "ОК".
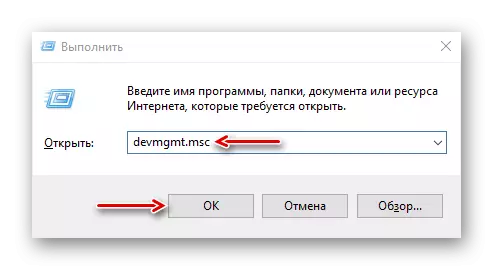
След рестартиране на устройството ще се преинсталира, а водачите на драйвера ще вземат от центъра на актуализация. Ако проблемът не се, ние се радваме на най-новите версии на тези водачи на официалната страница на производителя на лаптопа или звукова карта. Как да се актуализира audiors се разглежда в друга статия.
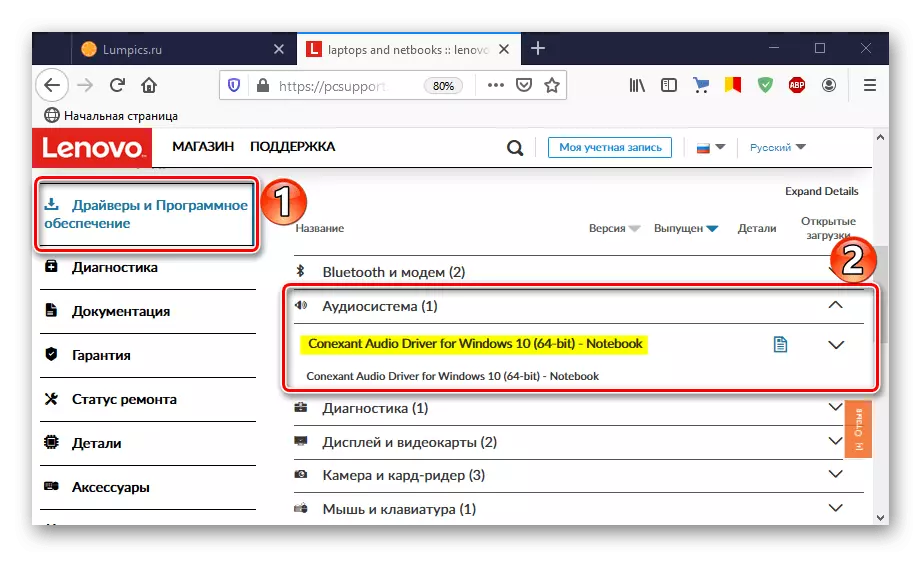
Прочетете повече: Търсене и инсталиране audiors за Windows 10
Сега знаете начините за отстраняване на грешката 0xC00D5212. Ако те не са от помощ, че е възможно, че файлът е просто повреден. Причината може да е злонамерен софтуер, затова сканиране с антивирусна система. Обърнете внимание на това как можете да включите медийни файлове. Ако директно с устройство, свързано с компютър, например, от смартфон, опитайте се първо да ги качите на компютър, а след това да започне отново.
