
Етап 1: Почистване дисково пространство
Сега много потребители активно установени няколко операционни системи на един компютър, който понякога предизвиква необходимостта от един премахнете от тях в бъдеще. Днес ние считаме пример за изтриване на Линукс дистрибуция, при запазване на текущото състояние на Windows 10 и възстановяване на буутлоудъра. Струва си да се започне с почистване на дисково пространство, но това действие може да последва след една крачка с възстановяването на буутлоудъра, тъй като няма fundamentality в последователността.
- Качване на Windows 10, щракнете с десния бутон върху менюто Старт и изберете "Управление на дискове".
- В менюто, което се отваря, трябва да намерите всички логически обеми, свързани с Linux. След това, ние ще разкажа за това как да ги определи.
- Щракнете върху раздела за десния бутон на мишката и изберете "Delete Том".
- Както можете да видите, уведомление се оказа, че този отдел не е създаден от Windows, съответно, той принадлежи към файловата система Linux. Потвърждаване на изтриването и изпълняват същите с останалите участъци.
- Пространството, натрупан в полето "свободно". В бъдеще, можете да разширите вече съществуващите обеми или създайте нов използването на този обем, но ние няма да се спре пред това, но веднага предложи да преминете към следващата стъпка.
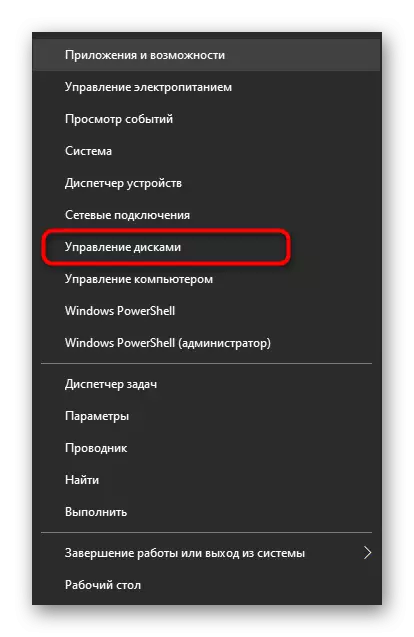

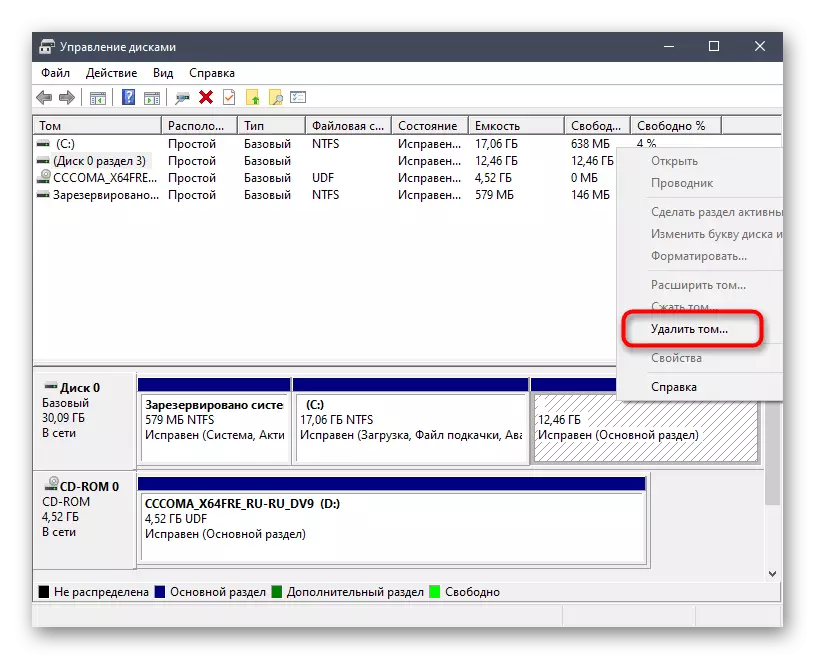
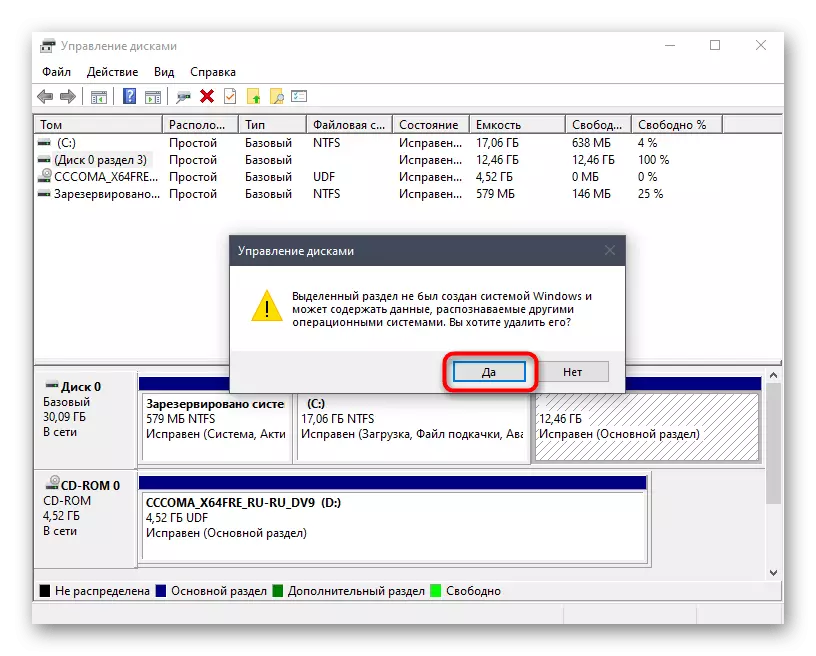

Стъпка 2: Създаване на стартиращ флаш устройство с Windows 10
Този етап е задължително, защото в противен случай няма да е възможно да се възстанови зареждане, необходими за операционната система да функционира правилно. Нейната същност е да изтеглите образа с Windows 10 и последвалото сведения за нея на USB флаш памет, като по този начин се създава стартиращ диск. Прочетете повече за този процес в друг материал на нашия сайт, като се използва сравнителен по-долу.Прочетете повече: Хайд върху изображението на ISO във флаш-паметта
След това ще трябва да започнете с компютър с тази флаш устройство. В повечето случаи, четенето на устройството се появява правилно, но понякога и неуспехите, свързани с приоритета за изграждане на информационни носители в BIOS е вероятно. Можете да го оправя с една проста ръчна настройка, която ние предлагаме по-подробно по-нататък.
Прочетете повече: Конфигуриране на BIOS за изтегляне от флаш устройство
Стъпка 3: Windows възстановяване 10 bootload
Последният и най-важен етап от днешния материал е да се възстанови буутлоудъра на необходимата операционна система, така че няма проблеми с свалянето му в бъдеще. Отиди на изпълнението на тази стъпка само след успешно се справиха с предишната.
- След стартиране на изображението, ISO, Windows 10, ще се появи главния прозорец на настройките на езикови параметри. Изберете най-добрия език и отиде по-далеч.
- В следващия прозорец, ние се интересуваме от надписа "Система за възстановяване". Кликнете върху него, за да отворите съответното меню.
- Ще има само три бутона тук, кликнете върху "Отстраняване на проблеми".
- В менюто "Advanced Settings", отворете "Command Line".
- В ред въведете командата BOOTREC / FIXMBR и кликнете върху бутона ENTER.
- В "операцията е успешна" уведомление показва правилното вземане на промени в буутлоудъра. След това въведете командата BOOTREC / FIXBOOT, и можете да затворите конзолата.
- Продължи стандартната операционна система с мишката, за да се уверите, че тя е вярна.
- Освен това, можете да стартирате командата Msconfig чрез "Старт".
- В прозореца, който се отваря, уверете се, че сегашната операционна система е избрана по подразбиране.
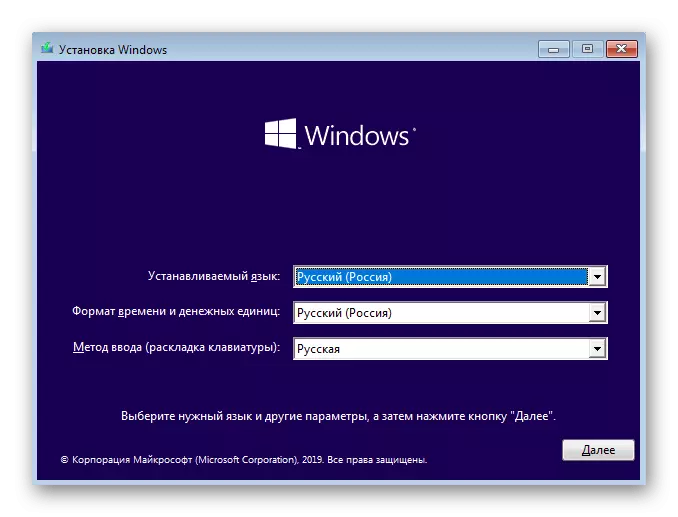
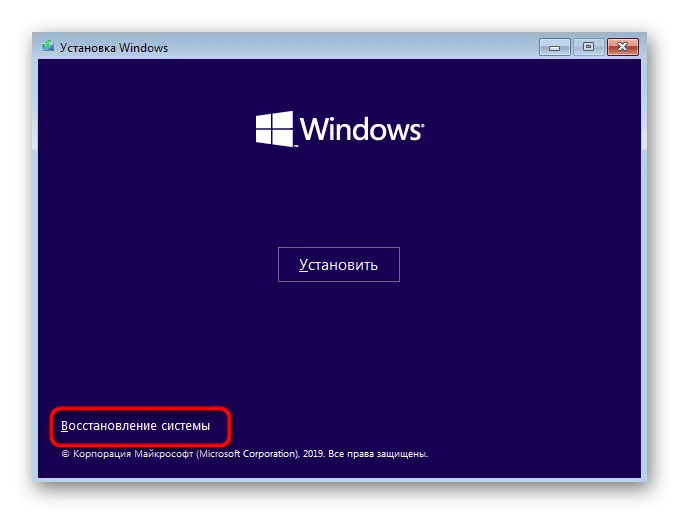

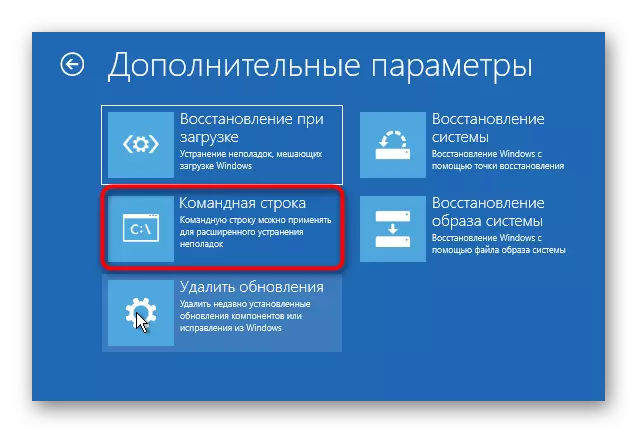



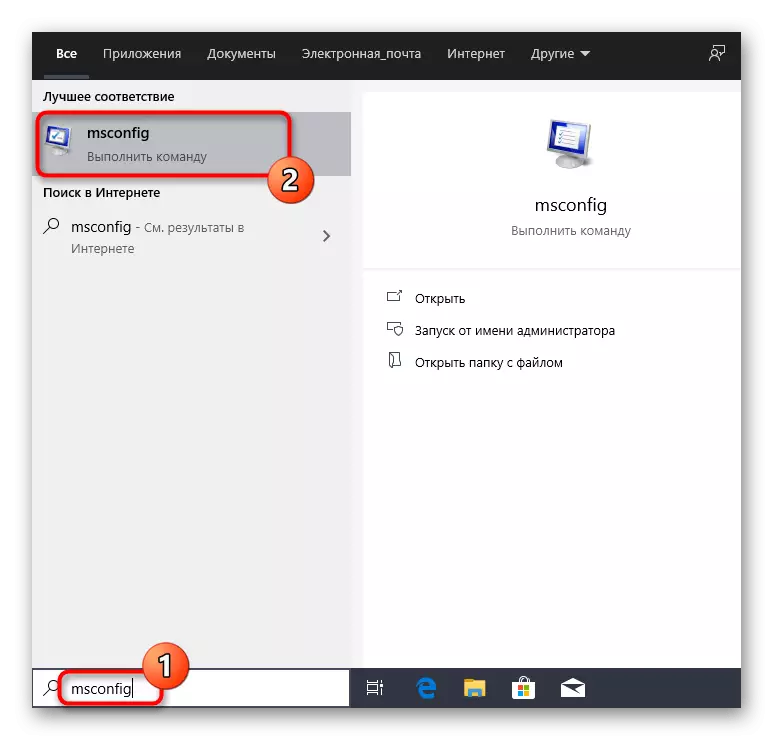

В тази статия, ние се занимава с отстраняването на Linux, като същевременно се поддържа Windows 10 по-горе инструкции са напълно подходящи за всички съществуващи дистрибуции. Тя е само важно да се знае кои логически дялове на твърди дискове принадлежат към тях да се вземе правилното отстраняването с по-нататъшното разпространение на свободно пространство за собствените си цели.
