
За говорителите да започнат работа, обикновено е достатъчно свързан с тях, в съответствие с препоръките от инструкцията за употреба. Но ако звукът е много по-зле, отколкото, например, от високоговорителите на предишния аудио оборудване или една игра говорител по-силен от другия, може да опитате да настроите високоговорителите. Днес ние ще ви кажа как да го направя на компютър с Windows 10.
Етап 1: Подготовка
Не забравяйте да инсталирате последната версия на audiors, за да получите максимален набор от функции и ефекти. Изтеглете ги от официалния сайт на производителя на дънната платка, звукова карта, или да използвате специални софтуерни актуализации. Писахме за това по-подробно в отделни статии.
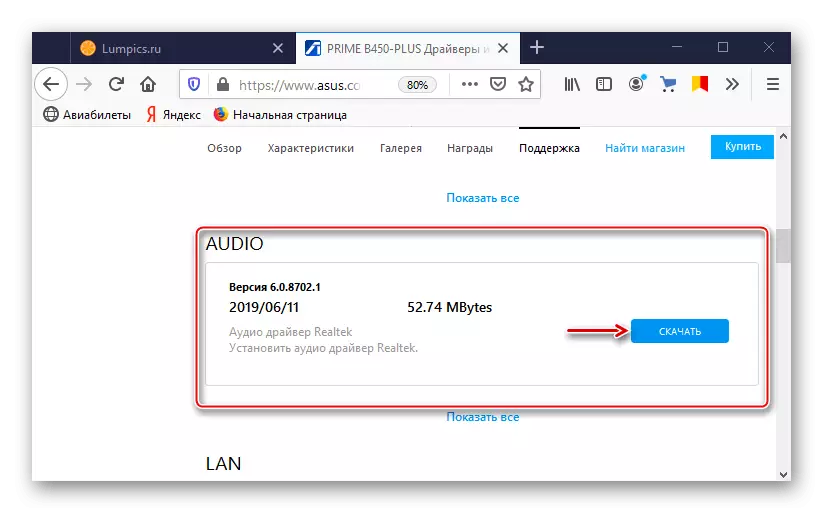
Прочетете още:
Търсене и инсталиране на аудио драйвери за Windows 10
Търсене и изтегляне на драйвери за звукова карта
Изтеглете и инсталирайте аудио драйвери за Realtek
Повечето акустични системи са оборудвани с вграден усилвател и панел с елементи за регулиране на звука, разположен на една от колоните. Опитайте се да се обърне на регулаторните органи, може да помогне да се постигне приятен звук.

Включване на музиката, е желателно, че вече сте слушали много пъти, и вие знаете как звучи правилно. Така че това ще бъде по-лесно да се коригира колоните. Ако има никакъв звук, това означава, че има проблем, че трябва да се намери и решение. Писахме за методите за премахване на проблеми със звук в отделна статия.

Прочетете още: Решаването на проблеми със звука в Windows 10
Етап 2: Системни настройки
Вие трябва да започнете високоговорителите да започнете да използвате съответния раздел на Windows 10, тъй като тя е тук, че основните параметри на акустична система са посочени.
- В търсене на Windows, напишете "Control Panel" и стартирате приложението.
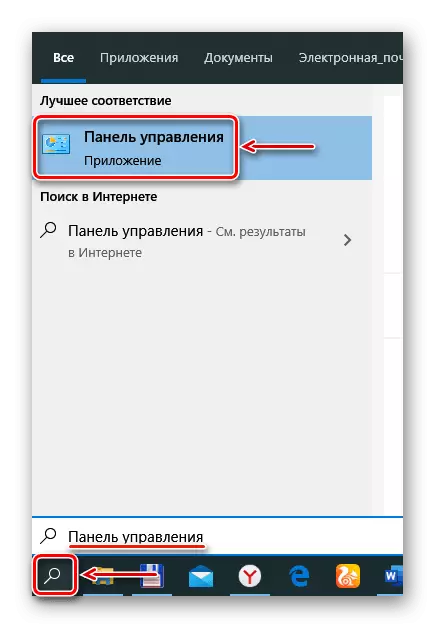
спомагателен
Какво придружаващ софтуер ще бъде инсталиран на компютъра зависи от аудио кодек доставчика (Realtek, VIA и т.н.). Ние ще разгледа възможността за създаване на колоните по примера на Deck помощната програма за VIA HD Audio. Накратко го прочете с неговите възможности, тъй като повтаря настройките, описани по-горе, така че няма да предложи нещо фундаментално. Но може би за някой, той ще бъде по-удобно.
- В "Control Panel" отворите приложението Deck Via HD Audio.

Отиди на разширения режим.
- Отворете "Speaker" в раздела. В горната част на прозореца, можете да намалите силата на звука, или напълно да го спрете.
- В "Sound Control" в раздела, регулирате силата на звука на отделните говорители.
- В "Динамика и Test" в раздела, изберете броя на колоните. За проверка на звука, щракнете върху тях с мишката.
- В формата по подразбиране, изберете вземане на проби честота и малко резолюцията на.
- В раздела Equalizer, кликнете върху "Активиране", а също и затягане на звука ръчно или да изберете една от предварително зададените настройки.
- В секцията "Environmental Audio", натиснете "Включи", и изберете подходящата среда - "Театър", "Club", "Аудитория" и т.н.
- В "Room Correction" кликнете върху "Enable" и създаване на колоните в зависимост от характеристиките на помещението.
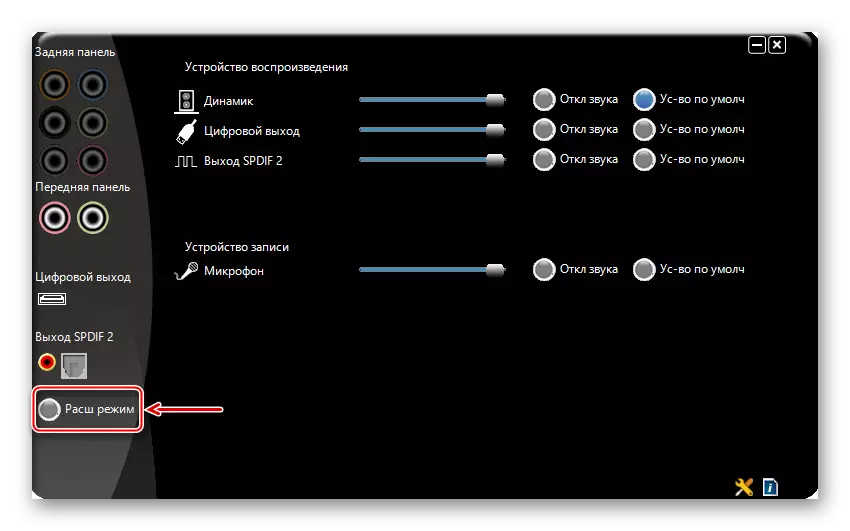

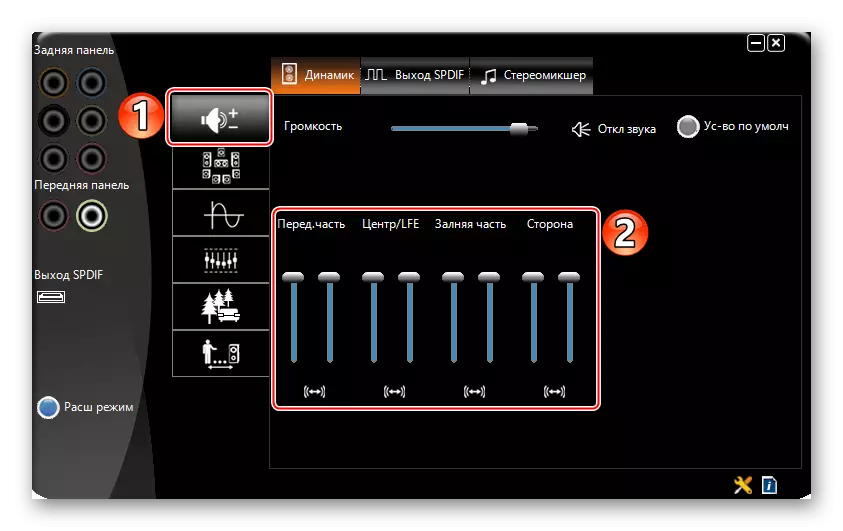
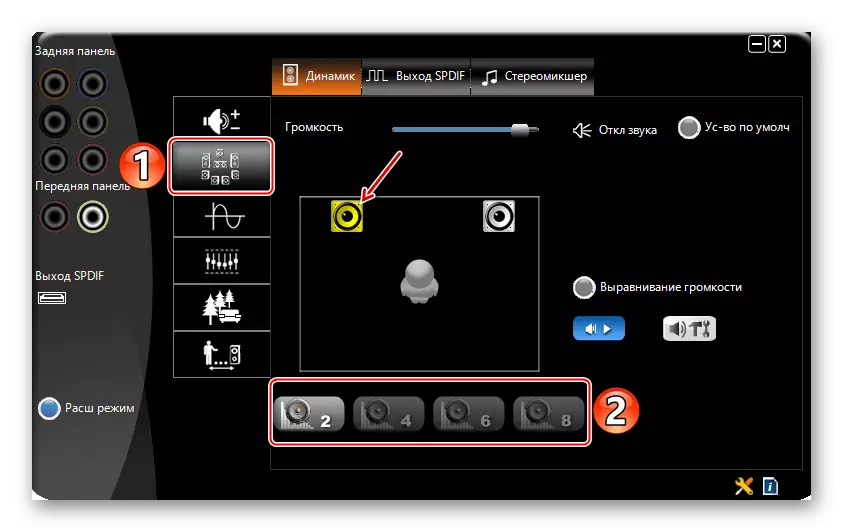
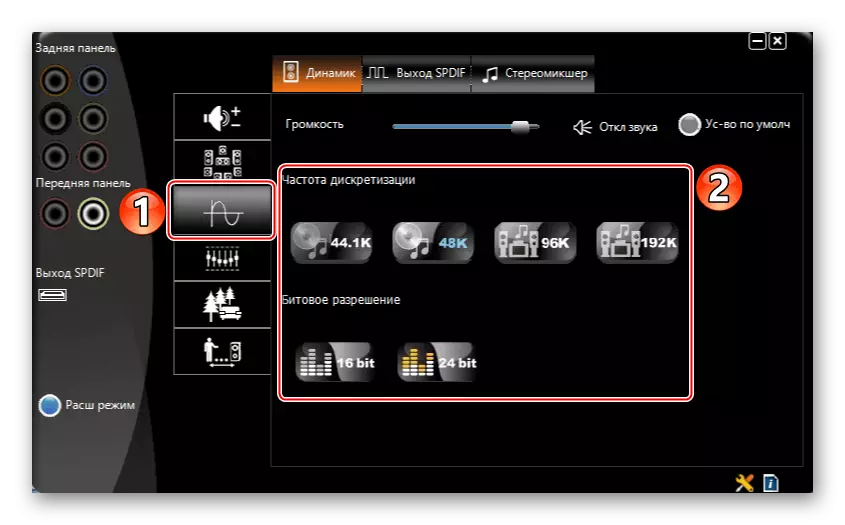


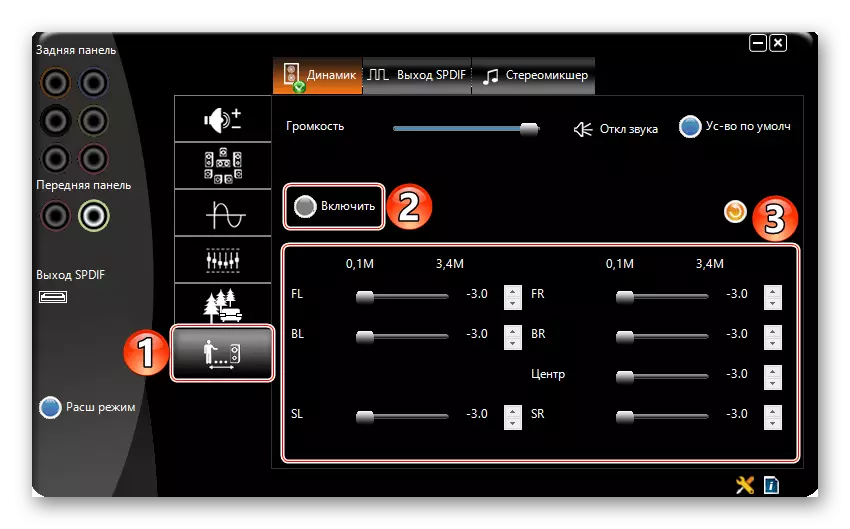
Етап 3: Sounder
Настройката по-гъвкава говорител може да осигури специални програми за подобряване качеството на звука. Помислете как да се направи това, по примера на заявлението за Equalizer APO.
Изтегляне Equalizer APO от официалния сайт
- Стартирайте инсталационния файл. В края на инсталацията, изберете, с какви устройства дали ще работи.
- Ние отворите папката с инсталираната еквалайзер и работи "Editor" файла.
- В графата колона, изберете високоговорителите, както и в "Канал Configuration" конфигурация на системата в зависимост от броя на високоговорителите.
- Еквалайзер APO е модулен интерфейс, т.е. Тъй като е необходимо, неговата структура може да бъде променена - Добавяне или изтриване на подобрения, филтри и ефекти. По подразбиране, вече са добавени два модула, които са достатъчно за първоначалната настройка. С помощта на блока "Preamplification", можете да направите звука силен и мощен, дори и на ниво система е настроен на максимум. За да направите това, включете "GAIN" регулатора.
- Equalizer, създаден с помощта на модула графичен еквалайзер.
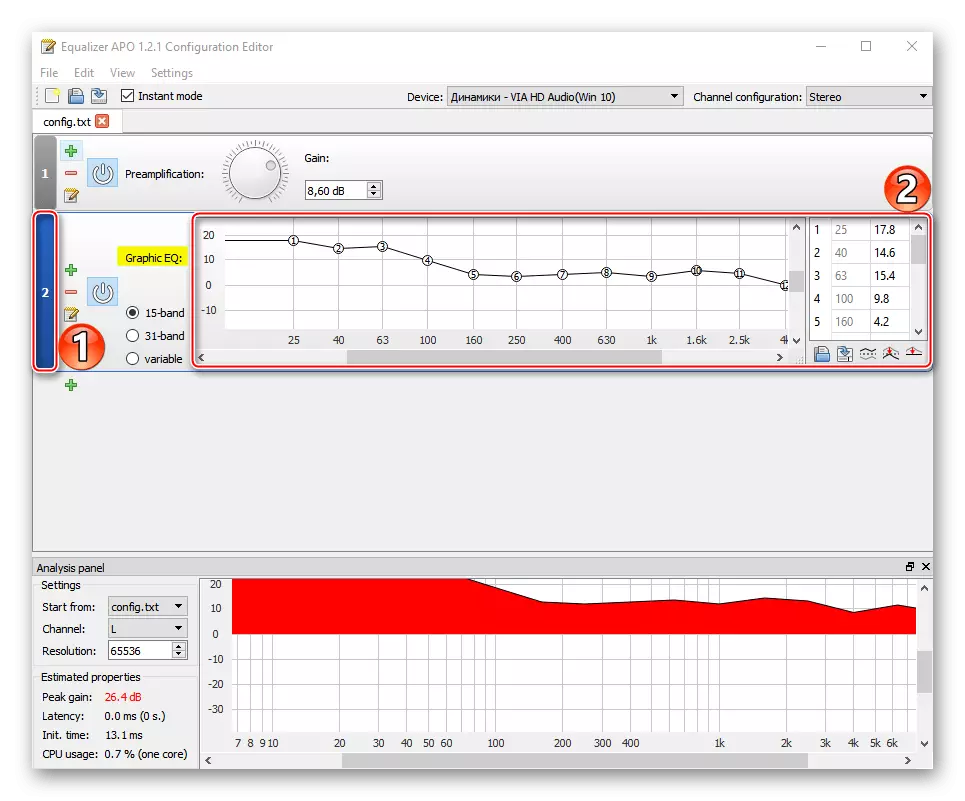
За по-точен настройка, можете да се увеличи броят на честотни ленти на еквалайзера.
- За да разширите настройките на приложението, натиснете иконата под формата на плюс и да избере допълнителен модул от списъка.
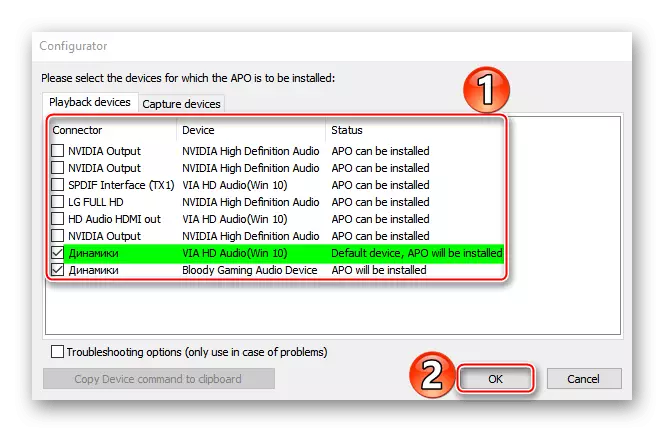




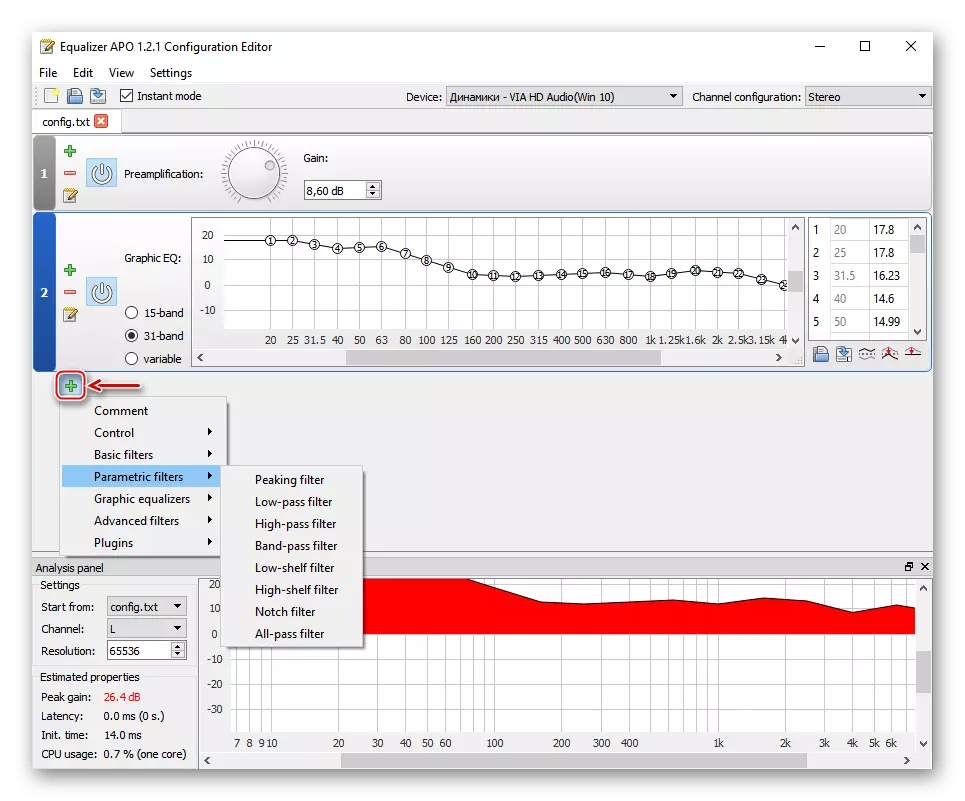
ПРОЧЕТЕТЕ също: конфигурационни програми Звук
Надяваме се, че измисли основните настройки на устойчиви средства за възпроизвеждане на компютър с Windows 10. инструкция е написана по примера на един прост аудио система от два високоговорителя, но по-сериозно оборудване, толкова повече възможности ще бъдат за неговата конфигурация , Основното нещо е да не се спре само на системните параметри, експеримент със софтуер от трета страна. Така че това е по-вероятно да се постигне най-удобната звука.
- В "Control Panel" отворите приложението Deck Via HD Audio.
