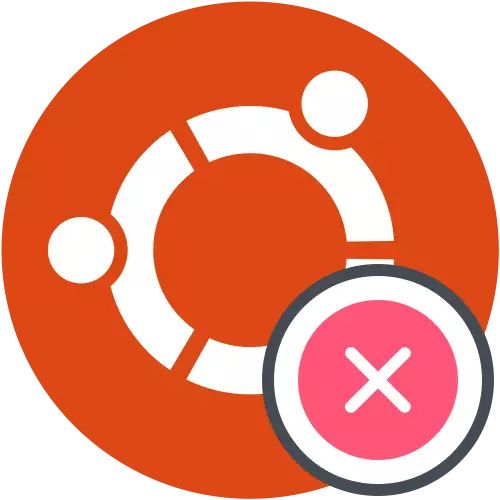
Вижте изтегляне дневник
Ако операционната система изведнъж спря зареден, на първо място, трябва да се намери причината за грешки. За съжаление, оказва се, не винаги, но тя все още си струва да се опитва да се провери дневника за изтегляне, за да се определи възможните проблеми. Препоръчваме изпълнение на задачата, преди директното преминаване към анализа на следните методи.
- Рестартирайте компютъра си и незабавно натиснете F8 или ESC за отваряне на стартиране параметри. Ако няколко дистрибуции са инсталирани на компютъра, или, например, също Windows 10, можете просто да изчакате появата на GRUB товарач. Тук се интересувате от линията "Разширени параметри за Ubuntu". Днес ние приемаме за пример на Ubuntu, и ако операционната система се използва, се различава от каза, че е необходимо да се вземат предвид характеристиките на старта си, графичен интерфейс, и разликата в синтаксиса на командите, което е най-често не е критично и напълно съответства на следното.
- След това трябва да намерите ядро низ с assicious "Recovery Mode". Използвайте стрелките на клавиатурата, за да се придвижвате между различните елементи и след това натиснете ENTER за да активирате.
- В менюто за възстановяване, стартирайте командния ред в режим на корен. За да направите това, трябва само да изберете подходящия низа и натиснете ENTER.
- Друг натискане на ENTER е необходимо да се продължи стартирането на командния интерпретатор.
- Използвайте командата journalctl -xb да видите записите влезте.
- Сред всички линии, намерете уведомления грешка. В бъдеще, информация, предоставена там трябва да се използва, за да се намери оптимално решение.
- Освен това, можете да въведете Cat /Var/Log/Boot.log. В резултат на това вие ще видите съобщения, които бяха показани по време на багажника на операционната система. Тази команда е полезна за всички потребители, които, когато са активирани компютър отбелязва само черен екран. Съответните съобщения също ще бъдат подходящи по време на търсенето на корекция.
- Последният помощната програма започва през DMesg и предавания на трупите на ядрото. Това не е толкова ефективен, колкото и двамата показана по-горе, но може да ви помогне, когато са намерени глобални проблеми.
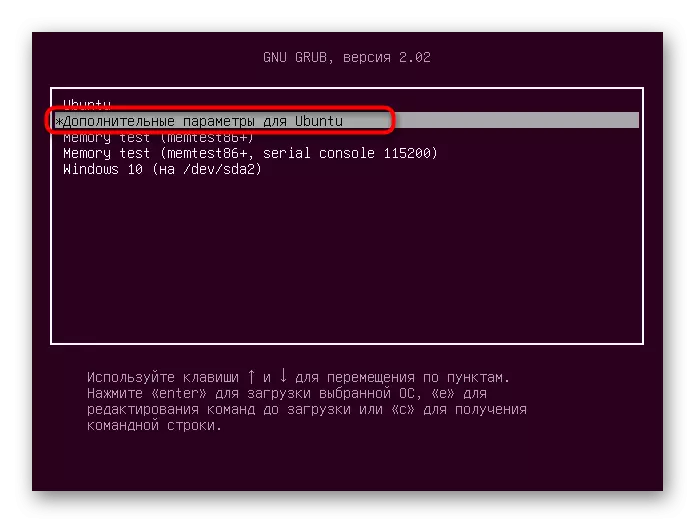
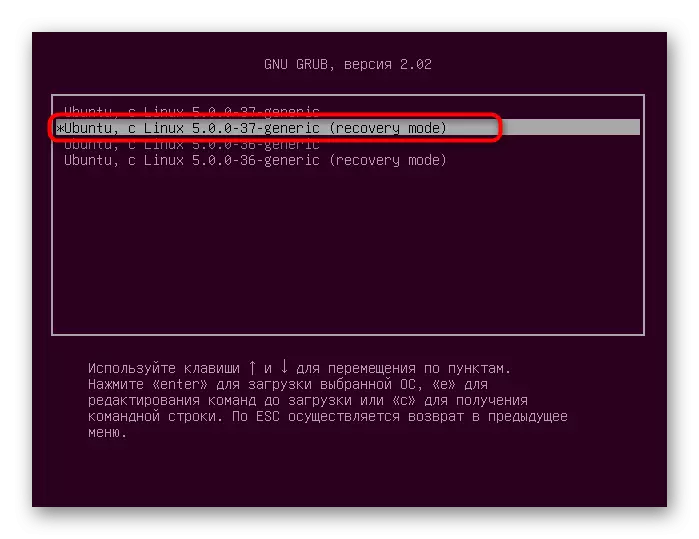

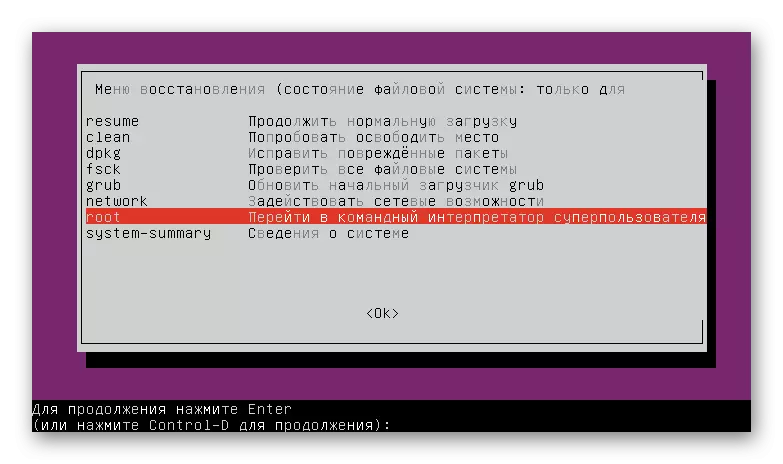
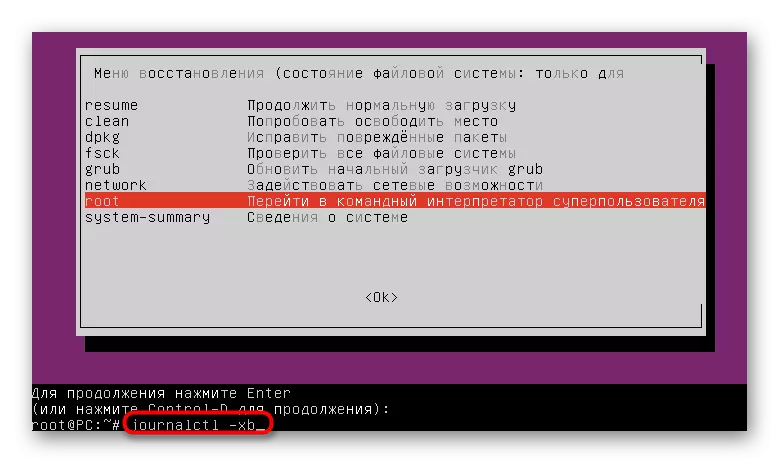

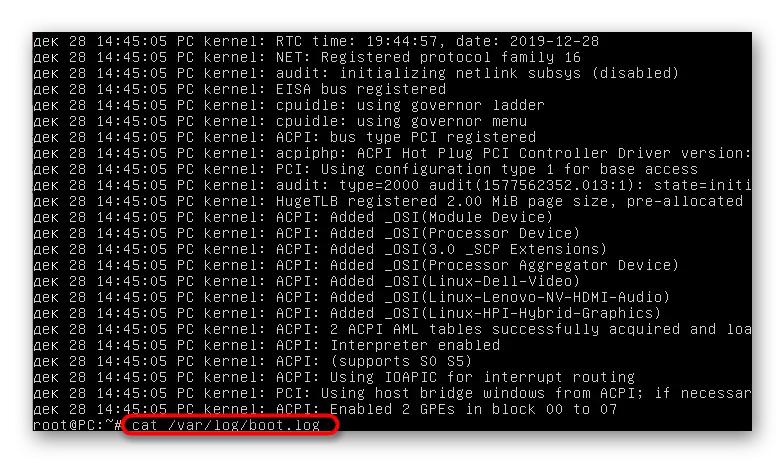
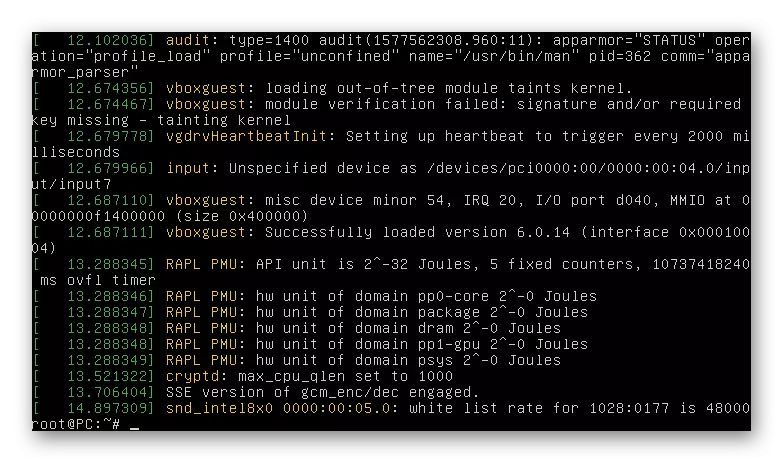
Сега, изтласкване на получената информация, можете да се премине към решаване на даден проблем. На следващо място, ние предлагаме да се проучи най-често срещаните методи, които правилните популярни грешки. В края на статията, ние със сигурност ще си представим съвети за тези, които не биха могли да се намери решение и от кого Ubuntu все още не се стартира.
Метод 1: Проверка свободно пространство
Особено внимание към първия вариант се изисква да плати потребители, които са се сблъскали с проблемите на зареждане на операционната система, след като инсталирате актуализации, нито програми. Факт е, че Ubuntu е много чувствителен към крайната дестинация на местните съоръжения за съхранение, така че може да откаже да стартира, ако по-малко от 2 гигабайта свободно място остава на диска. Преди да изтриете файлове, трябва да се провери тази теория, след което направете пространството почистване.
- Първо ще трябва да запишете на операционната система на USB флаш памет, създаване на LiveCD. От този образ и изтеглянето ще се случи. Подробни инструкции по тази тема по примера с Ubuntu могат да бъдат намерени, като кликнете върху линка по-долу.
- След стартирането на LiveCD, изберете режим на зрителя със системата, преди определянето на оптималния езика на интерфейса.
- Стартирайте "Терминал" удобно за вас, например, чрез горещ клавиш Ctrl + Alt + T или иконата в менюто на приложението.
- Използване на командата за DF-H, за да се покаже списък с дискове с информация за заети и свободно пространство.
- Вижте редовете, получени за да реши дали мястото на краищата на носителя.
- Ако проблемът наистина се състои в крайна пространство, стигам файловата система за четене и запис на режима, като се посочва планината -o яхвам, RW /. След това, можете да преминете към премахване на ненужните файлове, програми или директории. Възползвайте се от инструкциите по-долу, за да се занимават с принципите на извършване на тази операция.
Изтегляне на Ubuntu с LiveCD

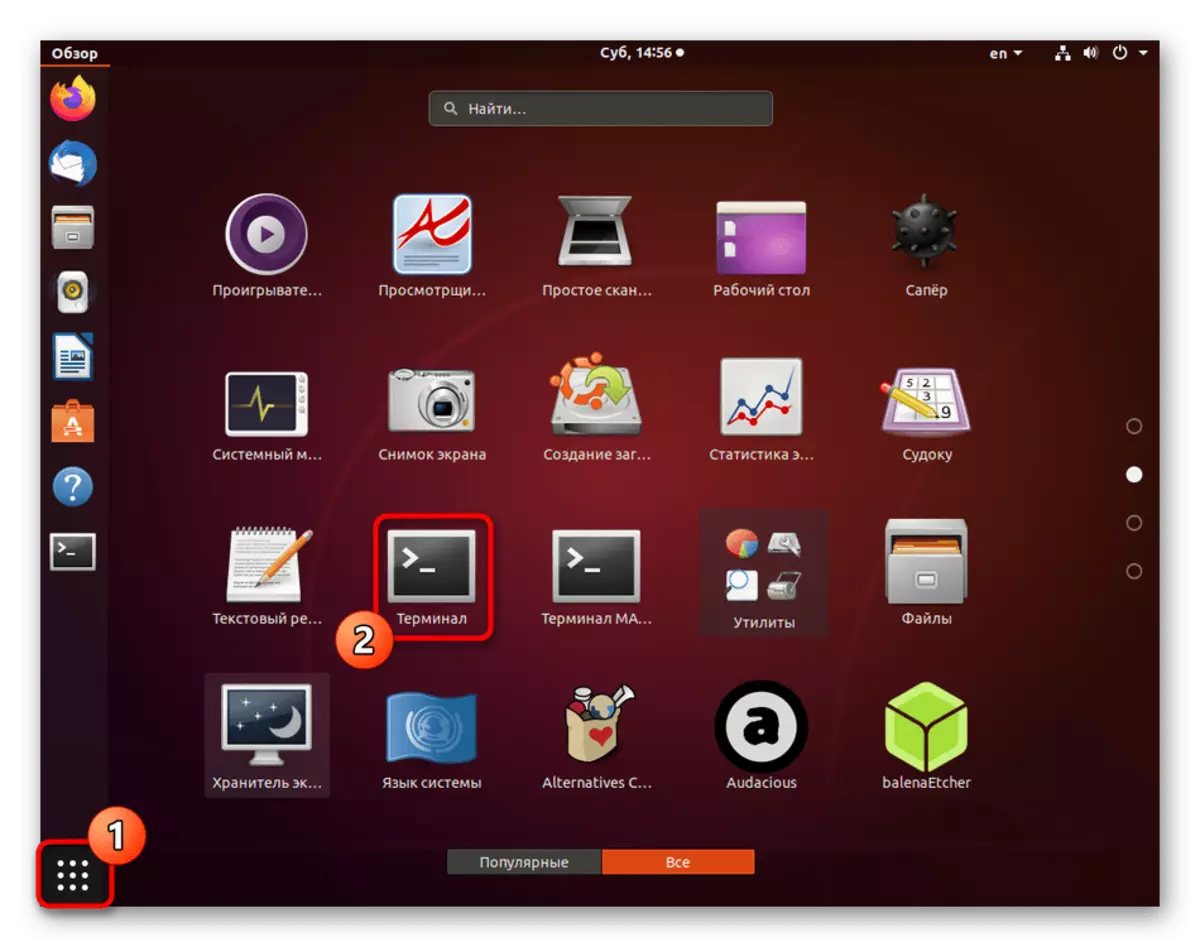

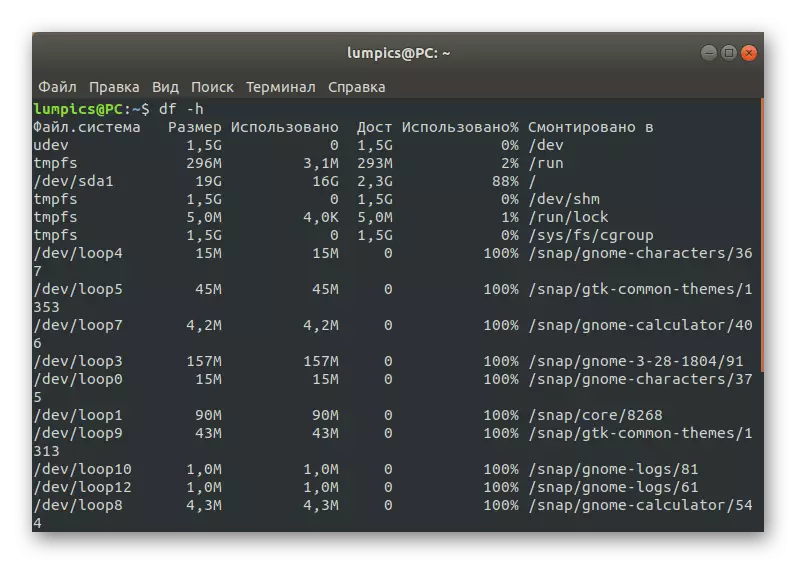
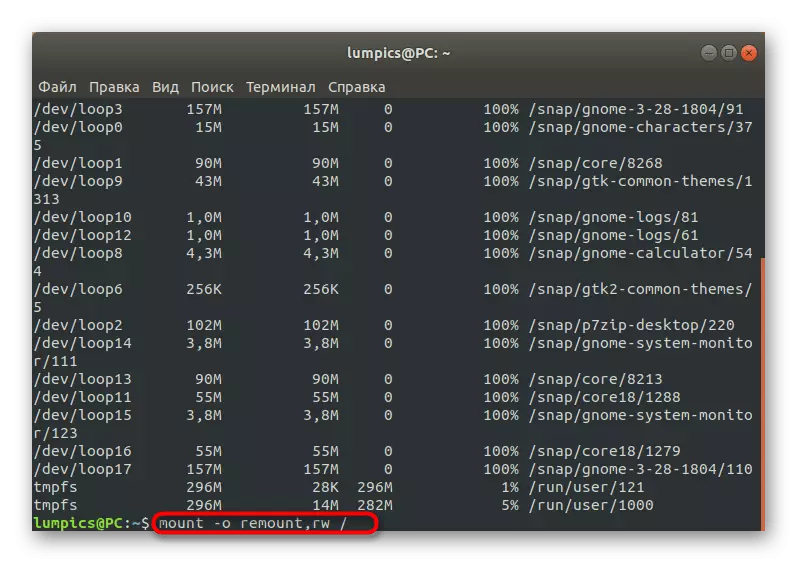
Прочетете още:
Създаване и изтриване на файлове в Linux
Изтриване на директории в Linux
Премахване на пакети в Linux
Метод 2: Корекция пакет
Както знаете, пакети в Ubuntu, основните компоненти, отговарящи за пускането на комунални услуги и програми, включително елементите на системата. Ако е имало някаква повреда с важни партида файлове, то е вероятно, че операционната система не може да се стартира. Коригирайте тази ситуация, както следва:
- В конзолата, пишете Dpkg --configure -а и кликнете върху бутона ENTER.
- Изчакайте за сканиране и отстраняване на проблеми. Освен това, трябва да поставите на APT -F Sudo Инсталирайте команда.
- След това се препоръчва да се покажат всички обновления и инсталиране на тях чрез ап Актуализация && ап пълен ъпгрейд.
- В същото време, е необходимо да имате активна връзка към интернет, така че всички компоненти са били успешно зареден.

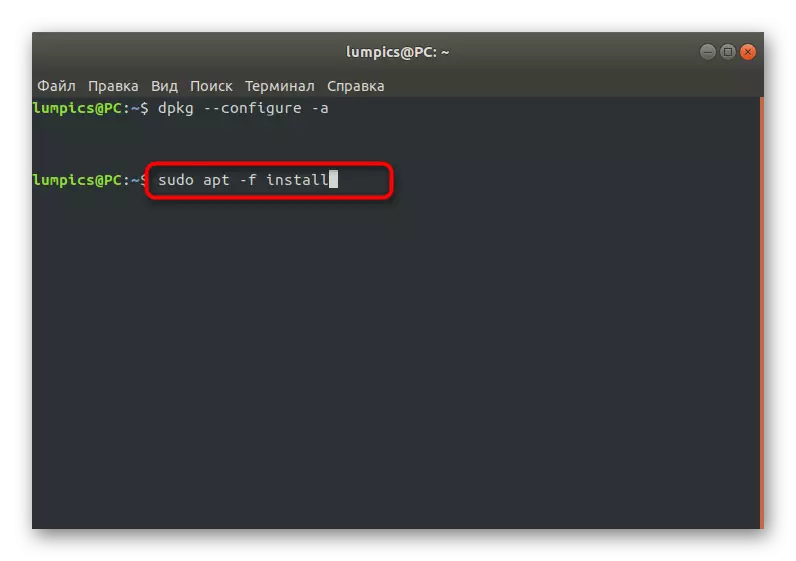
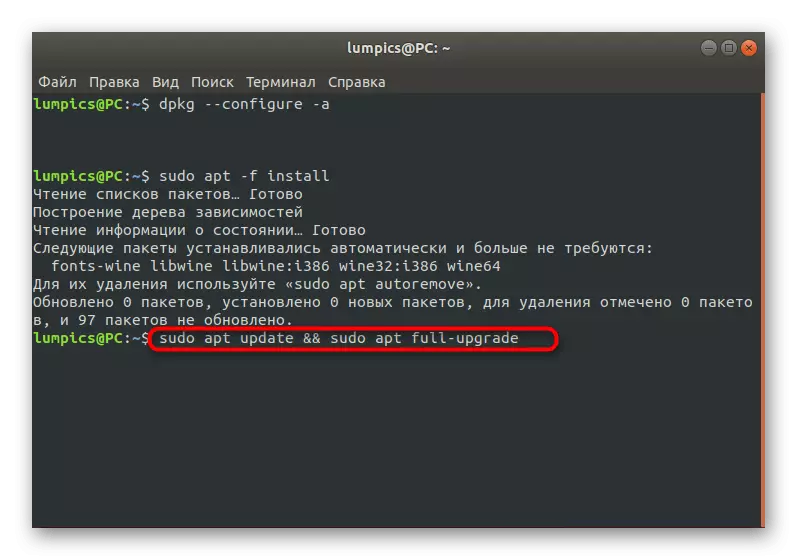
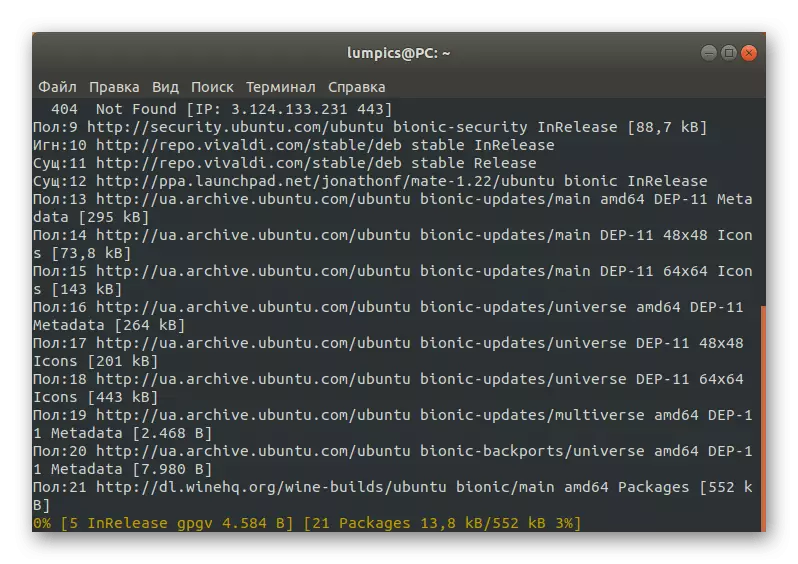
Остава само да рестартирате системата в нормален режим, предварително уплътняване на флаш-памет с LiveCD да се провери ефективността на този метод. Ако операционната система стартира успешно и на входа, за да го мина нормално, това означава, че проблемът е решен и може да се прехвърли към обичайните взаимодействието с Ubuntu. В противен случай, отидете на следните методи.
Метод 3: Проверка на системата за файла
Понякога разглеждания проблем е свързан с увреждането на файловата система. Те могат да бъдат от съществено значение, но това не им пречи да пречи на правилното натоварване на операционната система. Ако сте намерили съобщение уведоми проблеми FS, когато гледате на регистри на събития, трябва да извършите тези действия:
- В режим LiveCD чрез конзолата, командата FSCK -А / DEV / sda1, където / сътрудничество / sda1 е необходимо диск или логически обем за проверка.
- Потвърждаване на продължаване на сканирането, като просто кликнете върху бутона Enter.
- Ще бъдете уведомени, че проверката е приключила успешно, а констатираните грешки са фиксирани.
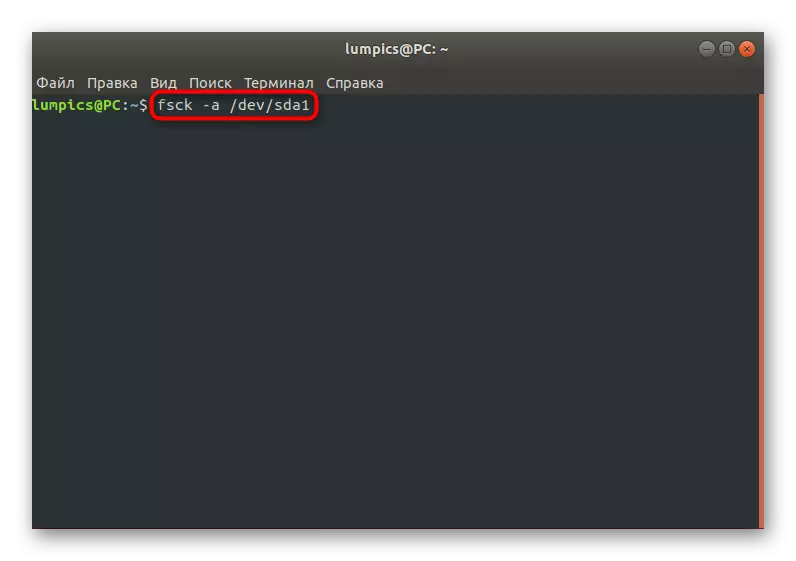
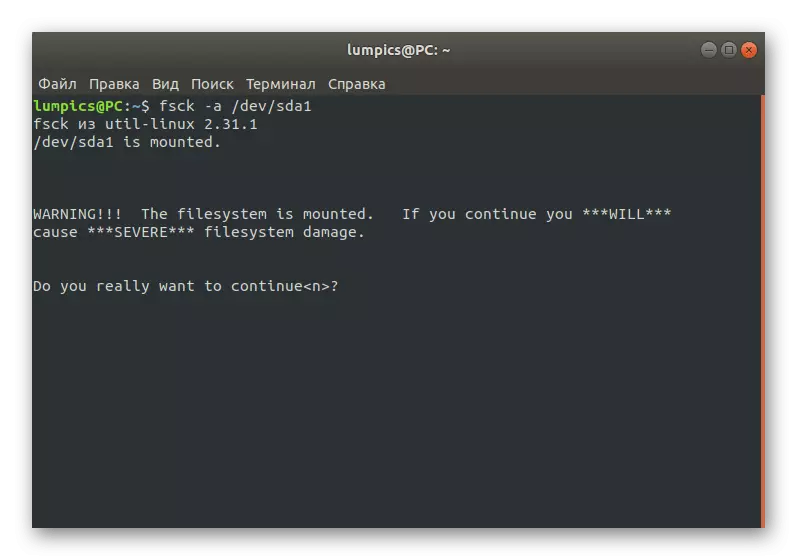
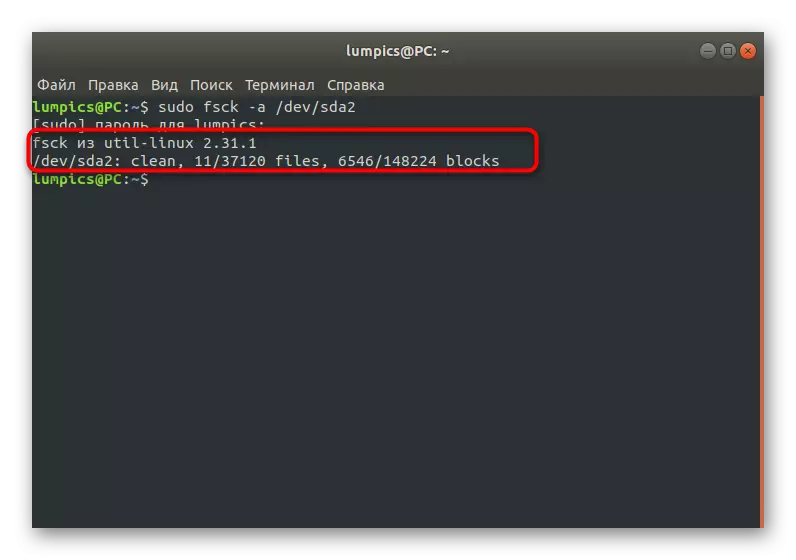
След това, можете да се премести в багажника на операционната система в нормален режим и да се провери дали са налице необходимите ефекти са заведени.
Метод 4: Премахване на несъвместими графичните драйвери
Понякога вградената в драйвер за изтегляне на драйвери инсталира несъвместима с хардуер или софтуер, това може да бъде направено ръчно, които искат да разширите функционалността на видеокартата. Ако проблемът е свързан с тези файлове, само черен екран ще се появи по време на багажника на операционната система, както и оптимално коригиране на тази ситуация е да се завърши отстраняването на проблемните шофьори.
- Собствениците на графични адаптери от NVIDIA в режим на живо трябва да влязат APT чистка NVIDIA * и натиснете ENTER.
- След има уведомление, че всички пакети, свързани с производителя на видеокартата са били изтрити.
- притежателите на AMD видео карта трябва да се променят съдържанието на въжето за APT чистка FGLRX *
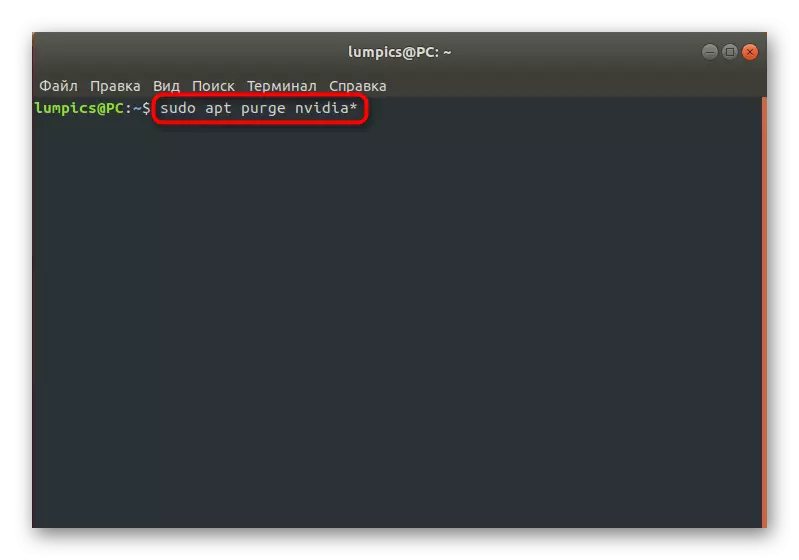


Метод 5: Промяна на файла / и т.н. / fstab (за опитни потребители)
Този метод е по-добре да се използва само на потребителите, които вече са дошли от другата страна на необходимостта от конфигурационни файлове за редактиране и знае точно какво да направите, ако има проблеми с нарушаване на целостта на записи секции. Ако изтегляне лог дисплеите на съобщението "Зависимост бе успешна за / Dev / Disk / BY-UUID / F4D5DDC4-584C-11E7-8A55-970A85F49BC5", можете да сключват от това, че един от файловите системи не е свързано. В повечето случаи това се дължи на грешната влизането в съоръжението за конфигурация. Поправете това чрез проверка на съдържанието на файла / и т.н. / fstab. Тя започва през LiveCD с помощта на VI или Nano редактор. Замяна на неправилно определени секции на твърдия диск, ако те са били открити.Метод 6: възстановяване GRUB товарач
GRUB е буутлоудъра отговаря за правилното стартирането на всеки Линукс дистрибуция. Нейната разбивка може да провокира инсталирането на втора операционна система или да наруши целостта на определени файлове. В такива ситуации, на екрана се появява веднага известие, че Grub не е в състояние да активирате черупката. На нашия сайт има отделен наръчник за нейното възстановяване, където са дадени няколко методи на работа. Можете да изберете най-доброто и да следвате инструкциите.
Прочетете повече: Grub възстановяване в Ubuntu
На това ние ще приключи анализът на основните методи за решаване на проблеми, свързани с изтегляне на Ubuntu. Ако в този материал не намерите подходящо решение, но в същото време имате резултат от издаване на списание, което говорихме в самото начало, трябва да се потърси помощ в официалната документация на разпределението или добре познатите форуми. Освен това, можете да оставите коментар под тази статия, описваща неговия проблем в подробности, и ние ще се опитаме да предостави решение възможно най-скоро.
