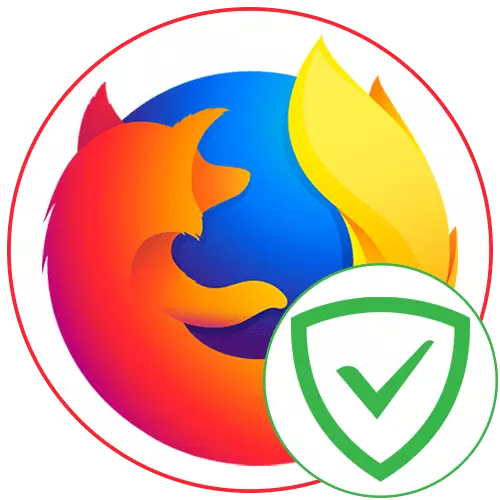
Browser рекламни блокери помощ, за да се отървете от обсесивно оферти и блокира вездесъщите знамената на различно съдържание. Adguard Antibanner е един от тези допълнения поддържат в Mozilla Firefox. Става въпрос за използването му в Mozilla и ще бъдат обсъдени.
Инсталация
Инсталирайте Adguard Antibanner до уеб браузър безплатно. Разширението се прилага чрез официалния магазин Firefox, така че инсталирането му няма да отнеме много време.
Изтеглете Adguard Antibanner чрез движение?
- Следвайте линка по-горе, за да бъде на страницата рекламен блок в Firefox Добавки. Има натиснете бутона "Добави към Firefox".
- Когато искане за предоставяне на права, повторно кликване върху "Добави", за да потвърдите разрешения.
- След прехода към страницата Adguard г. antibanner трябва да се изчака известно време, за да заредите стандартни филтри.
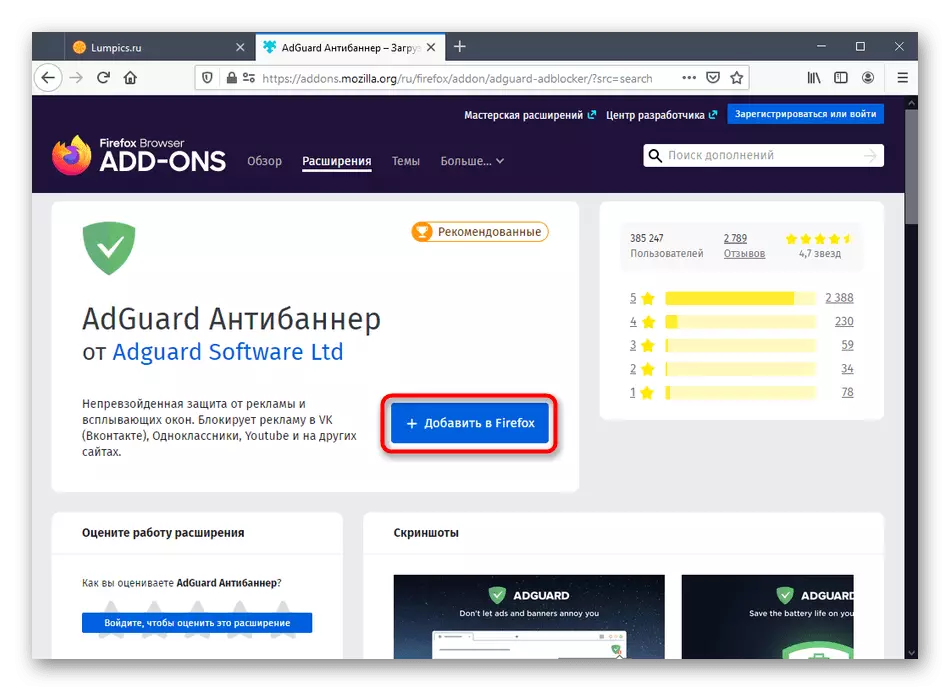
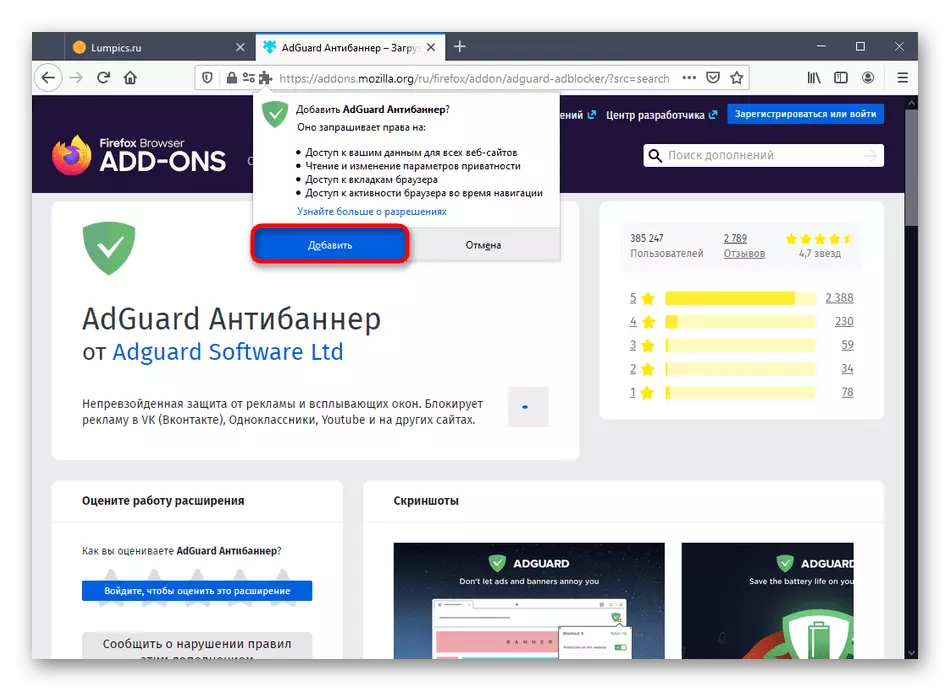
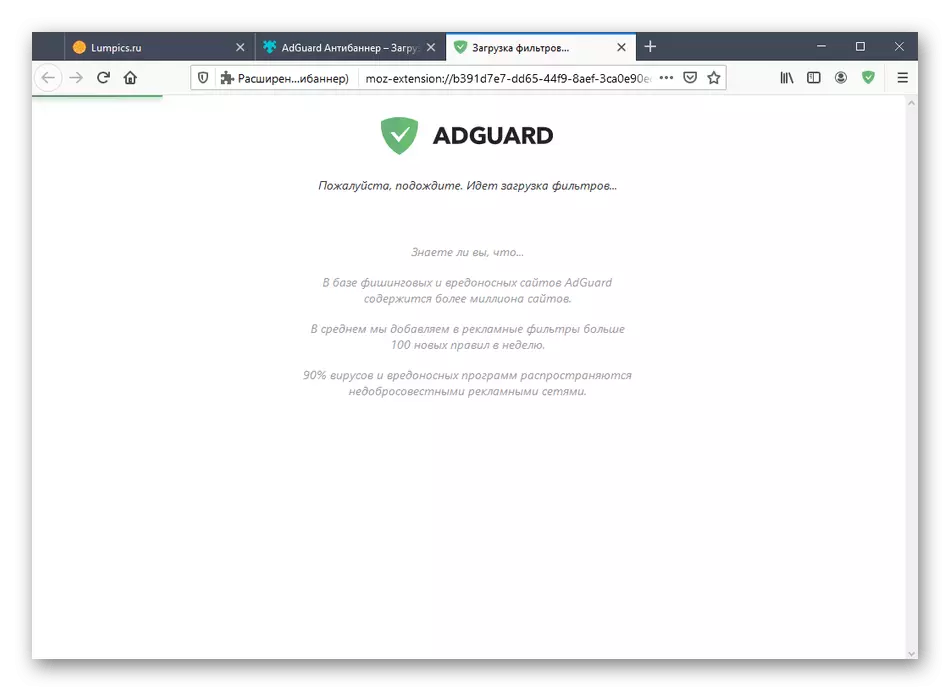
Сега преминете към следващата стъпка, тъй като няма повече действия, свързани с инсталирането на разширяване.
настройка Допълнителна дейност
Можете ръчно да регулирате състоянието ADGUARD Antibanner използване на наличните опции. Например, възможно е да напълно да преустанови прилагането на инструмента или изключване на определени сайтове. За да направите това, кликнете върху иконата, която се показва в горния десен панел. Тук, кликнете върху бутона "Save защита ADGUARD", за да го изключите абсолютно за всички сайтове. За управление на текущия раздел, менюто се намира на специално определено ключ.
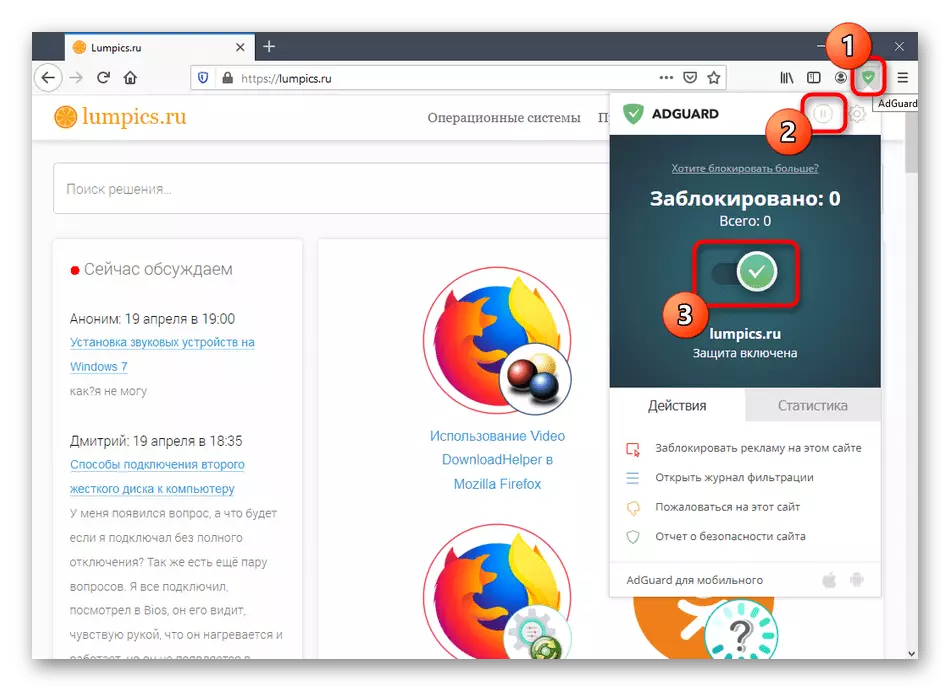
Точка Реклама Избор на заключване
Понякога по подразбиране Adguard Antibanner не блокира всички банери, което се случва изключително рядко. Ако помощната програма пропусна някои обявяване или картина, можете независимо да го блокират, като по този начин подобряване на работата на добавянето, защото елементът ще попаднат в черния списък.
- В главното меню разширение, изберете "Блокиране на реклама на този сайт".
- Тя се нарича чрез контекстното меню чрез натискане на десния бутон на мишката и избор има точка, свързана с ADGUARD Antibanner.
- На следващо място, на зеления квадрат ще се появи на екрана, с което е определен елемент за блокиране.
- Определете размера на зоната за улавяне заключване. Не го развийте незабавно на максималната стойност, тъй като след това върховенството на правилото може да докосне други области на страницата. След това използвайте бутона Преглед, за да се запознаете с ефекта на новото правило. Ако всичко, което костюми, кликнете върху "Block.
- Забележка и разширени настройки: Тук можете да приложите правилото за всички сайтове, използвайте избраната връзка възлага на рекламата, за да блокира или да активирате автоматичното премахване на подобни обекти, които ще се появят на интелектуално ниво.
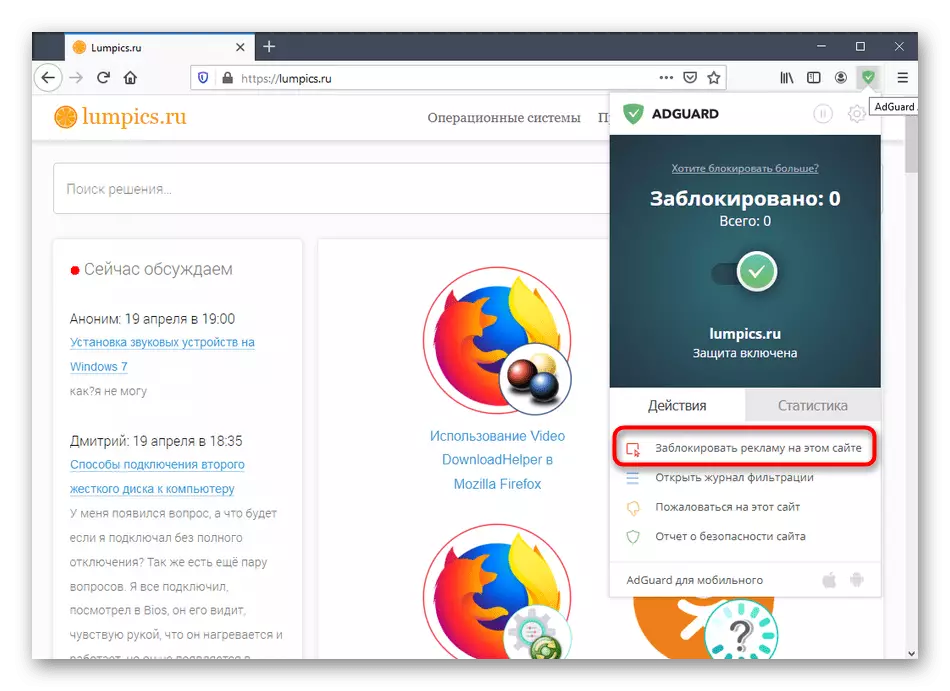
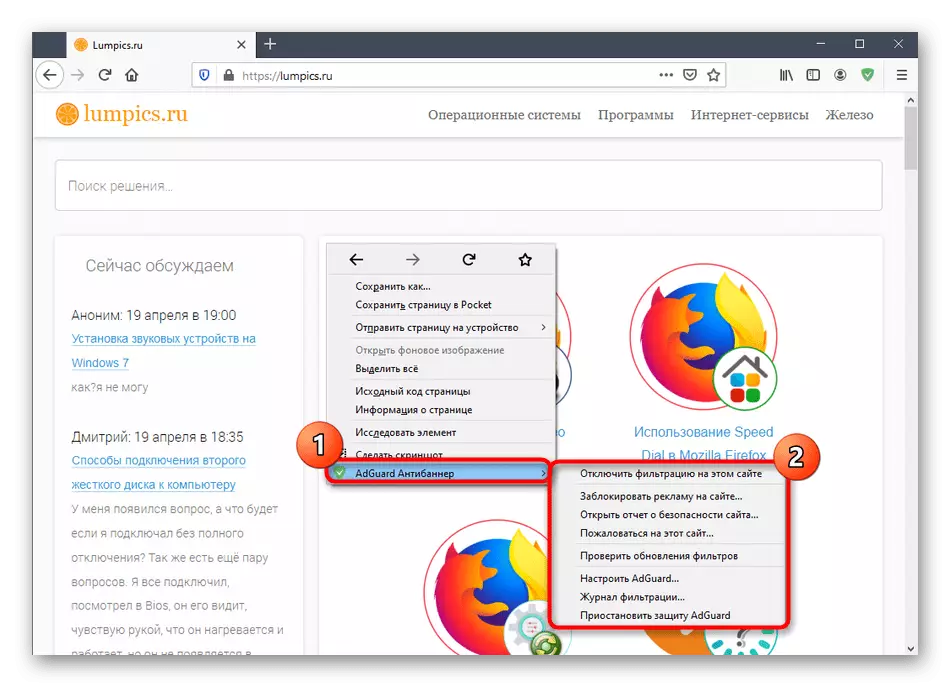
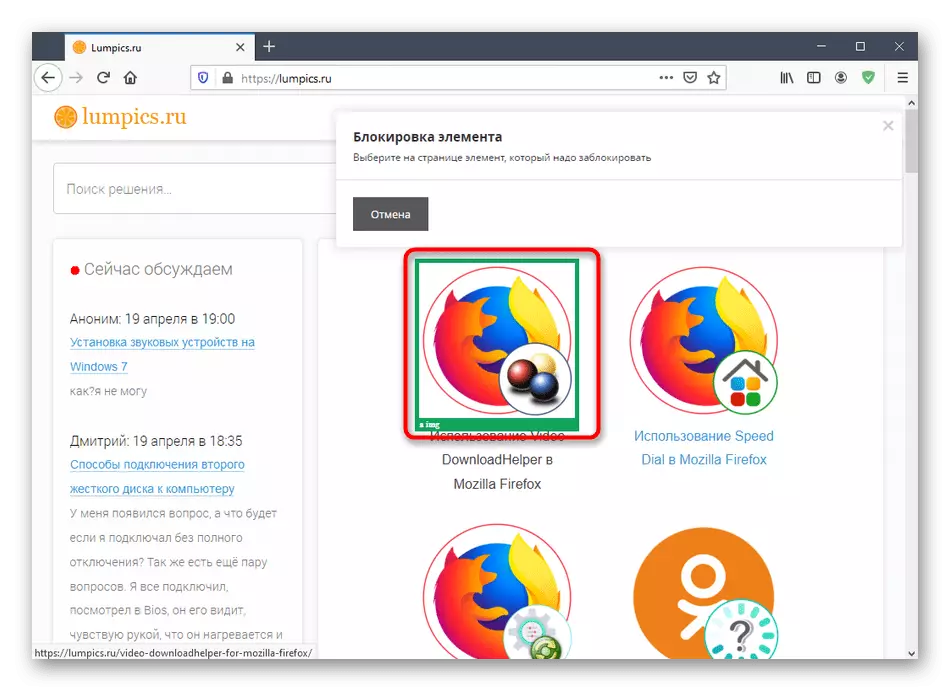
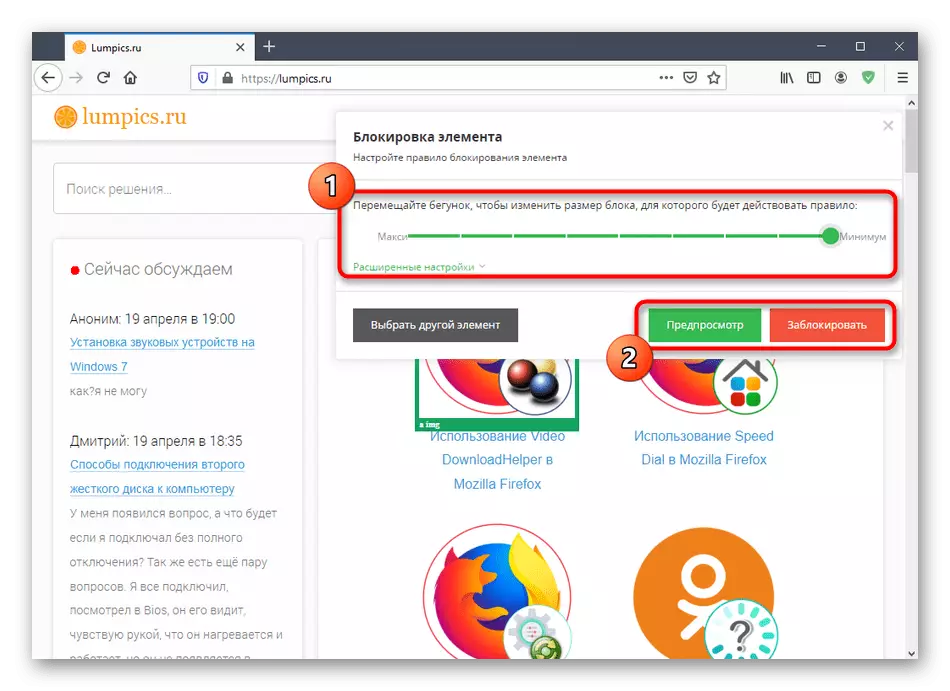
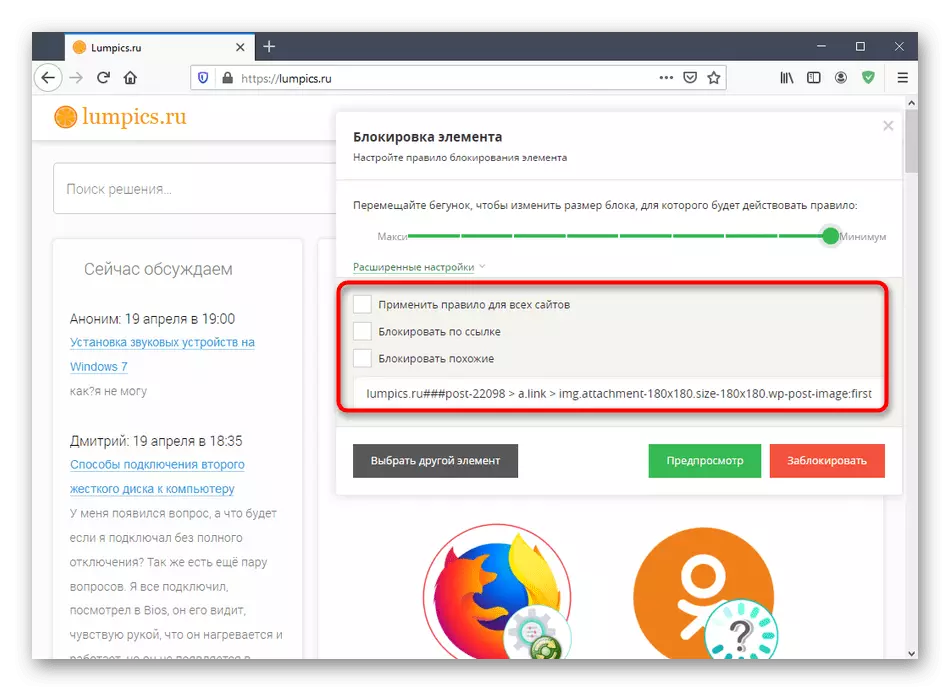
По същия начин, е позволено да добавят неограничен брой елементи за блокиране, ако тези, които по някаква причина не се изтриват автоматично. В бъдеще, през настройките можете да се откажете от правилото, ако е необходимо.
Покажи дневник филтрация
По време на активната работа на Adguard г. antibanner при блокиране попадения огромен брой различни елементи от почти всички сайтове, които посещавате. Понякога е необходимо да се види кои реклама беше блокиран за определен период от време. След това ще помогне на филтриране на дневника, където е записан необходимата информация.
- В основния добавката менюта, кликнете върху бутона "Open Филтриране Вход".
- Ето, да намерите в раздела за да видите и прочетете списъка на заключени връзки.
- Използвайте лентата за търсене и сортиране по елементи, за да намерите бързо желаните елементи. Актуализиране на страницата, ако няма елемент в таблицата или остарели данни. При желание на списанието могат да бъдат напълно почистени или запазен.
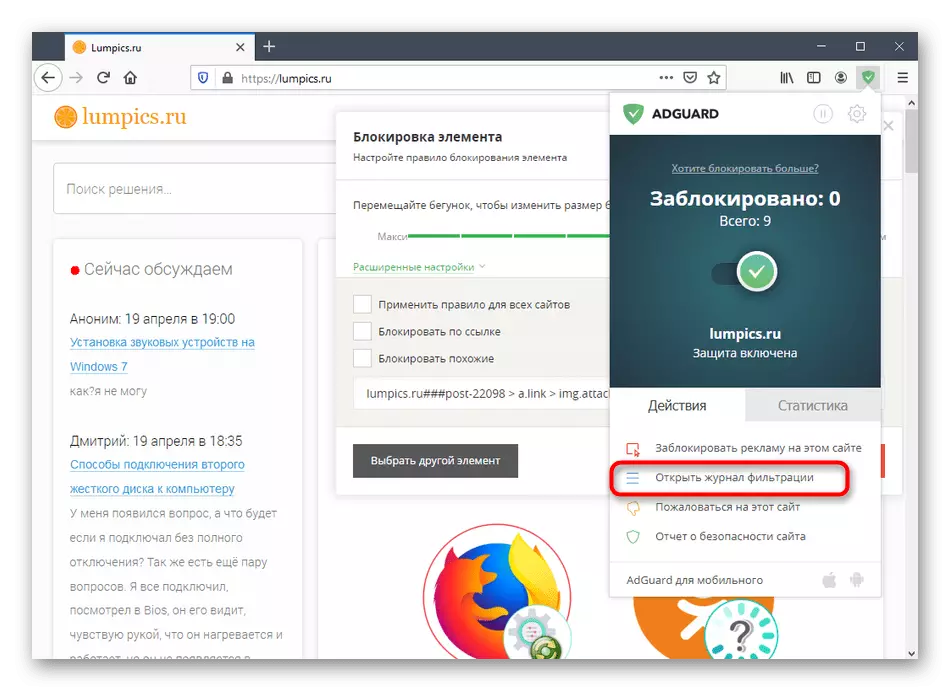
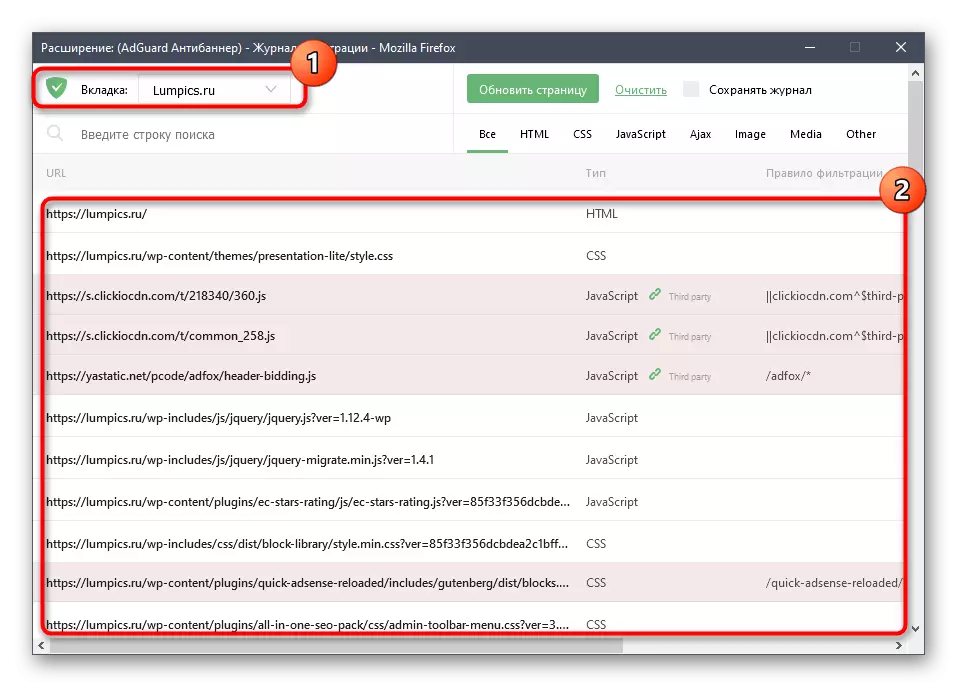
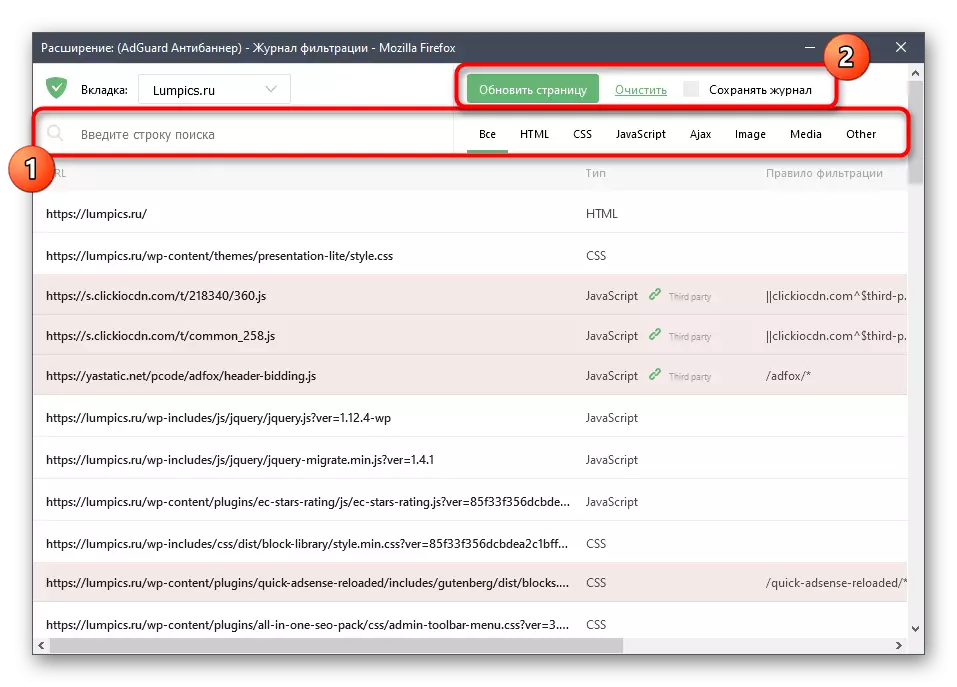
Преглед и управление на уеб сайт репутация
ADGUARD Antibanner е собствената си статистика на мястото, определяне на това кои от тях са безопасни, и който се втурва към потребители или работа неправилно. Вие може да се отрази на статистиката, като посочва грешките в работата на уеб ресурси, и да видите тяхната репутация като използвате следните опции:
- В вече запознати менюто на добавката за репутация съответстват на два бутона. На първо място, първо се пристъпи към "Доклад за безопасност".
- В отделен раздел веднага виждате доклада за него. Дъното се показва до датата на последната актуализация, IP адресът, местоположението на сървъра, цялостната репутация, сигурност за децата и популярността. Ако е необходимо, проверете всеки друг сайт, като въведете името му в съответната линия.
- Ако сте в главното меню, кликнете върху "Оплакване на този сайт", докато сте в подозрителен раздел, ще има преход към формата на жалба. Първо, посочете кой продукт adguard използвате, и след това кликнете върху "напред".
- Остава само да изберем вида на проблема и да следвате проста инструкция за изпращане на доклад.

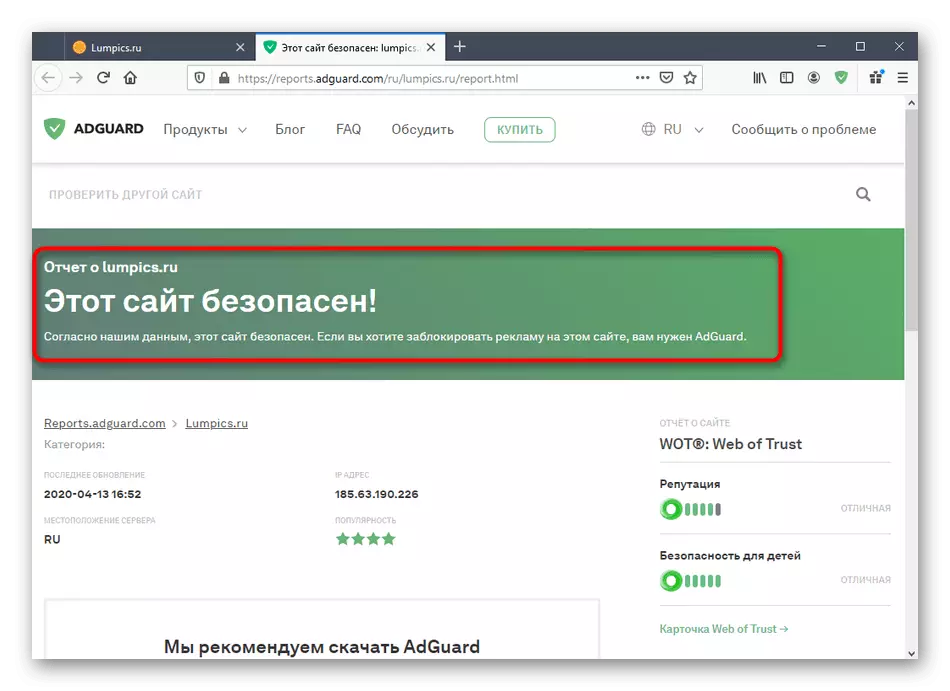
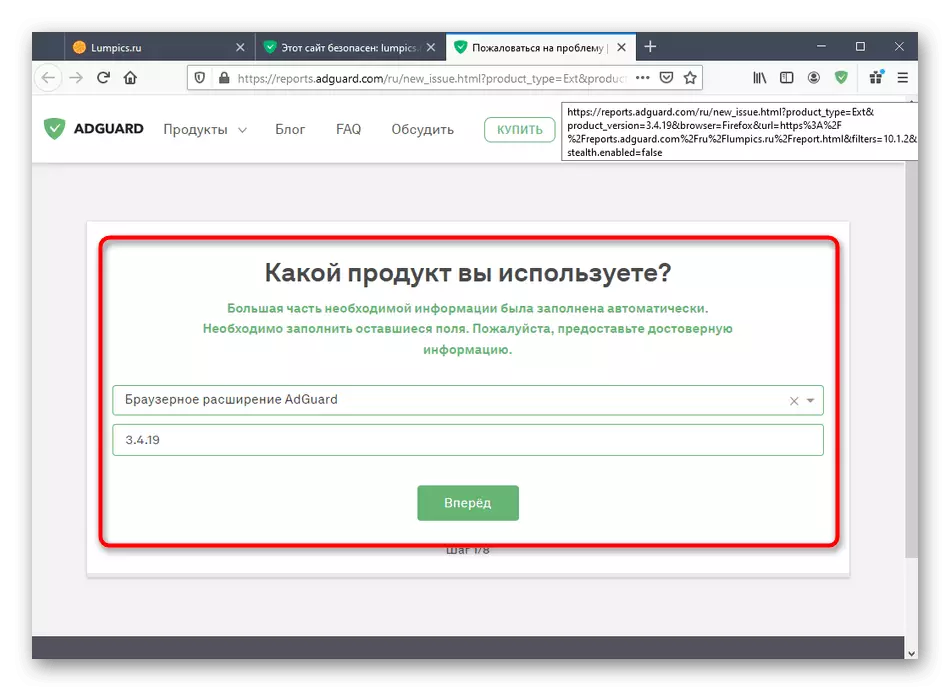
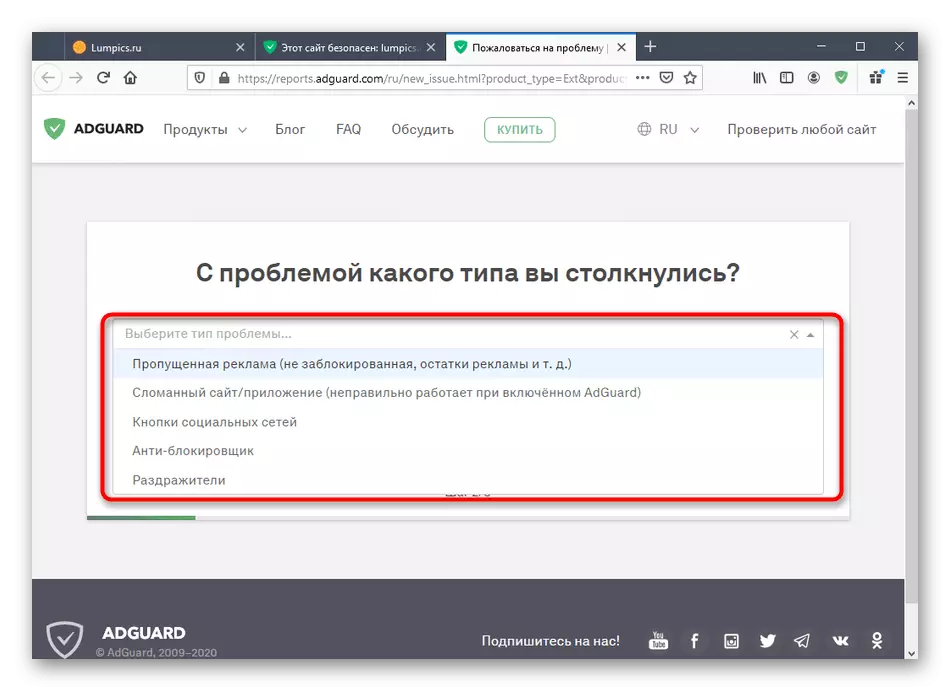
Ние съветваме да не пренебрегваме отчитането и да прекарате няколко минути, за да го формираме и да изпращате администрации за разглеждане. Това ще подобри функционирането на разширяването, защото разработчикът взема предвид всички недостатъци на неговия инструмент и, ако е възможно, ги коригира, освобождавайки актуализации.
Вижте статистиката
За интерес можете да видите колко реклама е блокирала разширяването през периода на своята дейност. Това се прави чрез главното меню в раздела "Статистика". Използвайте филтри, за да разберете само най-новата информация или цялото резюме от момента, в който добавянето е активирано. Информацията тук се показва и под формата на цифри и се показва на графиката.
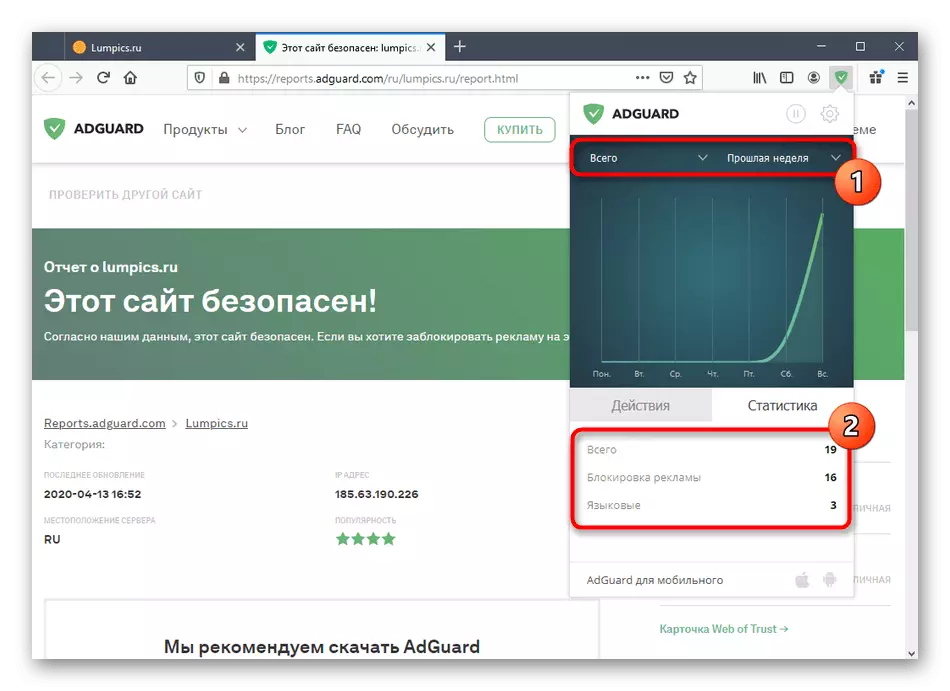
Настройки за разширяване
В заключение, ние искаме да докоснем темата на настройките на Adguard Antibanner. Благодарение на присъстващите параметри, можете да определите поведението на инструмента, да добавяте сайтове до изключение или да включите гъвкаво блокиране на определени елементи.
- За да започнете през менюто за разширение, отидете на "Настройки", като кликнете върху иконата на предавката.
- Първият раздел се нарича "основен". Някои параметри се активират или изключват тук: например, можете да разрешите рекламиране и промоции на сайтове, автоматично свържете подходящи филтри или да промените интервала на тяхната актуализация.
- Вторият раздел - "Филтри". Тя определя точно кои елементи на сайтовете ще бъдат блокирани. Вижте всички тези настоящи елементи, за да изберете подходящото. Преместете плъзгача, за да активирате или деактивирате параметрите.
- Менюто Antitrogen е изцяло посветен да ви предпази от проследяване на обекти. Това са опциите за изключване на бисквитки и най-популярните методи за проследяване с едно щракване. Ако се притеснявате за сигурността ви, просто активирате правилото и рестартиране на удължаването да влезе в сила от настройките.
- Белия списък ви позволява да зададете ръчно в списъка на обекти, в които рекламата няма да бъдат блокирани. Тя може да бъде обърнат, превръщайки се в черно, като натиснете само един бутон. Използване на вноса на списък вече запазено място, ако тя е достъпна за ръчно не влиза всяка връзка.
- Секцията "Custom правила" ще е от полза само за напреднали потребители. Той е тук, че създаването на филтриране правила за HTML и CSS се извършва. Освен това, разработчиците предоставят основната документация за правила за съставяне на филтриращи параметри.
- Завършва секцията с категорията на настройките "Miscellane". Това са всички онези параметри, които не попадат в други раздели. Внимателно се научат техните описания, за да разбере какво трябва да изключите, и които трябва да бъдат оставени в активен режим.
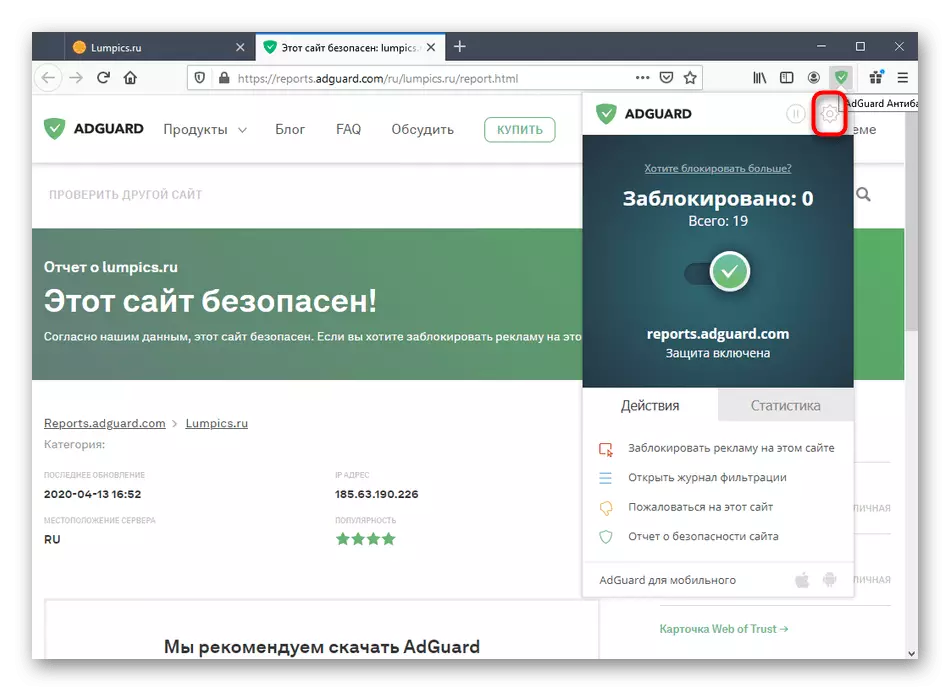
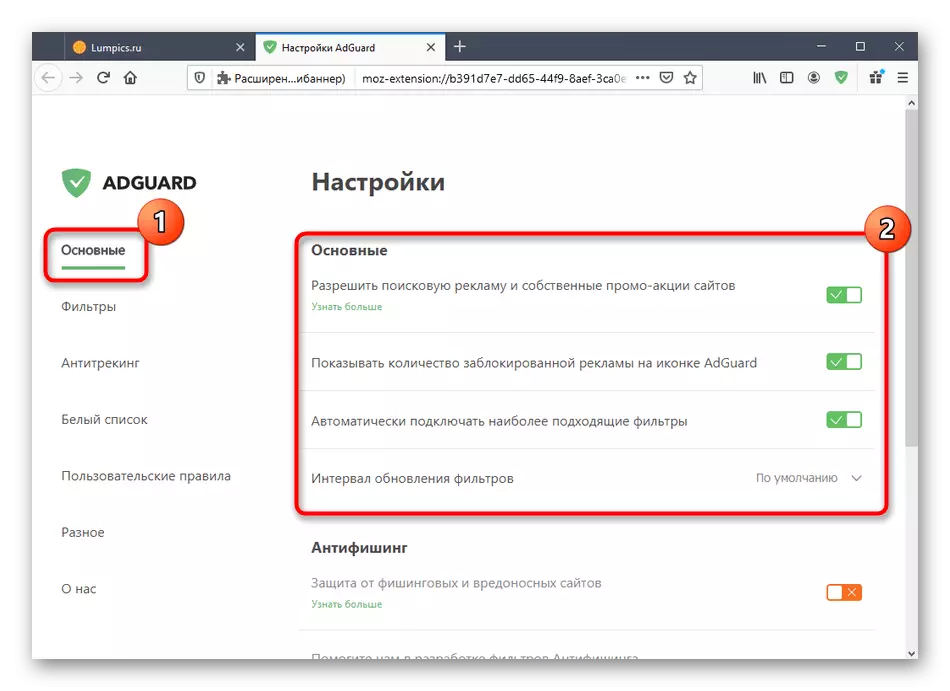
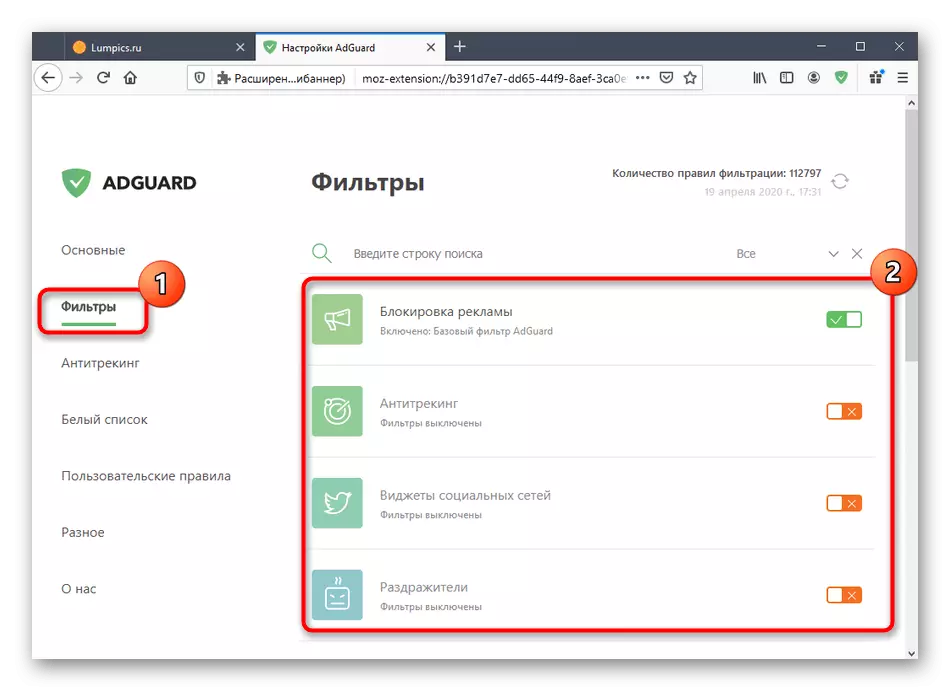
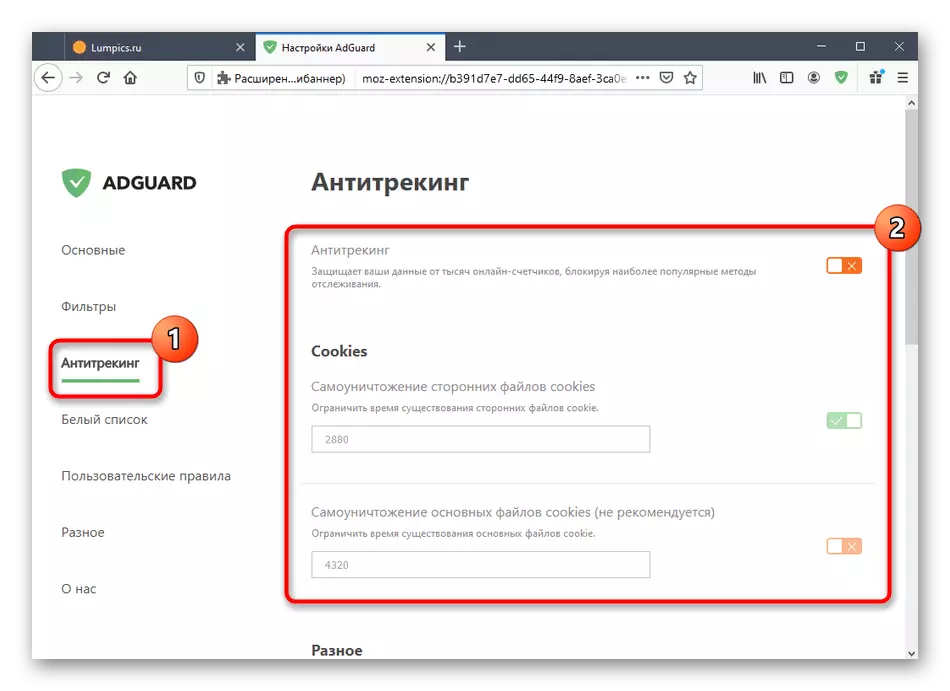
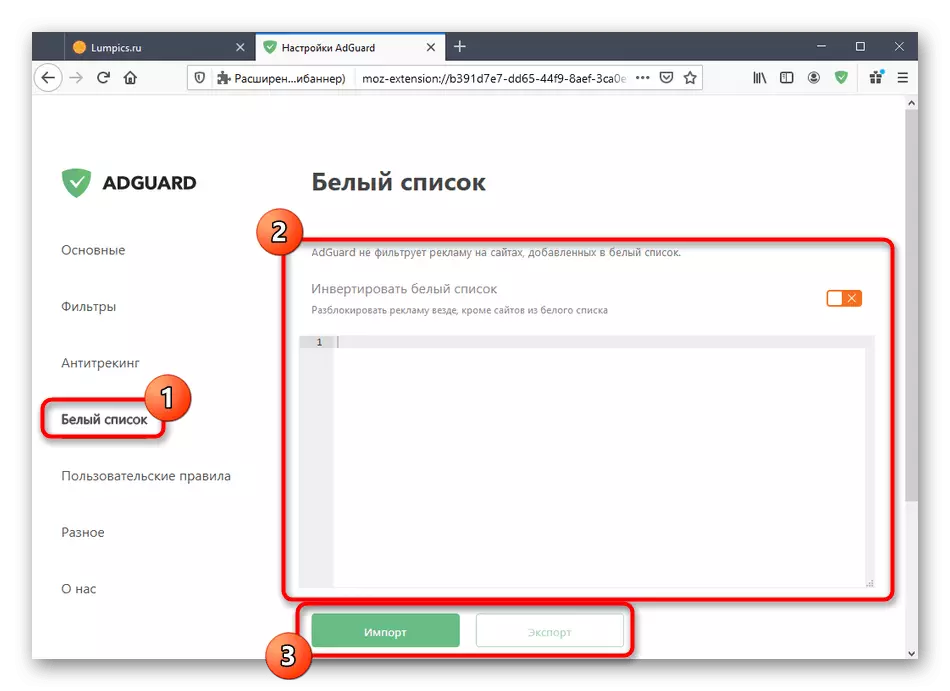
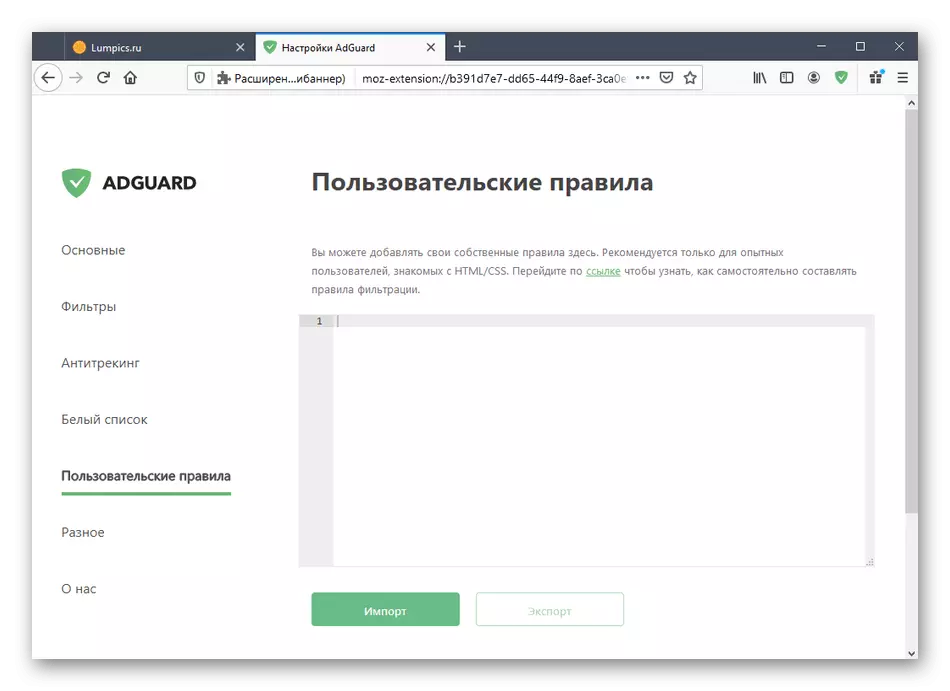
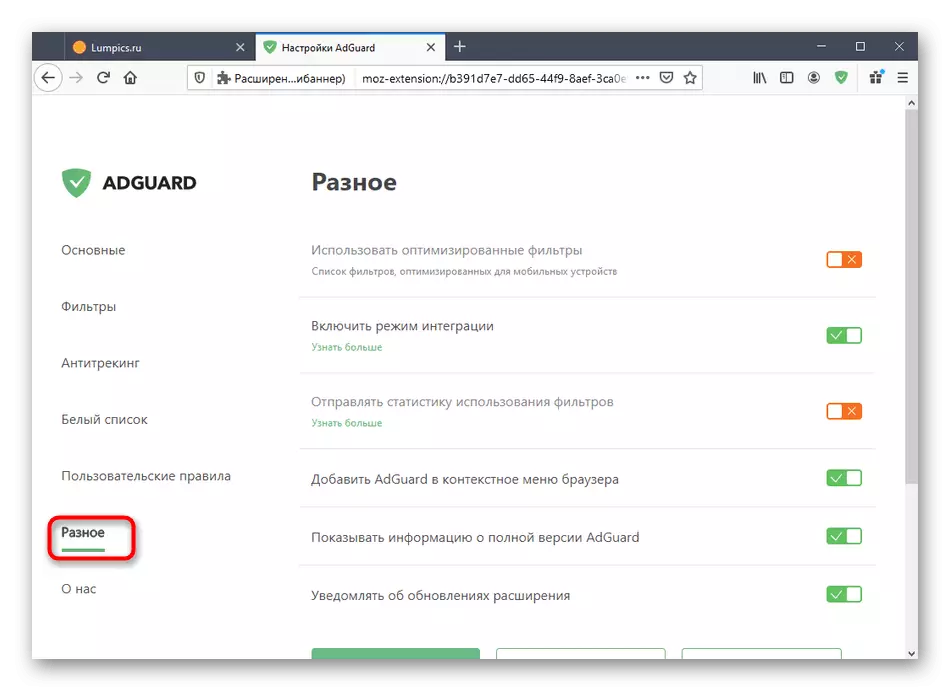
Ти просто се запозна с основната информация за взаимодействието с разширение AdGuard Antibanner в уеб интерфейса на Mozilla Firefox, което помага да се разбере дали тя е подходяща за целогодишно ползване.
