
В това обобщение - за възможностите на Microsoft PowerToys на новата версия на разположение за днес и който може да бъде интересна и полезна за много потребители. В контекста на темата, друг набор от полезни помощни програми за Windows - Parallels Toolbox може да е интересно, както и материалните най-добрите програми за конфигуриране на Windows.
- PowerToys разполагат преглед
- Видео
Microsoft PowerToys функции, налични в текущата версия
След като инсталирате и използвате на PowerToys на актуалната версия, повечето от функциите на комунални услуги ще се включи автоматично, а иконата на изпълнение на програмата се появява в областта за уведомяване. Също така, най-новата версия на помощната програма добавя иконата "Awake", която ще се говори по-нататък, за да учи наличните функции на програмата.
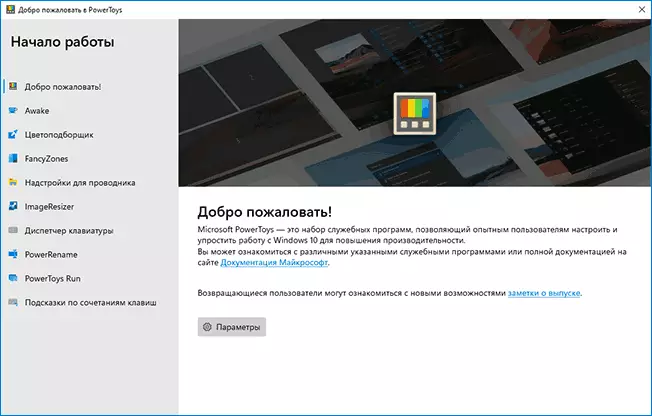
Също така, веднага след като инсталирате програмата, прозорец с информация за PowerToys функции се отваря автоматично, за да се запознаят, в която, ако е необходимо, можете да преместите отново от "Общи" в настройките.
PowerToys функции
За да отворите PowerToys настройките на Microsoft, щракнете два пъти върху иконата на програмата в областта за уведомяване (или използвайте кликнете с десния бутон и изберете елемента "Параметри"). В раздела Общи, можете да рестартирате програмата от името на администратора (за достъп до възможностите, които изискват съответните права система) и ще позволи постоянен старта от администратора, разрешите или забраните функцията за автоматично стартиране, промените цветовата схема, настройки за актуализация конфигуриране.
Конфигуриране на възможностите на програмата, с възможност за деактивиране на ненужни функции, се извършват в съответните подраздели на параметрите:
- буден - Напоследък се появяват функционалност, която ви позволява напълно да се забрани спящ режим на вашия компютър (това може да бъде полезно: Как да деактивирате режим на сън Windows 10), забрани спящ режим за определен период от време или да отрече спирането на екрана. Можете също да управлявате тези параметри посредством Awake иконата в областта за уведомяване.
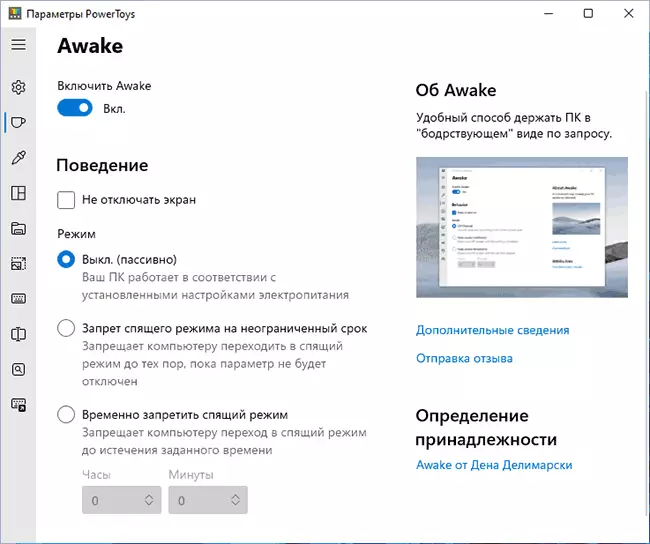
- Цвят прекъсвач - Позволява ви да получите бързо HEX, RGB или HSL цветен код на комбинацията на екрана (по подразбиране Win + SHIFT + C).
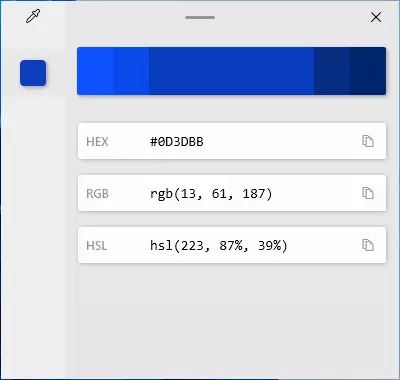
- Fancy зони - Функцията, която ви позволява да създадете оформления прозорец за разположения в екрана на монитора: Създаване на области, в които можете да поправите отворените софтуерни прозорците. Повече информация за използването на тази функция в отделна статия Как да се раздели екрана на Windows 10 на две или повече части. Интересното е, че в Windows 11, подобна функционалност е вградена вътре.
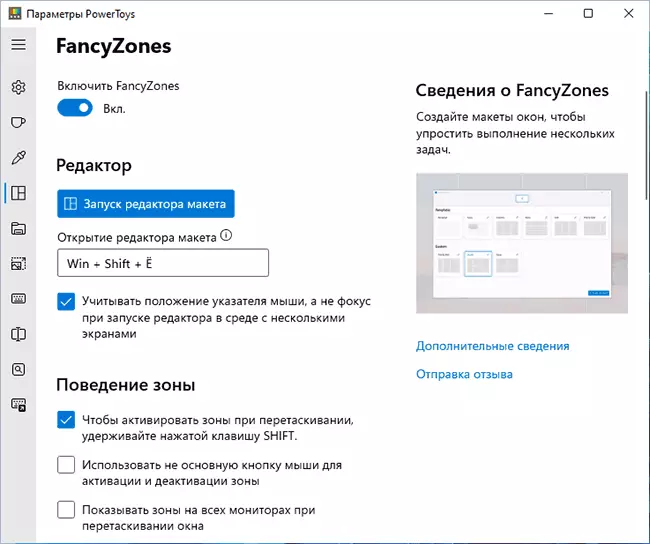
- Надстройка за проводник - Когато активирате опции, като ви позволява да визуализирате .svg и .md файлове в Explorer (при условие, че областта за преглед е активиран във вариантите на Explorer Преглед).
- Промяна на размера на изображения - добавя към контекстното меню на изображението, за да "на размера на изображението", за да преоразмерите бързо и transpit изображения в съответствие с шаблони, посочени в параметрите на функцията в PowerToys или ръчно въведени от ръчно.
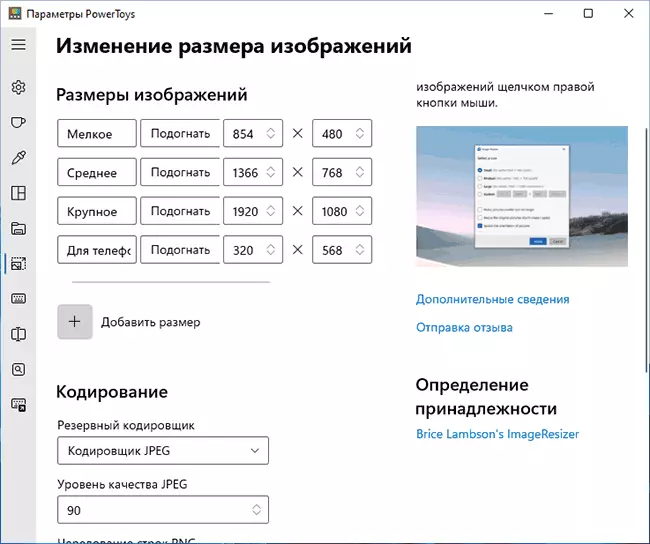
- клавиатура мениджър - Rapid пренасочване на отделните клавиши или техни комбинации. В лявата част, натиснете клавиша или комбинацията, която ще бъде пренасочен в правилното нещо, което ще изпълнява тази клавиш или комбинация след reassignation. Например, на изображението по-долу, натиснете бутон 1 за цифров блок ще бъде отпечатан на фигурата 2. За други функции: как да се задават нови клавиши на клавиатурата.
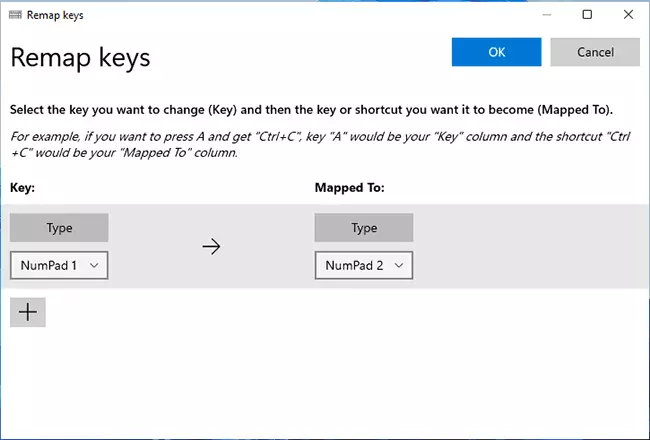
- PowerRename. - Бързо преименуване функция, папка папки или файлове и папки групи чрез контекстното меню, където ще се добавя "Extended Преименуване" елемент. Възможно е да използвате шаблони за подмяна и други опции. Тази тема може да бъде полезна: програми за масови файлове преименуване и папки.
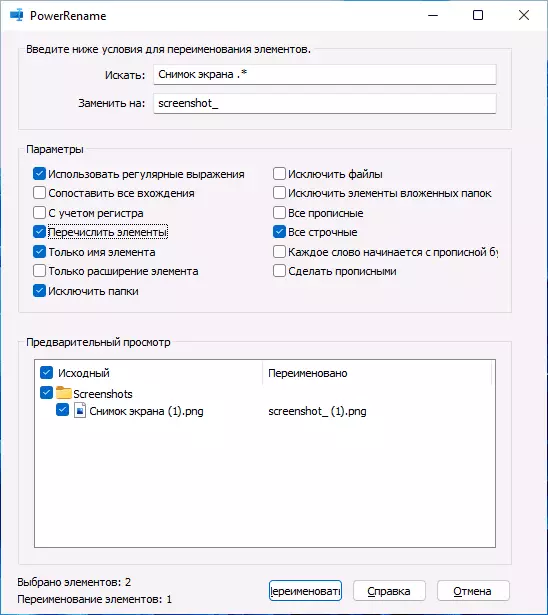
- PowerToys Run. - Един бърз програма за стартиране, приложения и системни елементи, лансиран от комбинация от Alt + пространства, като Spotlight в Mac OS. След отваряне прозореца за търсене, въведете първите букви на елемента, който искате да отворите (можете да въведете на руски, резултатите са издадени на английски език). Можете просто да започнете на желания резултат, като кликнете върху него, както и иконите на правото ви позволяват да се движат по името на администратора или да отидете до местоположението на файла.
- Съвети за клавишни комбинации - Показва Windows 10 клавиши при натискане на избраната комбинация от клавиши (по подразбиране Win + Shift + Point). Възможно е да деактивирате функцията за индивидуални програми.
PowerToys видео
Можете да изтеглите най-новата версия на Microsoft PowerToys от официалната страница https://github.com/microsoft/powertoys/releases/ (зареждане на инсталатора с разширение .exe и да го инсталирате). При първото стартиране, можете да подадете сигнал за липса на компонент .NET CORE. След съгласието на инсталацията, сайтът ще се отвори с този компонент, но не е необходимо да го изтеглите - след известно време на инсталацията се стартира автоматично.
