
В тази инструкция, то е описано подробно, че син екран PFN Списък корумпиран може да бъде причинено от Windows 10 и как да се коригира грешката.
- Какво означава PFN Списък Corrupt средната
- Как да се определи син екран PFN_LIST_CORRUT
- актуализиране на драйвери или намаление на цените
- RAM грешки
- SSD и HDD File System Грешки
- програми на трети страни
- Допълнителни решения
Какво означава за грешка PFN Списък Corrupt

Blue Screen PFN Списък Corrupt говори за damageing на Page Frame номер (PFN) - база данни на система, съдържаща списък на системните оперативна памет страници и ускоряване на достъпа и операции на ядрото на операционната система с RAM. Когато нарушаване на целостта на тази база данни, ние получаваме BSOD с кода PFN_LIST_CorRUPT. На причините за тези нарушения още в статията.
Как да се определи PFN_LIST_CORRUT за грешка
Сред основните причини за синия екран PFN Списък корумпираните в Windows 10, могат да бъдат разграничени следните:- Проблеми с работата на драйверите за устройствата
- Овен
- HDD, SSD щети, Disk File System
- Ефектът от трета страна
- Повреда или модификация на Windows 10 системни файлове
- Работата на злонамерени програми и вируси
По-нататък решения, по отношение на всяка от посочените сценарии, появата на повреда, както и някои допълнителни методи за коригиране на грешката.
Актуализиране на драйвери на устройства или тяхното връщане назад към предишната версия
Един от най-честите причини за грешката на PFN Списък корумпиран е неправилно движение на драйвери на устройства, и в повечето случаи става дума за шофьори видео карта (дискретни, така и интегрирани), мрежова карта или Wi-Fi адаптер, чипсет.
Solution - Опитайте се да актуализирате или преинсталирате тези драйвери. Важен момент: При актуализация, трябва да се разбере, ръчно изтегляне и инсталиране на драйвери, в идеалния случай от официалния сайт на производителя на вашия лаптоп или компютър дънната платка. Можете да използвате програмите за трети страни, за да се обновява автоматично, шофьори. Но натискане на бутона "Update Driver" в диспечера на устройства най-вероятно няма да доведе до резултати: ще ви бъде съобщено, че най-подходящите драйвери вече са инсталирани.
След преинсталиране на драйверите, рестартирайте компютъра и проверете дали синия екран се появява отново.
В случай, че грешката, напротив, се появи след обновяване на драйверите за всички устройства, опитайте се да се откажете от този драйвер предишната версия: Open администратора на устройства (можете да щракнете с десния бутон върху бутона Старт и изберете желаната опция в менюто) , отворете свойствата на устройството (кликнете два пъти върху него или чрез контекстното меню) и отидете на раздела драйвер.

След това върху раздела Драйвер, щракнете върху бутона Повдигнете ако активна.
Търсене и решаване на проблеми с RAM
На следващата причина за това е причината за проблема с оперативна памет. Какво можете да опитате:
- Runify RAM с помощта на вградения в Windows 10 RAM 10.
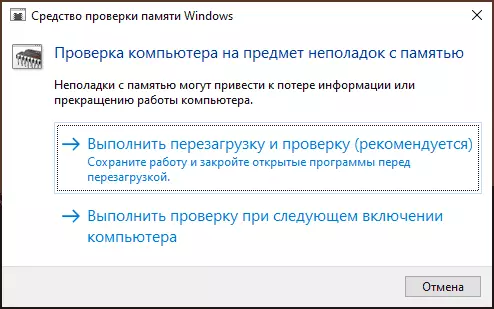
- Почистете контактите на RAM модули (обикновено се извършва по обичайния гумата).
- В случай, че всякакъв вид RAM овърклок е свързан - деактивиране на него.
- Ако проблемът започва да се появява след инсталирането на всички програми за почистване на паметта - проверка дали грешката не се появява, ако изключите експлоатацията на такива програми.
- Ако има няколко RAM модули, можете да проверите работата на компютъра първо само с един човек, а след това с друг, за да се провери дали е налице редовност на синия екран на PFN Списък корумпиран, в зависимост от модула памет се използва.
файловата система на твърдия диск или SSD
Следващата стъпка е да се провери файловата система на секцията диск система. За тази цел можете да използвате следните стъпки:- Стартирайте командния ред от името на администратора. В Windows 10, можете да използвате за търсене в лентата на задачите: въведете "Command Line", и след това изберете "Run от администратор" опция.
- Въведете командата CHKDSK С: / F
- Можете също така да стартирате PowerShell от името на администратора (чрез кликнете с десния бутон върху бутона "Старт") и въведете RESERPAIR-ОБЕМ -DRIVETTER С командата
- За повече информация: как да проверите твърдия диск на грешки на Windows.
Забележка: Ако в последно време във вътрешността на лаптопа или компютъра, някои операции са били извършени, проверете връзката на твърди дискове и SSD дискове, за дискове, свързани с SATA кабели, проверете връзката и от дънната платка, и ако е възможно, и да работят с друг кабел.
SOUTE СОФТУЕР
Инсталираните програми също могат да предизвикат появата на грешка:
- Влияние може да има трета страна антивируси. Ако има такива, проверете дали синия екран се повтаря, ако изключите като антивирусна.
- Програми за почистване на паметта и всякакви други манипулации с компютър RAM.
- системни услуги на трети страни. Струва си да се извърши проверка дали PFN Списък Corrupt появява ако направите чисто зареждане на Windows 10.
Допълнителни начини за решаване на проблема
Ако нито един от предложените по-горе методи, не се е върнал на предишната ефективност на системата, можете да опитате тези опции:
- Ако грешката се предизвиква стартирането и работата на някой програма или игра, има голяма вероятност, че причината в него себе си (особено ако става дума за не напълно лицензирана програма). Може би трябва да се опитате друг източник за неговото инсталиране, в идеалния служител.
- Натиснете клавишите Win + R. На клавиатурата (Win - ключ с емблемата на Windows), въведете commandmsdt.exe -id devicediagnostices натиснете Enter. Отстраняване на оборудване за отстраняване на неизправности.
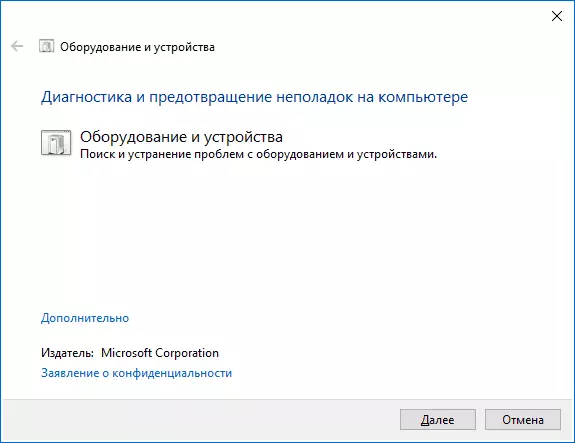
- Използвайте Windows 10 точки за възстановяване до датата, предхождаща появата на грешка, ако има такива.
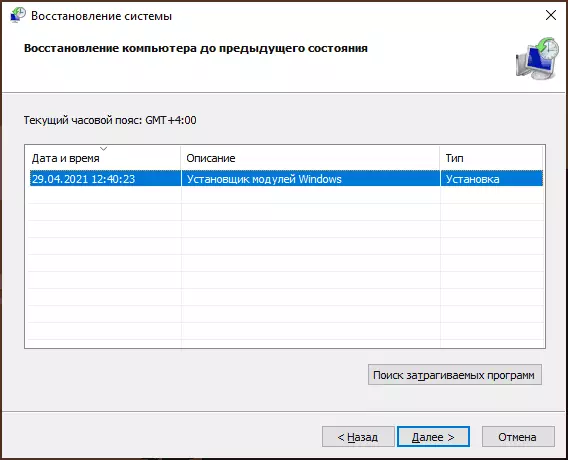
- Опитайте се да изключите всички наскоро свързани периферни устройства, като например USB флаш памети, секачи, докинг станции и други подобни.
- Проверете и да се възстанови целостта на Windows 10 системни файлове.
- Подозира, че са вируси, проверете компютъра не само на вградения в Windows Defender, но може би с инструменти от трети страни, както и за отстраняване инструменти зловреден софтуер.
- Reset на BIOS параметри на стойности по подразбиране, ако са променени напоследък. ВНИМАНИЕ: Този метод може да поиска възстановяване на част от настройките, тъй като след това е нарушение на Windows товарене на теория.
- Много внимателно изпълнението на препоръките на производителя и изцяло под негова отговорност (Син екран в процеса на това действие може да доведе до факта, че на компютъра или лаптопа, вече няма да се включи) - актуализиране на BIOS, в присъствието на актуализации на уеб сайта на производителя.
Ако все още се изисква от помощ с проблем опиша всичко, което се наблюдава в коментарите, и особено след което, вероятно, синя PFN Списък Corrupt екран се появи и има някакви закономерности на външния му вид.
