
В този преглед, помислете Stardock Windowfx - Друга програма, която трябва да се промени в корена, за да промените анимацията на прозорци в Windows 10, като промените поведението си по такъв начин, че човек, който не е запознат с темата може да бъде изненадващо.
Инсталиране, използване на WindowFX и функциите на програмата,
Процесът на инсталиране на програмата не е сложно, но съдържа някои нюанси, които могат да бъдат усложнени от липсата на руски език в процеса на инсталация, защото ще опиша някои функции:
- За да изтеглите инсталационната програма, отидете на официалната страница https://www.stardock.com/products/windowfx/downLoad и след това кликнете върху линка "Изпробвайте безплатно за 30 дни" по-долу, за да изтеглите пробна версия безплатно.
- По време на процеса на инсталиране, ще бъдете помолени да инсталирате друга програма - START10 да промените прозорец, меню Старт на Windows може да бъде отказано, чрез премахване на марката. Но, ако има тази програма, прозорци анимацията ще бъде приложен към менюто Start.
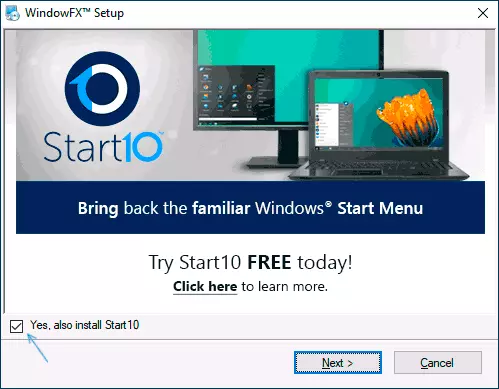
- Когато инсталацията приключи, щракнете върху бутона Start 30 дневна пробна версия да започне пробен период. Тя ще бъдете подканени да въведете имейл адрес: трябва да въведете истински, тъй като тя ще дойде при връзка за активиране на пробния период.
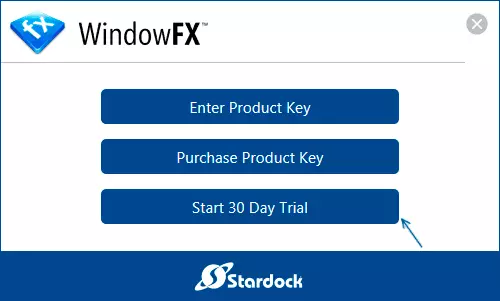
След като инсталацията приключи, можете да отидете на определяне на анимацията, както и други функции на програмата. С цел на всеки раздел:
- В раздела У ДОМА Не е нещо специално интересно, с изключение на функциите Global Windowfx превключвател, включително или изключвате всички ефекти.
- Анимации. . Тук е най-интересното - задаване на анимацията. Обърнете внимание на елементи от лявата страна на прозореца: Window (прозорец), менюта (Menu), Движение. Първият от тях е отговорен за анимацията на прозорци, а вторият - различни менюта (например контекста), третият е анимацията на влачите и пускате на прозореца.
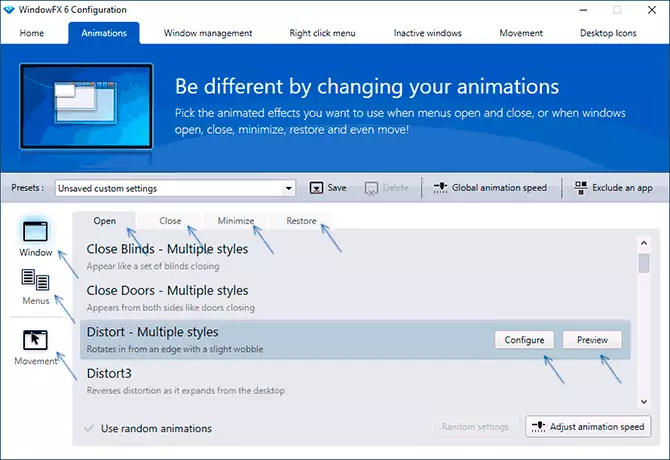
- Анимации за различни действия могат да бъдат конфигурирани по отделно, например, при конфигуриране на прозореца на прозореца, ще видите разделите в горната част: Open (Отваряне), Close, Минимизиране (сгъваеми), Restore (Възстановяване на завеса View).
- Когато изберете някой елемент в настройките за анимация, можете да щракнете върху бутона "Преглед", за да видите как изглежда, и можете веднага да проверите реалните прозорците, избраните започва т за работа веднага. За някои опции за анимация, бутонът Конфигуриране е на разположение за настройка по-тънка. Един прост пример на отварянето на прозореца на отваряне е в изображението по-долу.
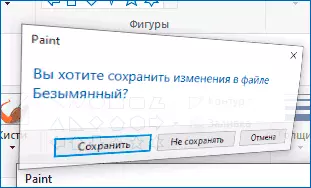
- Третата точка наляво - движение ви позволява да се даде възможност на анимацията на плъзгане прозорци, както и в следващото изображение.
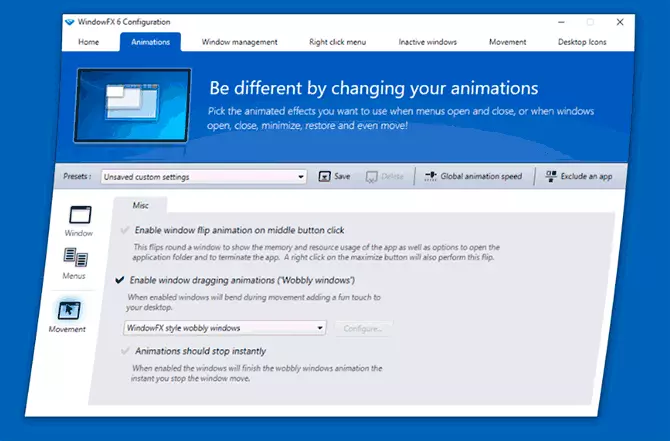
- Топ низ Позволява ви да запазите набор от настройки, да променяте скоростта на анимация за всички ефекти, както и изключване на отделни програми, така че да се използват ефекти (Изключване през приложение).
- раздела Програма прозорец Управление прозорец. Позволява ви да конфигурирате контрол прозорец с помощта на ъглите и границите на екрана, както и кликвания на мишката. Все пак, това се осъществява и в самата операционна система, по-: как да се разделя екрана на 2 части или друг брой части в Windows 10. По подразбиране, всички функции са изключени, за да се даде възможност - маркирайте желаните елементи, например, след настройка марката "Включване Монитор Edge Window преоразмеряване» Това ще бъде възможно да се промени размера на прозорците чрез плъзгане в ъглите и по границите на екрана.
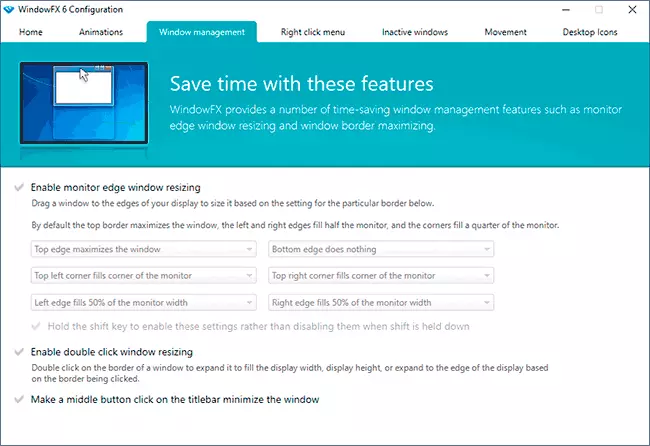
- Раздел Кликнете с десния бутон Меню. Тя служи за добавяне на нови елементи към контекстното меню на прозорците: фиксиране в горната част на всички прозорци, настройка на прозрачността, прозорци сгъваеми, така че се показва само низ хедър (кумулативен този прозорец).
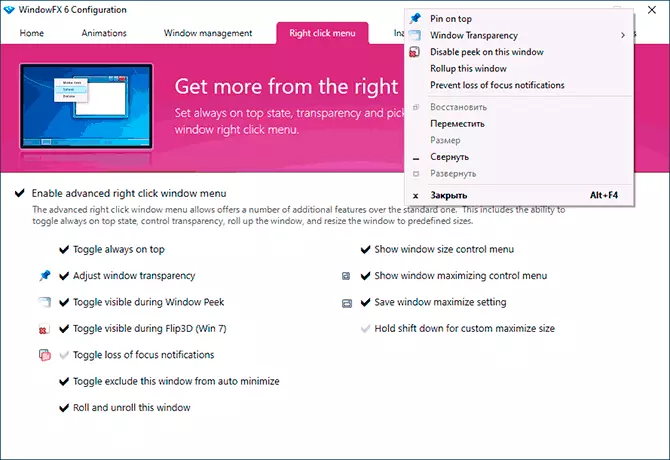
- В раздела Inactive Windows. - Опции за контролиране на неактивните прозорци, например, включване на спиране на тока и прозрачност за неактивните прозорци или автоматично сгъване през определен период от време.
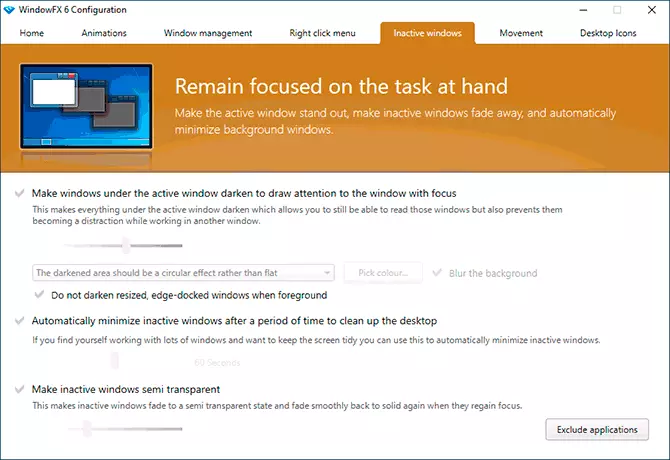
- Раздел движение Предназначен за управление на прозорци с бързи движения с мишката наляво, надясно, нагоре и надолу с бутона на мишката. В моя тест по някаква причина, тези функции не работят.
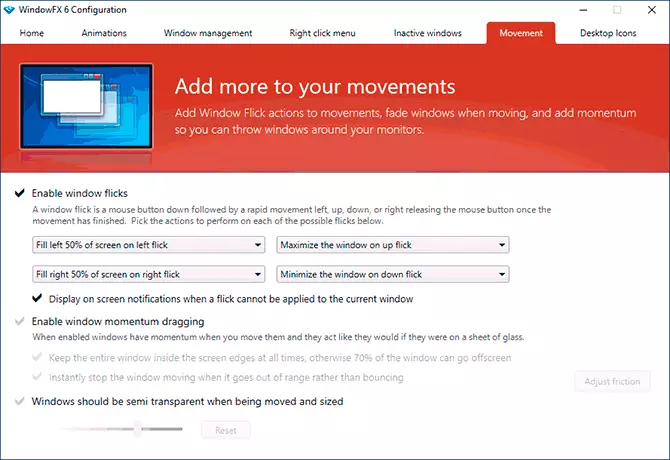
- V Икони - Функции за управление на иконите на работния плот: Можете да активирате крие иконите за двойно щракване, автоматично скриване на всички икони, когато активно прозорец активно крие подписи за икони, прозрачност за иконите на работния плот. Тук можете да премахнете иконата на етикет (стрелка) от иконите.
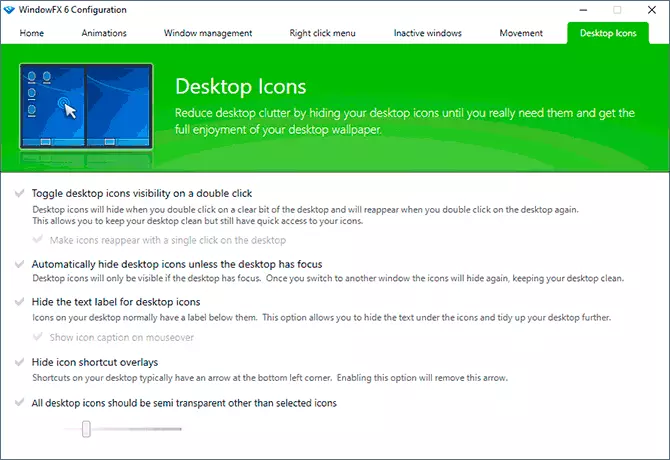
Мисля, че за някой, който се интересува от възможностите за промяна на дизайна на системата, програмата може да бъде интересно. И от интересните напълно безплатни програми, аз препоръчвам на Lively тапет за живия тапет на Windows 10 на работния плот.
