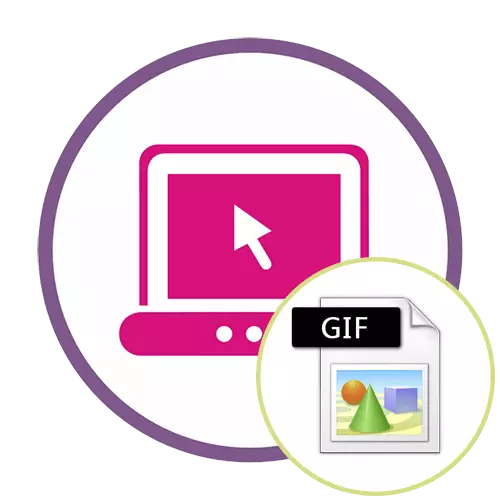
Метод 1: Ezgif
EZGIF е усъвършенствана онлайн услуга, която осигурява много различни инструменти, подходящи за редактиране на GIF анимации. Можете да работите както с проекта, така и с всяка сцена отделно, редактирате съдържанието за вашите нужди.
Отидете в онлайн услугата ezgif
- Когато се премествате към главната страница на EZGIF, кликнете върху бутона "Избор на файлове", за да укажете кой GIF ще бъде допълнително редактиран.
- В прозореца на проводника се отваря, намерете подходящия обект и го изберете да добавите.
- След това в същия раздек, кликнете върху "Качване и правене на GIF".
- Помислете за всеки инструмент на свой ред, като започнете с "реколта". Изберете тази опция, ако искате да отрежете допълнителните ръбове на GIF. За удобство можете самостоятелно да изберете активната зона, трансформирайки показания правоъгълник, като го вземете за точка.
- Изтичайте надолу по-долу, за да покажете оставащите параметри на тапицерията. Можете да посочите сами размера, да посочите пропорциите или да направите онлайн услугата автоматично да намалява ненужно. Ако конфигурацията приключи, кликнете върху "Изрязване на изображението", за да запазите промените.
- Изберете втория раздел "Преоразмеряване", за да промените общия размер на мрежата.
- Под снимката с анимация намерете полетата, отговорни за редактирането на височината и ширината. Задайте желаната стойност за всеки параметър, както и посочете един от наличните режими на размера. Потвърдете действието, като кликнете върху "Преоразмеряване на изображението".
- След втори инструмент "Rotate". Той е отговорен за превръщането на изображението в различни посоки. Ние няма да спрем, защото в настройките на този инструмент ще бъдат пожертвани никого, без никакви проблеми, превръщайки анимацията до необходимия брой градуси.
- Изберете раздела "Оптимизиране", ако искате да изстискате размера на GIF без загуба на качество или да пожертвате, за да намалите мястото, подадено от файла.
- Под самата снимка, компресията е конфигурирана: Преместете плъзгача и следвайте резултата. След като сте постигнали желания резултат, кликнете върху "оптимизиране на GIF", за да запазите промените.
- След това има набор от различни инструменти "ефекти".
- За него има цял набор от различни параметри, помислете се от тях. Първо има списък с плъзгачи, което ви позволява да регулирате яркостта, контраста, насищането и предаването на цветове. Регулирайте ги, в зависимост от резултата в прозореца за предварителен преглед.
- Използвайте "Prores Presets" чрез активиране на тези елементи, като поставите квадратните часове близо до тях, за да изберете един от цветните заготовки или изобщо да направите черната и бялата анимация.
- Освен това, ezgif предлага да се използва и различни филтри, които превръщат изображението в нещо друго чрез пълна промяна в цветовата палитра или припокриване на допълнителни ефекти. Запознайте се с тяхното действие, на свой ред активирате всеки елемент, за да разберете кой е подходящ за вашия проект. След завършване кликнете върху "Приложим избрано", за да приложите избрания.
- Ако изберете инструмента "Speed" и спуснете снимката по-долу, можете самостоятелно да промените скоростта на възпроизвеждане на анимация. Той веднага ще започне да играе в главния прозорец, така че проследяването на резултата се случва в реално време.
- EZGIF предоставя опция и добавяне на текст към всяка съществуваща анимационна рамка. За да направите това, има специално обозначен инструмент, наречен "запис".
- След своя избор отидете в първия кадър. Въведете текста в определеното поле, настройте неговия размер, позиция и цвят. Ако сте доволни от резултата, кликнете върху "Set", за да го приложите.
- Същото се извършва с всички други служители, които са включени в анимацията. Просто отидете по-ниско и обърнете внимание на номерацията, за да намерите подходящи елементи.
- Можете да добавите допълнителни елементи към текущата картина, например, за да наложите воден знак. На горния панел изберете "Overlay".
- Под изображението отидете при избора на файл, който ще бъде поставен върху него и след това задайте позицията и размера за него.
- Понякога е необходимо да се отреже анимацията, например, разделяне на допълнителните първи или крайните рамки. Това ще помогне на инструмента "нарязан".
- Използвайте формата по-долу, за да зададете първоначалната и крайната рамка е най-удобният алгоритъм за подрязване, който не заема потребителско време.
- Последният раздел "Рамки" ви позволява да работите с всеки кадър поотделно, да ги изтеглите на екрана. Можете да изберете за всяко от тях закъснение, копиране или изрязване на проекта.
- Ако проектът е завършен и сте готови да го запазите, кликнете върху бутона "Запазване".
- GIF Анимацията незабавно ще изтегли на локалното съхранение и ще е на разположение за гледане. Внимателно го прочетете, за да сте сигурни, че редактирането.
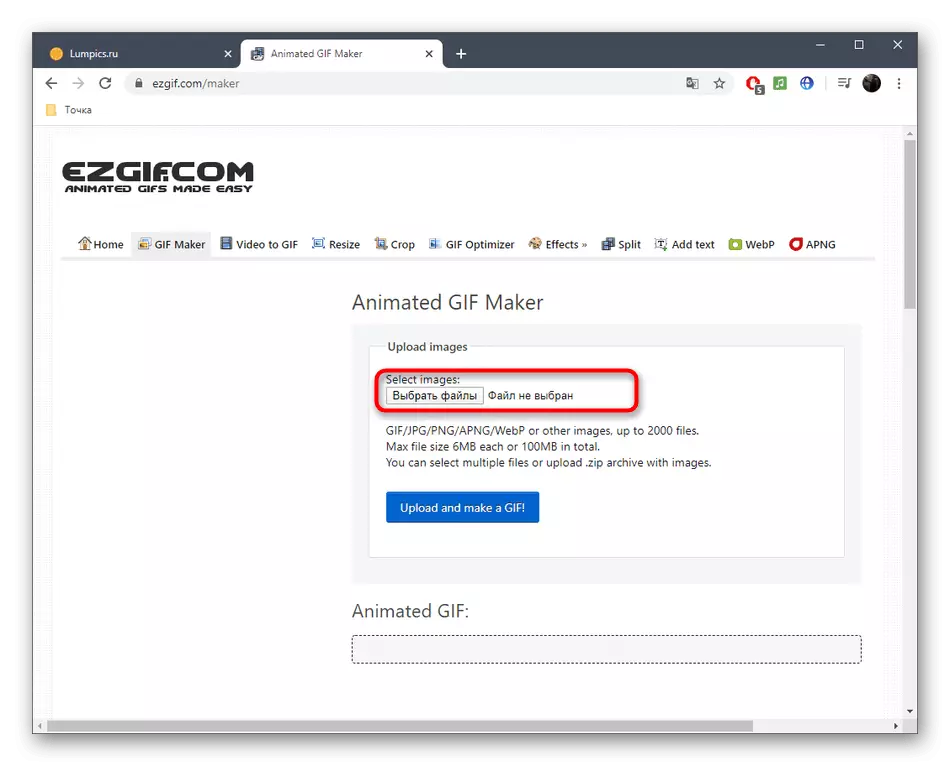
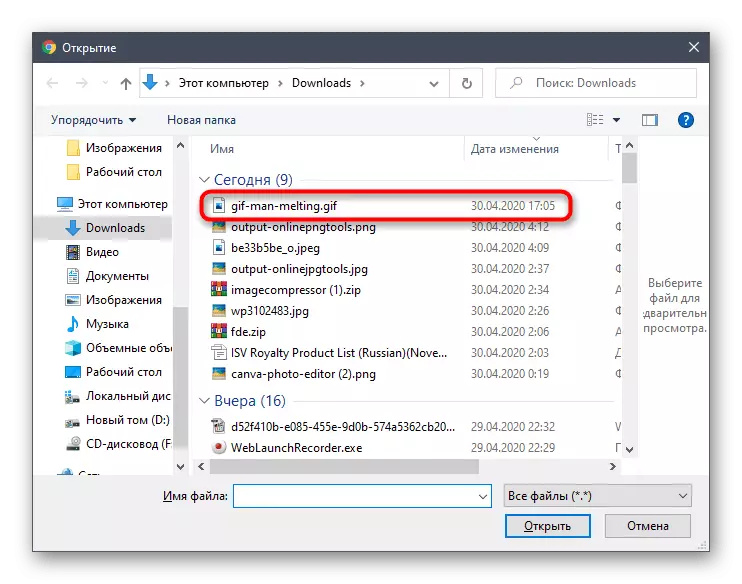
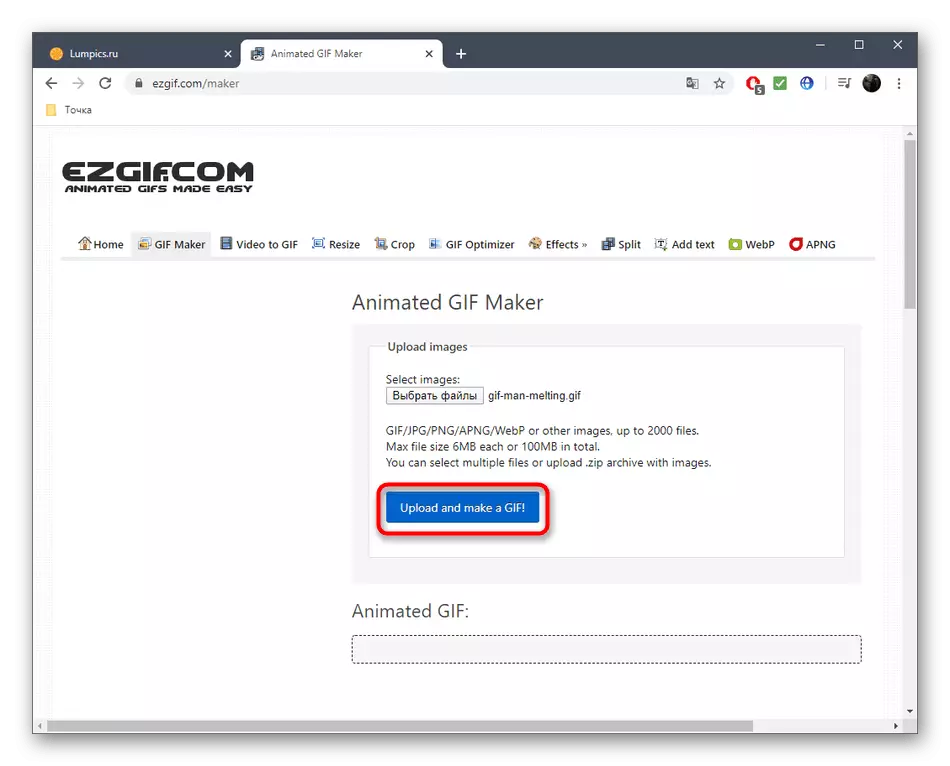
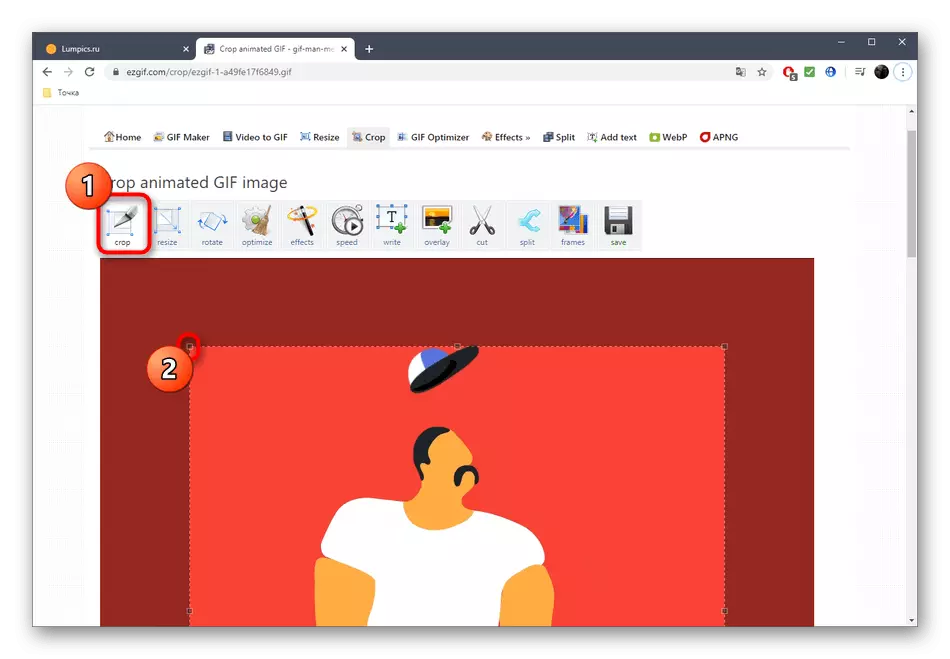
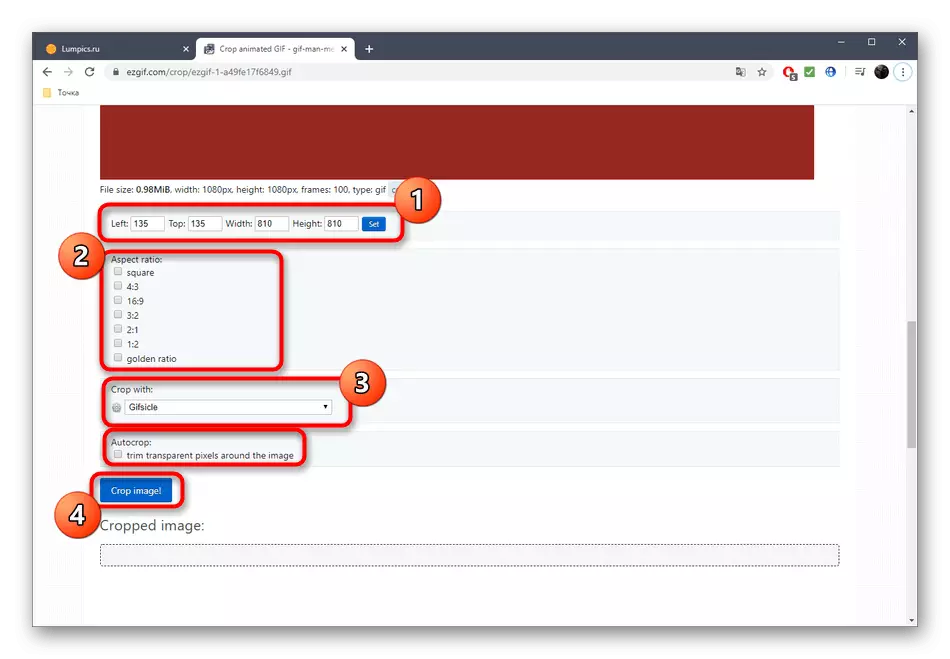
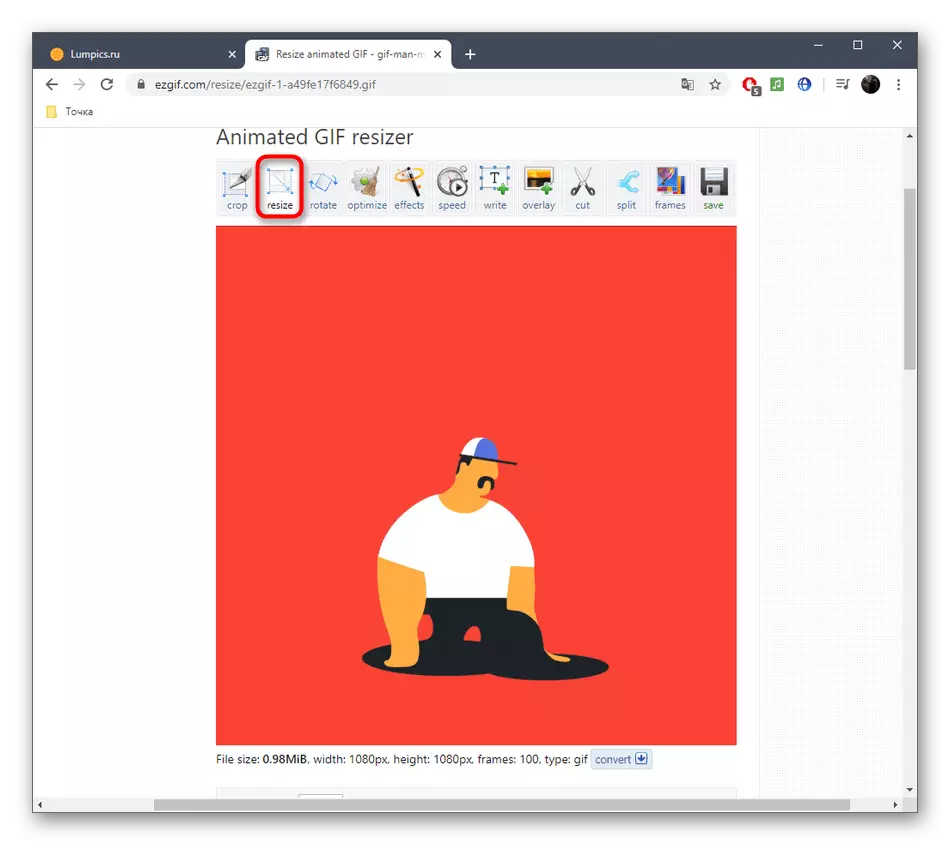
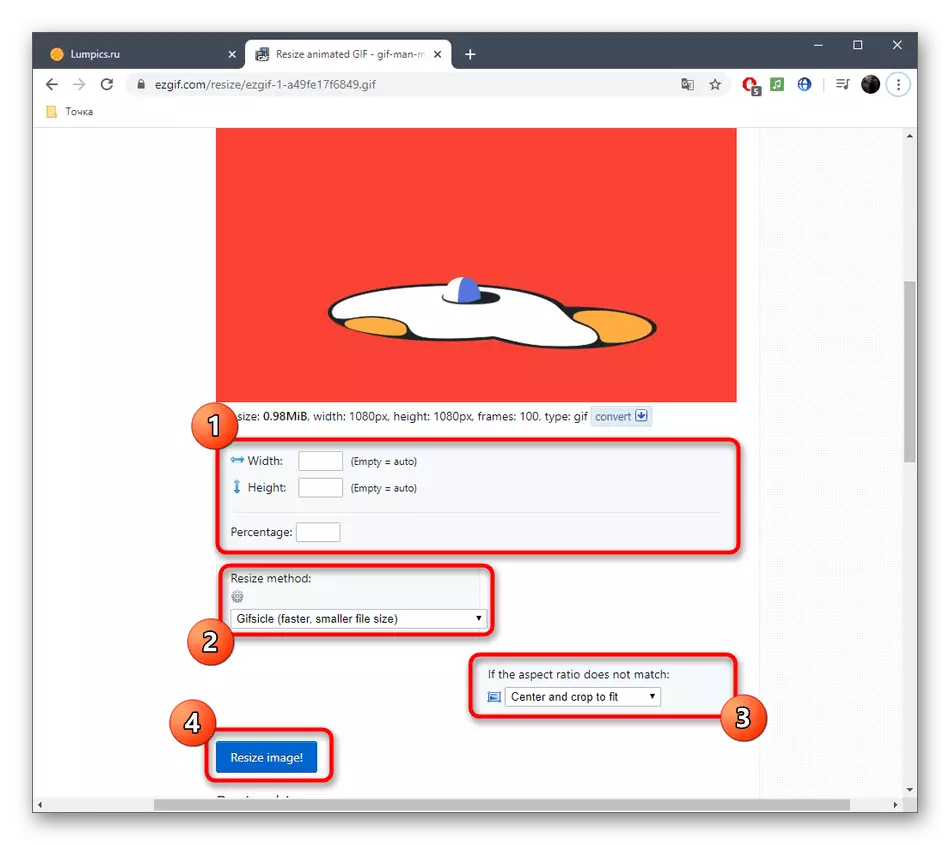
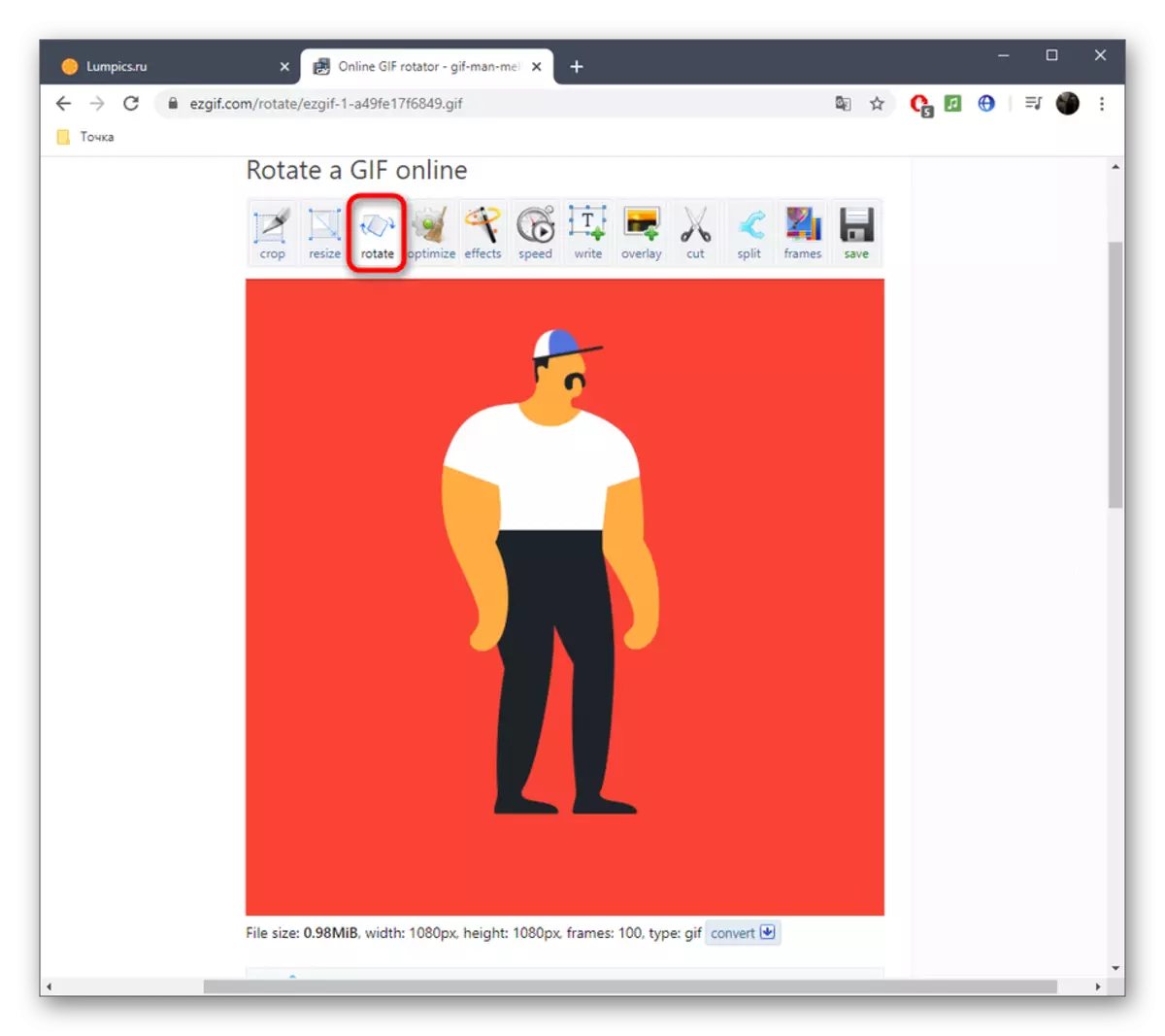
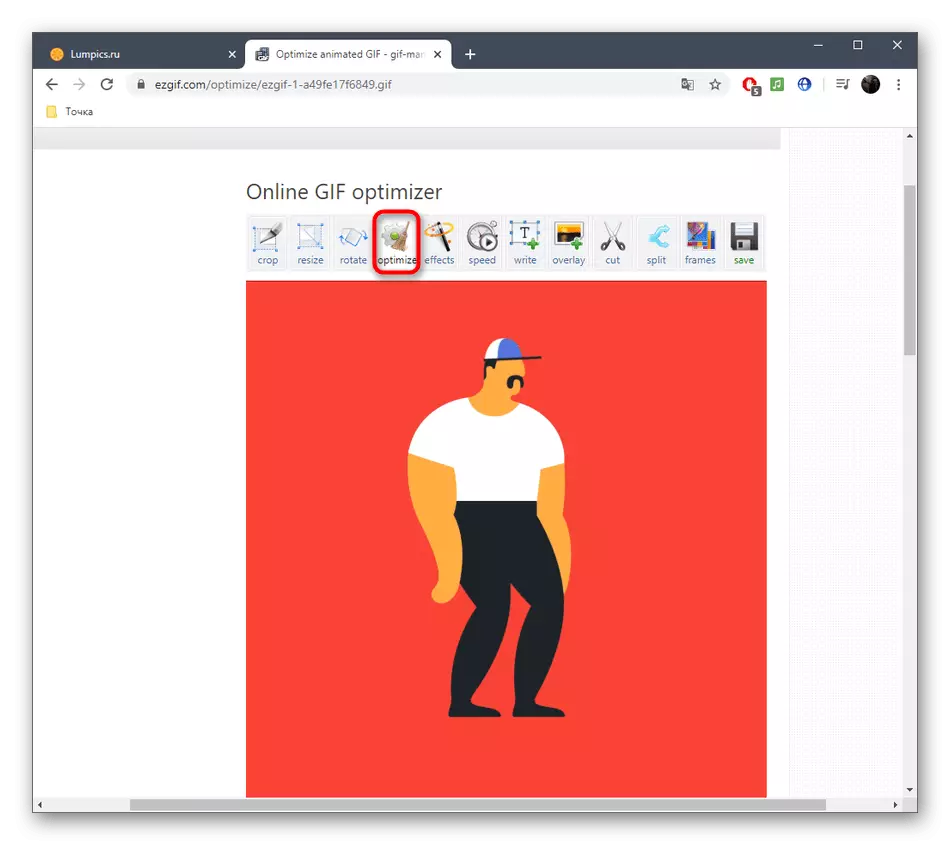
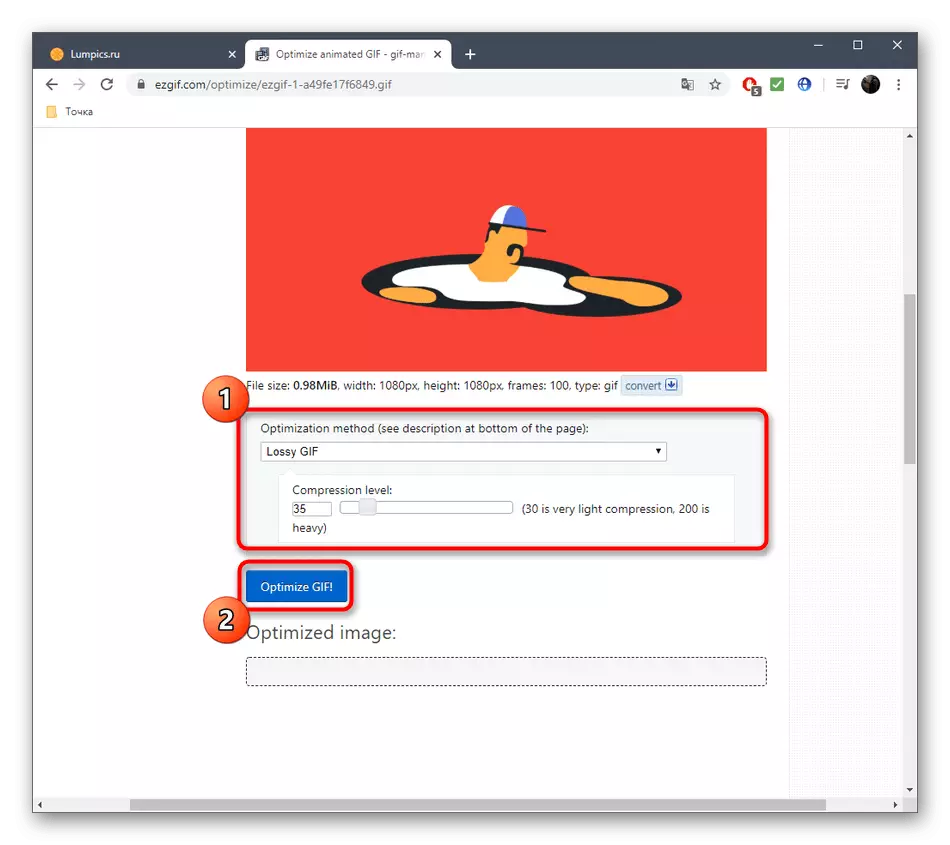
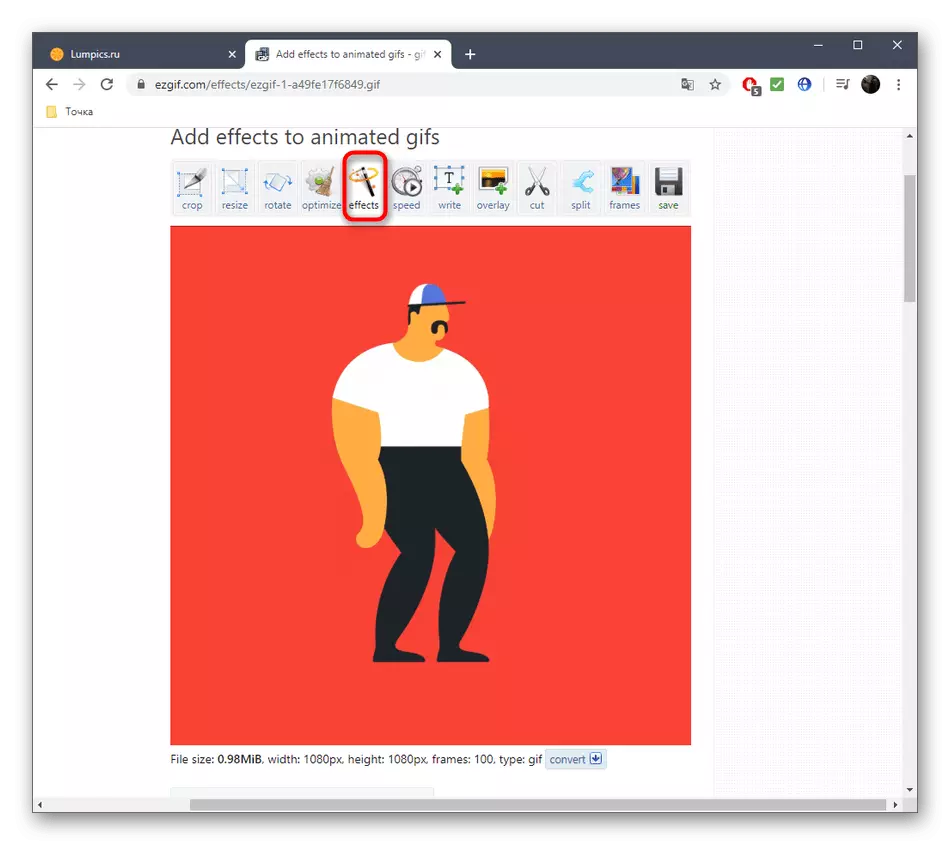
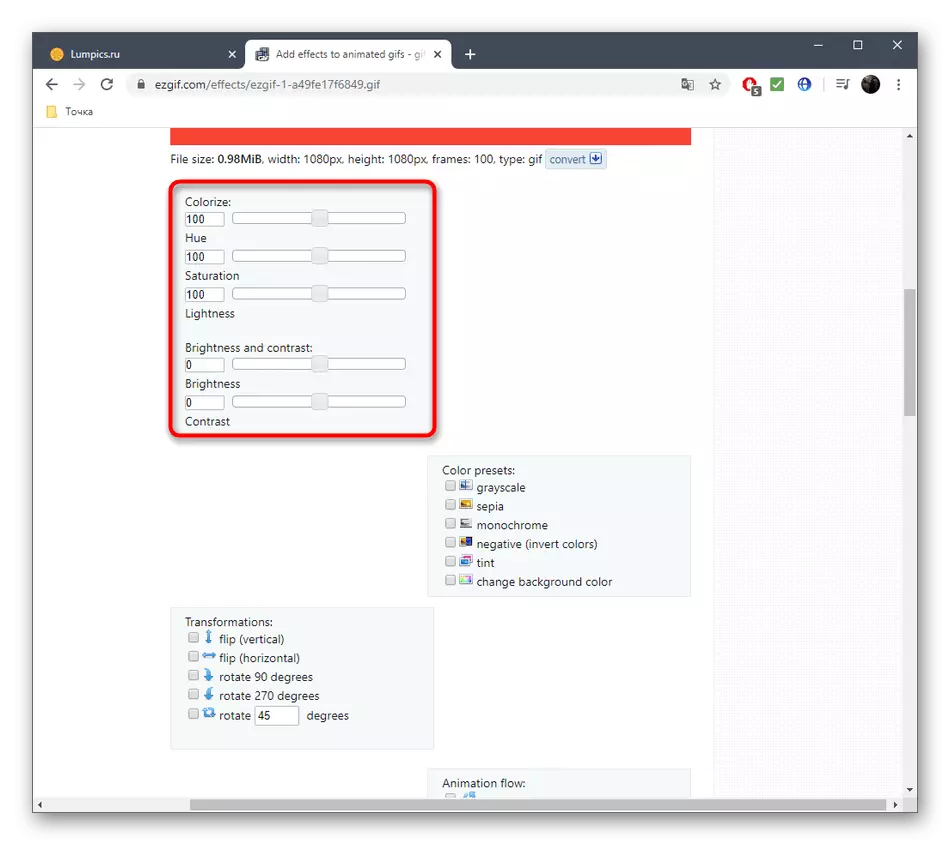
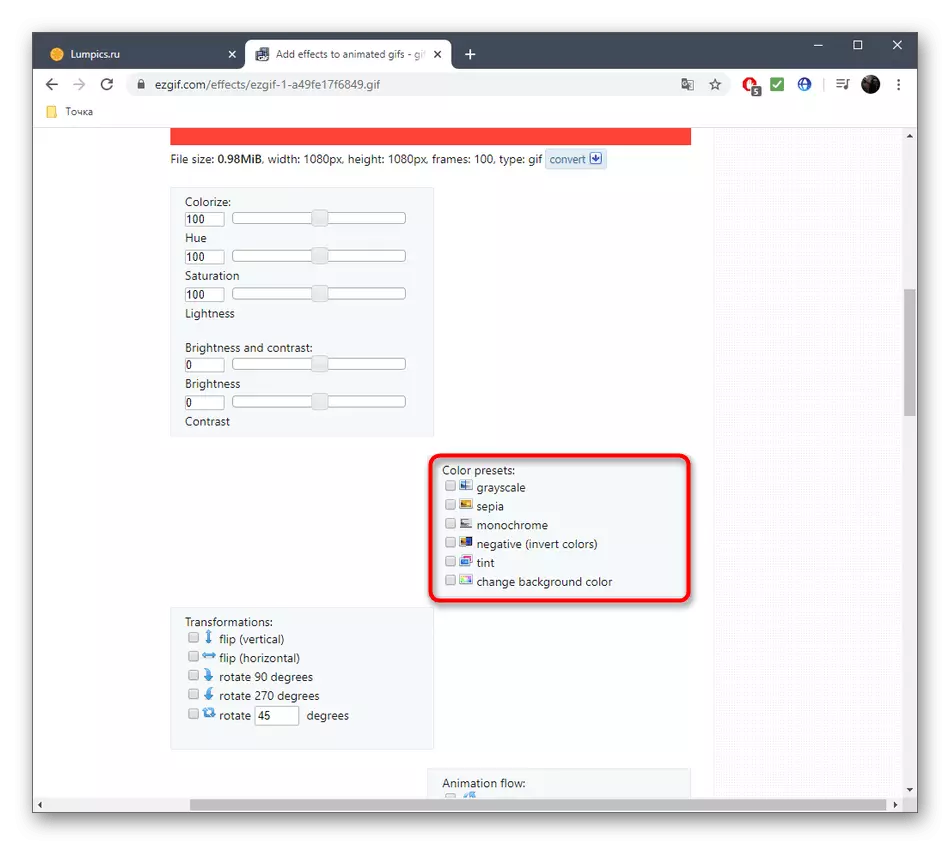
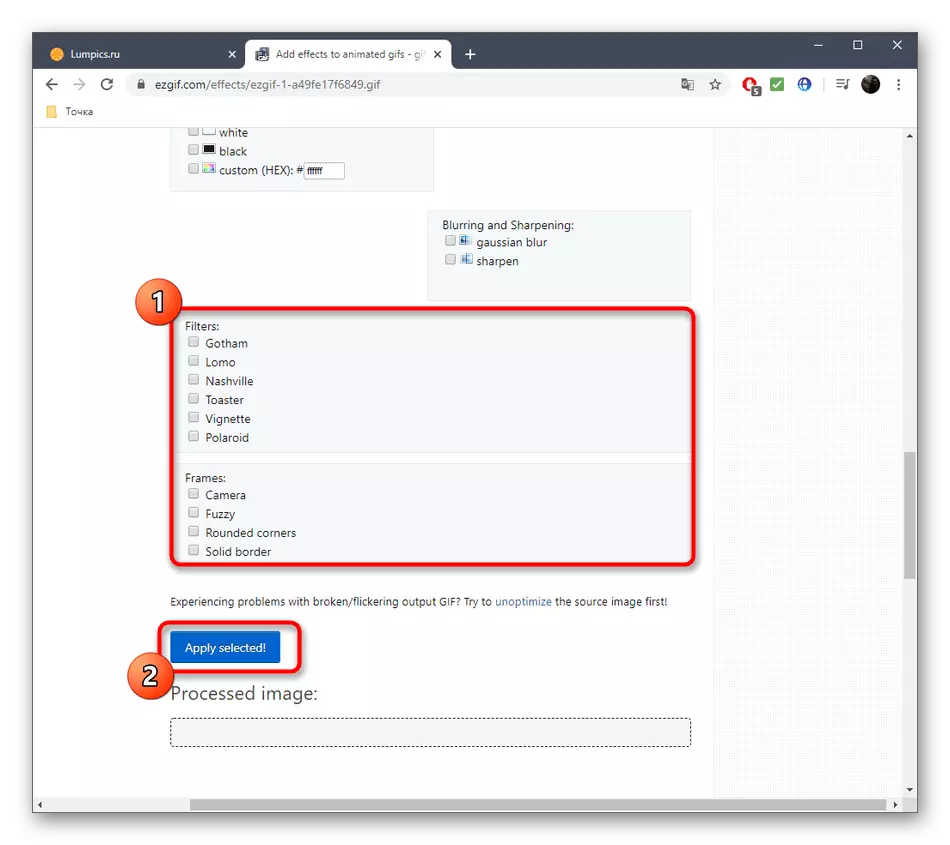
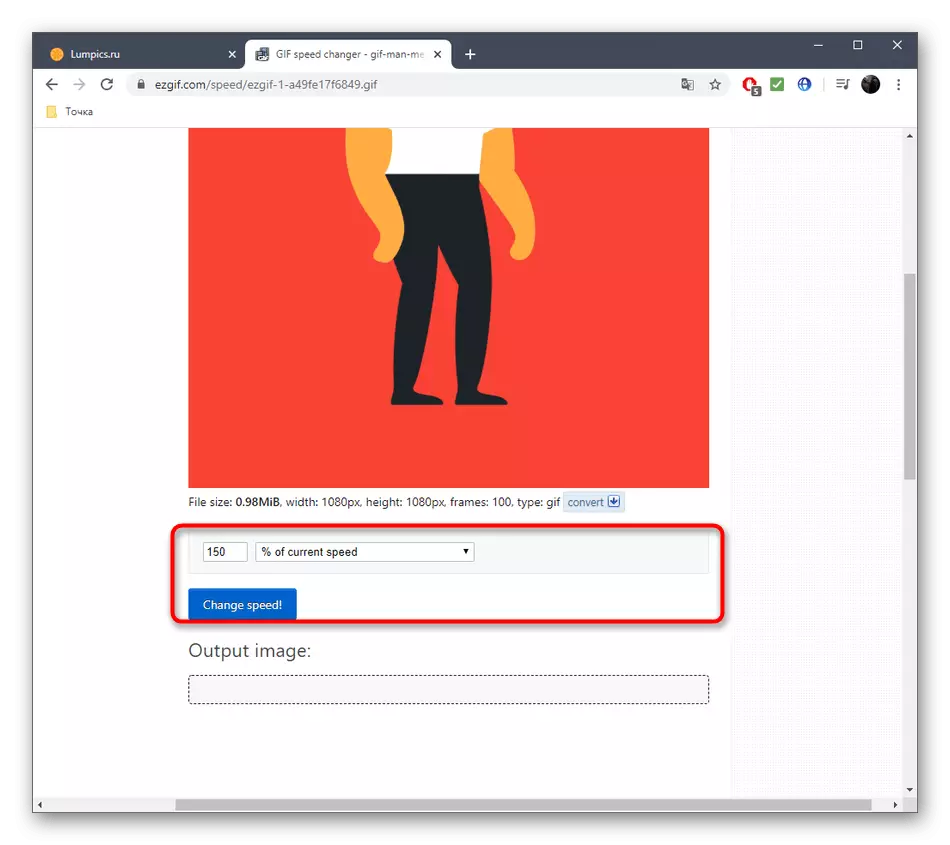
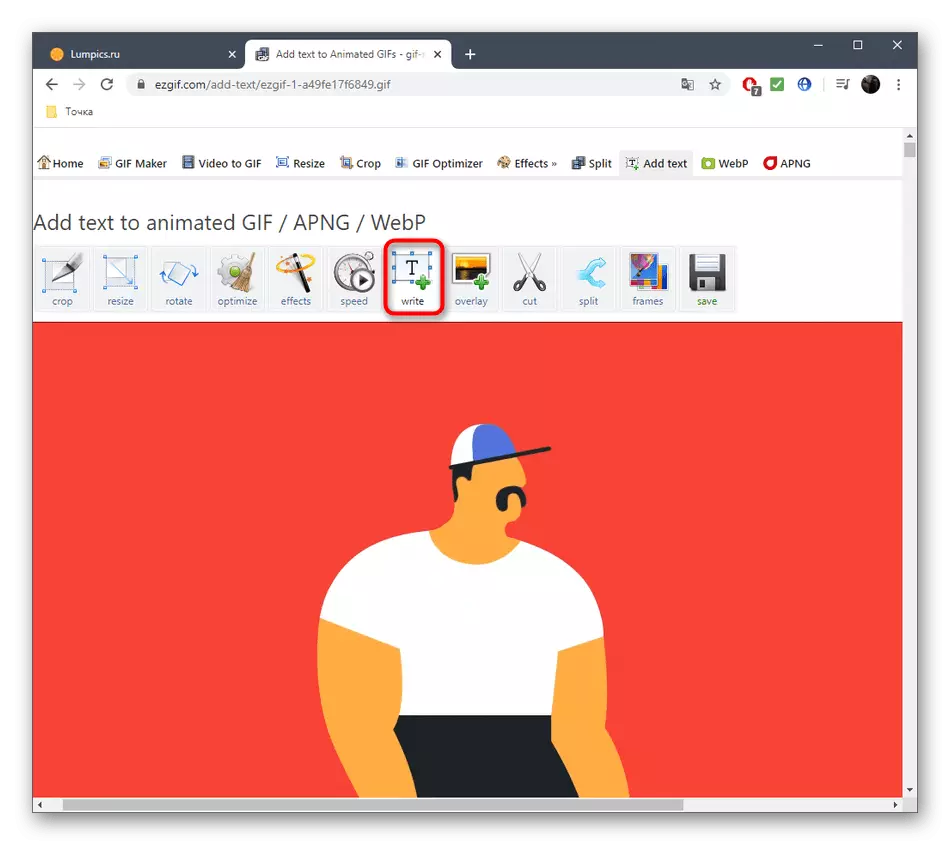
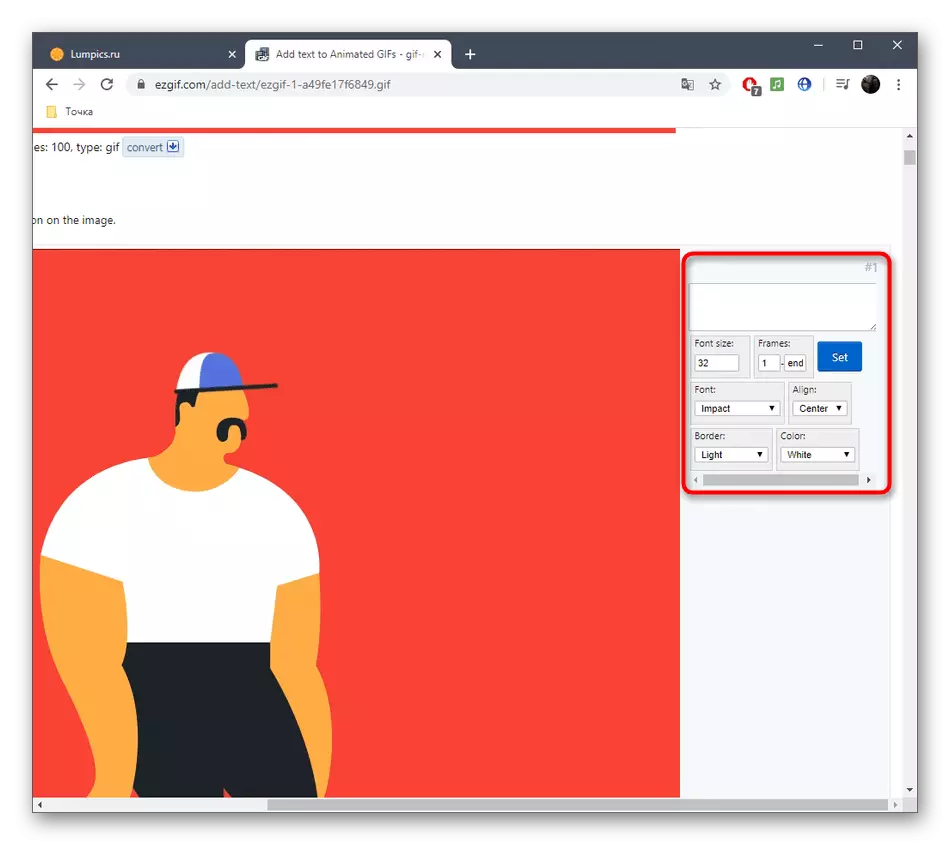
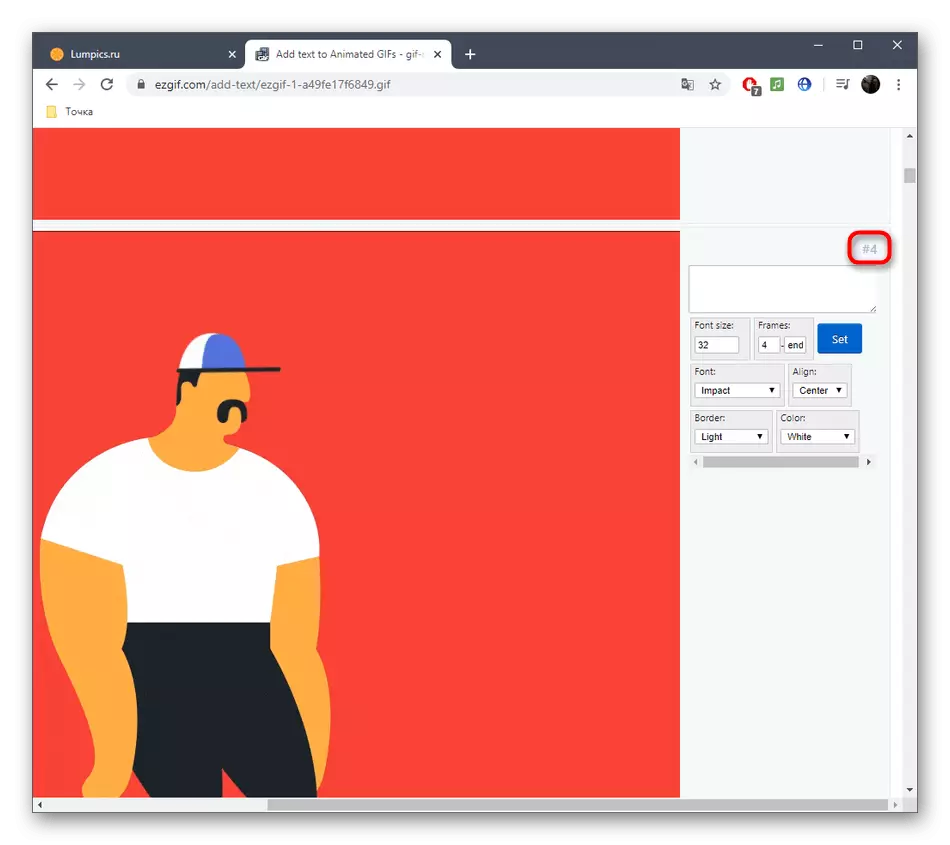
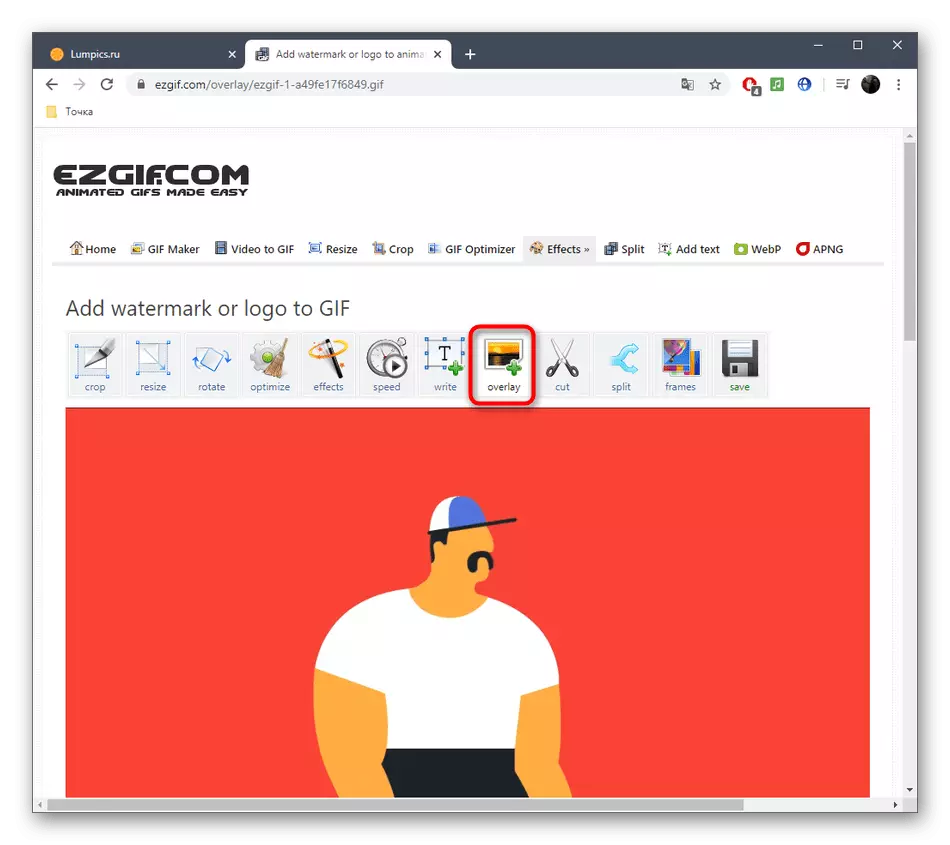
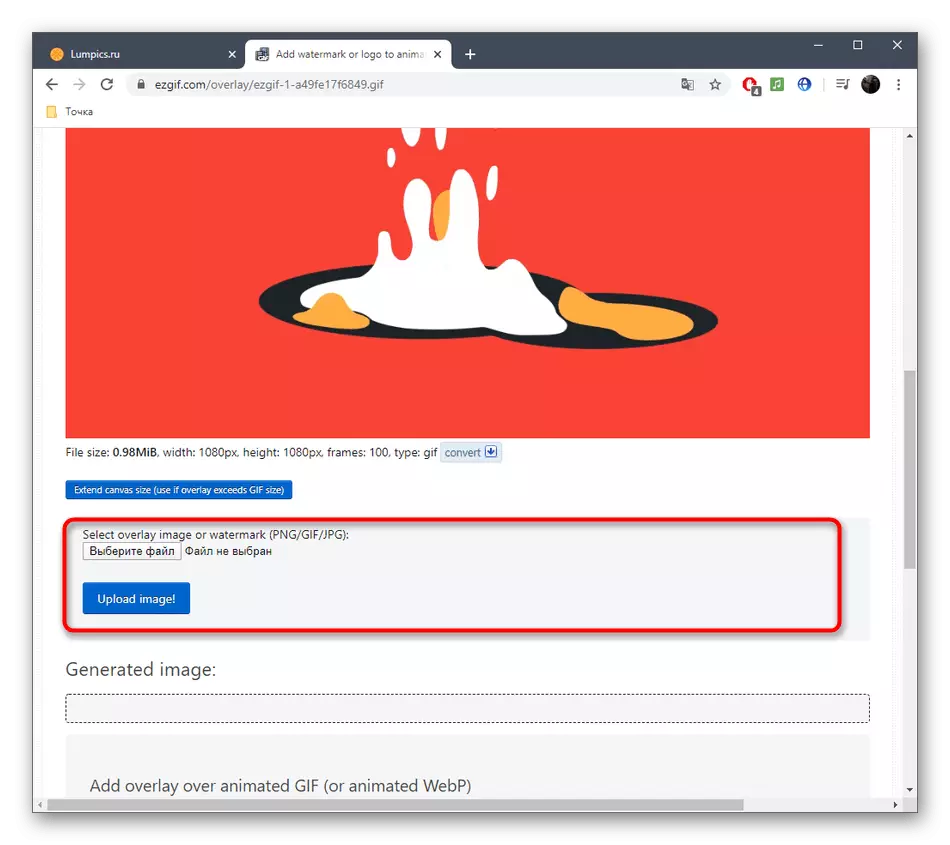
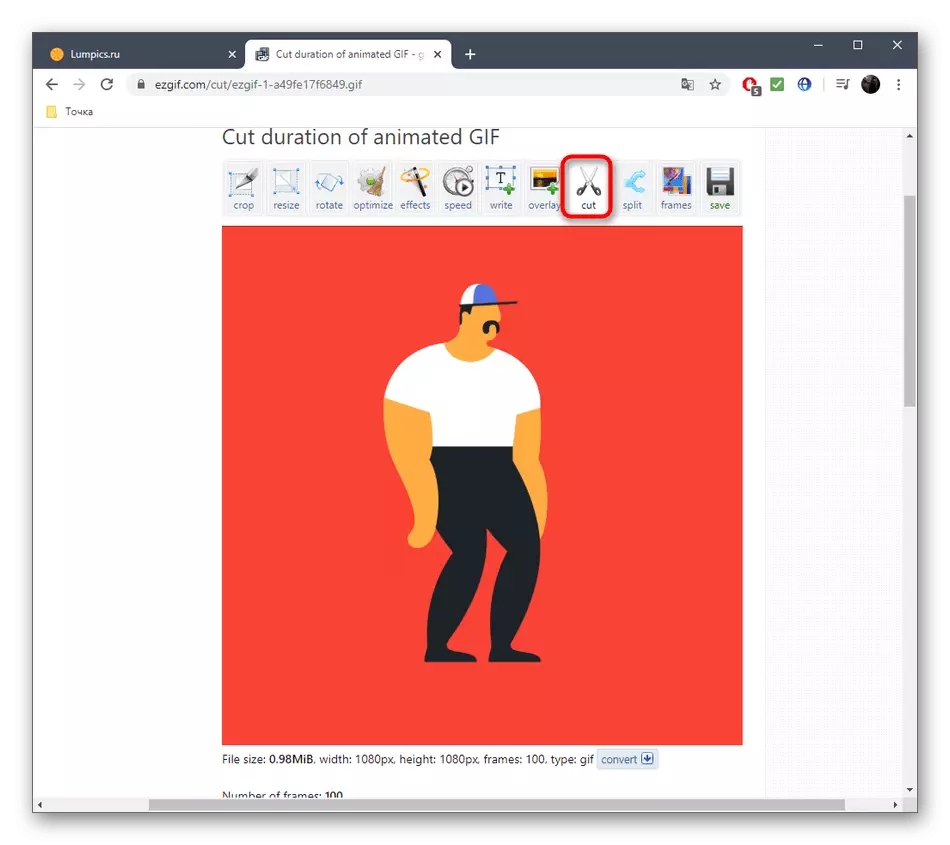
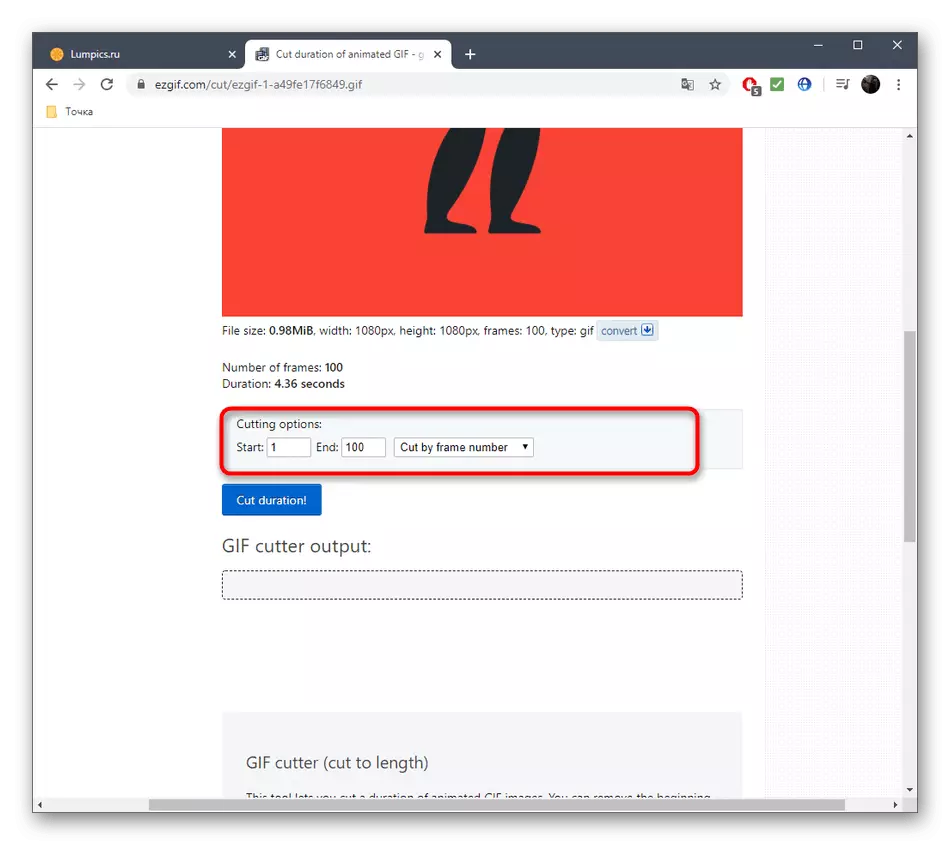
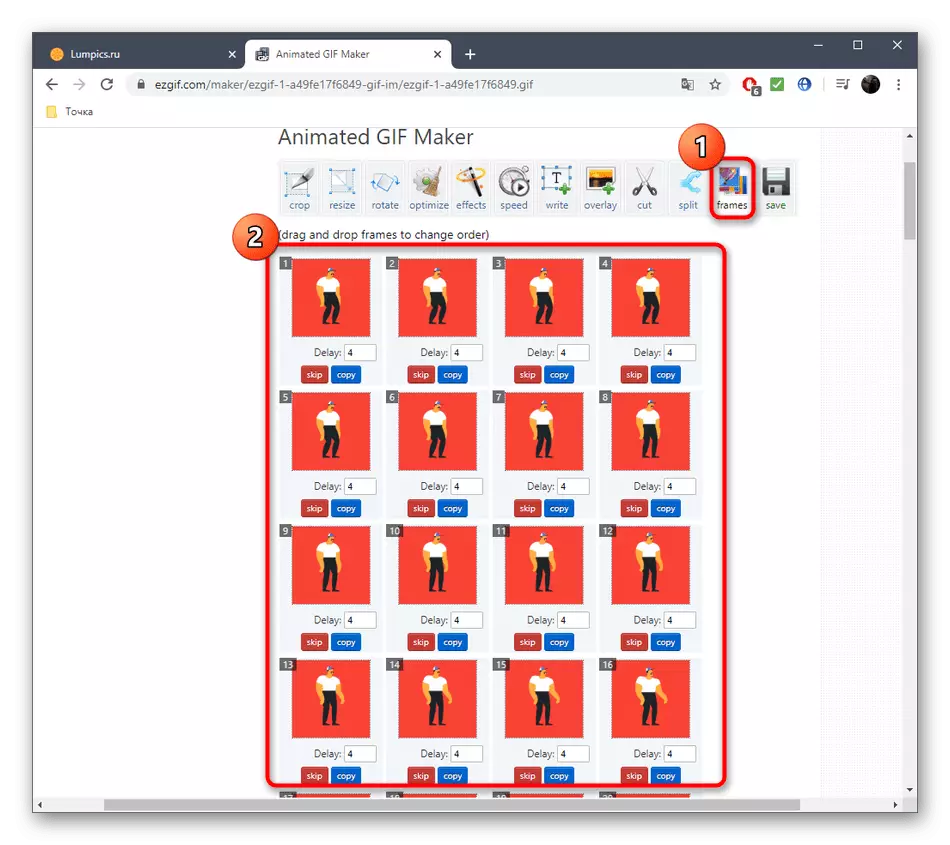
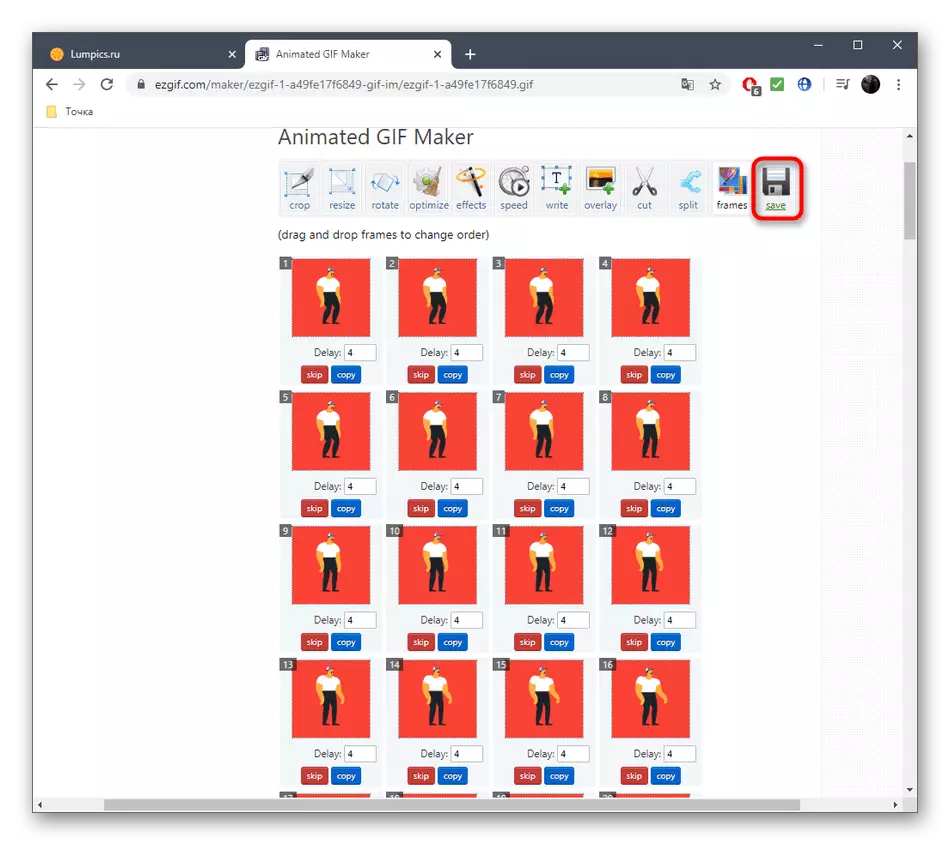
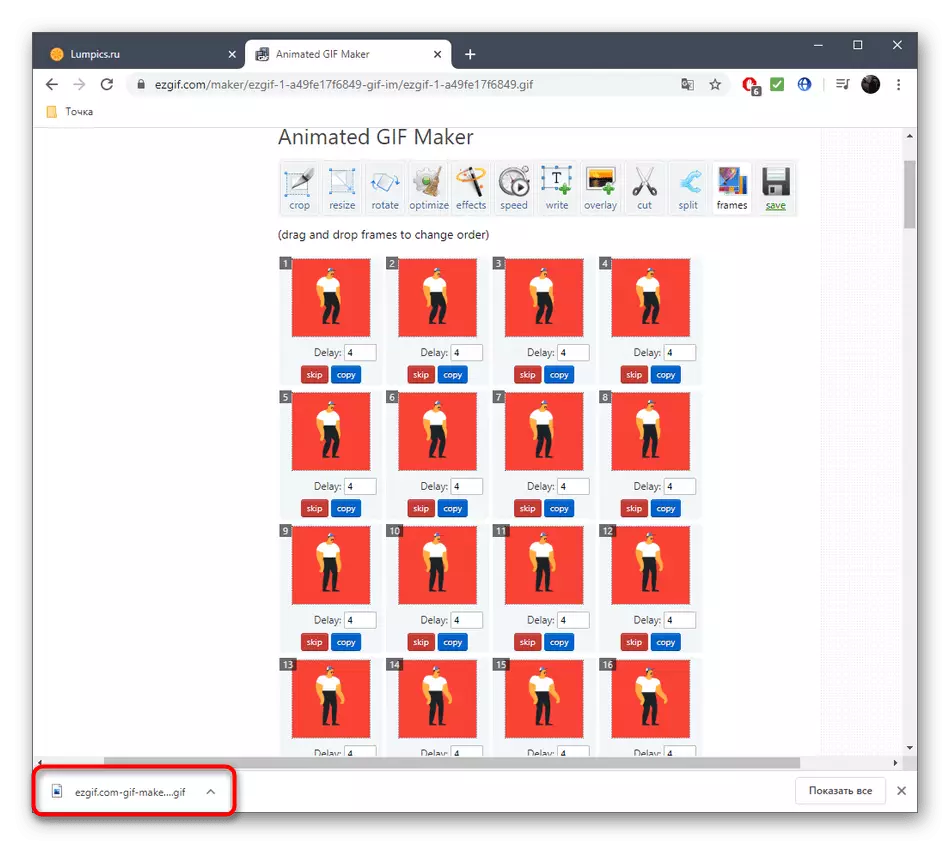
Метод 3: GIF производител и GIF редактор
Последният онлайн GIF производител и GIF редактор услуга позволява не само да се редактират GIF анимации, но и да създадат нови, но сега ние се интересуваме само от първата функция с всички тези настоящи инструменти.
Отидете в онлайн услугата GIF Maker и GIF редактор
- Отворете GIF производител и GIF редактор и плъзнете в избрания файл на областта, за да редактирате. Вместо това можете да кликнете върху нея, за да отворите прозореца на проводник.
- В Explorer го намерите и изберете желания обект GIF формат, който искате да редактирате.
- Очаквайте края на изтеглянето на файла на сървъра, следвайки напредъка в същия раздела на браузъра.
- Първият плъзгач ви позволява да регулирате началната и крайната точка на възпроизвеждане, като по този начин намалите анимацията.
- След това можете да регулирате височината и ширината на платното, както и да изберете броя на кадрите в секунда.
- Няма повече параметри, които отговарят за редактирането на анимацията в GIF производител и GIF редактор. Можете да кликнете само върху "Make", за да съберете променен GIF.
- В края на този процес кликнете върху "Изтегляне", за да изтеглите файла на компютъра.
- Не забравяйте да го отворите за възпроизвеждане, за да проверите резултата от направените промени.
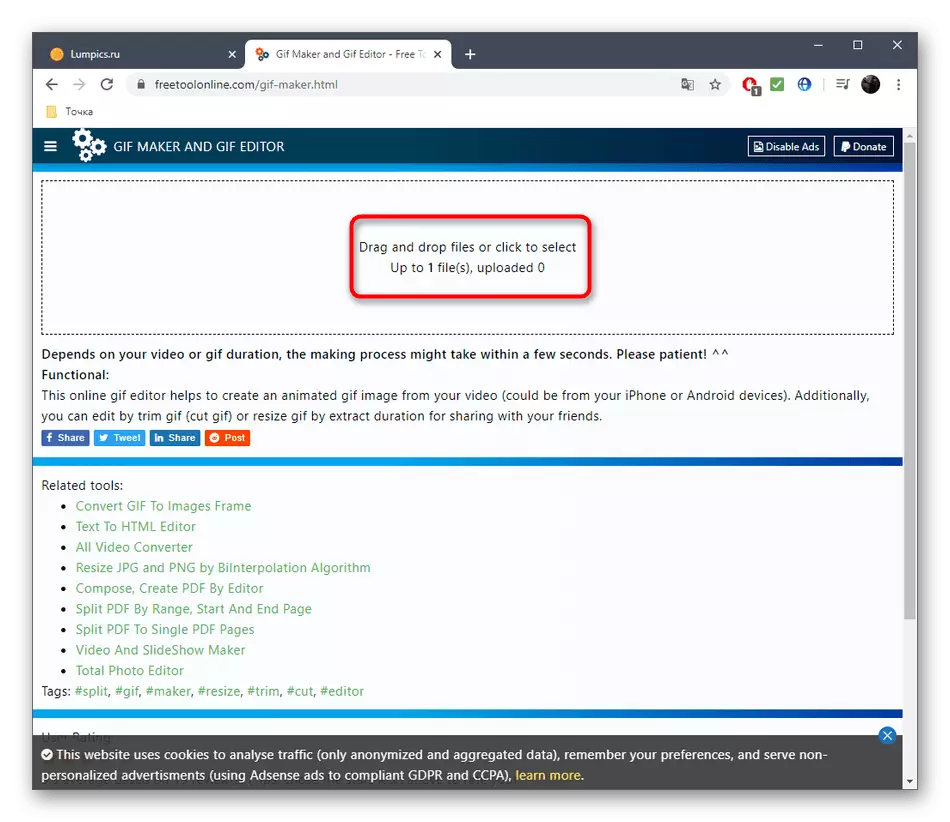
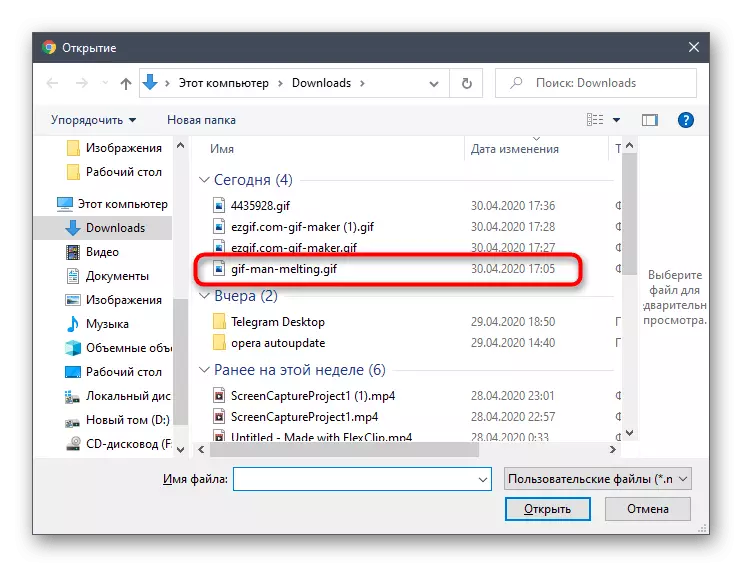
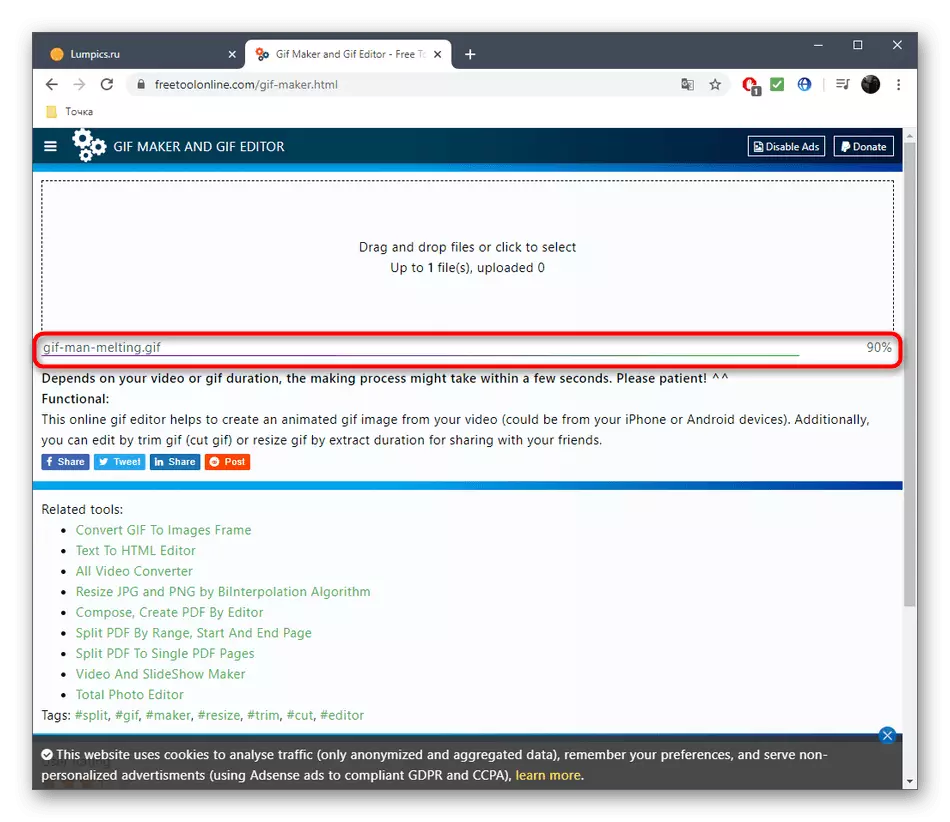
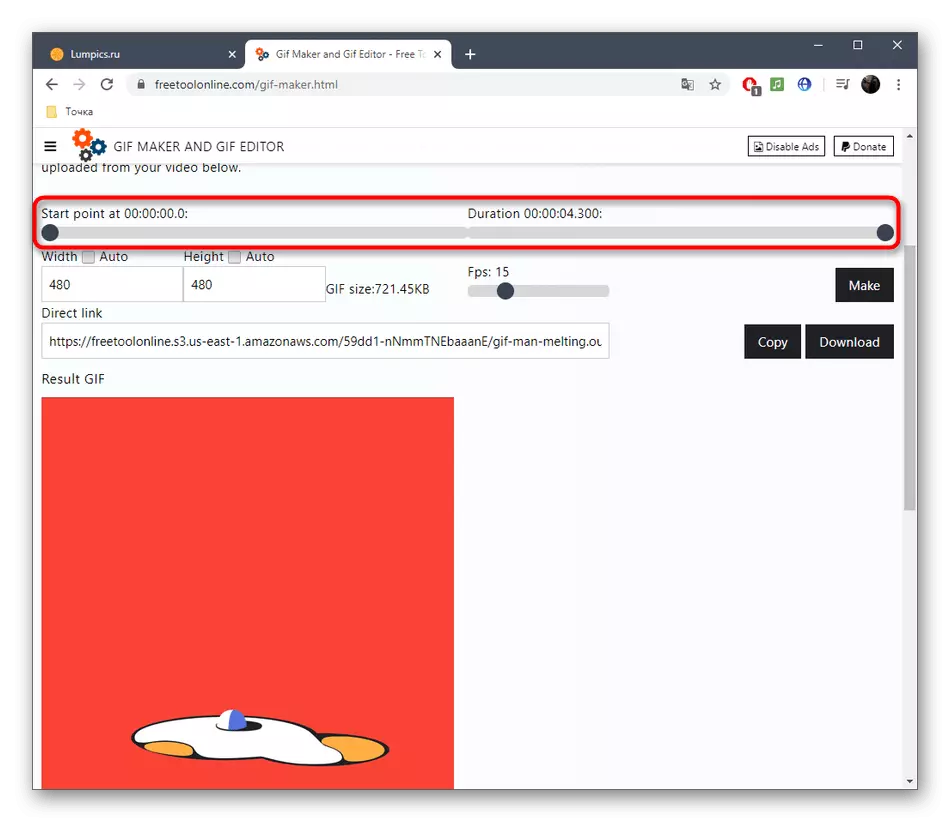
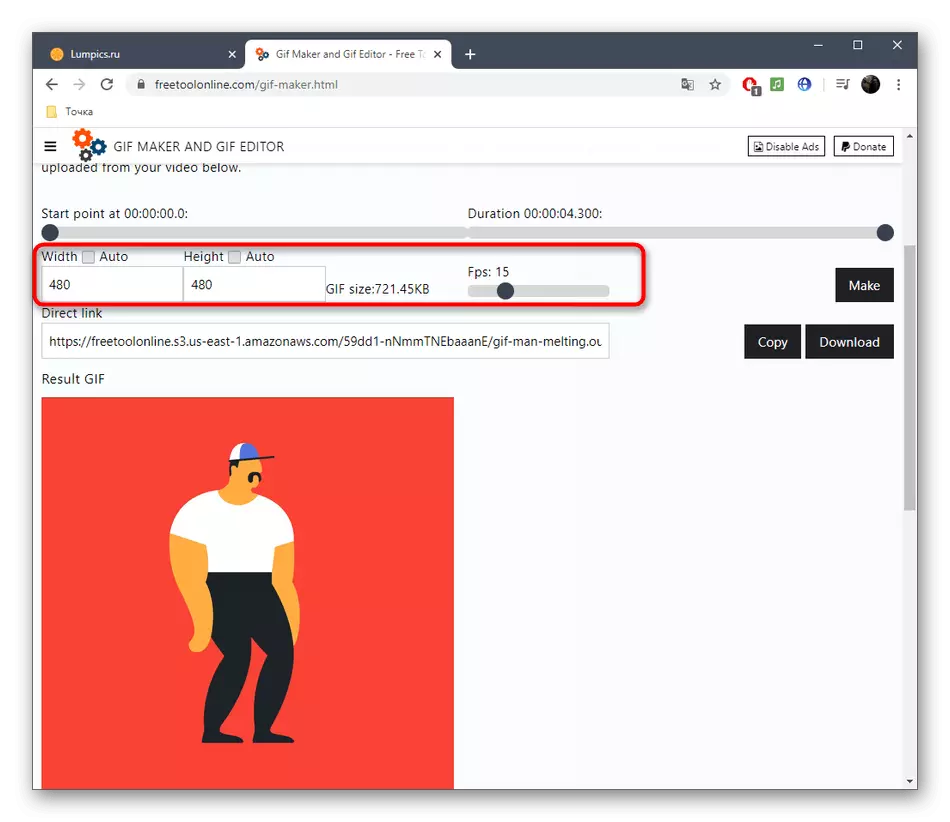
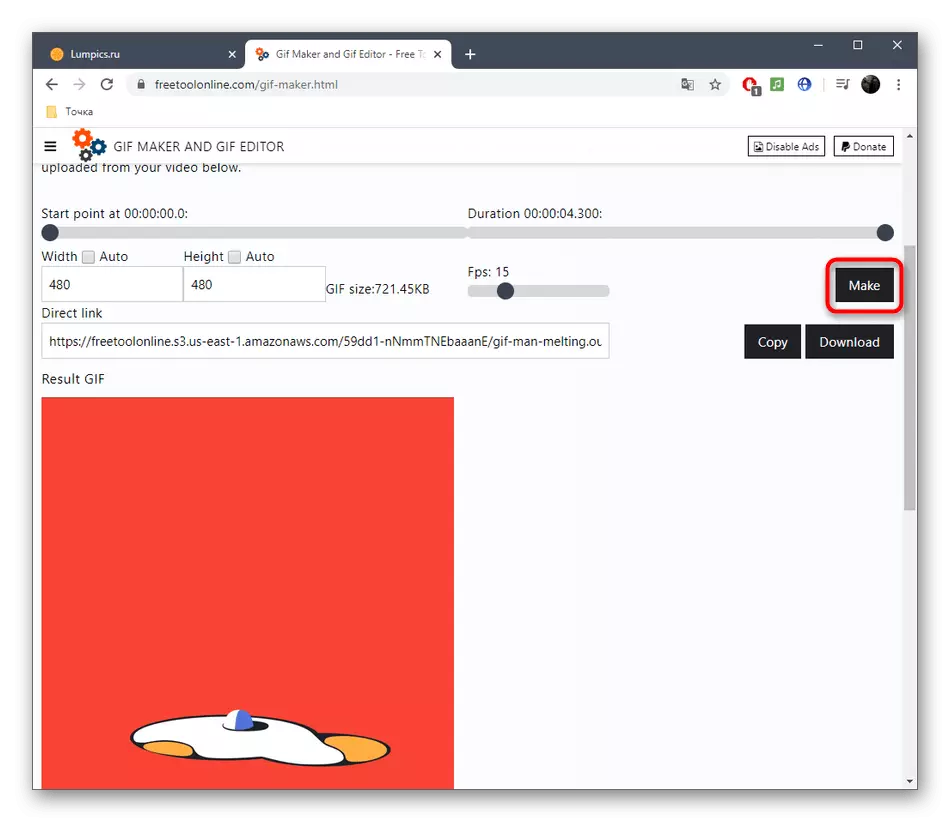
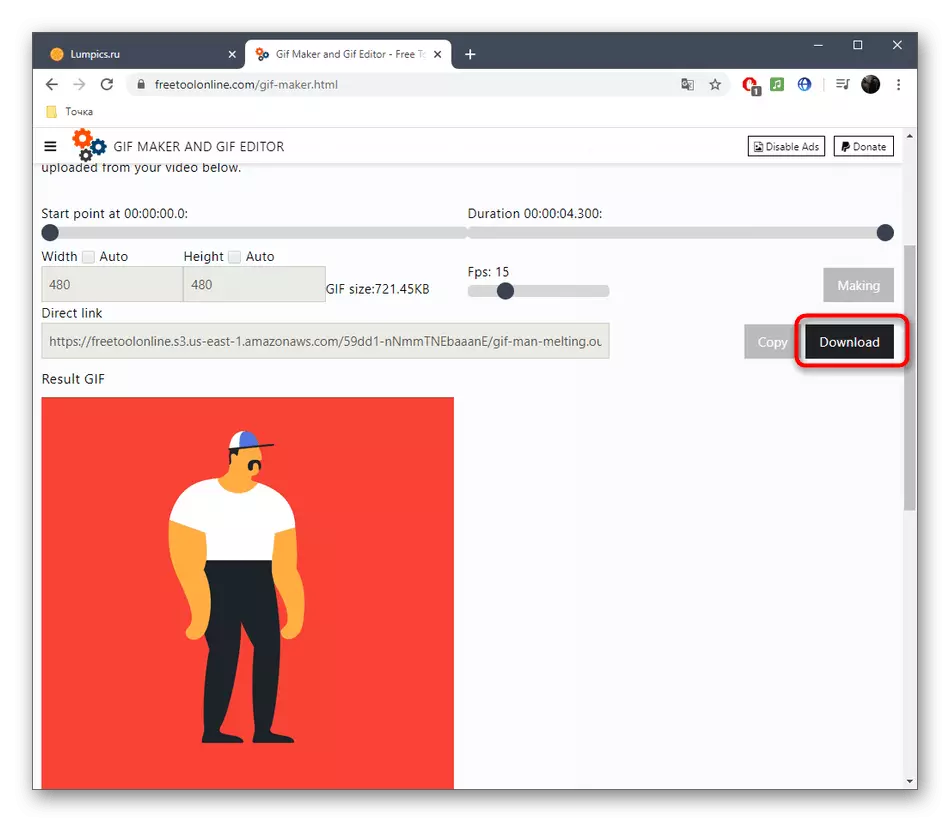
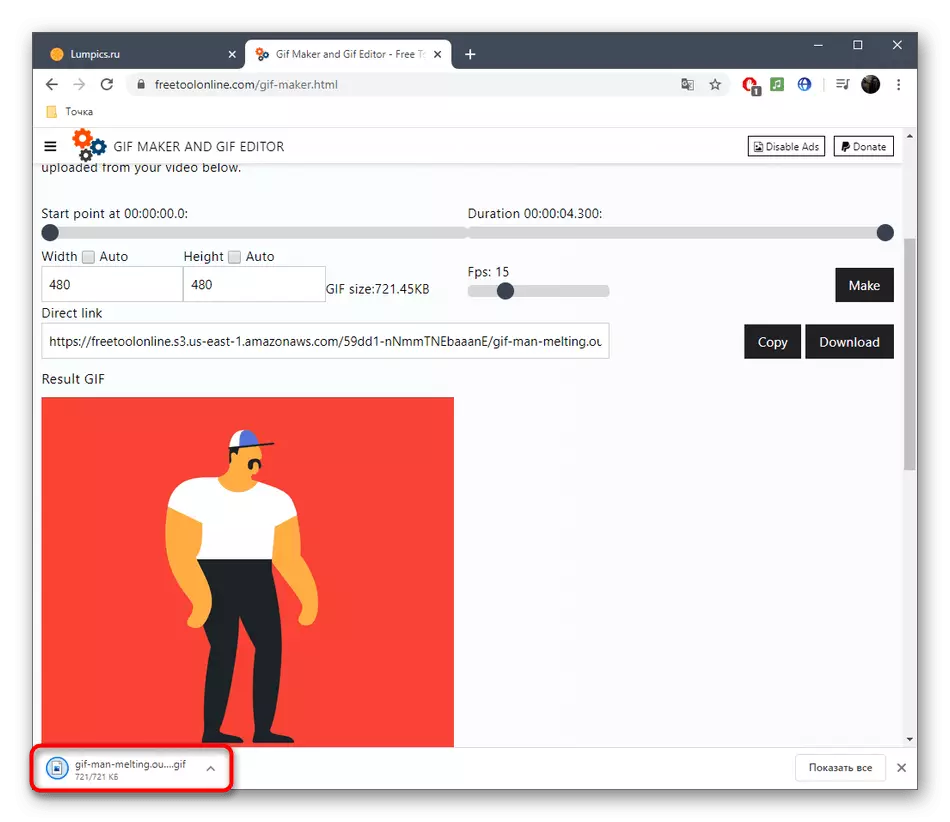
Ако често трябва да работите с GIF, но все още не сте напълно запознати с този формат на файловете, ние ви съветваме да потърсите помощ на спомагателни тематични материали на нашия уебсайт, като кликнете върху връзките, които ви интересуват по-долу.
Прочетете още:
Променете размера на анимацията в GIF формат
Оптимизация и запазване на изображения в GIF формат
Осъществяване на GIF анимация от снимки
Изрязване на изображението на GIF формат онлайн
GIF Анимационна вложка в PowerPoint
