
Етап 1: DualShock 4 Свързване
Connect DualShock 4 от Sony Playstation 4 към компютър за Windows 10 по два начина - с помощта на USB кабел и Bluetooth.Метод 1: USB кабел
- Единият край на кабела е свързан към USB порта на компютъра и поставете в Micro-USB конектор на манипулатора.
- Системата автоматично ще открие свързаното устройство и инсталирате драйверите за нея. За да сте сигурни, че ключовете за WIN + I са комбинирани с Windows 10 параметри и отидете на раздела "Устройства".
- В раздела Bluetooth, се спускаме в "Други устройства" блок. Търсим устройствата Controller или безжичен контролер там, тъй като геймпад е малко вероятно да има оригинално име.
- За да проверите неговото изпълнение, превъртете надолу на страницата надолу до блок "Свързани Параметри" и кликнете върху "Устройства и принтери".
- В "Устройство" блок с десния бутон на мишката, кликнете върху "Контролер" и изберете "Игра настройките на устройството за управление".
- Избираме doolhouse 4 и да го отворите "Properties".
- В "Проверка" в раздела, натиснете всеки бутон за тестване на всеки бутон, за да ги тестваме.
- Ако някои контроли не реагират, отидете на раздела "Параметри" служи и натиснете "калибриране".
- Когато се появи съветникът за калибриране, щракнете върху "Напред" и да изпълнява всички свои инструкции.
- След калибриране, кликнете върху "Прилагане", за да запазите промените и да затворите прозореца със свойства.


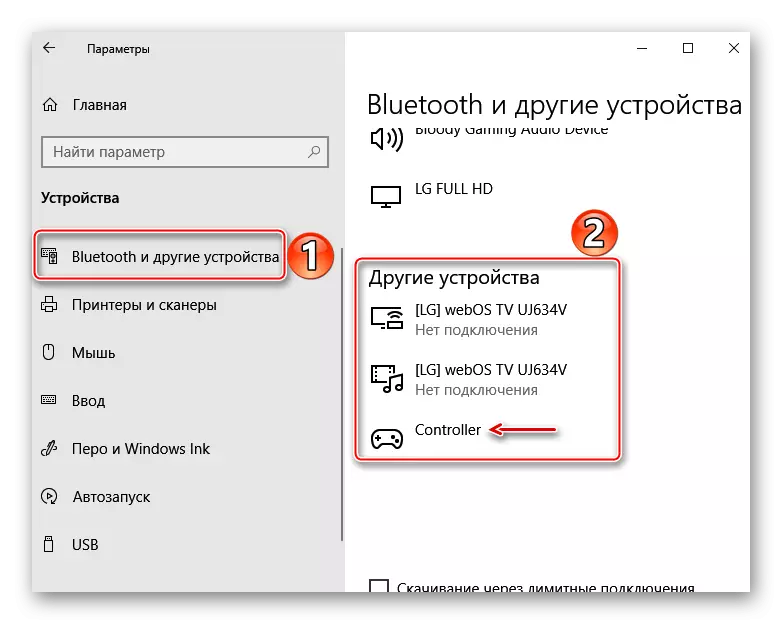





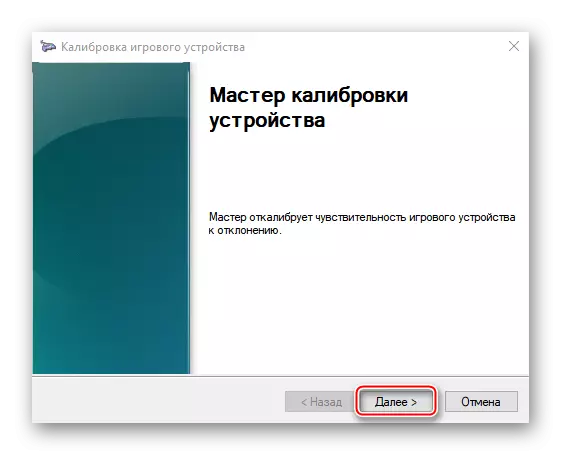
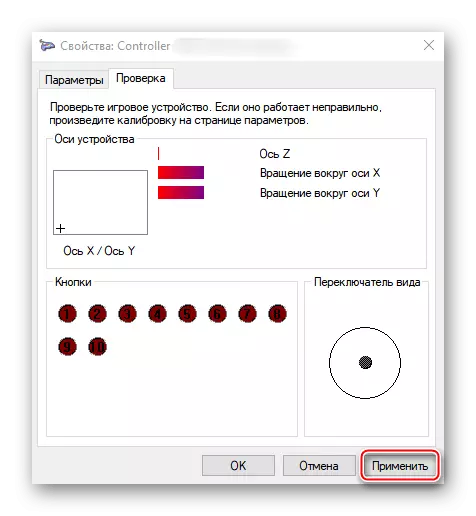
Метод 2: Bluetooth
- Отворете раздела "Устройства" в "параметри" на Windows 10. Едновременно с това се стягат и пазят PS и Сподели бутоните на геймпад, докато индикаторът на сините мига в горната част.
- Ако манипулатора не фигурира в списъка, кликнете върху "Добавяне на Bluetooth или друго устройство."
- В следващия прозорец, изберете типа на устройството - Bluetooth.
- Кога ще бъде открита dool 4, кликнете върху него и да чака, докато системата е приключила, за да я персонализирате.


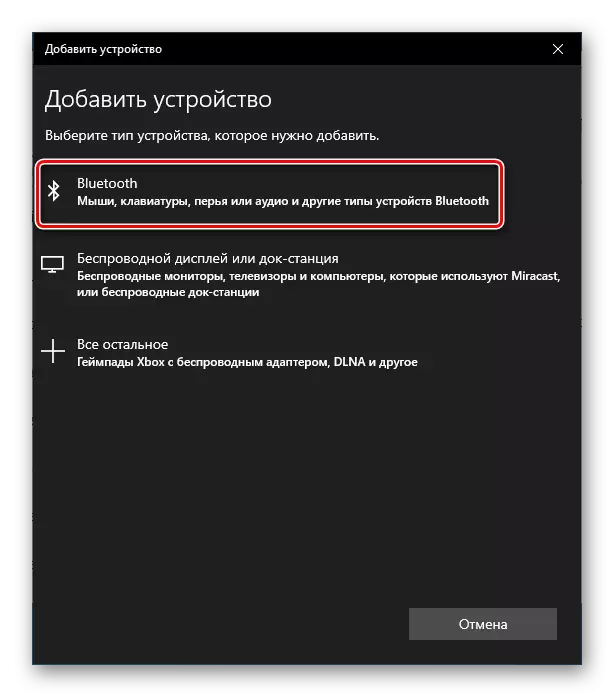

Първият метод осигурява по-добра връзка, тъй като връзката на Bluetooth, като правило, се придружава от загуба на сигнал и въвеждане на закъснение. Sony има USB адаптер за свързване на DualShock 4, което трябва да се премахнат тези проблеми, но е по-скъпо от обикновените Bluetooth адаптери, а в последно време е трудно да се намери в продажба.
Етап 2: Създаване на Steam
След свързването, устройството може да се използва в повечето игри, без да инсталирате емулатори и допълнителни драйвери, но само ако играете Steam. В продължение на няколко години, платформата официално подкрепя doolhouse 4. Основното нещо е, че тя е включена в настройките на клиента.
- Open Steam, отидете на раздела "Преглед" и изберете "Big Picture Mode", предназначени да направят по-удобно да работи на платформата за телевизори и го управлявате с геймпад.
- Ако клиентът е определено DualShock 4, а след това те могат веднага да играят. В противен случай, той ще трябва да бъдат включени. За да направите това, отидете на "Настройки" пара.
- Изберете "Настройки" Controller.
- Ние събрахме кърлежите противоположния контролера на PS4 и елементи "Универсални персонализирани настройки",.
- Отворете "Стам библиотека", за да стартирате играта.

Можете да използвате DualShock 4 в тези игри, които имат подходящо наименование.

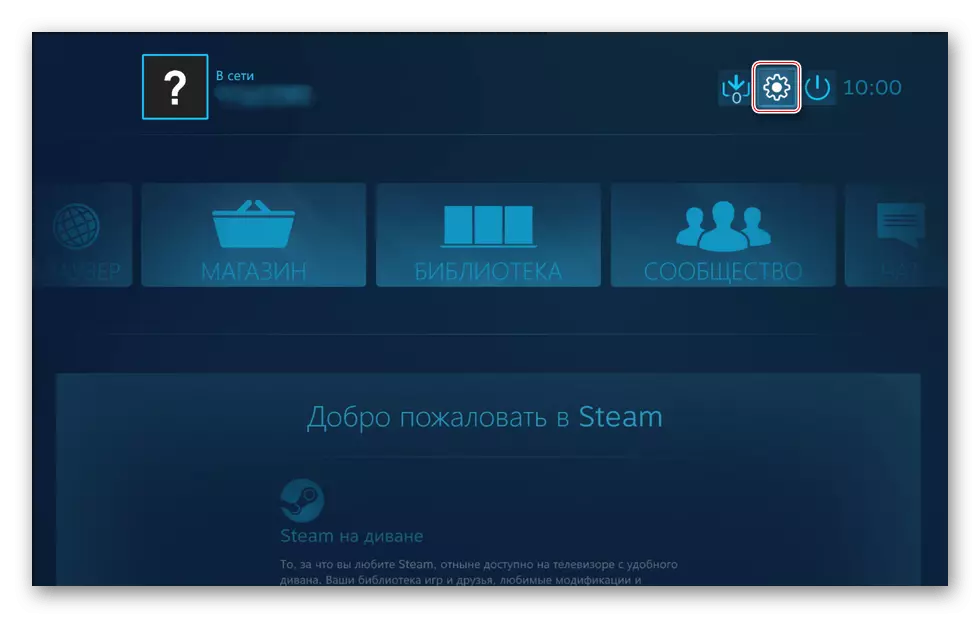
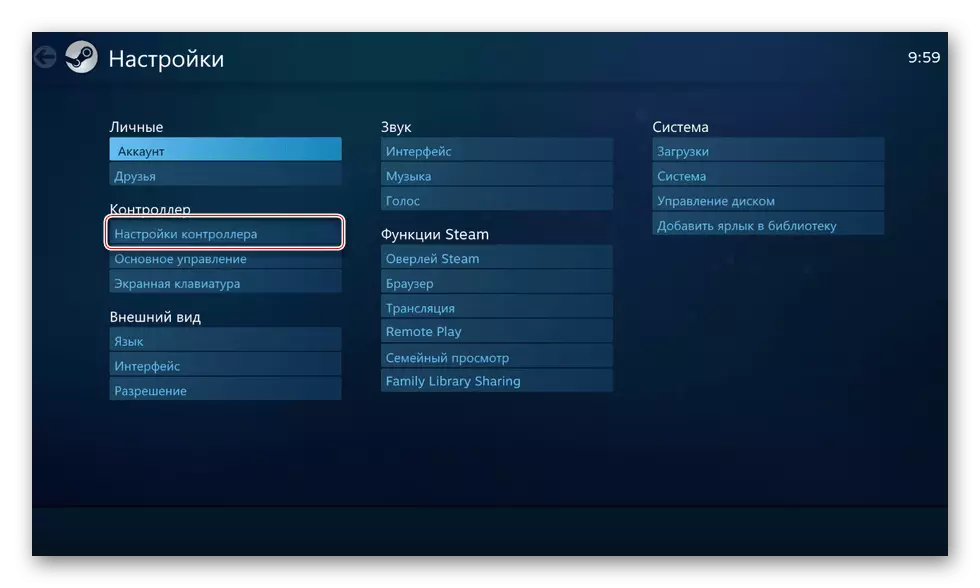


Steam признава не само оригиналните контролери от PS4, но някои от техните копия са при условие, че те обикновено работят на самата конзола.
Етап 3: Инсталиране на допълнителни драйвери
Ако играта не е свързано с платформата Steam, например, закупени и монтирани в друга услуга, ще трябва да изтеглите допълнителен софтуер. Има няколко такива програми, но на принципа на работата им не е много по-различно. Препоръчително е да настроите DualShock 4 в Windows 10, по примера на заявлението за DS4Windows.
Изтегляне ds4windows от официалния сайт
- Ходим на официалната страница на софтуера и натиснете "Изтегли".

Ние се зареди най-новата версия на приложението.
- Ако е необходима една пукнатина, щракнете върху "Езици".
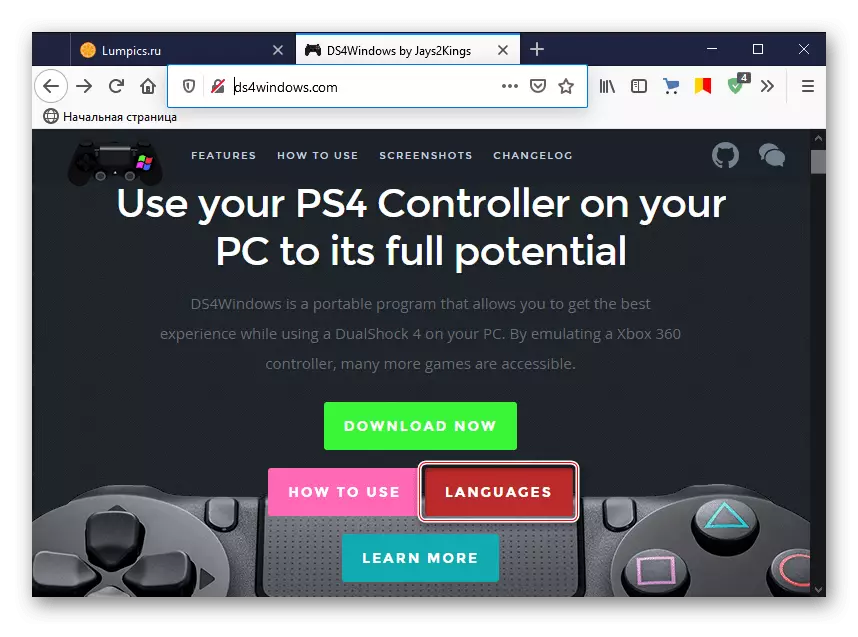
В списъка, изберете руски.
- Разопаковайте архива с пукнатината и копирайте "RU-R" папка в директорията, където архива на програмата е разопакован.
- Стартирайте файла с DS4Windows.
- Устройството трябва да бъде показан в раздела контролери.
- Ако тя не е била определена, отидете на раздела "Настройки" и кликнете върху "Инсталиране на контролер / водача".
- В прозореца за добре дошли, кликнете върху "Инсталиране на драйвера за DS4".
- След като инсталацията приключи, кликнете върху "Finish". Ако бъде открит на манипулатора, многократно го свържете.
- Ако геймпад се определя в раздела "Контрольори", можете да стартирате играта. Възможно е да създадете потребителски профил - промените оформлението, конфигуриране на тъчпада, светлинния панел и т.н. За да направите това, отворете "Профили" в раздела и кликнете върху "Нова".
- Ние правим всички необходими промени, посочете името на профила и го запазете.



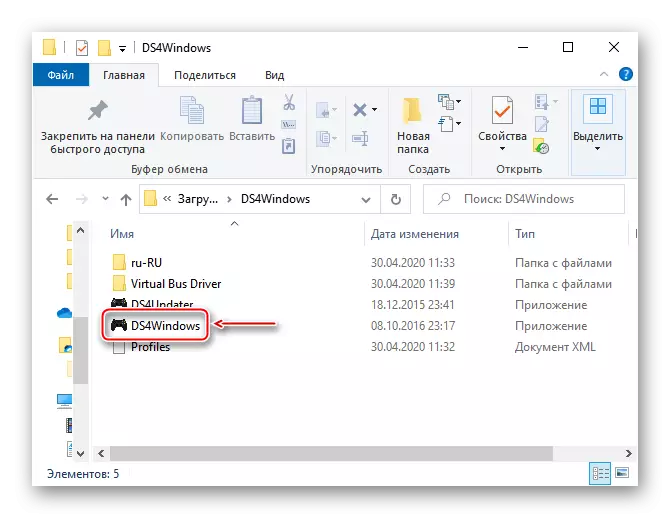


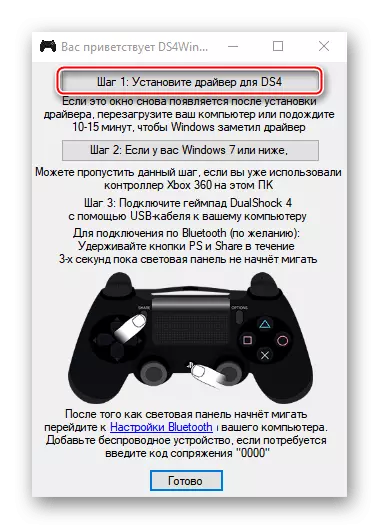



Сега DualShock 4 е готов да работи на компютър с Windows 10. DS4Windows ще трябва да бъдат пуснати всеки път, когато трябва да използвате геймпада.
