
Това ръководство подробности за възможните причини за ниската четат и пишат ускорява SSD за използване в Windows 10, 8.1 и Windows 7, както и действията, които можете да предприемете, за да се подобри положението към по-добро.
- Причините за бавното SSD производителност
- Как да се реши проблема
- Видео обучение
Възможните причини за бавното диск SSD
Сред основните причини за SSD (SSD) може да бъде бавно първоначално или с течение на времето, включват:- Малко количество свободно пространство.
- Off функция TRIM.
- Неоптимално ниво фърмуер SSD (старата версия с дефекти).
- Проблеми при свързване на устройството.
- Дънната шофьори, IDE режим вместо AHCI.
- Малък размер на RAM вашия компютър или лаптоп.
- Софтуер на трети страни, в това число на зловреден софтуер, се отразява на цялостното представяне на вашия компютър или активно комуникира с диска.
Това не са всички възможни причини, потребителите например, за първи път, за първи път се сблъскват с SSD дискове, бавна скорост може да бъде доста субективна, отколкото реален факт, например:
- Потребителят, за да видите резултатите от изпитването на различни четене / запис PCI-E NVMe по скорост и очаква същото от нея, може би дори по-SATA (където процентът е около 5 пъти по-ниска) на диска. А SSD програма скорост тест показа разочароващи номера. Но това се случва, че те съответстват на нормалния брой за тази кола.
- За някои това може да изглежда странно, че първоначално в размер на всичко е наред, но след няколко секунди, той намалява, когато копирате големи файлове. В действителност, това може да бъде нормално поведение на диска в запис на голям обем данни след буферът е пълен.
- Ако един SSD е разделен на няколко секции (например, С и D дискове), след това за прехвърляне на данни от един дял към друг скорост ще бъде значително по-ниска, отколкото при прехвърлянето в една част или между две физически SSD, тъй като едновременно извършва два вида на операциите (Прочетена както и писане) на един твърд диск, например за прехвърляне на 100 GB диск, трябва да се чете 100 GB и да изгори толкова (при преместване в рамките на една и съща секция, не се среща действителната пренаписването, а в отделни физически дискове , всеки от които изпълнява една операция).
Какво става, ако SSD бавно започна да работа
А сега погледнете възможните решения за всяка от точките на най-често срещаните причини за проблема обсъжда в статията.
Свободно място на диска
Нека започнем с първата точка, свързана с малък брой свободно място на диска, което е особено характерно за SSD малък обем. В идеалния случай има най-малко 10% от свободното пространство на диска (докато препоръките остават същите за обемни дискове), за да се елиминира деградацията на запис и четене на скоростта, както и разширяване на неговия живот.Възможни действия за решаване на проблема:
- Изчистване на диск от ненужни файлове
- За да прехвърляте големи файлове за които няма постоянен бърз достъп до обичайните хард диска ако е налична.
- Забраняване на хибернация, че пресата обема на диска, на около съответния обем на RAM (но не можете да го използвате, функцията "Quick Run" в Windows 10 също ще бъдат с увреждания, обаче, че най-вероятно ще бъде незабележим).
Уверете се, че функцията Орязване е активирана.
Само в случай, проверете дали Trim функцията е активирана (изчиства свободните блокове и да ги марки като неизползван) в Windows, за това:
- Стартирайте командния ред от името на администратора (как да го направите).
- Въведете commandFSUTIL ПОВЕДЕНИЕТО QUERY DisableDeleteNotify и натиснете ENTER.
- Ако в резултат на изпълнението на командата ще видите, че DisabledeleteNotify = 0. (Хора с увреждания), това означава, че Trim включена И обратното (не, че не е сбъркал, всичко е така).
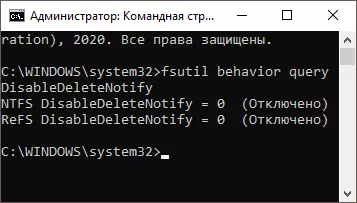
- Ако се окаже, че Trim е забранено, typefsutil поведение, установени DisableDeleteNotify 0A след изпълнение на това, за да рестартирате компютъра.
Още по темата: Как да се даде възможност за Trim SSD в Windows и да се провери дали тази функция е активирана.
Актуализирайте фърмуера SSD памет, ако имате известия
Това се случва, че фърмуера е доставено първоначално с диска не е оптимално и за в бъдеще производителят го поправя. Струва си да се извърши проверка дали актуализираната версия на фърмуера за вашия SSD е на разположение.
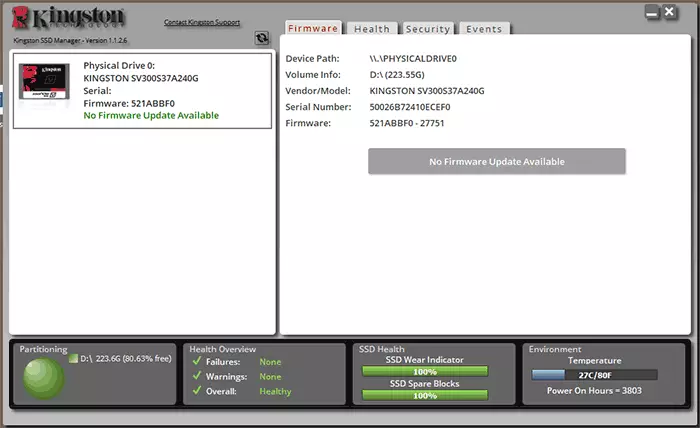
Уверете се, че най-добре с помощта на маркови комунални услуги от производителя, който, след определяне на модела на вашия диск, когато се свързвате с интернет, ще показват наличието на нов фърмуер (Firmware), ще бъде предложено да се свали и да го инсталирате. Списък на програми от най-често срещаните производители могат да бъдат намерени в програмата за SSD дискове.
Проверете свързването на диск
Проблемите на свързване на диск, способен да влияе на скоростта на неговото действие може да се припише:- Свободна връзка (включително и PC дънната платка), окислени контакти, дефектен SATA кабел (последната причина е разпределена в достатъчна степен, за да опитате да се свържете с друг кабел), проблеми със съединителя SATA на дънната платка или диска, проблемите с M конектор М 0.2.
- Ако проблемът възникне със SATA SSD на настолен компютър, а не само този диск е свързан с един SATA контролер, но и други твърди дискове и, вероятно CD дискове, също може да повлияе. Можете да проверите дали ситуацията ще се промени, ако имате физически да изключи всички други дискове (изключване на компютъра и премахване на SATA кабели и ток от тях).
- Ако Optibue се използва за свързване на SSD към лаптоп (адаптер вместо DVD устройство), причината за бавна работа може също да бъде. Един лесен начин за проверка е връзка SSD директно (можете PC, ако има такива).
Инсталирайте драйверите на чипсет и SATA от официалния уебсайт на производител на компютър или лаптоп, включете режима на AHCI
Наскоро, когато Windows 10, 8.1 и Windows 7 ще "се грижат" за инсталиране на драйвери за оборудване, малко хора ръчно поставят чипсет драйвери, SATA контролери и други устройства. Въпреки това е по-добре да се направи.
Отидете на официалния сайт на производителя на вашата дънна платка (ако е компютър) или лаптоп, намерете в раздела "Поддръжка" (поддръжка) за модела на устройството и изтегляйте драйвера на чипсета, SATA и, вероятно, други устройства (шофьори могат да бъдат определени като SATA / RAID / AHCI). Ако сте инсталирали Windows 10 и на официалните уебсайтове само за предишни версии на системата, те обикновено работят правилно и са инсталирани.
Освен това, проверете режима на диска в BIOS / UEFI и ако IDE режим е активиран, включете AHCI. Подробности: Как да активирате AHCI в Windows 10 (уместно за предишни версии на системата).
SSD оптимизация на диска
Опитайте се да оптимизирате SSD инструментите Windows 10. Не се притеснявайте: В тази версия на системата за твърди държавни устройства операцията се извършва, различна от дефрагментиране на конвенционални твърди дискове.
Стъпки на съседство:
- В Windows 10 можете просто да въведете "оптимизация на диска" в лентата на задачите, да започнете намерения елемент и отидете на третата стъпка. Друг начин: В диригента щракнете с десния бутон на мишката върху диска и изберете "Properties". Кликнете върху раздела Услуга.
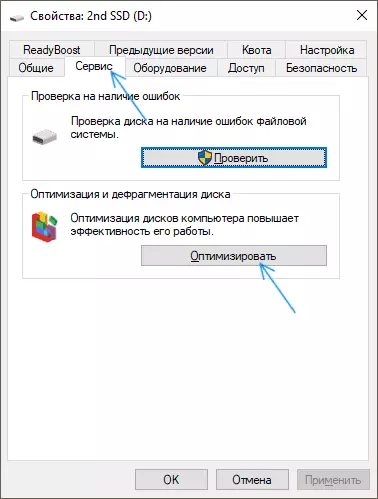
- Кликнете върху бутона "Оптимизиране".
- Изберете диск, за да проверите и кликнете върху "Оптимизиране".
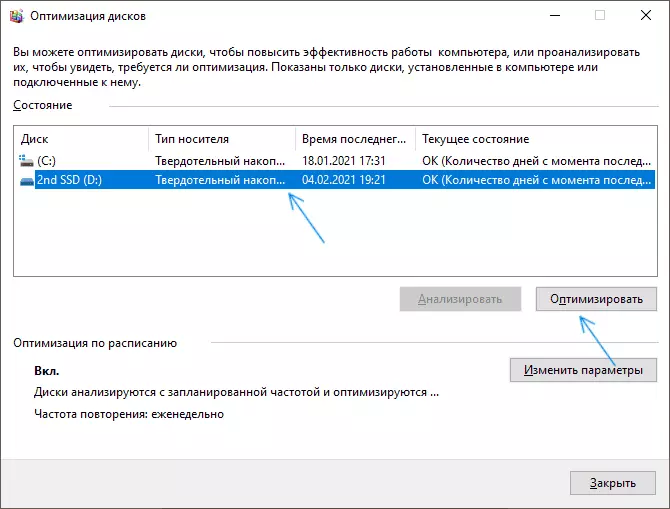
- Изчакайте до края на процеса на оптимизация.
Допълнителни методи за решение
Сред допълнителните неща, които могат да бъдат изпитани:- Включете захранващата верига "максимална производителност" или в допълнителните параметри на електрическата верига, деактивирайте спестяване на енергия за PCI Express (за NVME устройства).
- Ако сте забранили кеширането на записа на SSD (в свойствата на диска в администратора на устройства), или услугите, с увреждания, като SuperFetch, опитайте се да им се даде възможност отново.
- Проверете дали скоростта на диска се променя веднага след рестартиране на компютъра. Ако след рестартиране (през началото - рестартиране), че работи нормално, и след приключване на работата и след това включете - не, опитайте да деактивирате бързо начало.
- Проверете компютъра си за злонамерени програми, ако има програми, които са постоянно с достъпа до дискове (например, торент клиенти), опитайте се да се измъкнем от тях и да видим дали това ще се промени ситуацията.
Видео
И в края на още две точки: ако в диск оптимизация, вашия SSD се показва като твърд диск, стартирайте командния ред от администратора и изпълни командата
WinSAT Официално -V.Вторият е рядко, но това се случва, че потребителите получават фалшиви SSD дискове от всички известни онлайн магазини с ниски цени.
