
Метод 1: Avatan
Avatan е напълно безплатен графичен редактор, различен от не толкова следното голям набор от инструменти. Все пак, ако се наложи да конфигурирате само основните параметри, съблекални и оцветяване на очите, този уеб услуга, ще се справят с тази задача с това перфектно.
Отиди avatan онлайн услуга
- След като се премества в сайта Avatan, кликнете върху бутона "Open снимка".
- В отворения прозорец "Explorer", намерете снимка необходимо да се промени.
- При редактиране, се премести в меню "Ретуш".
- Менюто ще се появи в ляво, сред които и вие трябва да изберете опцията "Цвят на очите".
- Определете един от стандартните цветове или изберете желаната сянка върху палитрата. След използвате инструмента за увеличение, с което е необходимо областта на фотографията.
- Направете необходимите промени, изграждане на очите си, и натиснете бутона "Apply".
- Пълно редактиране чрез прилагане на други достъпни средства, както и на готови натиснете "Save", за да отидете на компютъра изтегляне.
- Задайте име, изберете количеството, размера и натиснете "Запис", за да изтеглите самото изображение.
- Ще бъдете уведомени за успешното изпълнение на операцията, след което можете да продължите да редактирате други снимки или затворите текущия редактор.
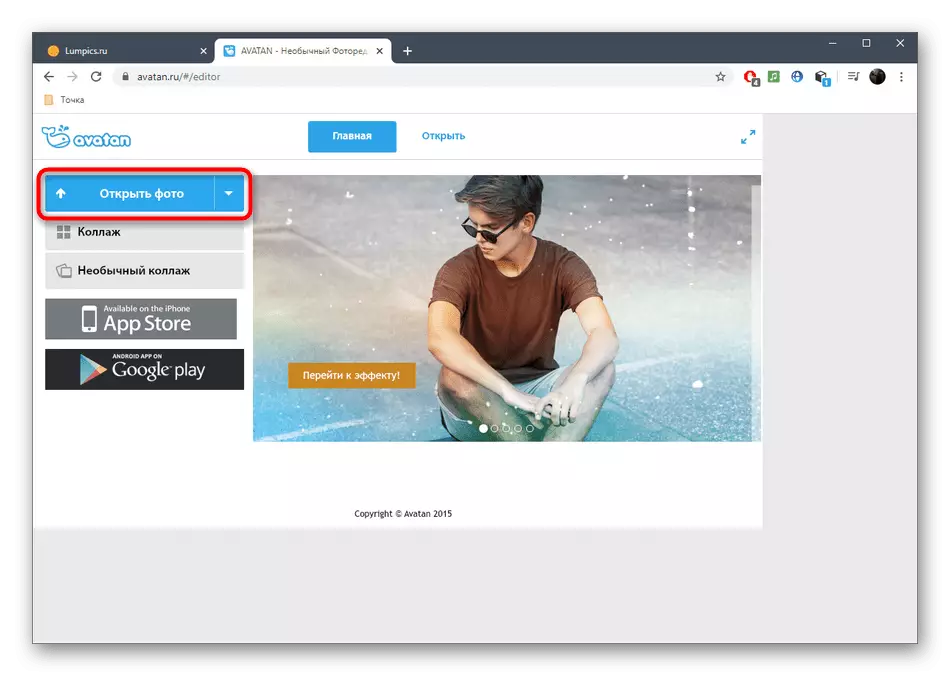
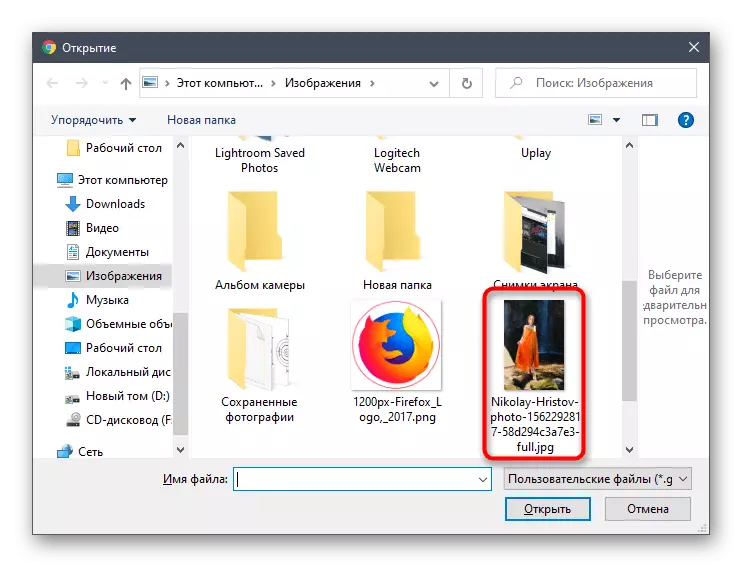
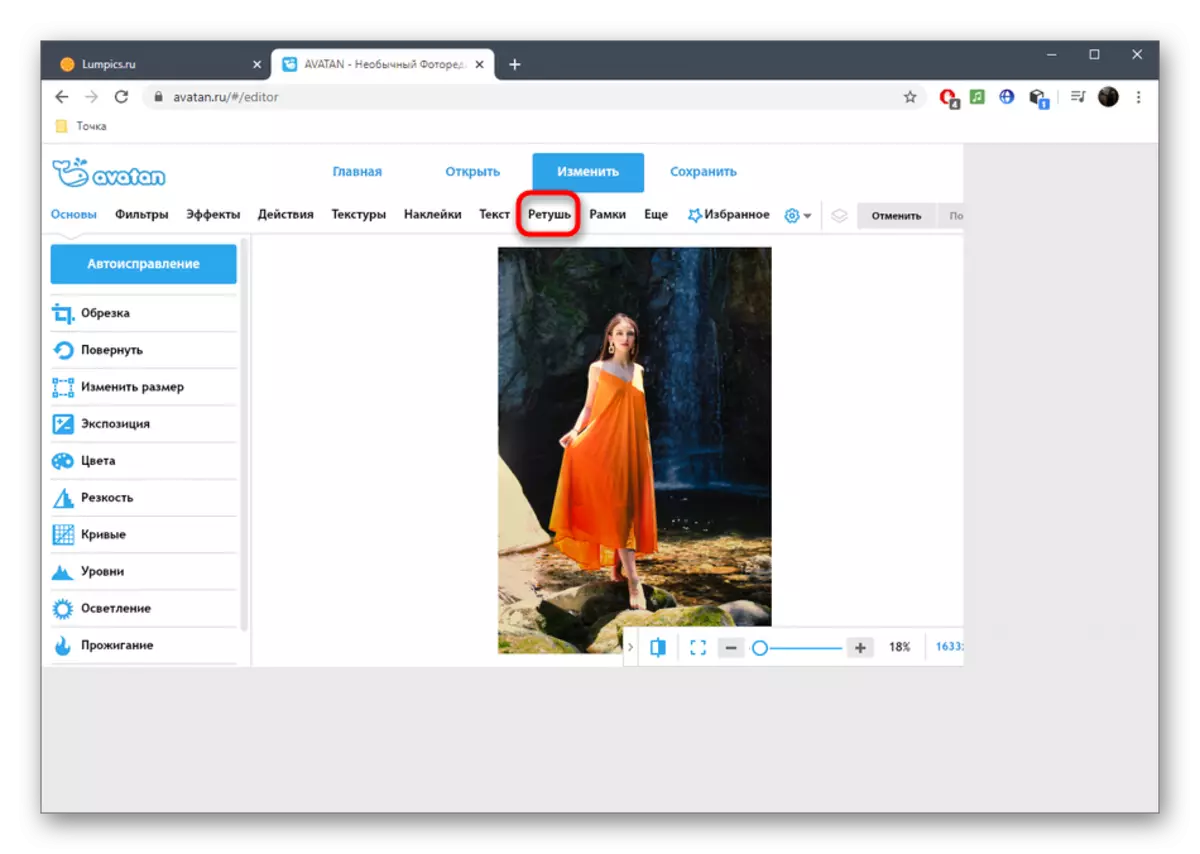
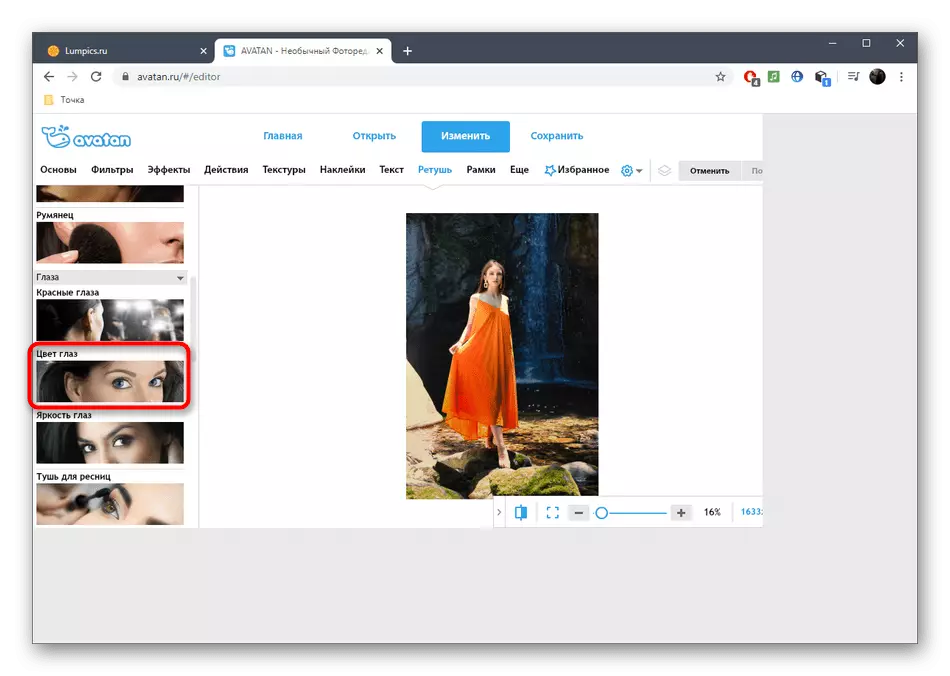
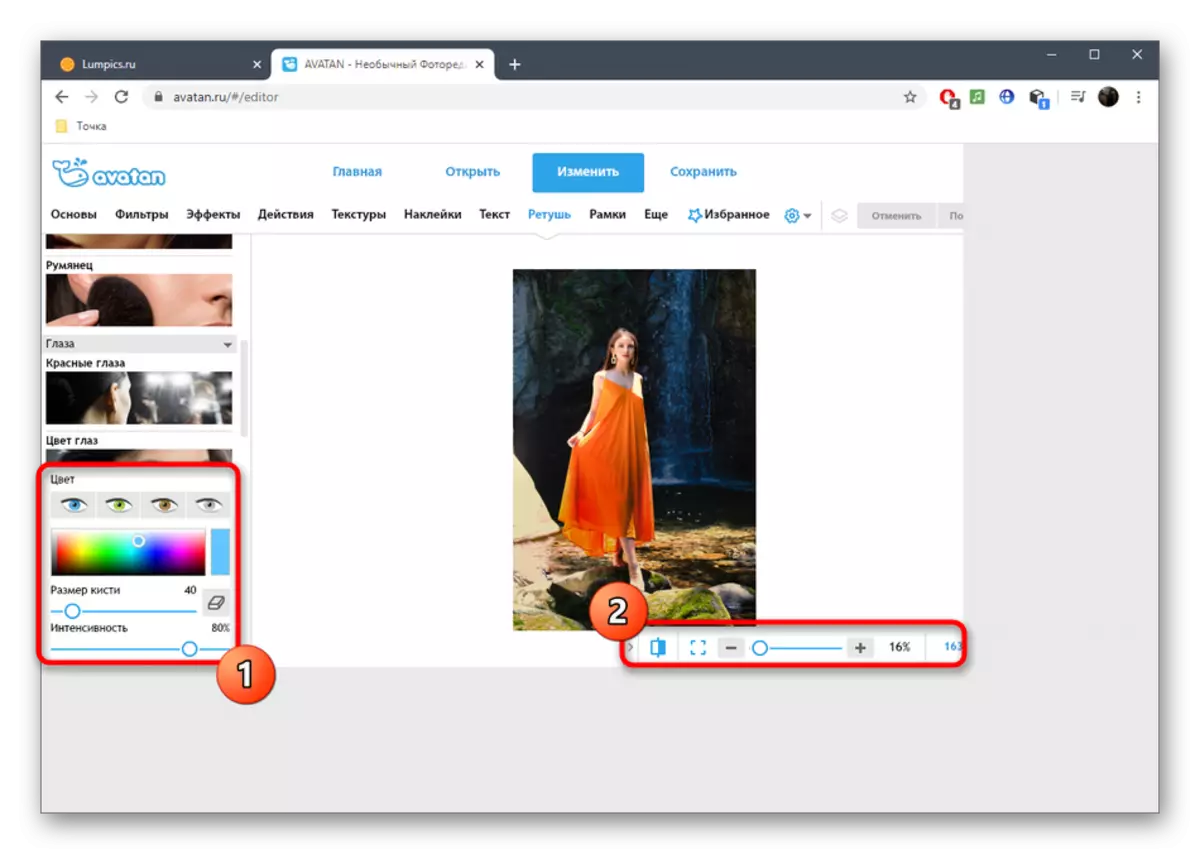
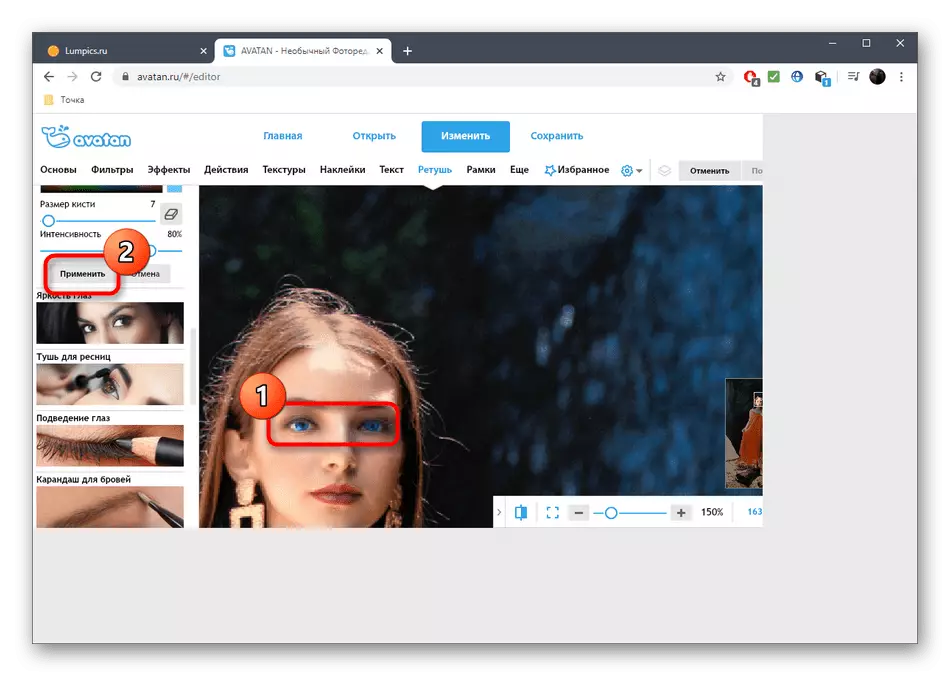
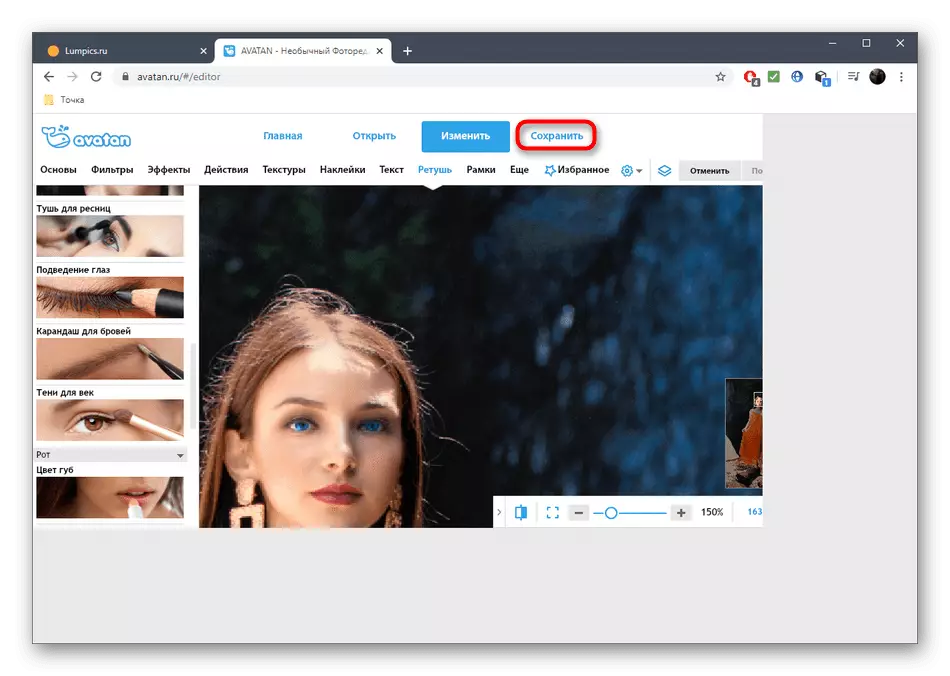

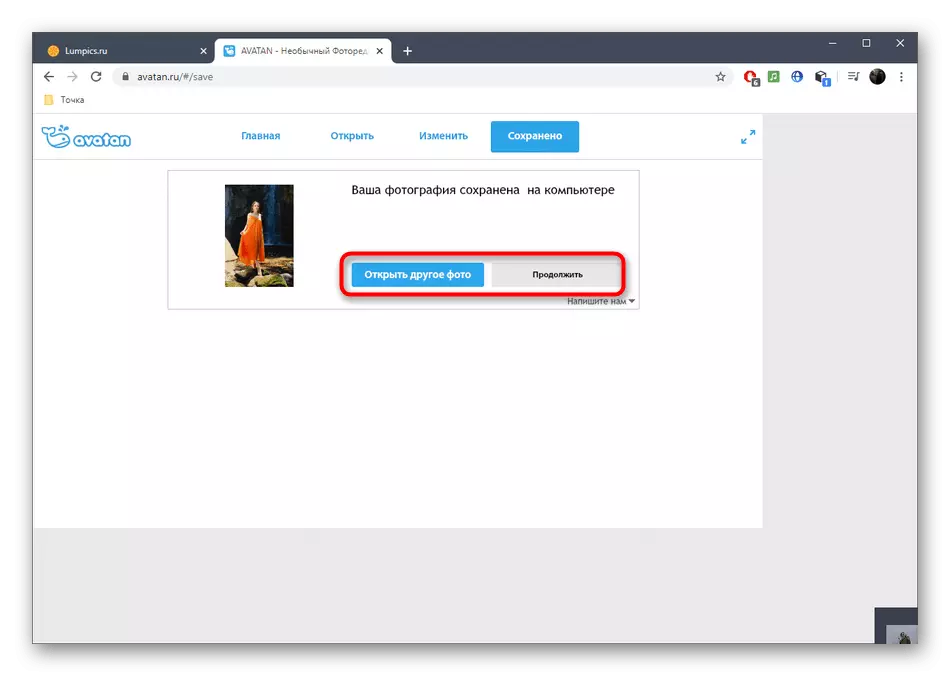
Метод 2: Pixlr
Pixlr - пълноправен графичен редактор, работещи онлайн. Тя не разполага с отделен инструмент, отговарящ за промяна на цвета на очите на снимката, но вместо това можете да използвате други опции, свързани с настройка на цветовете, което знаете в тази инструкция.
Отидете в онлайн услугата Pixlr
- Отивате на Pixlr основната страница кликнете върху бутона Advanced Pixlr E.
- В посрещането прозореца на редактора, натиснете "Отваряне на изображението", за да се пристъпи към избора на желаното изображение.
- В "Explorer", потърсете моментна снимка и да го свалите на сайта.
- Използвайте опцията за мащабиране чрез увеличаване на зоната около очите и варене на редактиране.
- Сега имате нужда от един от инструментите за разпределение. Магическа пръчка акценти областта автоматично, като се фокусира върху цветовата гама и магнитното Lasso управлява самия потребител. Опитайте се да си взаимодействат с всеки един от тези инструменти, за да се определи най-подходящия. В резултат на това, вие трябва да има затворена пунктирана линия, която обхваща цялата област, за които цветът ще се промени.
- Всички останали действия ще се извършват чрез падащото меню корекция.
- Да започнем с това, помислете за яркостта и версия. Благодарение на две костенурки, които можете да настроите яркостта и контраста на окото, само малко по-променящата се на сянка или което ги прави по-изразителен по общ фон.
- Чрез "Hue Saturation и" чрез преместване на плъзгача, напълно различен цвят се настройва. Виж за промени в реално време, за да изберете най-добрият вариант и да го спаси, като кликнете върху "Приложи".
- Имайте предвид, че е важно да се разпределят абсолютно цялата площ на окото, тъй като в резултат на това част може да остане в източника, а резултатът ще бъде подобен на този, който е показан на снимката по-долу.
- Уверете се, че окончателното изображение е напълно доволен от вас, тогава се занимава с друга редакция, ако е необходимо.
- След приключване в секцията "Файл", изберете "Save" или да използвате стандартната комбинация Ctrl + S ключ.
- Посочете името на файла, неговата форма и качество, а след това кликнете на "Download", за да качите снимка с компютър.
- Отиди до по-нататъшно взаимодействие с моментна снимка след успешно изтегляне.
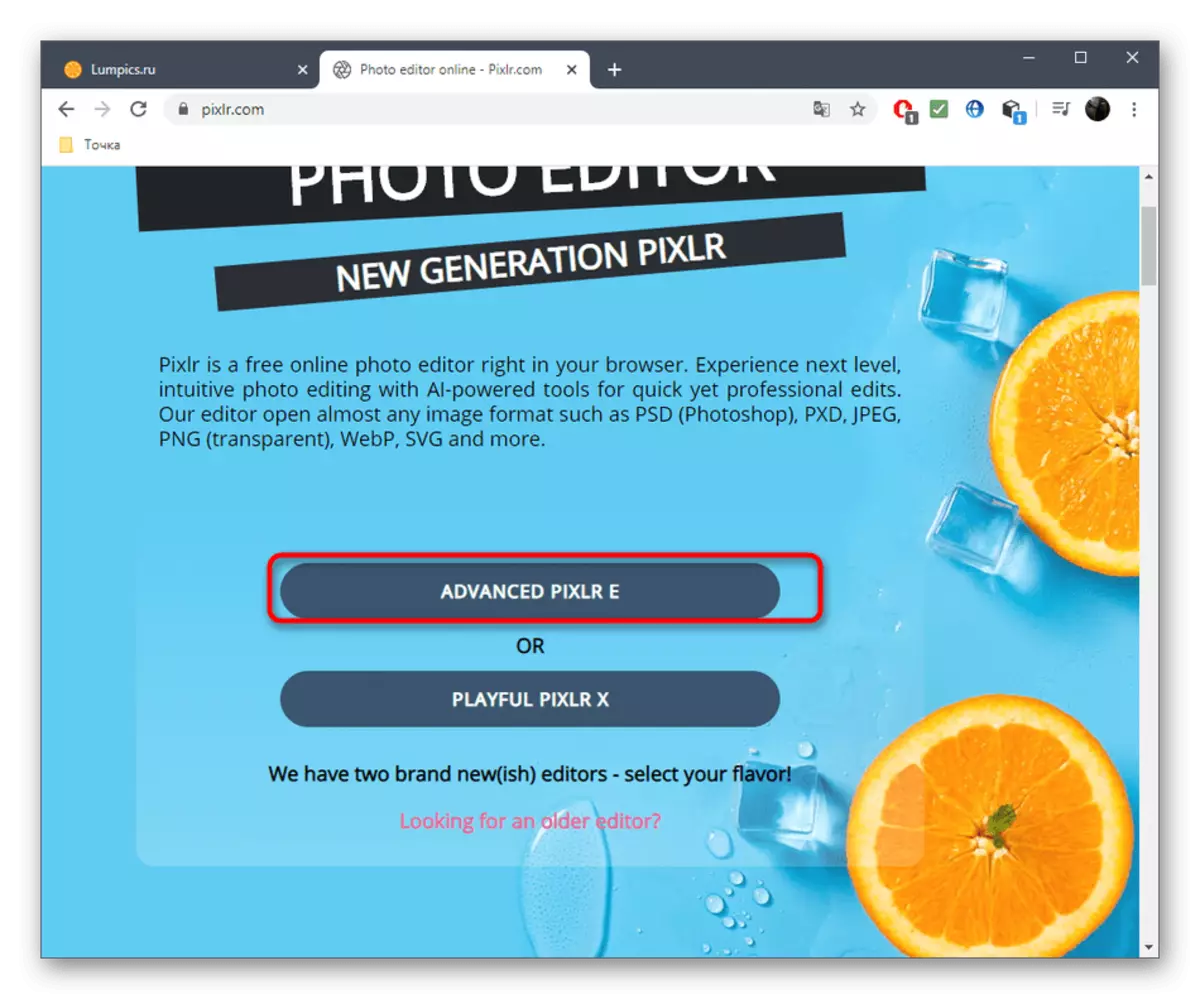
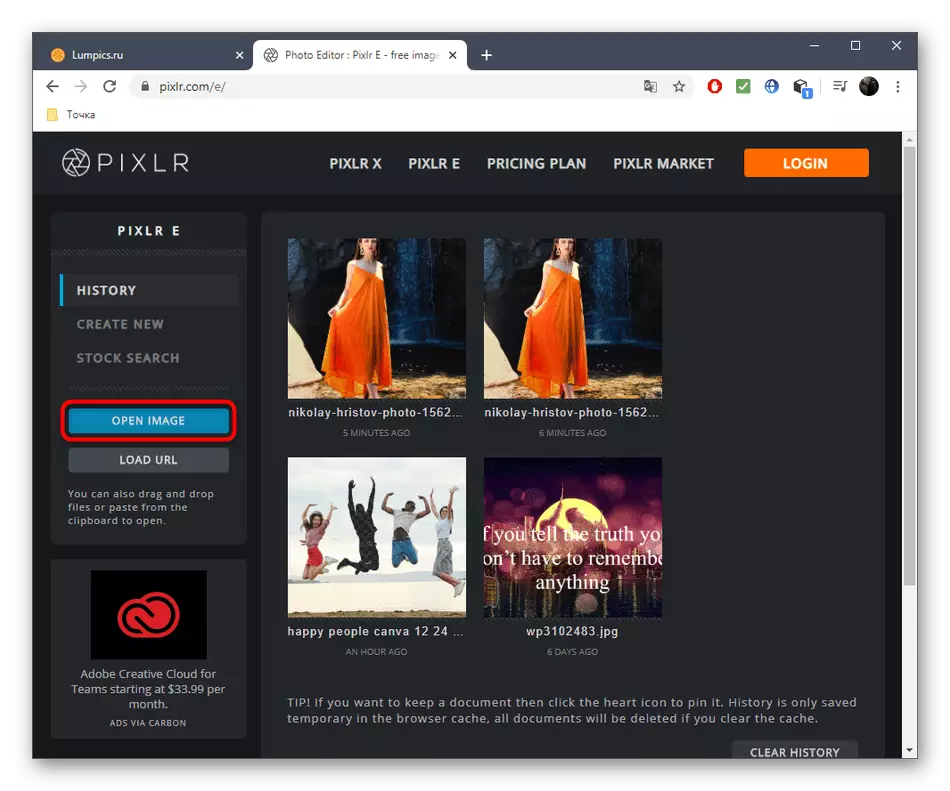
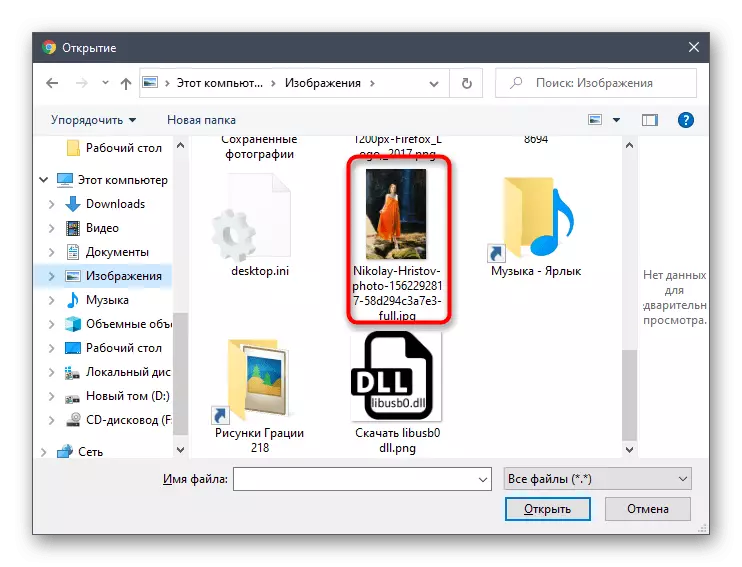
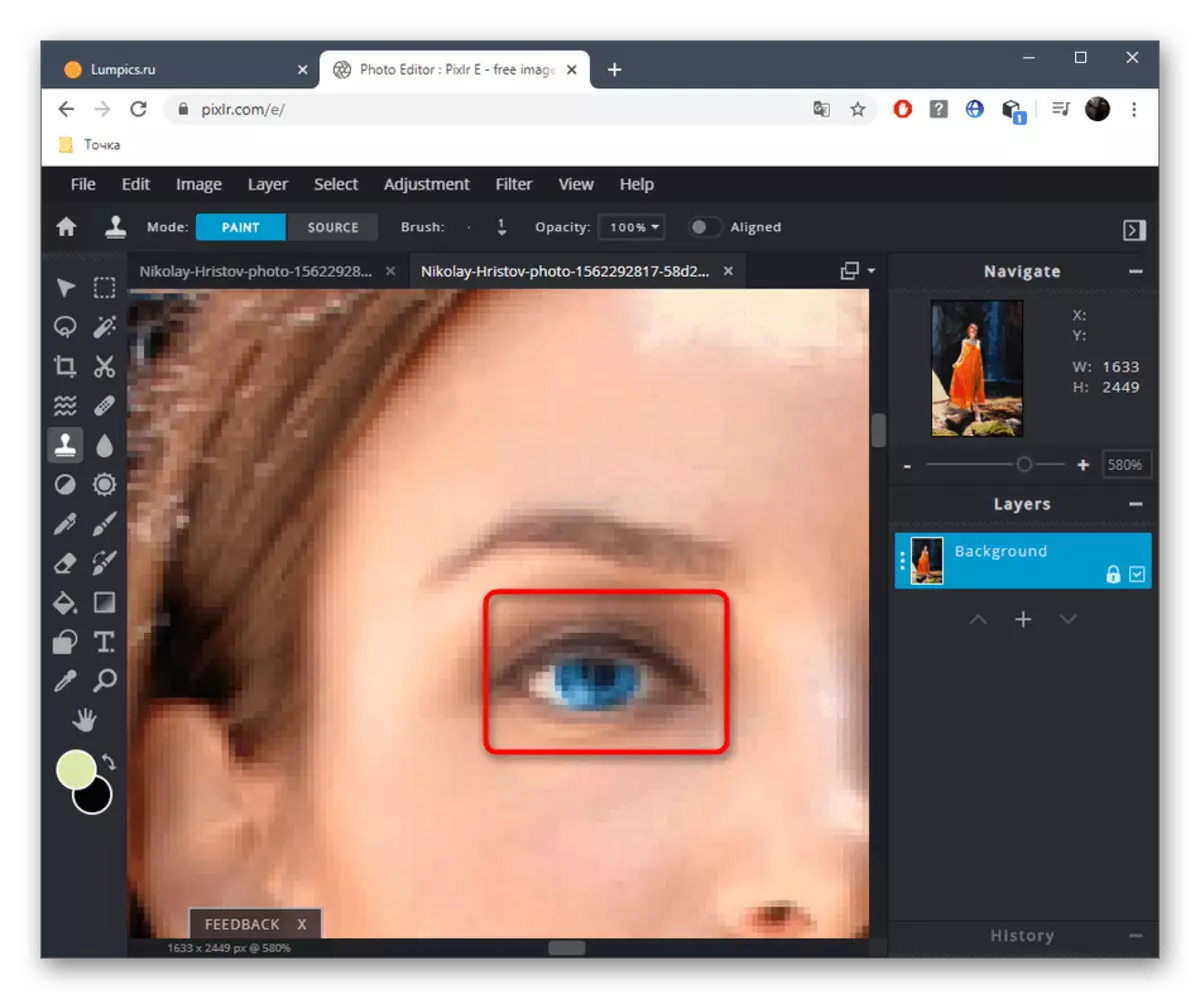

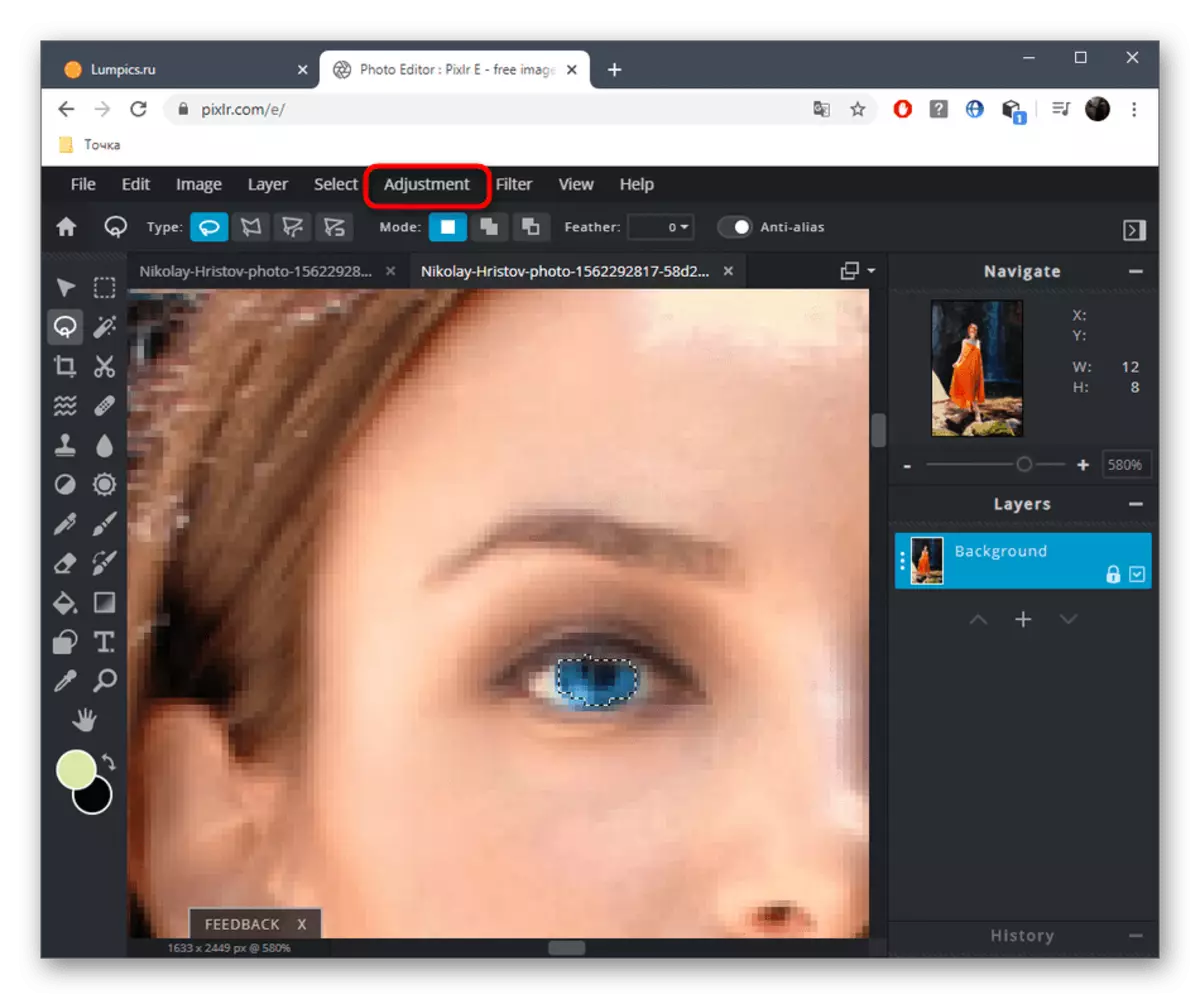
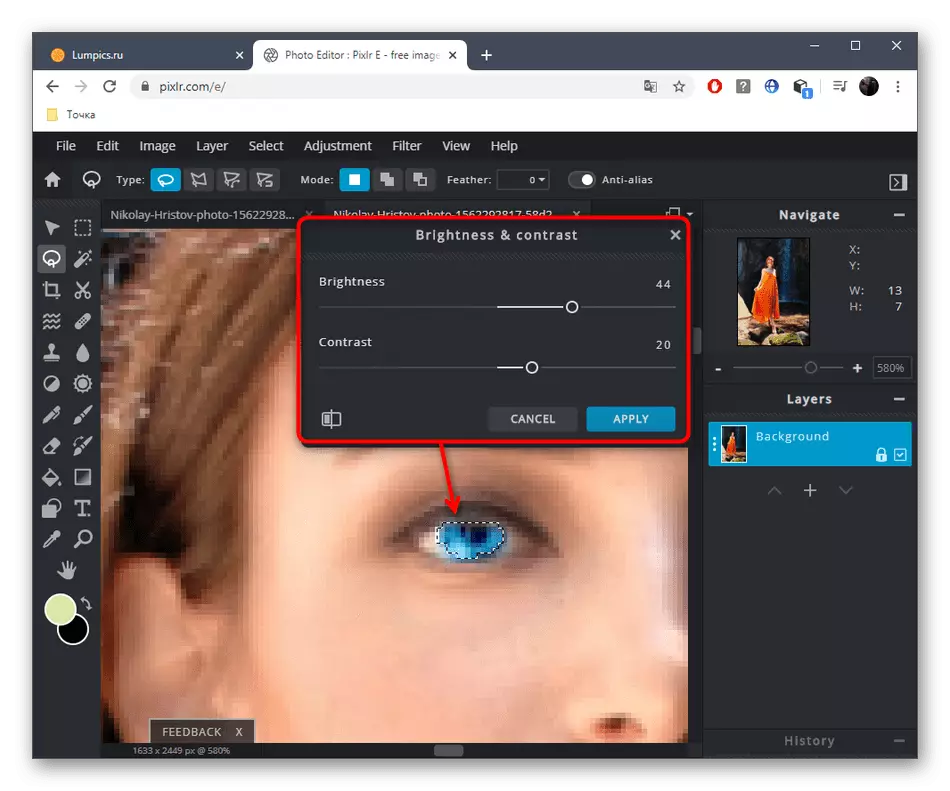

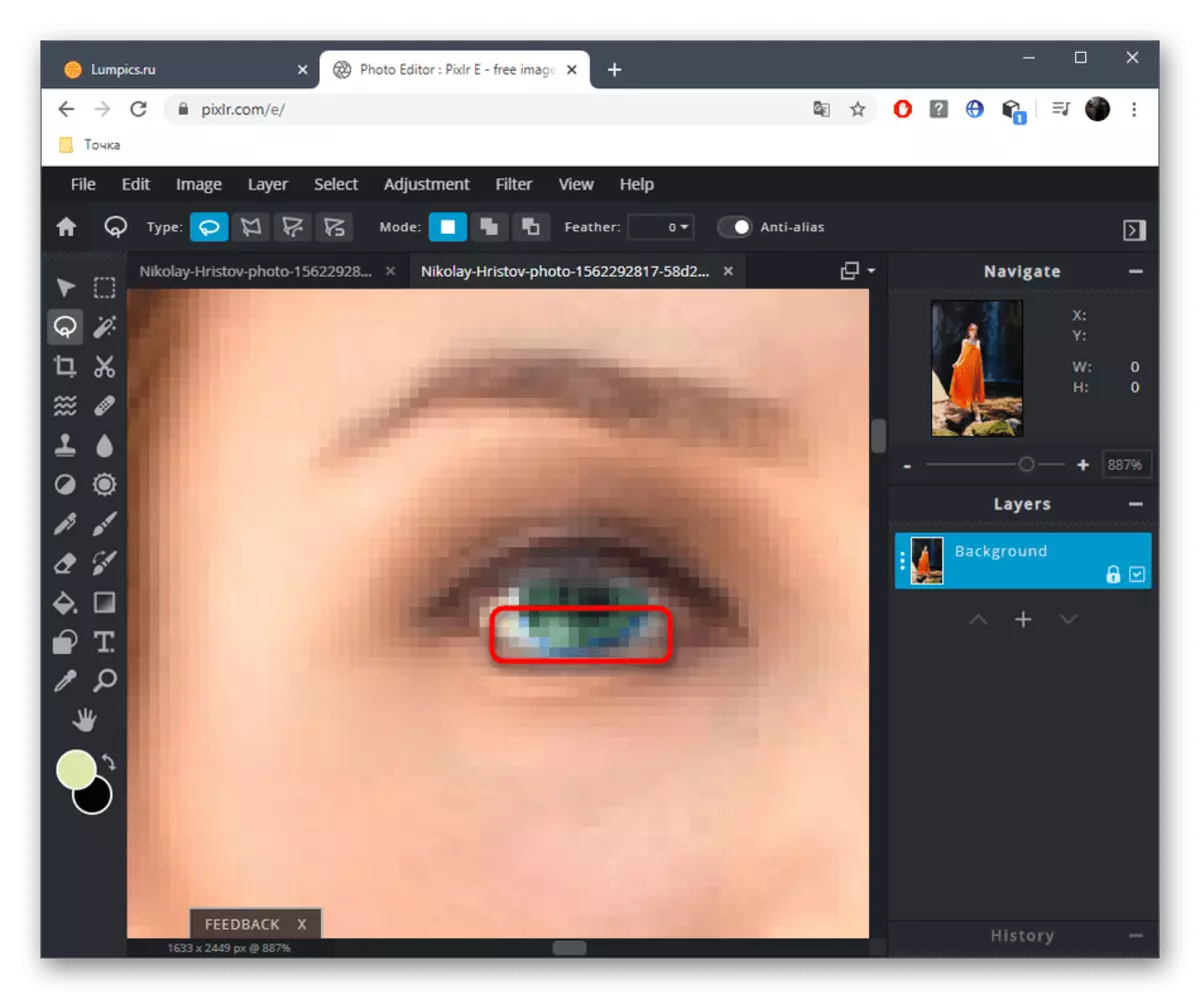


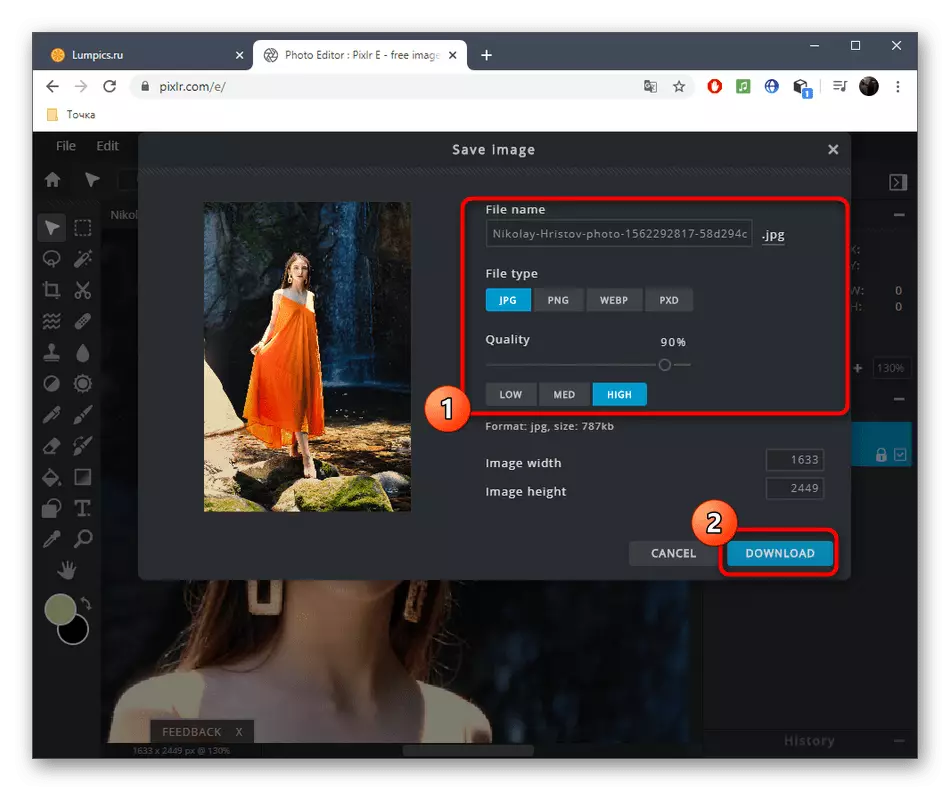
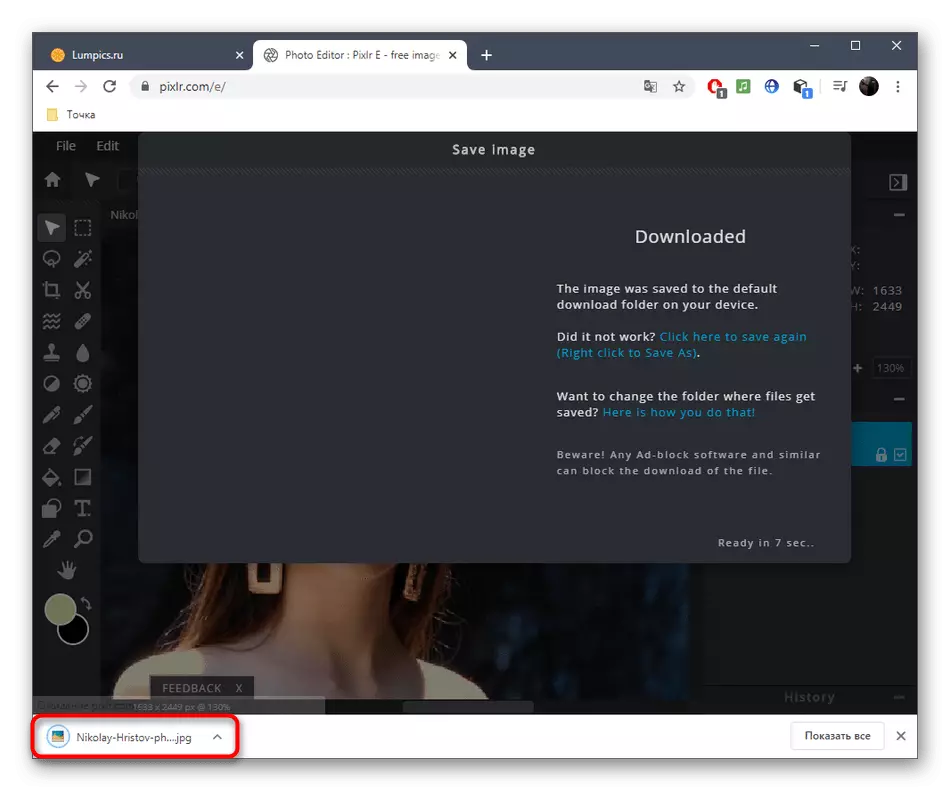
Метод 3: FOTOR
Онлайн услугата Fotor се позиционира като асистент в подобряването и вземане на индивидуалност снимки, и тук е инструмент за смяна на цвета на очите. Тази функция се разпространява срещу заплащане, заедно с всички други възможности за получаване на премии, така че преди покупка, ние силно ви съветвам да се тества самата графичен редактор.
Отидете в онлайн услугата FOTOR
- Отворете главната страница на Fotor, като кликнете върху линка по-горе, и след това плъзнете изображението на определен район, и натискане на прозореца "Explorer" ще се появи.
- В него, изберете снимка, която искате да редактирате.
- Използвайте мащабиране - това ще направи зоната около очите удобен за редактиране. Придвижване между активните области чрез миниатюрен прозорец, който се намира в дясно долу.
- Чрез менюто вляво, преминете към раздела "BEAUTY".
- В категорията "Очи", намерете "Цвят на очите".
- Конфигуриране на предпочитания от вас цвят, като се използват готови варианти или чрез пълната палитра от цветове и нюанси. Освен това, изберете размера на четката и твърдост.
- Промяна на цвета на очите, като щракнете върху левия бутон на мишката и след това върху "Приемам".
- Ако ми хареса резултата и сте готови да използвате Fotor на текуща база, закупуване на абонамент, като следвате инструкциите, показани на екрана и след това върху "Save", за да изтеглите променената снимка на вашия компютър.
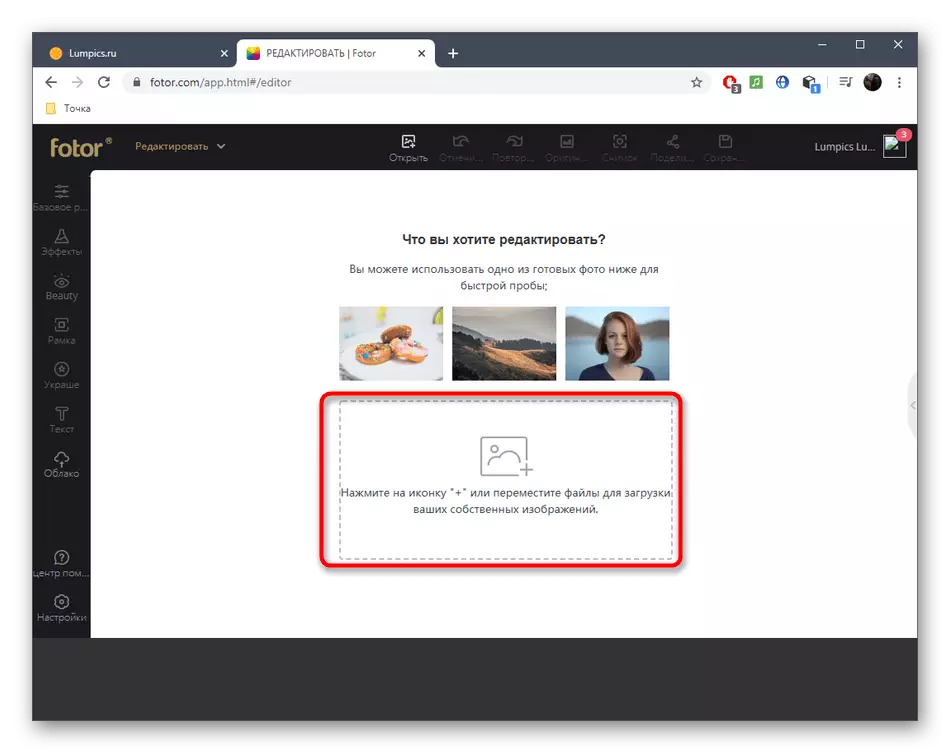

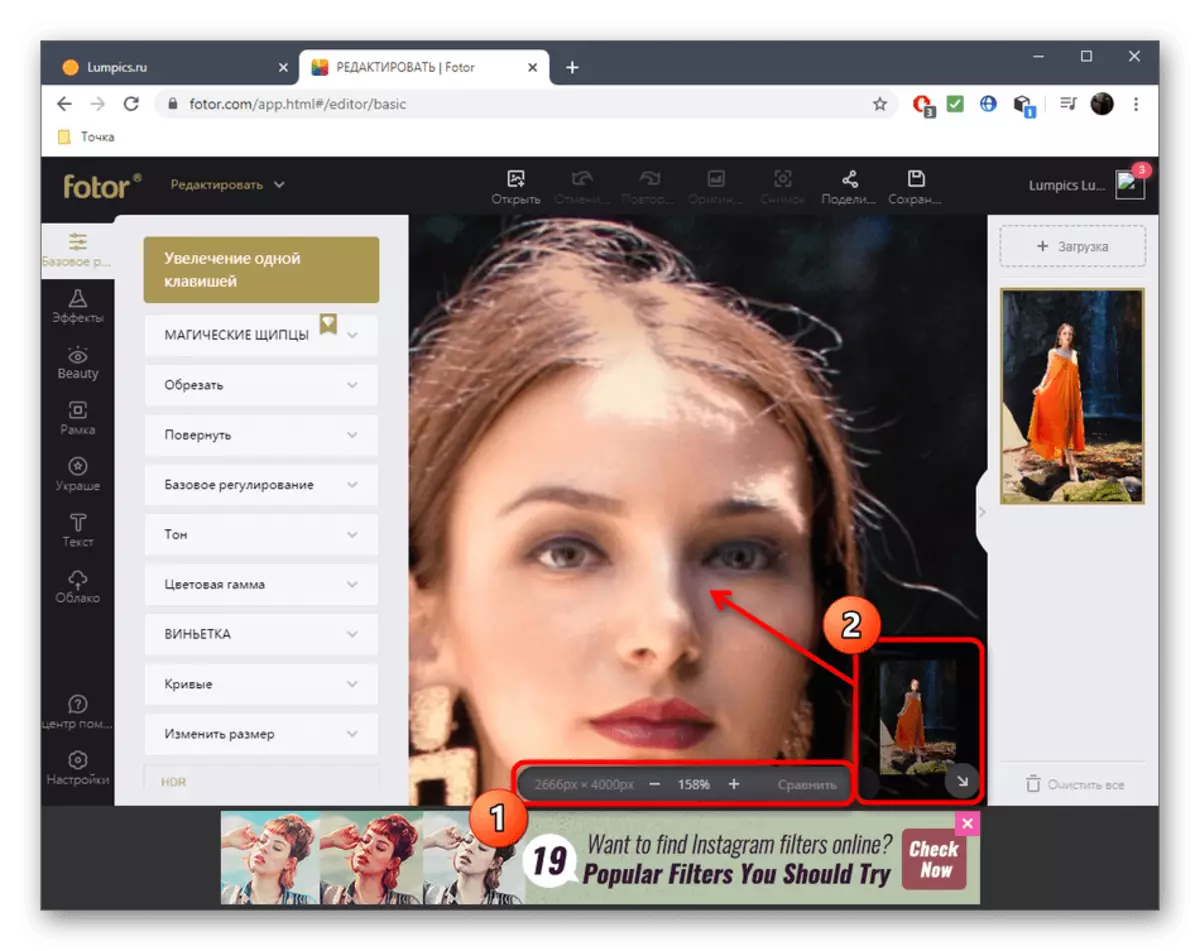





Повечето съвременни онлайн редактиране на услуги предоставят всички необходими възможности за работа с външен вид, но те все още не ще бъде в състояние да се конкурира с пълноправни графични редактори. Ако се интересувате от по-подробна и добра обработка на очите, прочетете материала, представен в съответствие със следния линк.
Прочетете повече: Промяна на цвета на очите на Photoshop
