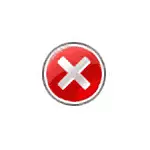
В това ръководство, е описано подробно за това какво да правите, ако диспечера на задачите е деактивирано от администратора как да се справите с проблема по няколко начина, за да го започнат, както и видео Инструкцията, където целият процес се доказва визуално.
Как да се даде възможност на диспечера на задачите с помощта на редактора на системния регистър в Windows 10, 8.1 и Windows 7
Ако, когато се опитате да започнете, ще видите съобщение, че диспечера на задачите е деактивирано от администратора, а след това най-вероятно, политиката на забрана на пускането му е набор, и тя може да бъде отменена по два начина.
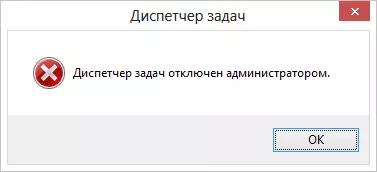
Първият метод е да се даде възможност на диспечера на задачите с помощта на редактора на системния регистър, стъпките ще бъдат, както следва:
- Натиснете бутоните Win + R. и в прозореца "Run", въведете командата regedit. , А след това щракнете върху "OK". Можете просто да кликнете върху "Старт" - "Run", след което можете да въведете командата.
- Ако редактор на регистъра не се случи, когато редактор на регистъра не се случи, но се появява съобщение за грешка, а след това прочетете инструкциите, за да се направи, ако редактирането на системния регистър е забранено, след което се върнете тук и да започне от първата точка.
- В лявата част на редактора на системния регистър, изберете следния ключ на системния регистър: HKEY_CURRENT_USER \ SOFTWARE \ Microsoft \ Windows \ Current Version \ Policies \ System Ако този раздел липсва, създайте го.
- От дясната страна, да намерите ключа на системния регистър DisableTaskMGR, промяна на стойността на 0 (нула) кликнете с десен бутон и щракване "Промяна".
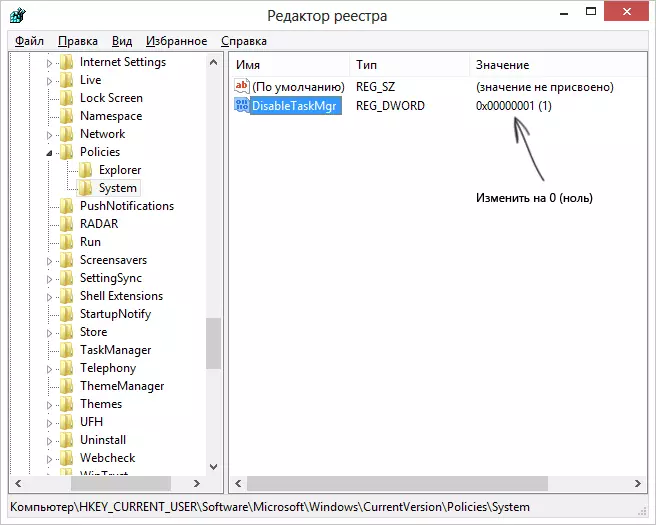
- Затворете редактора на системния регистър. Ако диспечера на задачите, след това все още е забранено, рестартирайте компютъра.
Най-вероятно действията, описани по-горе ще ви помогне да се даде възможност на успешно Windows диспечера на задачите, но само в случай, помислете за други начини.
Как да премахнете "Задача с увреждания Мениджър от администратора" в редактора на групови правила
Местни редактора на групови правила в Windows 10, Windows 8.1 и 7 Utility, която ви позволява да промените правата на потребителите, настройки за техните права. Също така, с тази програма, ние можем да се даде възможност и да управляват задачи. В началния редакцията на Windows, редактор на политика местна група липсва, се вземат под внимание този момент.
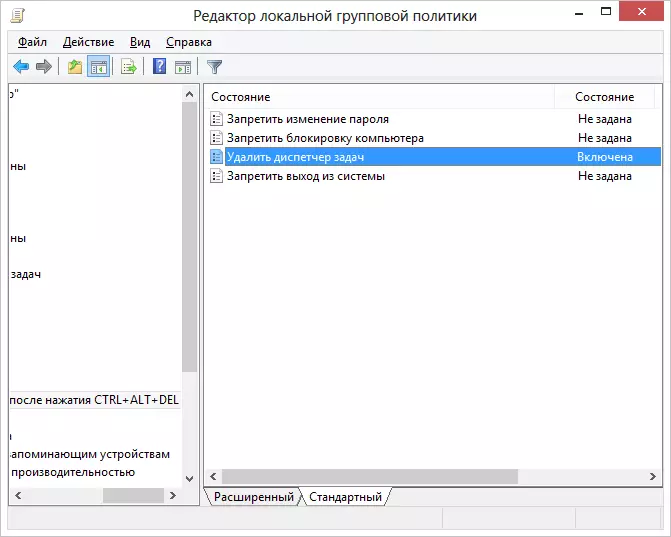
- Натиснете клавишите Win + R. И въведете командата gpedit.msc. , А след това щракнете върху OK или ENTER.
- В редактора, изберете раздела "User Configuration" - "Административни шаблони" - "Система" - "Екшън Опции След като натиснете Ctrl + Alt + Del".
- Изберете "Delete Task Manager", щракнете с десния бутон върху него, а след това "Промяна" и изберете "Disabled" или "Не е посочено".
- Рестартирайте компютъра си или да напуснат Windows и да се върне отново, за да промени правят, за да влезе в сила.
Видео обучение
Допълнителни методи за отстраняване на проблема
И, за всеки случай, още два начина да направите същите леко характерни начини.Включване на диспечера на задачите с помощта на командния ред
В допълнение към методите, описани по-горе, можете да използвате и командния ред, за да отключите диспечера на задачите на Windows. За да направите това, стартирайте командния ред от името на администратора и въведете следната команда:
REG Добави HKCU \ Software \ Microsoft \ Windows \ CurrentVersion \ Policies \ System / V DISABLETASKMGR / T REG_DWORD / D / 0 / FСлед това натиснете ENTER. Ако се оказа, че в командния ред не започне, освен кода, който виждате по-горе в .bat файл и да го стартирате от името на администратора. След това рестартирайте компютъра.
Създаване на REG файл, за да се даде възможност на диспечера на задачите
Ако регистъра редактирате ръчно е предизвикателство, или този метод не е подходящ за всякакви други причини, можете да създадете файл регистър, който ще включва диспечера на задачите и премахване на съобщението, че тя е деактивирано от администратора.
За да направите това, стартирайте бележник или друг текстов редактор, като работи с файлове с конвенционален текст без форматиране и копирайте следния код там:
Windows Registry Editor Version 5.00 [HKEY_CURRENT_USER \ SOFTWARE \ Microsoft \ Windows \ CurrentVersion \ Policies \ System] "disabletaskmgr" = DWORD: 00000000Запишете във файл с произволно име и разширение .reg (повече подробности: как да създадете REG файл), след това отворете новосъздадения файл. редактор на регистъра ще поиска потвърждение. След извършване на промени в системния регистър, рестартирайте компютъра и, надявам се, че този път ще успее да започне диспечера на задачите.
