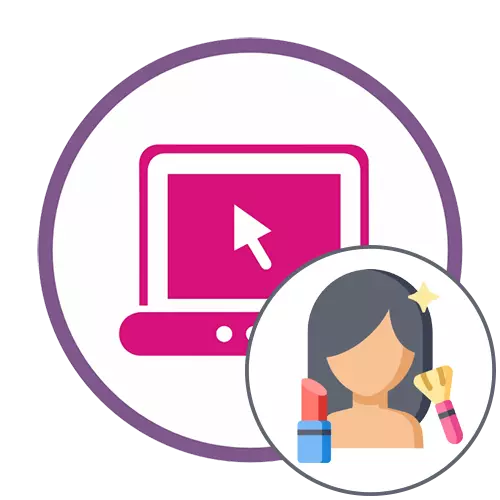
Метод 1: Avatan
Avatan - напълно безплатна онлайн услуга, чиято основна функционалност е насочена към пълна обработка на снимки. За да работите с човек използва специална секция "Ретуш", които ще бъдат обсъдени по-долу.
Отиди avatan онлайн услуга
- Кликнете върху линка по-горе, за да получите на главната страница на сайта Avatan и натиснете "Отворени снимки".
- Прозорецът на "Explorer" се показва, къде да намеря снимка за по-нататъшна обработка.
- През горния панел на онлайн редактор, преминете към раздела "Ретуш".
- Ние препоръчваме предварително да се запознаете с мащабирането: те трябва да донесе на лицето да бъде лесно се редактира, когато с помощта на следните инструменти.
- След това отидете на левия панел, къде да намеря един от най-подходящите опции за обработка.
- След това, допълнителен панел ще се отвори, с които можете да конфигурирате размера на четката, изберете цвят и да зададете други параметри за инструменти, а след това да го прилага по отношение на необходимите участъци на лицето.
- В някои инструменти, например, при смяна на цвета на устните, можете да изберете и всеки един цвят от разширената палитра, създадена насищане и тонус. Не забравяйте да натиснете, за да "прилагат" след всяка въведена промяна, за да запазите резултата.
- Пълна обработка на изображения с помощта на друг Avatan шаблони на разположение в Avatan и след това върху "Save", за да свалите файла картина на вашия компютър.
- Посочете новото име на файла, да реши по отношение на формата и качеството, в края, кликнете върху "Save".
- Ще бъдете уведомени, че снимката се записва на компютъра, което означава, че можете да преминете към своите преглежда или извършват други действия, за които се извършват обработката.
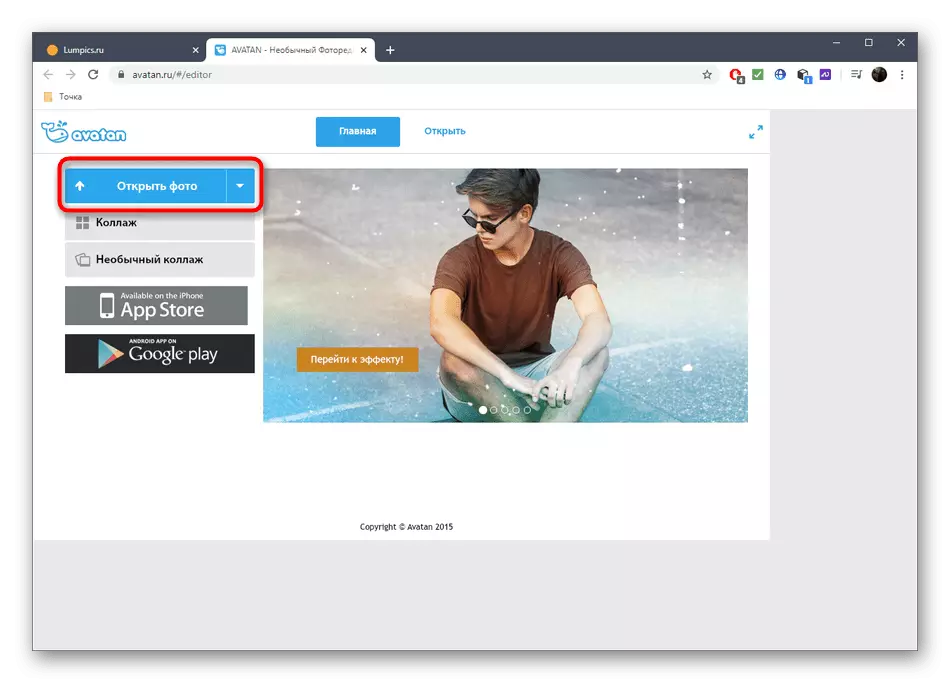




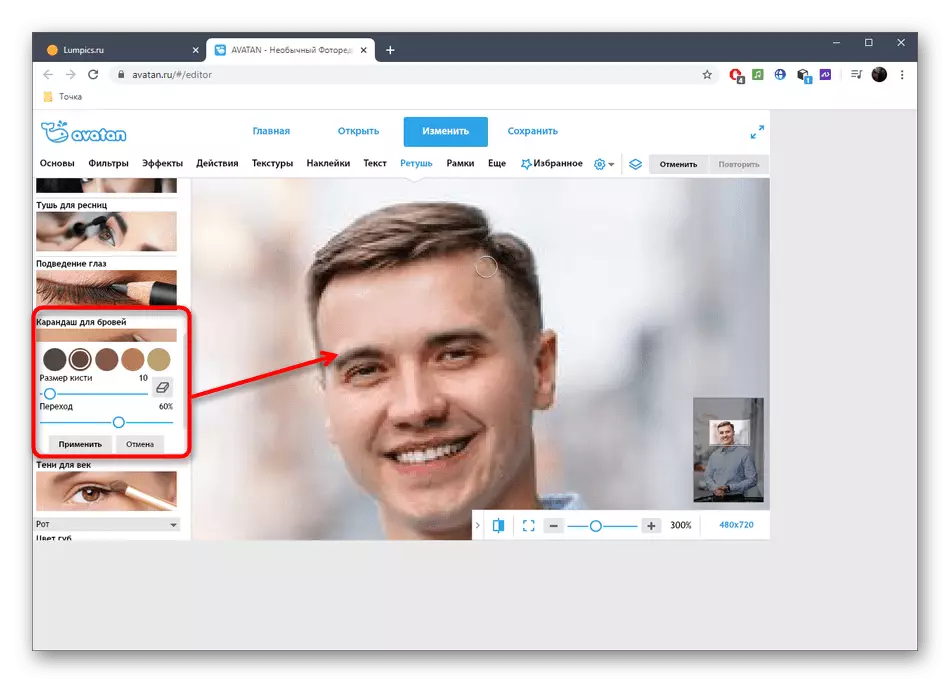
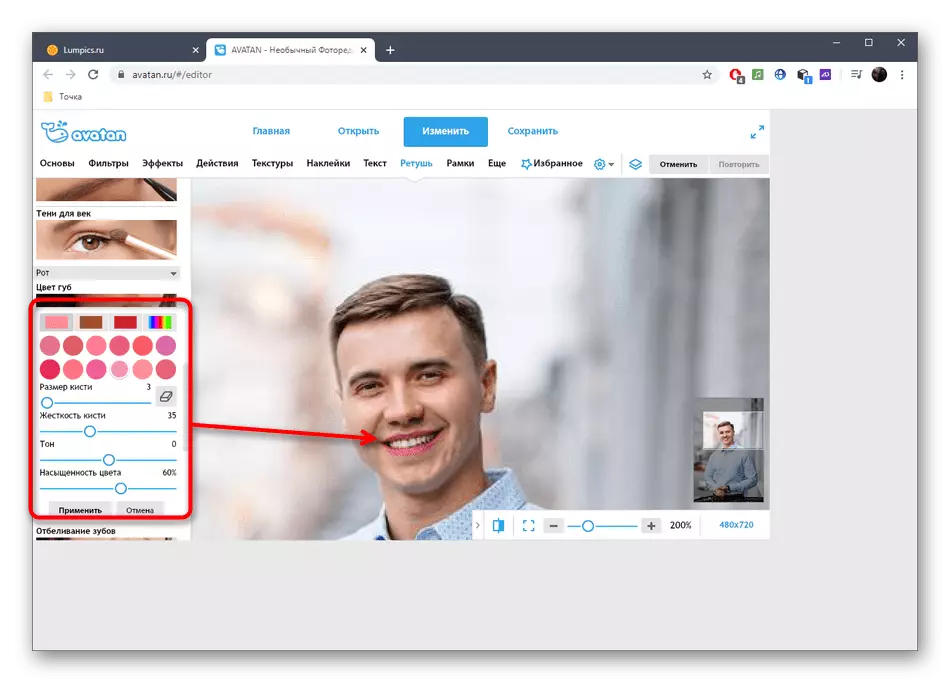
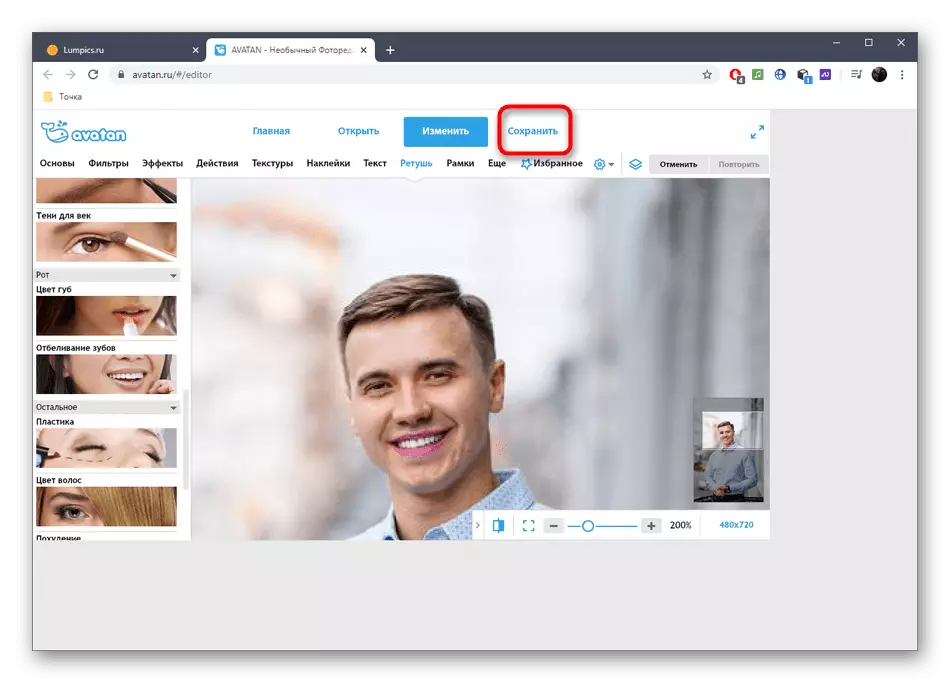


Метод 2: Fotor
Функционалността на онлайн услугата Fotor е малко по-широк по-горе решение по-горе, обаче, някои от наличните инструменти могат да се използват само за платен абонамент. Съветваме ви да се запознаете с тях и да се разбере дали си струва да се харчат пари, за да си купите някоя професионална версия на този графичен редактор.
Отидете в онлайн услугата FOTOR
- Кликнете върху линка по-горе, за да отидете до редактора Fotor, където кликнете върху иконата с иконата на плюс или плъзнете снимката на избраната област.
- Ако решите да изберете файл, и не го плъзнете, намери една и съща снимка в прозореца "Explorer" и кликнете Open.
- Всички инструменти, свързани с промяна на параметрите на лицето са в раздел "Beauty" - отидете в него, за да започне да се обработва.
- Помислете за една от опциите, наречени "тегло". Разширете своите параметри, като кликнете върху съответната плочка.
- Сега можете да изберете интензивността на изглаждане, като преместите плъзгача предвидено за това. Монитор на промените в прозореца за предварителен преглед веднага, и ако те ви отговарят, натиснете "Accept".
- Ако имате нужда да се контролира на четката, за да зададете областта на климата, уточни подходящия размер и твърдост за него, и след това да използвате, например, молив за вежди, което прави промени в снимката.
- Въведете други функции, налични в Fotor, ако искате да обработва допълнително моментна снимка.
- Бързо натиснете "Запис", за да отидете на изтегляне картина с компютър.
- Напишете името на файла, маркирайте подходящ формат, качеството и започнат да се изтеглят.

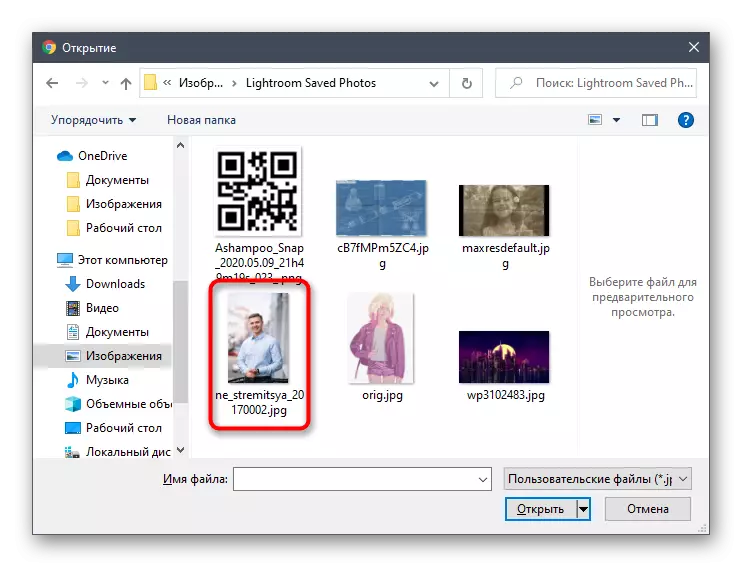

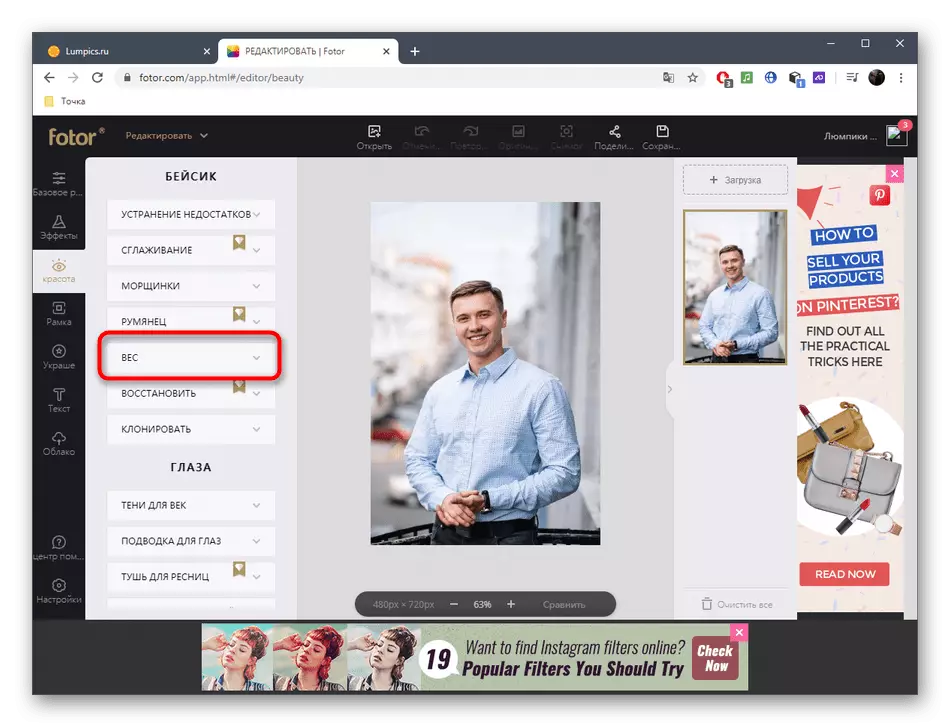
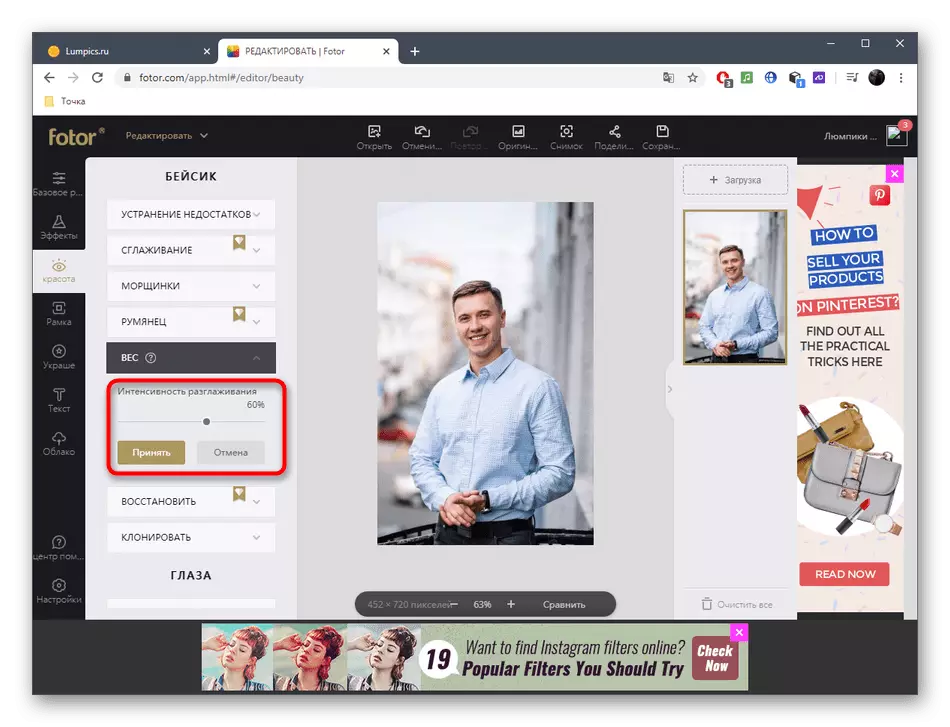
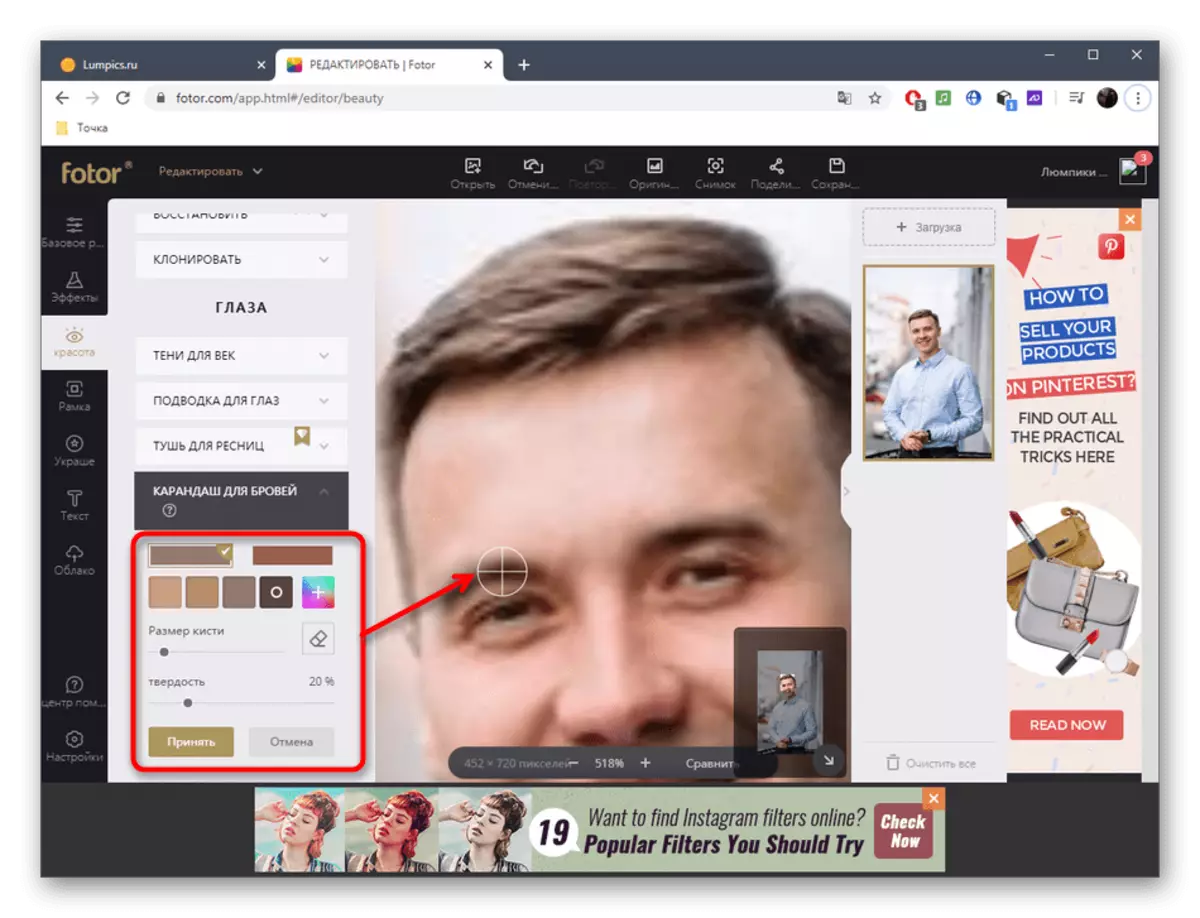

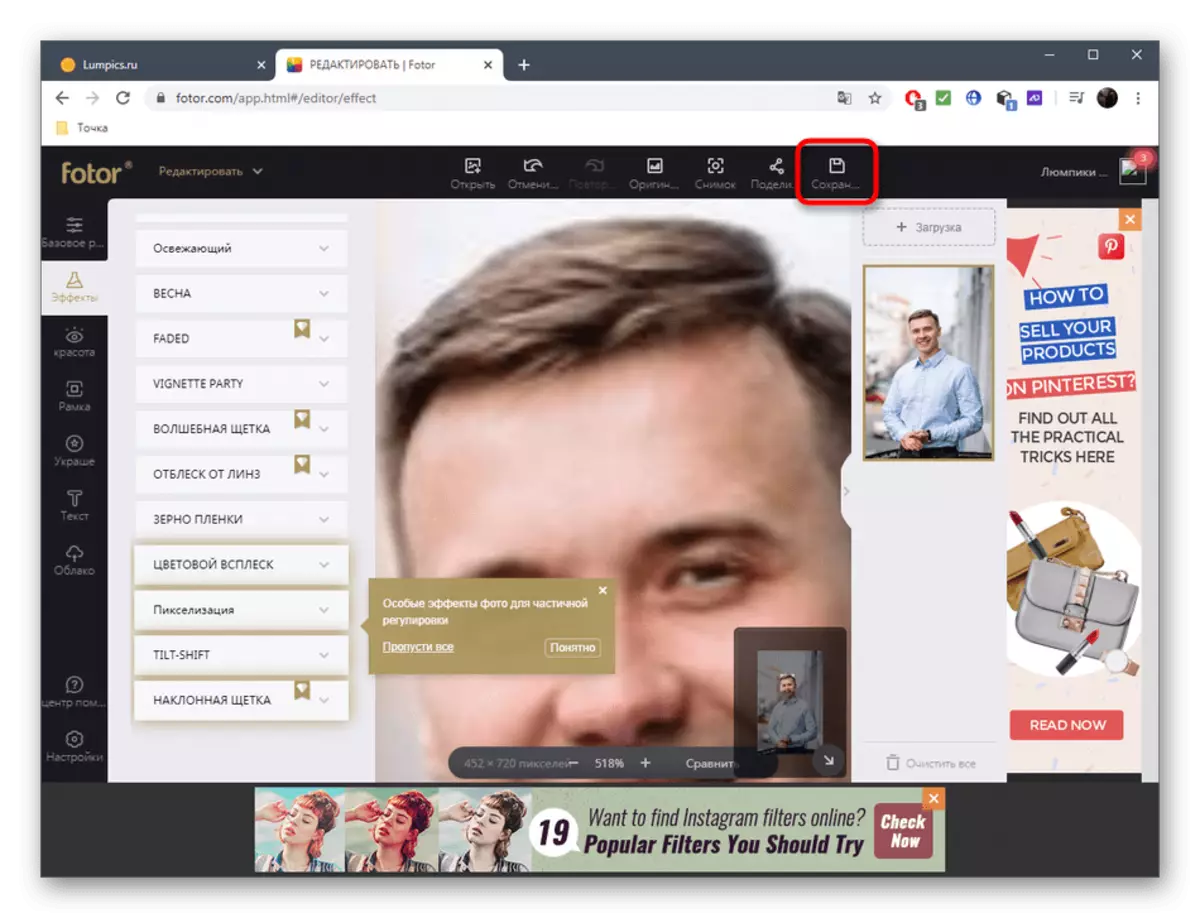
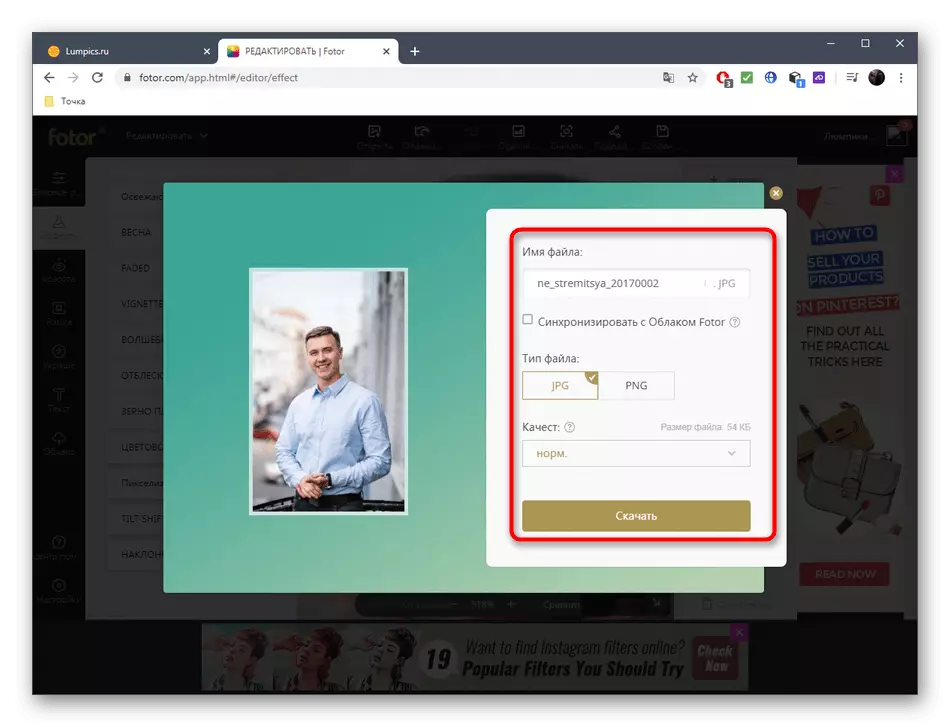
Всеки инструмент в Fotor, дори ако тя е достъпна само чрез платен абонамент, можете да опитате и сравни резултата.
Метод 3: Befunky
Befunky е най-модерната онлайн услугата, в които има огромно количество лицеви инструменти за обработка, но повечето от тях се прилагат само чрез платен абонамент.
Отидете в онлайн услугата Befunky
- На главната страница на BEFUNKY, кликнете върху бутона "Първи стъпки".
- Продължи редактиране на изображения шаблон или изтеглите.
- Веднага, раздел "Touch Up" се отваря, когато е избран един от инструментите за обработка на лицето. Всички те са разпределени по категории, така че няма проблеми трябва да имат за търсене.
- На следващо място, коригира размера на четката, цвета, наслагване интензивността и прилагане на промените в областта на лицето незабавно да получите резултат.
- Не забравяйте да използвате мащабиране и променяте размера на четката, така че тя е много по-лесно и по-точно да се коригира черти на лицето или бетонни малки площи.
- След приключване на падащото меню Save, натиснете "компютър" или използвайте клавиша Ctrl + S. Hot за това.
- Въведете името на файла, уточни формата и трябва да потвърдите изтеглянето.
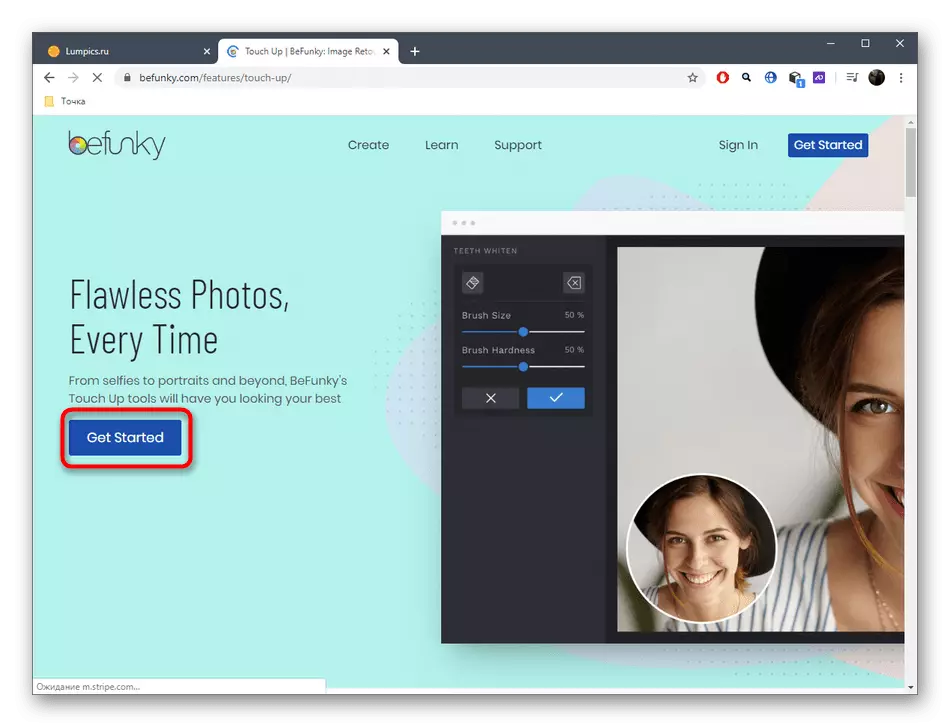
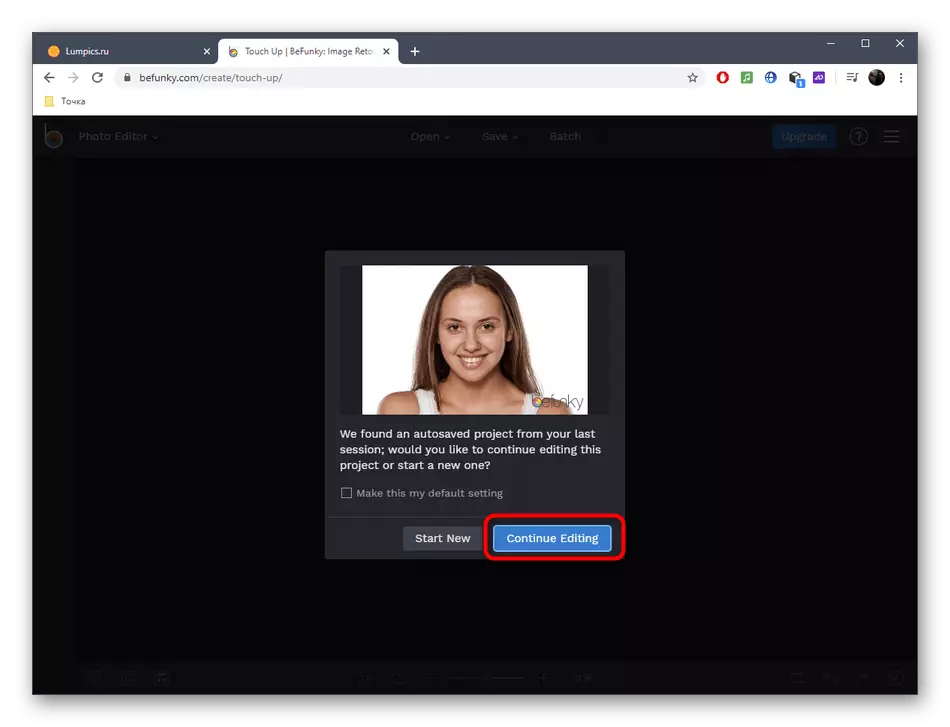


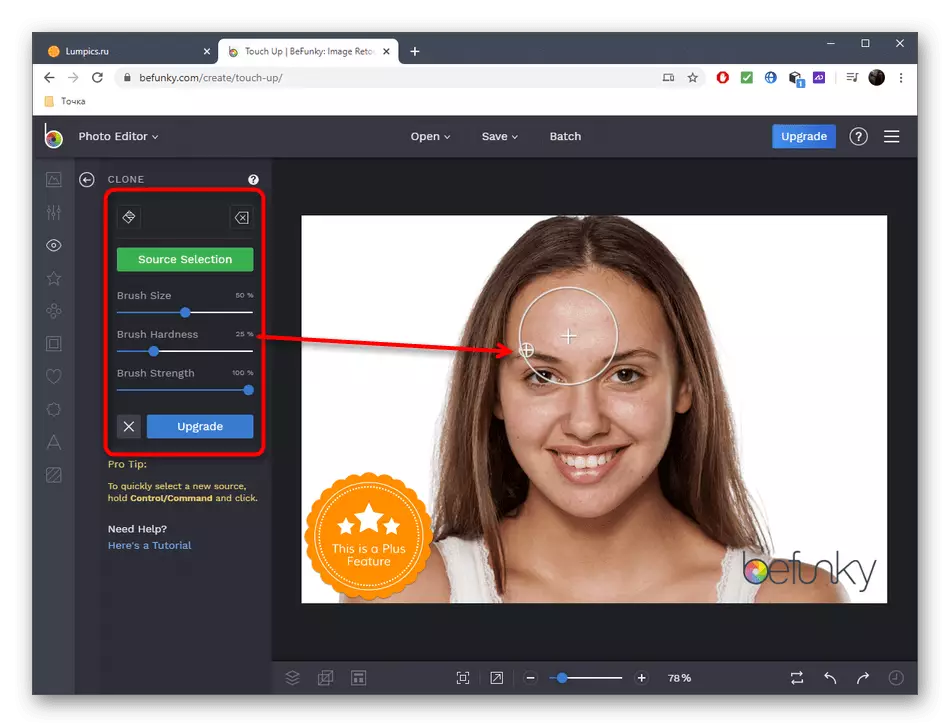


Разбира се, онлайн услуги да предоставят голям набор от възможности за редактиране на лицето от снимката, но те все още не могат да се сравняват с пълноправното софтуер. Ако решите да се възползвате от това се дължи на факта, че уеб приложения не се сбъднат, прочетете подходяща инструкция на линка по-долу.
Прочетете повече: ретуширане на снимки в Photoshop
