
Най-много потребители са известни някои отбори. Win + R. (Комбинирането на клавиатурите с Windows и R емблема на клавиатурата) или "Run" диалоговия прозорец, но обикновено само някакъв основен набор от често използвани отбори от този тип. Но тези команди са много по-, и те не могат да се прилагат не само в случай на напълно функционираща система, която може да бъде много полезен.
В този материал - най-интересните команди Win + R за Windows 10 (подходящи за предишни версии на системата), които с голяма вероятност, може да бъде полезен и в първата част от инструкциите за това как да "изпълни" на прозорец може да се прилага извън системата на работния плот.. Той може да бъде полезен: Windows 10 клавишни комбинации, полезна вградена система за комунални услуги на Windows.
- Прилагането на команди
- Win + R команди, за да стартирате системни инструменти
- Windows стартиране команди команди
- Бърз достъп до системните папки чрез командите "Run"
За използването на команди за "изпълнение"
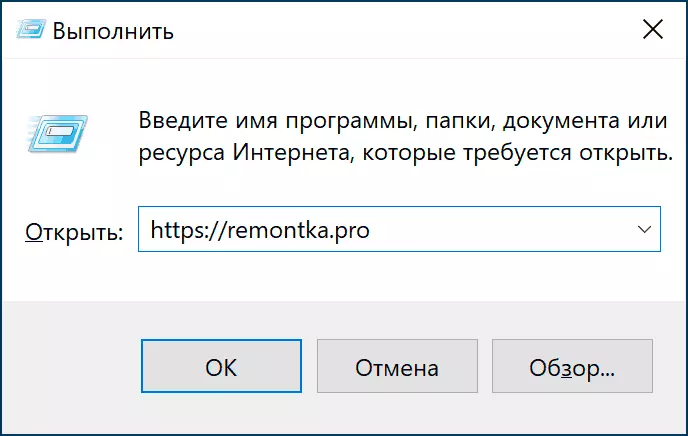
В статиите по темата на Win + R команди, можете да видите разумни съображения на тема: какво е необходимо за? В крайна сметка, в Windows 10, която мога да използвам търсенето в лентата на задачите или други начини да се движат, което е необходимо: в контекстното меню на бутона "Старт", контролни панели или други места.
Да, това е вярно, но има не по-малко разумни аргументи в полза на прилагането на "Run" команди:
- Някои елементи се движат по-бързо през Win + R Особено в Windows 10. Пример за това е прозореца на мрежови връзки и това не е само един вид продукт.
- Тези команди могат да бъдат стартирани, дори в случай на някои системни сривове . Да предположим, че всичко, което виждате, след като изтеглят системата е черен екран с курсора на мишката, но комбинацията Ctrl + Alt + Del ключ (или Ctrl + Shift + ESC) работи, за да започне на диспечера на задачите. Голям: В диспечера на задачите (в "Детайлно" форма), ние можем да изберете менюто "File" - "тече нова задача" и използвате някоя от командите под въпрос.
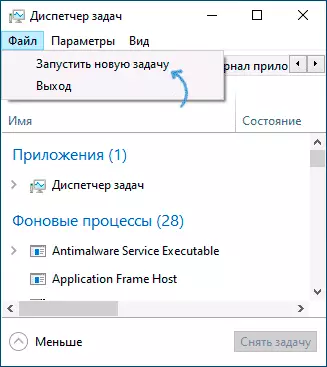
- отделни отбори (Тези с разширяването на .exe, което е, тичам системни инструменти на Windows) Ние може да работи и използване и извън системата работи . Например, ако се стартира от флаш драйвера на зареждане на Windows 10, натиснете SHIFT + F10 клавишна комбинация (SHIFT + FN + F10 при някои лаптопи) на командния ред ще се отвори, една и съща командния ред може да се отвори в средата на възстановяване, и там е някои от командите там, например, да стартирате редактора на системния регистър или възстановяване на системата.
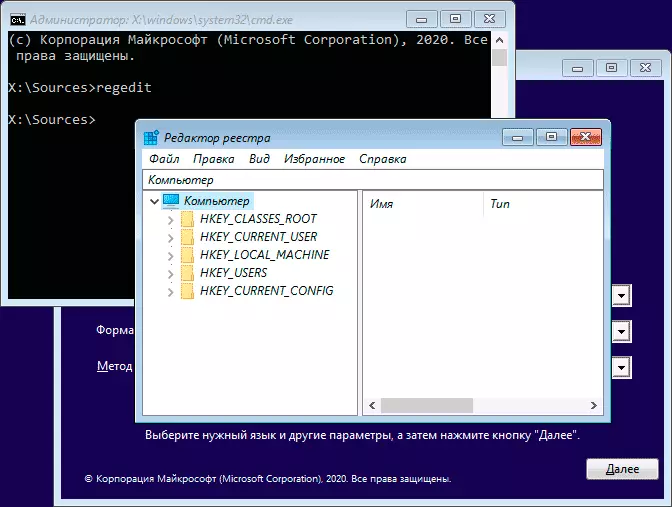
Надявам се, че успяхме да убедим някой от читателите, сега отидете директно на екипите.
Списък на Win + R команди за Windows 10, че е полезно да се знае
Преди да продължите, обърнете внимание: някои от командите имат .msc разширението (управление на компютър конзолни елементи), други - .cpl (елементи на контролния панел), трети - с разширение .exe (вградени системни инструменти на Windows).И аз ви напомня: За да отворите диалоговия прозорец "Run", трябва да се държи ключа Win (с емблемата на Windows), натиснете клавиша за R и въведете командата да влезе през прозореца. Вторият лесния начин за Windows 10 е щракване с десния бутон върху бутона Start и изберете "Run" команда от контекстното меню.
Команди "Run", за да се движат системни инструменти и някои вградени програми
Нека започнем с команди, които ви позволяват бързо тече .exe комунални услуги, вградени в Windows 10 (те се намират в предишните версии на системата), указанията на разширяването в екипа обикновено не е необходимо.
Explorer.exe.
На пръв поглед тази команда не изглежда полезно: то започва само прозореца "Explorer", но това е в работеща система. Ако сте били в ситуацията "черен екран и показалеца на мишката", има шанс, че същата команда ще работи по различен начин: начало на работния плот, лентата на задачите и други познати елементи на Windows.msconfig.exe.
Като се използва msconfig. Ние може да работи до прозореца "Конфигурация на системата", полезна в много отношения.
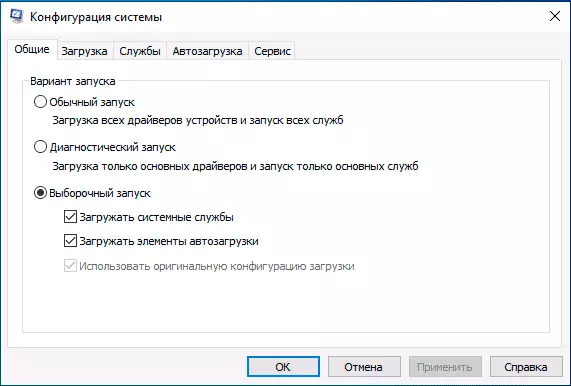
С този прозорец можем да:
- Активиране на защитено режим с различни параметри или да извършва почистване на Windows 10 обувка.
- Изтрийте ненужните операционни системи от менюто за сваляне.
- Стартирайте вграден Windows Диагностични Utilities в Инструменти за раздела.
- Промяна на допълнителни опции за сваляне (тук Внимание: Промяна на броя на процесорните ядра, най-много памет и други параметри, които не е нещо, което трябва да се експериментира с обичайната потребителя Използване на това няма да бъде вредно.).
Control.exe.
Командата отваря контролния панел на Windows - нищо особено. Но с помощта на същата команда, можем да започнем отделни елементи от контролния панел, като например:- Контролни папки. Отворени параметри на папките (активират и деактивират показването на скрити и системни файлове и други параметри).
- Контролни Admintools. Изпълнява прозорец с предмети, за да започнете административни инструменти.
- Контрол userpasswords2. - Отваряне прозореца за управление на потребителите, например, за да изключите изискването на парола при влизане в Windows 10.
- Контрол Desk.cpl , @ Screensaver Ще се отвори настройките на Windows 10 скрийнсейвъра (скрийнсейвър).
Msinfo32.exe.
С помощта на екипа Msinfo32. Ще се отвори прозорец System Information.
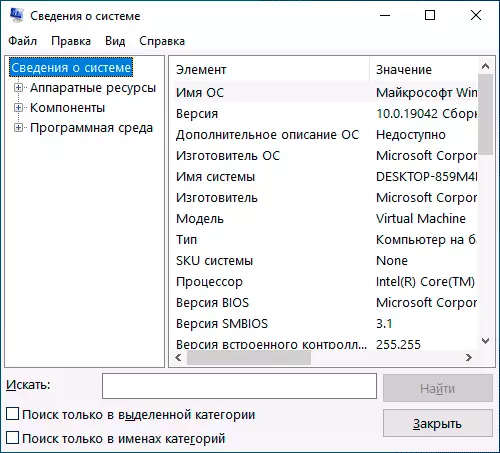
В прозореца, можете да получите информация за хардуерни и софтуерни компоненти на вашия компютър на: разберете модела на дънната платка, МАС адреса, размерът на RAM, броят на процесорни ядра, версия и изхвърлянето на Windows 10.
Cleanmgr.exe.
Стартира командни вградената почистване диск програма за премахване на ненужните временни файлове и след като кликнете върху бутона "Изчистване на системни файлове" - неизползваните системни файлове, обемът на които може да се изчисли чрез гигабайта.

Налице е също така да се изпълнява програма с допълнителни функции, за това: почистване на Windows диск в разширен режим.
Mstsc.exe.
Win + R. — Mstsc.exe. Стартира прозореца "Връзка с отдалечен работен плот", целта на която, предполагам, че е ясно от името му.
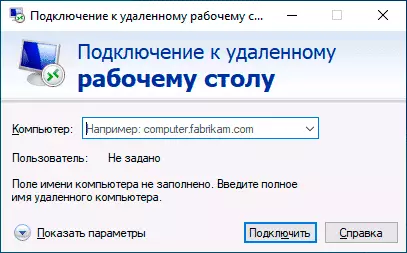
По-подробно за това, че на Remote Desktop се разбира в указанията как да използвате Microsoft Remote Desktop (ПРСР).
sdClt.exe.
Командата отваря архивиране и възстановяване опции на Windows 10 с възможност за създаване на диск за възстановяване на системата, конфигуриране на историята на файла, да архивирате системата.Mmc.exe.
Mmc.exe. Изпълнява конзолата за управление (MMC) - инструмент за работа с сложни закопчалки от Microsoft и външни разработчици, предназначен предимно за системни администратори за управление и контрол на държавните, хардуерни и софтуерни компоненти на системата.
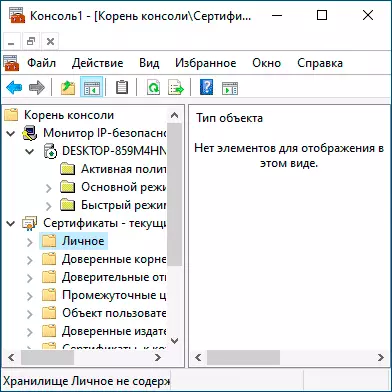
Resmon.exe.
С помощта на екипа Resmon.exe. Можете да отворите вградения помощната програма "Ресурсен Монитор", който може да бъде полезен за анализ на ефективността и потреблението на системни ресурси. Прочетете още: монитор ресурс Използване на Windows.regedit.exe.
Един от най-често споменаваните отбори regedit.exe. , Стартира на редактора на системния регистър на Windows, която може да служи за конфигуриране на поведението на системата от най-различни методи: повечето от ощипвам и помощни програми на OS оптимизация за повечето функции свързани с промени в системния регистър. Кратки инструкции за използването на редактора на системния регистър.
Perfmon.exe.
Perfmon.exe. Отваря помощната система монитор с мониторинг на работата на системата. Той също така изпълнява монитора стабилността на системата.MRT.EXE.
Тази команда стартира вградения "Зловредният Microsoft Windows инструмент за премахване", при наличието на които в системата много от тях не са заподозрени (да не се бърка с Windows Defender).
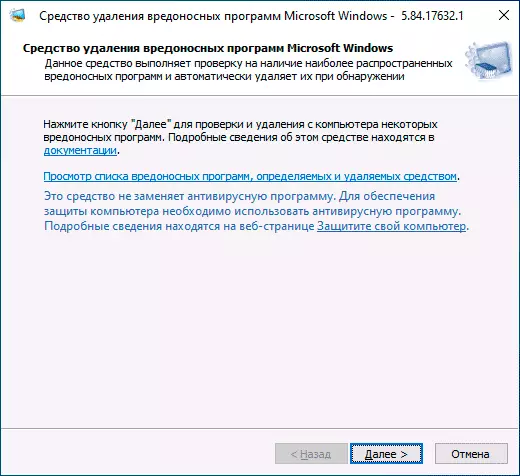
Полезността се актуализира ежемесечно и може да служи като основен тест инструмент, когато подозрителен към наличието на заплахи за компютъра. Въпреки това, на трети страни, посредством премахване на зловредни програми, могат да бъдат по-ефективни.
И още няколко отбора от една и съща секция, която също може да бъде търсена:
- Winver.exe. - Прозорец с информация за версия, издание и монтаж на инсталиран Windows.
- Calc.exe. - Пусни вграден калкулатор.
- Charmap.exe. - Стартиране на "Символ на маса" помощната програма.
- osk.exe. - Стартиране на екранната клавиатура.
- TaskMgr.exe. - Отворете Windows Task Manager.
- dxdiag.exe. - DirectX Diagnostic Utility Показва информация за системата, параметри и характеристики на графични и видео компоненти на компютъра.
- Shutdown.exe. - команда за изключване, рестартиране и други задачи, като екип Изключване / O / R / T 0 Извършване на рестартиране на околната среда за възстановяване. Използва се с параметри. Можете да се запознаете с един от вариантите на употреба в таймер статията за изключване на компютъра.
Изпълняване на команди на контролния панел елементи и конзола за управление
В следващия набор от команди ви позволява бързо да започне наличните в контролния панел елементи, както и индивидуални настройки, като например "Диспечер на устройствата" или "Local Group Policy Editor".
- Compmgmt.msc. - Тази команда ще отвори прозореца, в който ще бъде представен на компонентите (система за комунални услуги) на компютъра. Всички те могат да бъдат стартирани по отделно, но за някой по-удобно може да се окаже, че интерфейс.
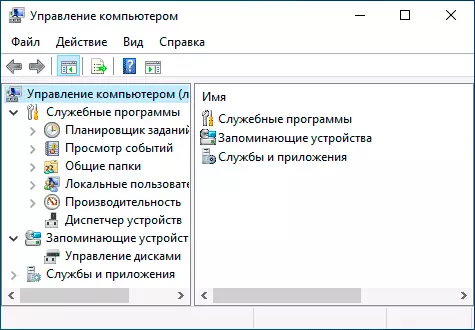
- Devmgmt.msc. - Управител устройство.
- diskmgmt.msc. - Windows устройства. Може да се използва за разделяне на диска, за да разделите и за други цели за работа.
- eventvwr.msc. - Вижте Windows събития. Позволява ви да се анализира поведението на системата в случай на аварии, на причините за грешки.
- Services.msc. - Най-services.msc команда стартира прозореца "Услуги", в който можете да видите текущото състояние на Windows услуга, работят или да ги спре, да промените вида старт. За съжаление, в последните версии на Windows 10, промяната в параметрите на редица системни услуги в определен интерфейс е станал недостъпен.
- gpedit.msc. - главен редактор на политика местна група. Не се предлага за Windows 10 у дома.
- Ncpa.cpl. - списък на Windows мрежови връзки с възможност за разглеждане на техния статут и настройки. Помага в случай, че Интернет не работи в Windows 10 и в много други ситуации.
- appwiz.cpl. - Инсталиране и премахване на програми.
- lusrmgr.msc. - Управление на местните потребители и групи.
- PowerCfg.cpl - Настройки за преносим или настолен компютър захранване.
- Firewall.cpl. - защитната стена на Windows параметри.
- sysdm.cpl - прозорец "системни параметри", с възможностите на създаване на файла за виртуална памет, точки за възстановяване (за защита на системата), параметрите на скоростта, променливи на средата.
- mmsys.cpl - запис и възпроизвеждане на Windows устройства.
- Taskschd.msc. - Windows 10 работа Scheduler.
Команди за бързо отваряне на Windows 10 системните папки
Използването на кутията Dialog, можете бързо да отворите някои често използвани OS папки. Командите са дадени в кавички, но вие не трябва да влизат в тях, например, във втория отбор ние просто ще влезе на мястото:
- Отваряне на основата на диск система (C :) - " \»
- Отваряне на текущия потребител папка (C: \ Users \ потребителско име) - " .»
- Отворете папката Потребители - " ..»
- Отваряне на временната папка файла - " % Темп%»
- Отворете папката AppData \ Roaming на текущия потребител - " % APPDATA%»
- Отворете локалната папка на AppData на текущия потребител - " % Localappdata%»
- Отворете папката C: Windows - " % Systemroot%»
- Отворете папка C: Programdata - " % Programdata%»
Всички команди, описани в статията са напълно стандартни, но могат да помогнат бързо да отворят тези елементи, които често се изискват. Списъкът не съдържа всички налични команди, но само тези, които са по-склонни да бъдат необходими за начинаещи, както и същата работа както в Windows 10, така и в предишни версии на системата.
Сигурен съм, че имате нещо, което да добавите към списъка, ще се радвам да коментираме.
