
Вариант 1: MacOS и мазнини файлови системи
За да форматирате флаш памет в система, различна от NTFS, тя дори няма да е необходимо да инсталирате софтуер на трети страни - стандартната "Disk Utility" ще се справят със задачата.
- Свържете целевия диск на MacBook и се уверете, че тя е била призната - комбинация за бърз достъп трябва да се появи на работния плот.
- На следващо място, пуснете инструмента Disk Utility - например, от папката "Комунални услуги", достъпът до които можете да се сдобиете с ключ комбинация от Shift + Command + U.

Вариант 2: NTFS
NTFS е стандартен Windows файлова система, и MacOS по подразбиране не се поддържа. Ако е необходимо устройството да го форматирате в него, ще трябва да инсталирате софтуер на трети страни. Като пример, помислете за NTFS за Mac решение, което разпределя Seagate.
Изтегляне на NTFS за Mac от официалния сайт Seagate
- Заредете инсталационна програма и да го стартирате. Кликнете два пъти върху върху "Install NTFS за Mac" елемент.
- Всичко възможно за, сложи съответната маркировка и натиснете бутона "Next".
- За да продължите инсталацията, въведете паролата от разплащателната сметка.
- По подразбиране, модерни MacOS версии блокират инсталирането на източници от трети страни, така че трябва да се даде разрешение за това. В прозореца на предупреждения, използвайте бутона "Настройки за сигурност Open".

Кликнете върху ключалката да се направят промени и да въведете паролата си.
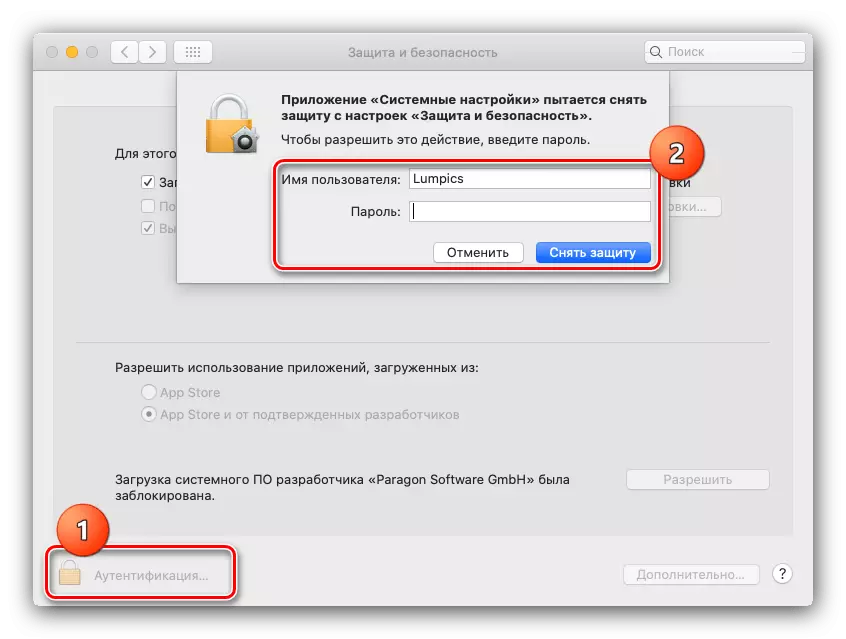
След това натиснете "Разрешаване".
- В края на инсталацията, ще се наложи да рестартирате - Затворете всички работещи програми, записване на промените, а след това използвайте бутона в инсталатора.
- След активират отново MacBook, отидете на лентата с инструменти елементи Finder Преход - "програми".
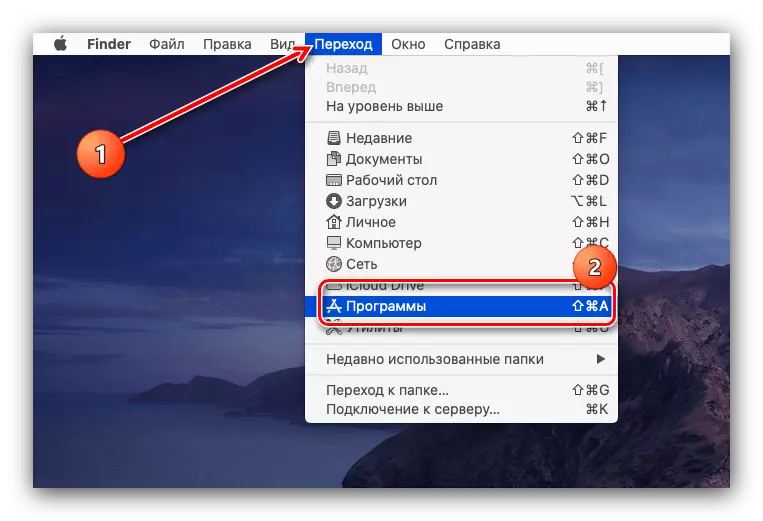
В папката на приложението, намери NTFS за Mac и да го стартирате, се обадите на LKM веднъж.
- Интерфейсът на програмата е подобен на "Disk Utility". По същия начин, изберете вашия USB флаш устройство в страничното меню, натиснете "изтриване".
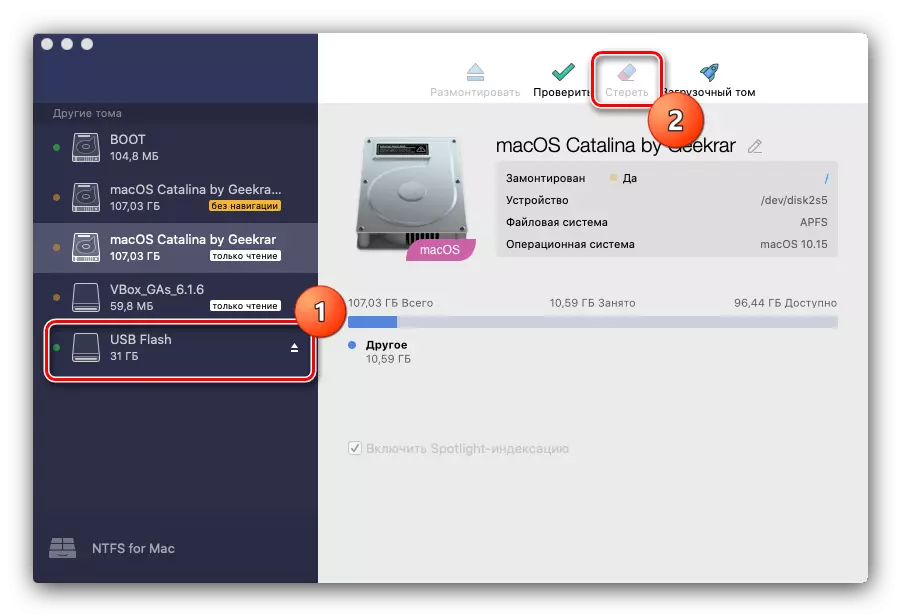
По същия начин, форматирането означава също, само "Microsoft NTFS" ще присъства сред файловите системи.
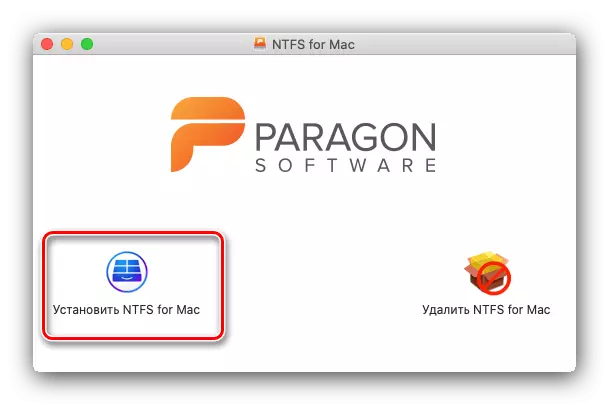
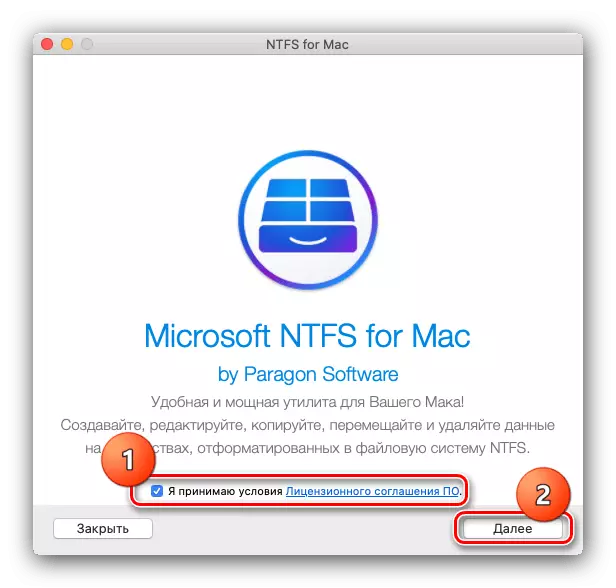
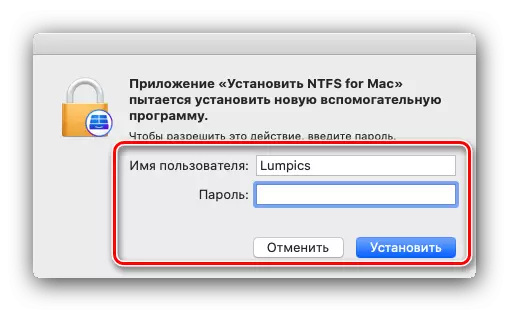
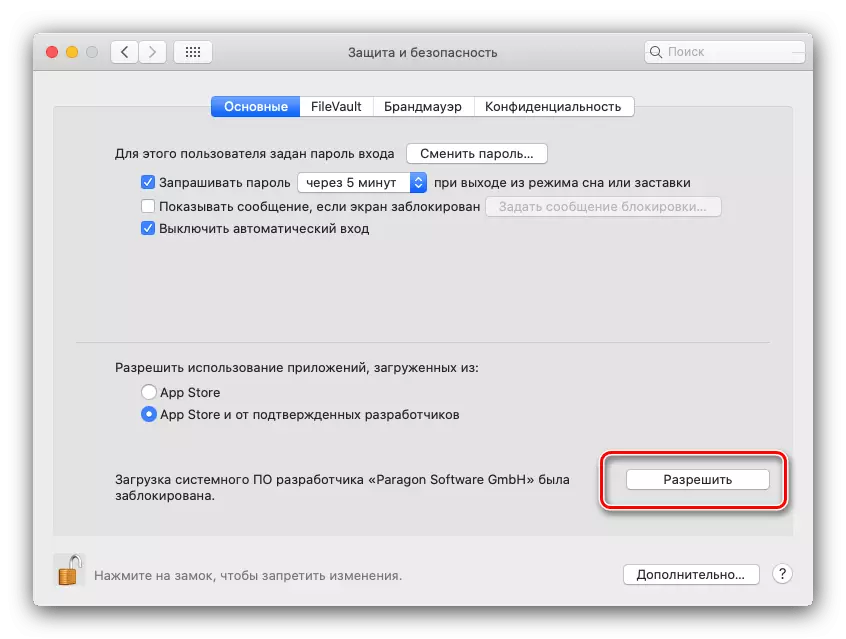


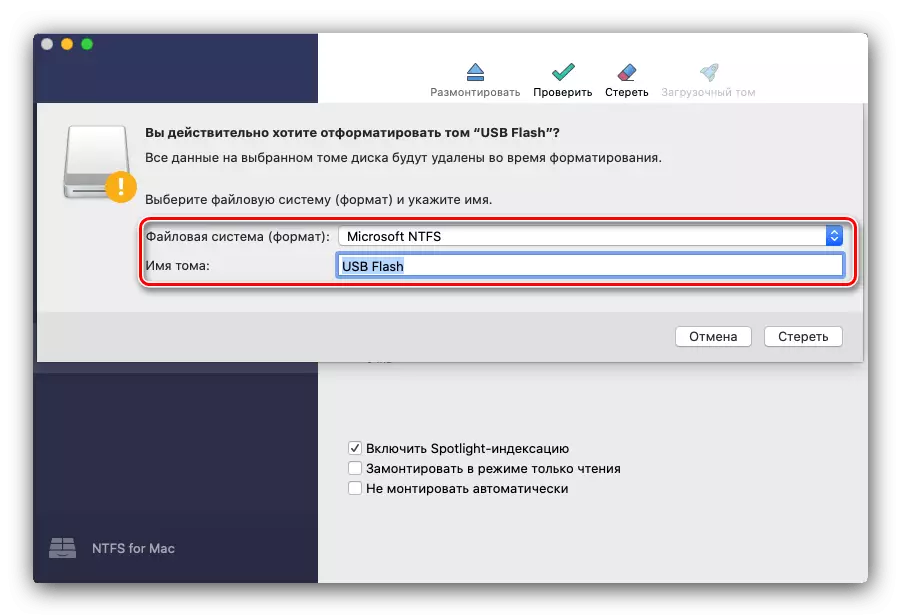
Разглеждането на софтуера може да се използва като напреднала алтернатива на Mack системата.

