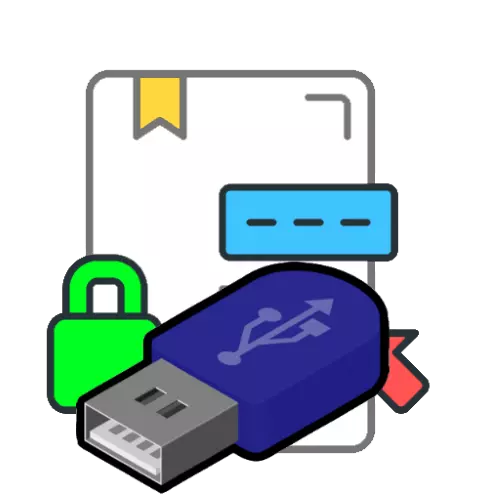
Етап 1: Подготовка
За да използвате електронен цифров подпис (наричан по-нататък) от флаш устройството, ще ви е необходим приложение-криптопредер, например, Cryptropro.
Изтеглете Cryptropro от официалния сайт
Също така проверете самия носител - трябва да има директория с електронни клавиши.
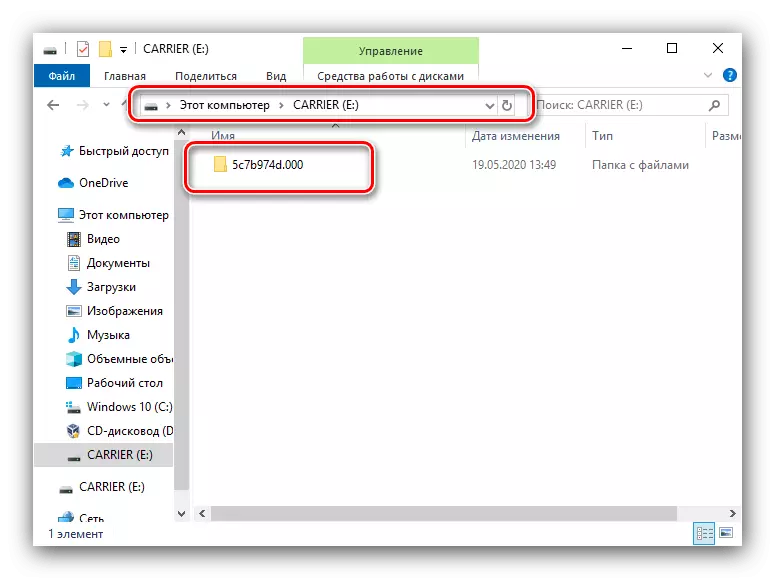
След това можете да отидете на настройката на приложението.
Стъпка 2: Задаване на ръководител на EDS
Сега ние ще конфигурира cryptoproderder - процедурата е да добавите медиен си каталог.
- Стартирайте CSP Cryptropro - например папки от менюто "Старт".
- Щракнете върху "Оборудване" в раздела и кликнете върху "Конфигуриране на читателите ..." елемент.
- Средствата за настройка трябва да присъстват, както е в екрана по-долу.
- Ако някои от тях липсват, кликнете върху "Добавяне".
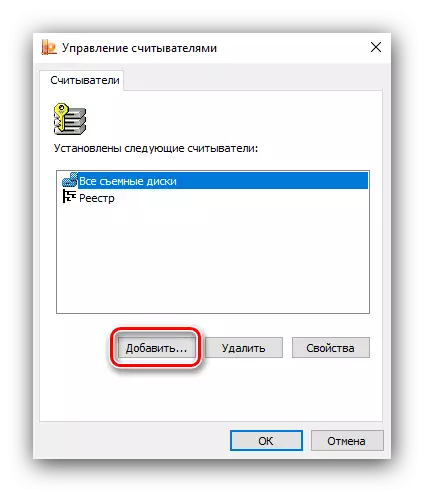
В "Master of Additions ..." кликнете върху "Next".
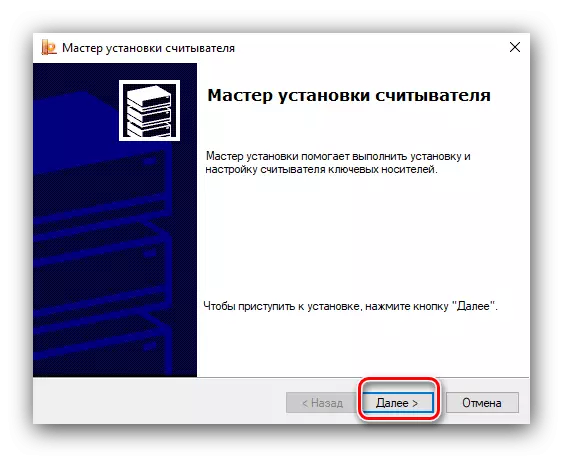
От лявата страна на прозореца, изберете "Всички производители", а в дясно - "Всички четци на карти умни".
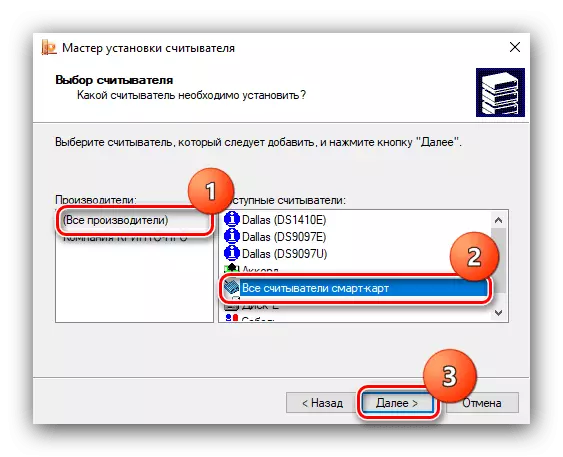
Кликнете отново "Напред".
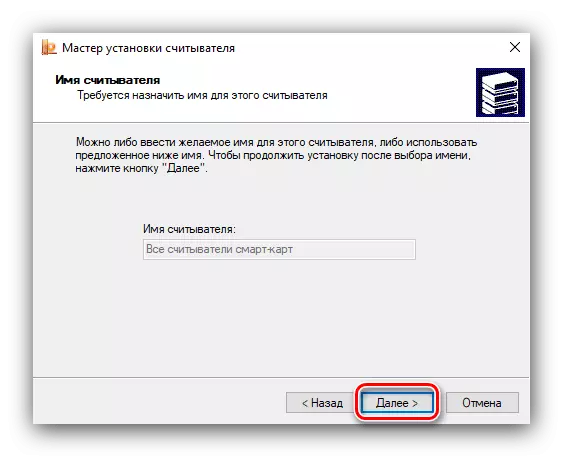
Кликнете върху "Finish", след което рестартирате компютъра.

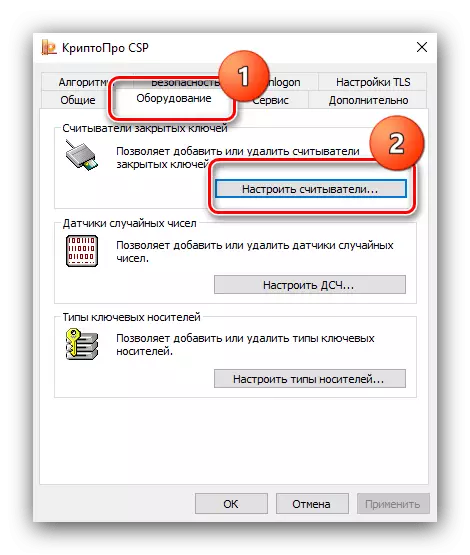

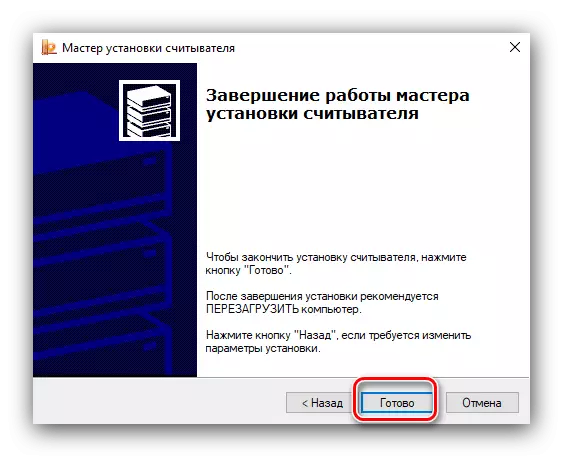
На тази настройка е завършена и можете да отидете директно към използването на EDS.
Етап 3: Използване на подпис от флаш устройство
Могат да се използват за различни операции и да ги разгледаме всички в рамките на тази статия е невъзможно. Ето защо, ние даваме примери под формата на защита на документите в Microsoft Word и Adobe Acrobat Pro програми DC.Майкрософт Уърд.
- Отворете необходимия документ в думата, след това използвайте файла.
- След това кликнете върху бутона "Защита на документа".

В менюто изберете опцията "Добавяне на цифров подпис".
- Ще се появи прозорецът добавка. Изберете типа на потвърждение и с цел подписване в съответните полета, след това да провери сертификата. Последното може да промени, ако е необходимо, за което кликнете върху бутона "Редактиране" и инсталирайте желания EDS, и натиснете "Вход".
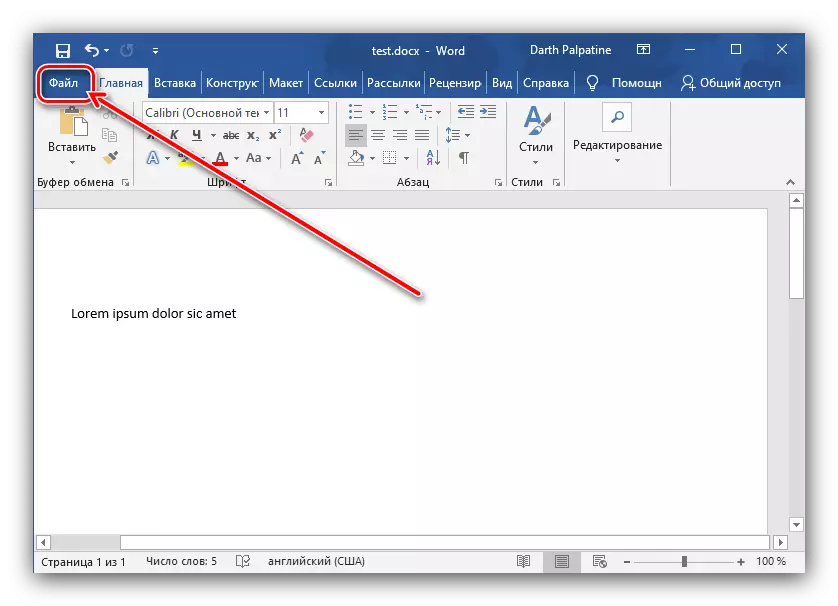
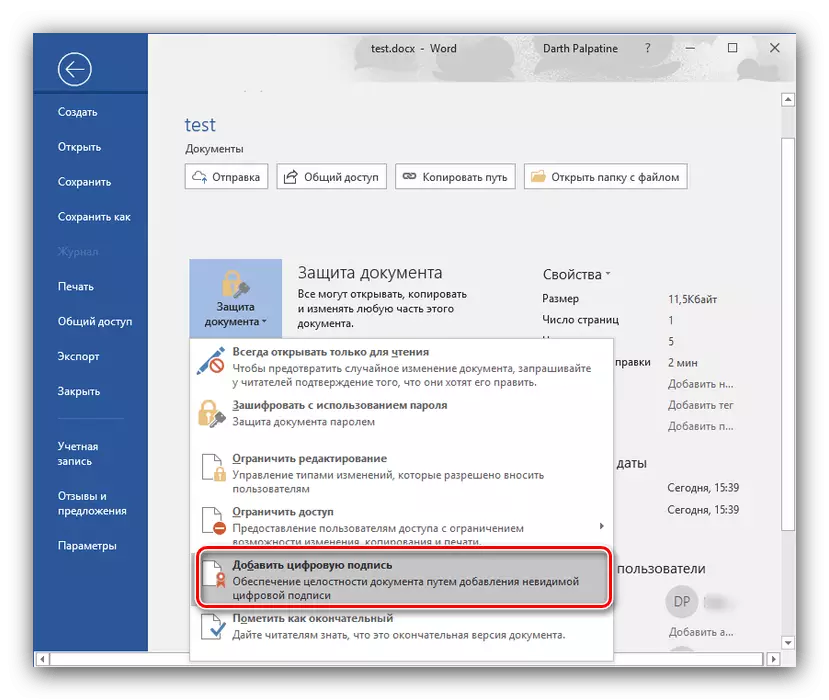

По този начин, файлът ще бъде защитена от вашия цифров подпис.
Adobe Acrobat Pro DC
- Отворете се изисква документ Adobi акробат, а след това отидете на раздела "Инструменти", на които можете да изберете опцията "Сертификати", разположен в "Форма и подпис" блок.
- Появява се лентата с инструменти кликнете върху бутона "Сложете цифров подпис".
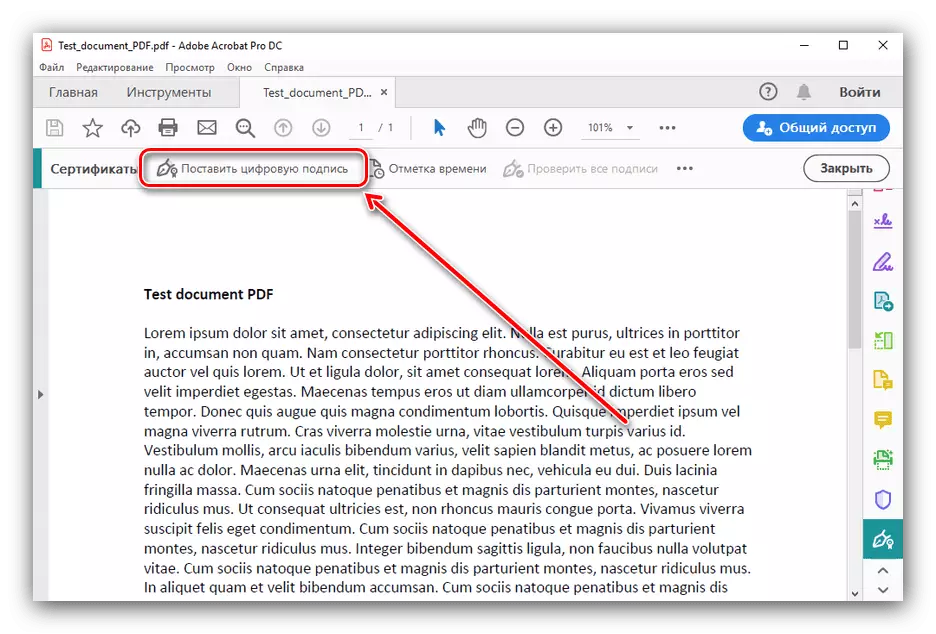
Прочетете инструкциите, щракнете върху "OK" и укажете местоположението на бъдещата подпис.
- След това изберете желания сертификат и натиснете "Продължи".
- Проверете за предварителен преглед - ако сте доволни от всичко, кликнете върху "Вход".
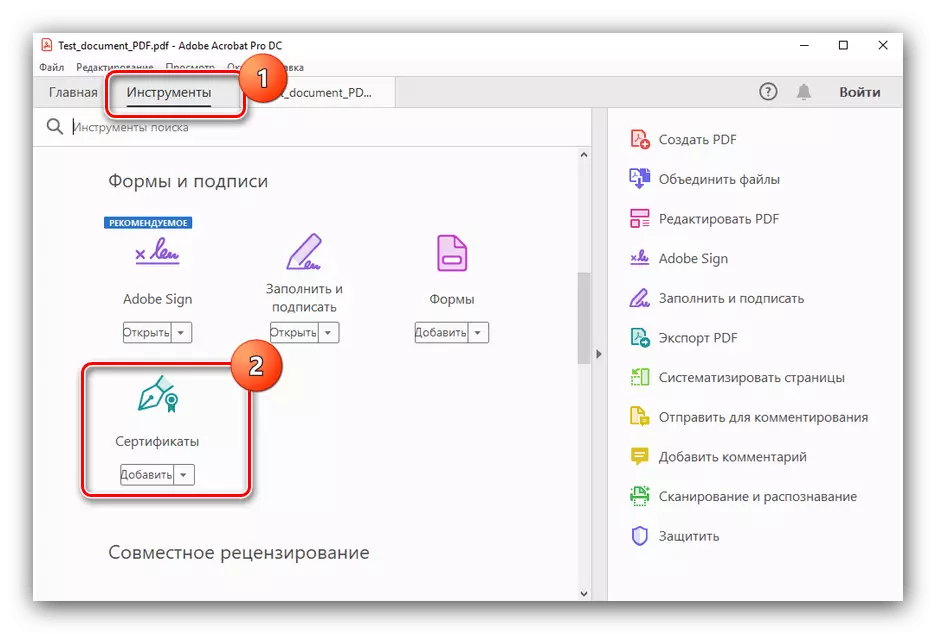
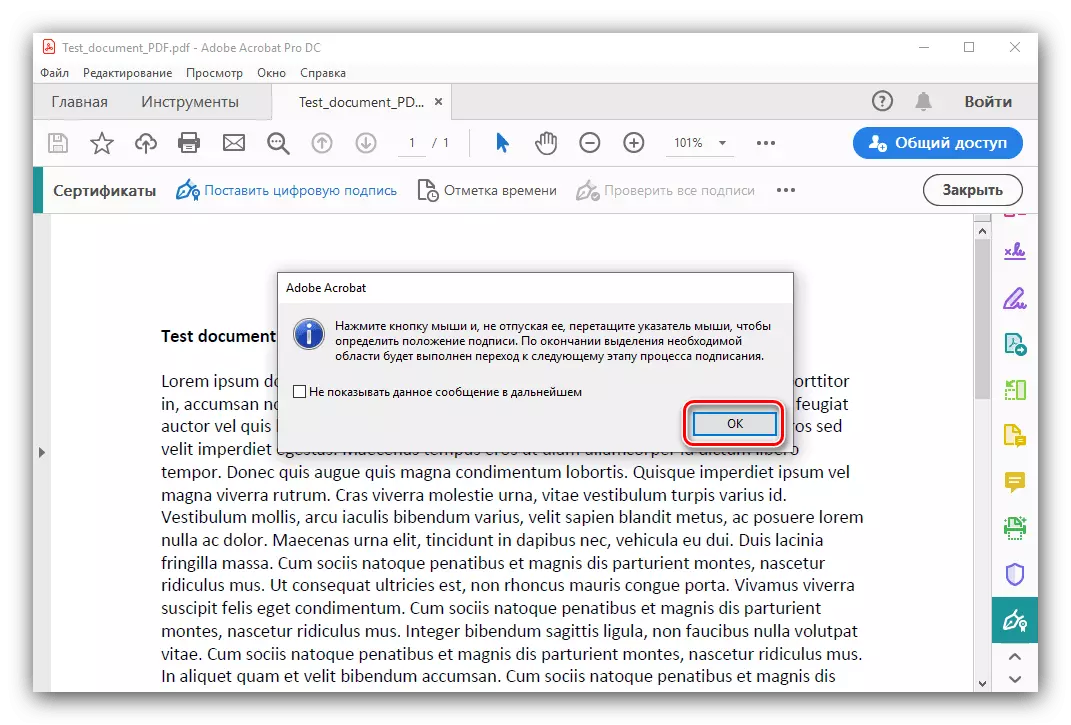
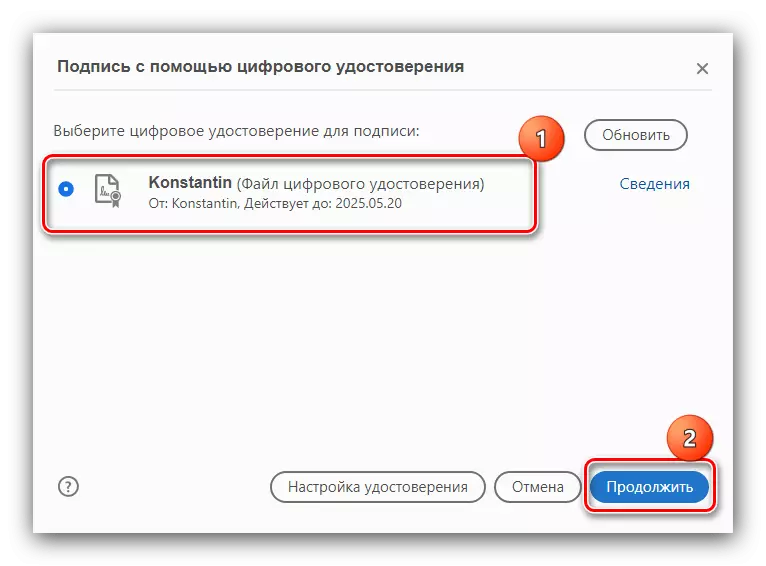
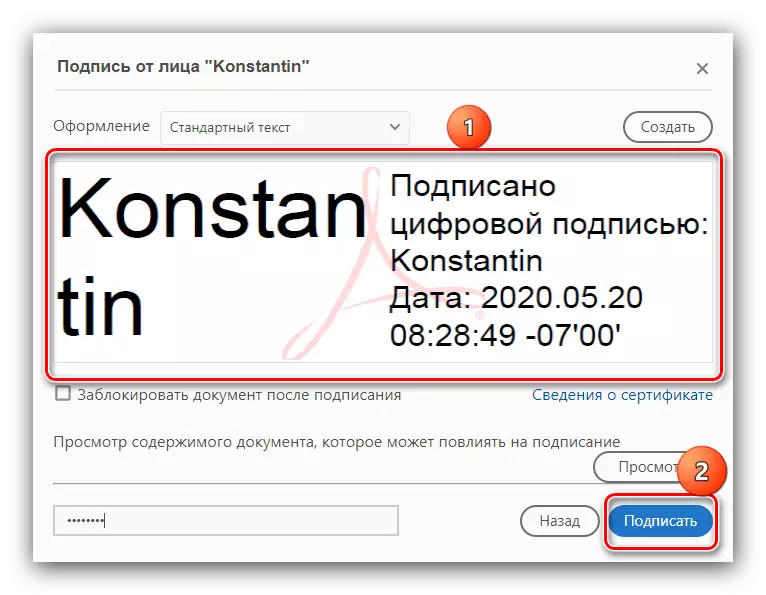
Готов - Документ, подписан.
