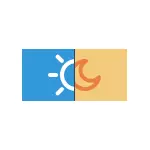
Някои потребители на Windows 10 се сблъскват с факта, че включването и изключването на нощна лампа не работи или тя не винаги работи, не е възможно да изключите режима на нощта или бутона нощен режим на в областта за уведомяване не е активен , Подробно инструкции как да поправите всички тези проблеми.
Как да разрешите или забраните "нощна лампа" в Windows 10
Да започнем с това, как да се активира или деактивира "лека нощ" в Windows 10 при липса на проблеми, в случай, че не знаете това:
- Отворете областта за уведомяване на Windows 10 (натискане на най-високо десния бутон върху лентата на задачите) и кликнете върху бутона "нощна лампа", за да разрешите или забраните нощен режим.
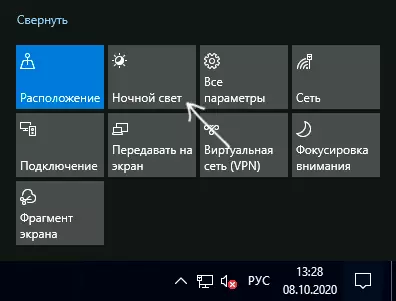
- Ако бутонът липсва, можете да опитате да натиснете "Разширяване" (ако такава позиция е налице ") или да кликнете върху някоя десния бутон на мишката действие теракот, изберете" елемента Edit Quick действия "и да добавите бутон нощна лампа към списъка с налични действия.
- Друг метод за включване на "лека нощ" - отидете в параметрите (идентификатори Win + I) - системата - дисплея и да включите или изключите съответната точка в горната част на страницата на параметъра.
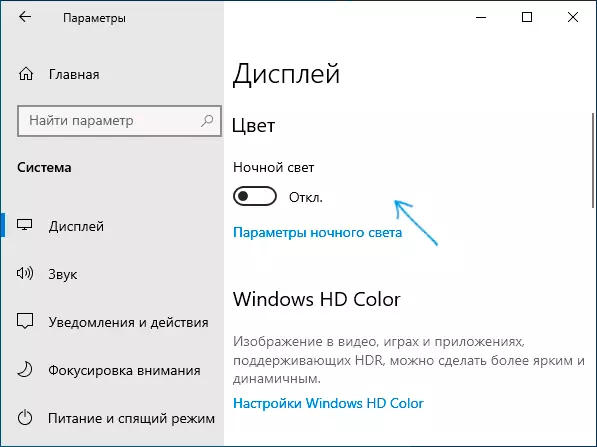
- Моля, обърнете внимание: ако отидете на връзките "лека нощ", можете да разрешите или забраните автоматичното превключване на нощен режим, по график, както и промяна на интензивността на блокиране на синята радиация.
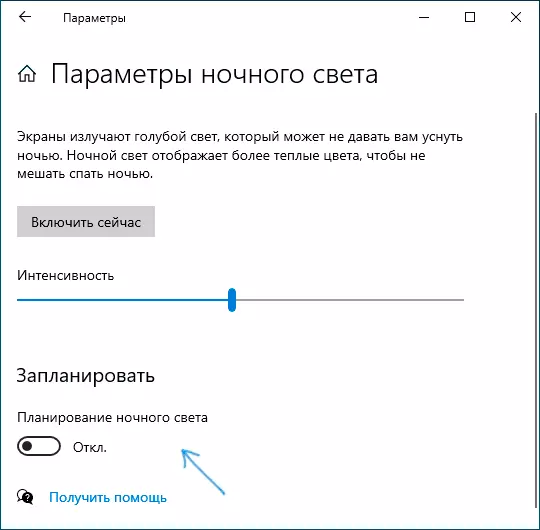
Като правило, описаните работи без никакви проблеми, но не винаги.
Какво става, ако не работи нощна лампа (нощен режим) в Windows 10
Да не се работи "лека нощ" мога по различни начини, сред общите опции:- Бутонът за захранването "нощна лампа" в областта за уведомяване или включване на нощния режим в параметрите не влияе на изображението на екрана.
- Бутонът за захранване не е активен.
- Нощна светлина понякога работи, а понякога не.
Помислете за всички възможности, с цел.
Нощен режим не се включи с натискане на бутона
В първия случай, ситуацията е най-често се обяснява с неправилно работят или не са инсталирани драйверите на видео карти, а тук Важно Марк: често тя не е за NVIDIA или AMD дискретна видео карта, но за интегрирано видео, обикновено - Intel.
Решение: Инсталирайте най-новите официални драйвери за видео карта (изтеглен от официалните сайтове и инсталирате ръчно, а не с помощта на актуализацията на водача в диспечера на устройства), и ако има вграден видео и върху него, също (на интегрирани видео лаптопи , водачът е по-добре, взети от официалния сайт на производителя на лаптопа). След инсталацията, рестартирайте компютъра и проверете дали проблемът е решен.
ВНИМАНИЕ:
- Само в случай, погледнете нощна лампа параметри, както е описано в началото на инструкцията. Ако параметърът "интензивност" е настроено на една крайно ляво стойност, вие няма да видите разликите между включен и изключен нощен режим.
- Ако TeamViewer се използва на вашия компютър или лаптоп, обърнете внимание на раздела за драйверите на монитора, които определят тази програма в статията, за да се направи, ако яркостта не работи в Windows 10.
Бутонът за превключване "нощна лампа" не е активен
В ситуация, в която на бутона за нощен режим на Windows 10 не е активен, опитайте да създадете REG файл със следното съдържание:Windows Registry Editor Version 5.00 [HKEY_CURRENT_USER \ Software \ Microsoft \ Windows \ CurrentVersion \ CloudStore \ Store \ Cache \ DefaultAccount \ $$ windows.data.bluelightreduction.bluelightreductionstate] [HKEY_CURRENT_USER \ Software \ Microsoft \ Windows \ CurrentVersion \ CloudStore \ Store \ Cache \ DefaultAccount \ $$ windows.data.bluelightReduction.BlueLightReductionState \ Current] "данни" = Hex: 02,00.00,00,54,83,08,4A, 03, BA, D2.01.00.00,00.00 00,43, 42,01.00,10,00 \ d0.0a, 02, C6,14, B8.8E, 9D, D0, B4, C0, AE, E9.01.00И да ги импортирате в системния регистър. Рестартирайте компютъра и проверете дали тя е решила проблема.
Нощен режим не винаги работи: понякога то може да бъде включен и изключен, а понякога не
Ако включването на "нощна лампа" функция работи след време, проверете дали режим "нощна лампа" работи веднага след рестартиране на компютъра или лаптопа. Важна подробност тук - той е длъжен да рестартиране, а не за завършване на работата и последващо включване, тъй като тези две стъпки в Windows 10 работа по различни начини.
Ако след рестартиране всичко работи правилно, и след приключване на работата с последващо включване - няма (или не винаги), опитайте да изключите "Бърз старт" функцията на Windows 10 и часовник, независимо дали тя е решила проблема.
И две допълнителни нюанси:
- Ако по-рано сте инсталирали всички програми на трети страни, които влияят върху това как цветовете на екрана се показва на екрана (алтернативни начини на включване на нощния режим, софтуер монитор), а след това те по принцип могат да се намесва с функцията система "Нощна светлина" ,
- Функцията "нощна лампа" се появи в версия на Windows 10 1809, в по-ранните версии на системата няма да го намери.
