
Стъпка 1: Инсталиране на заявлението
Създаване рутер TP-Link чрез мобилното устройство се извършва с помощта на корпоративни приложения, където има всички необходими параметри за това. На първо място в програмата под името TP-Link привързване необходимостта за да се инсталира на телефона или таблета си, като кликнете на линка по-долу.
Изтеглете TP-Link привързване от официалния сайт
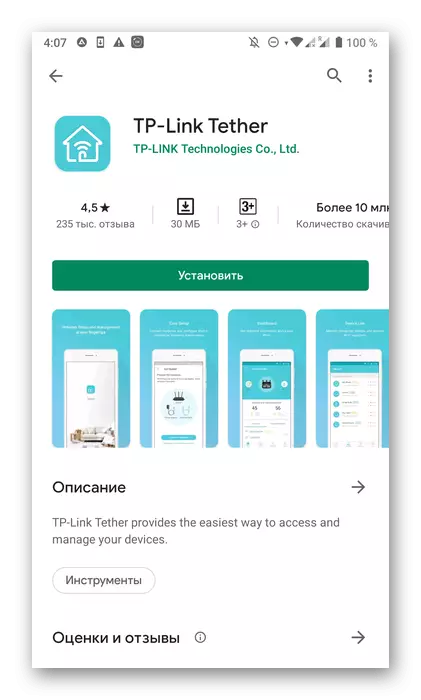
След като се стартира приложението, преминете към следващата стъпка.
Стъпка 2: Добавяне на рутера
Ако рутера току-що е свързан към мрежа или все още не разопаковани, той ще трябва да добавите към TP-Link тетъринг, следвайте инструкциите, показани в приложението.
- Създаване на нов профил TP-Link, като се посочва имейл адрес и парола, или влезте, ако вече съществува сметката.
- Сега обърнете внимание на секцията "Моите устройства." Ако има свързан рутер, кликнете върху него и да преминете към следващата стъпка. В противен случай, трябва да докоснете иконата със знака плюс за началото на добавянето.
- Изберете оборудване "рутер" тип или на един от моделите на игрални долу, ако сте собственик на такава.
- Ръководството "Определете дали маршрутизаторът ви" използват пързалката надясно, за да видите наличните опции. Най-често потребителите получават «Wi-Fi рутер" Ето защо ние го изберете.
- Следвайте инструкциите за връзката, която се показва на екрана. Натиснете бутона "Connect устройство" или "Моето устройство е свързан", за да се премести в по-нататъшните инструкции стъпалата.
- Когато поетапно връзката следвайте внимателно описанията от разработчици и движение между тях, като кликнете върху "Напред".
- След приключване tapnite "индикатор изгаряне Wi-Fi", ако връзката е успешна.
- Остава само да се свърже с мрежата, четене надписите се появяват на екрана.
- Изчакайте, докато търсенето на нови устройства.
- Изберете добавена рутера да отиде в своята конфигурация.
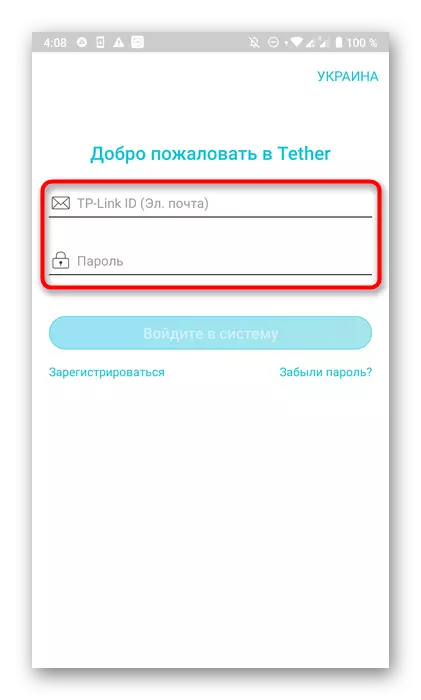
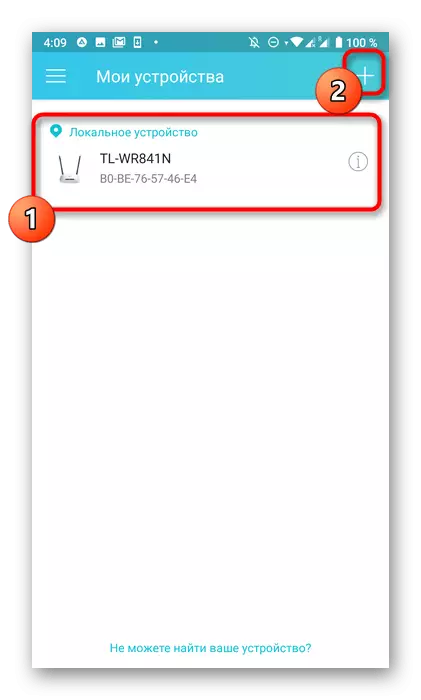
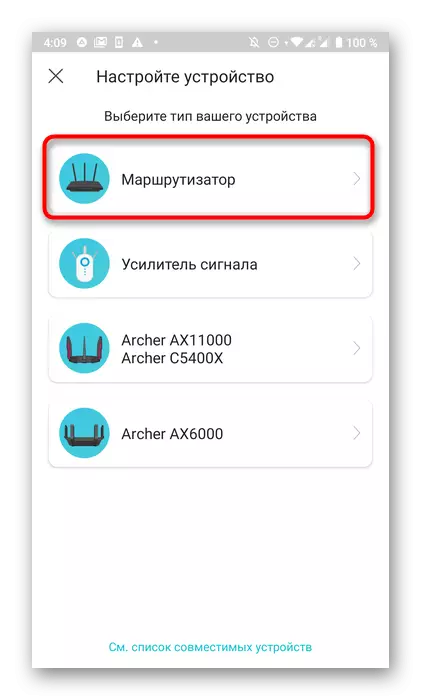
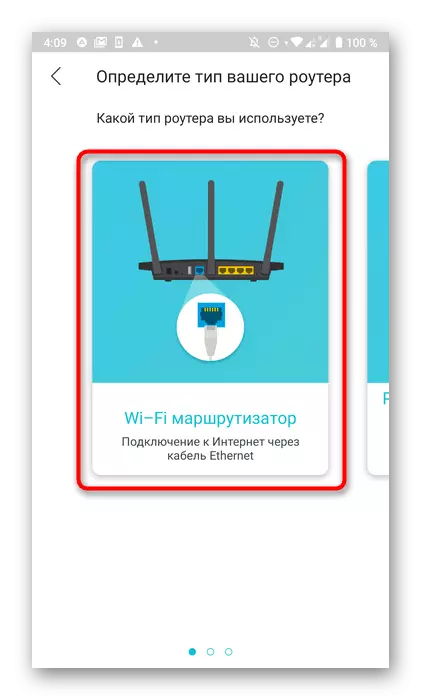
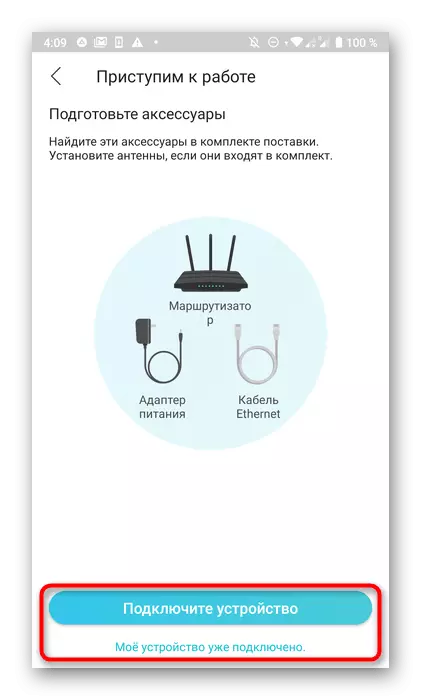
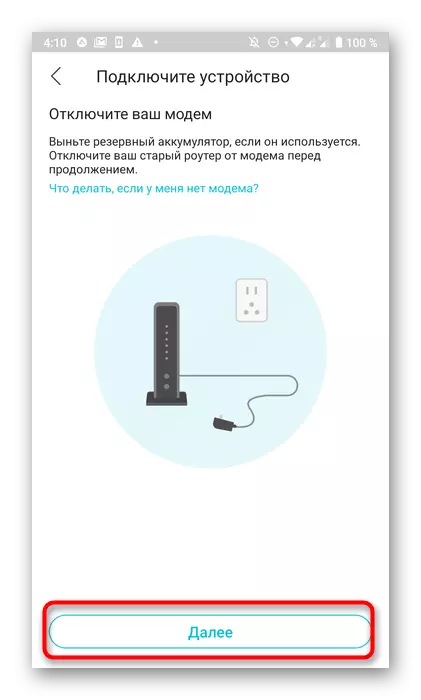
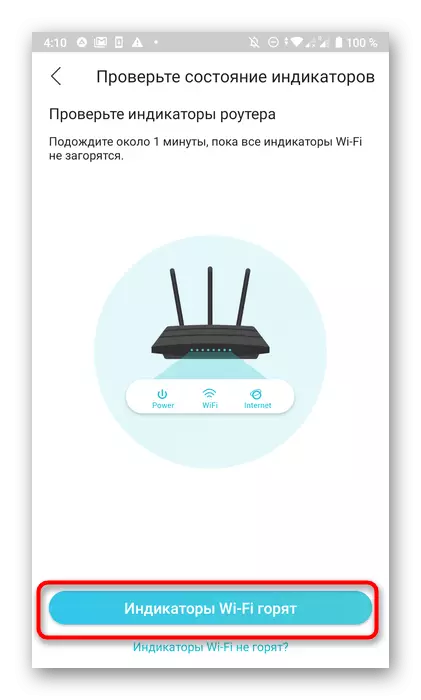
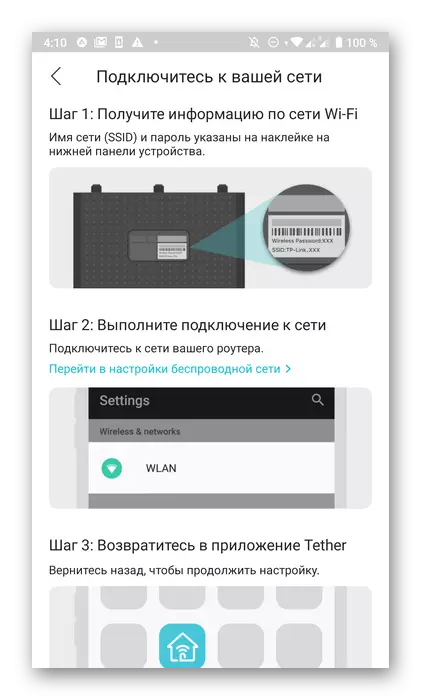
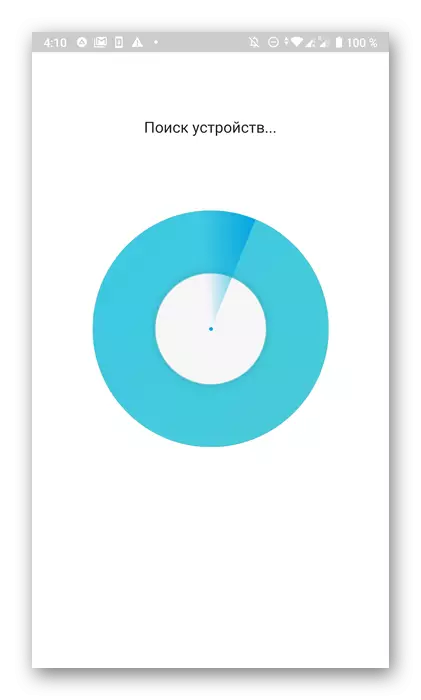
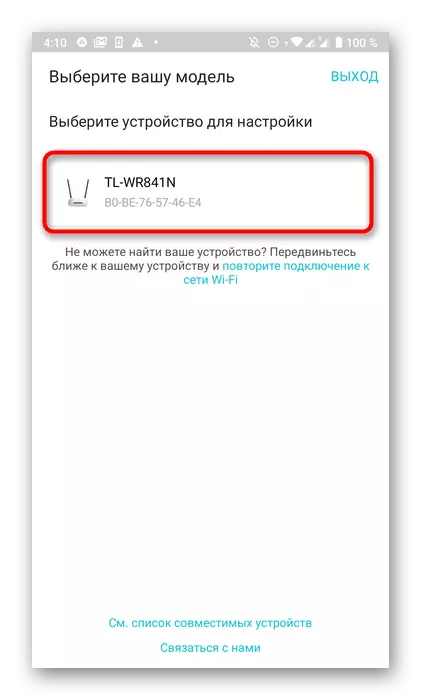
Стъпка 3: Създаване на безжична мрежа
Вие трябва да започнете с промяната на настройките на безжичната мрежа, защото тя е най-често се използва при свързване смартфони, лаптопи и таблети. Най-TP-Link тетъринг, има няколко параметри, свързани с Wi-Fi, който потребителят може да се промени.
- След като изберете рутер, влезте в настройките му чрез въвеждане на потребителско име и парола. Тези данни са написани на гърба на рутера, а често и имат една и съща стойност администратор.
- В "безжичен режим", кликнете върху настоящата мрежа от Wi-Fi.
- тя отново изберете от новото меню.
- Тук можете да изключите безжичен режим, променете името на мрежата, вида сигурност набор и да промените паролата за достъп. Когато всички промени, не забравяйте да кликнете върху "Save".
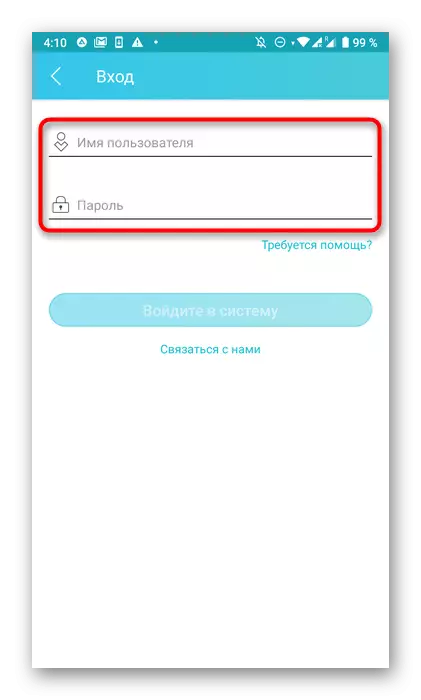
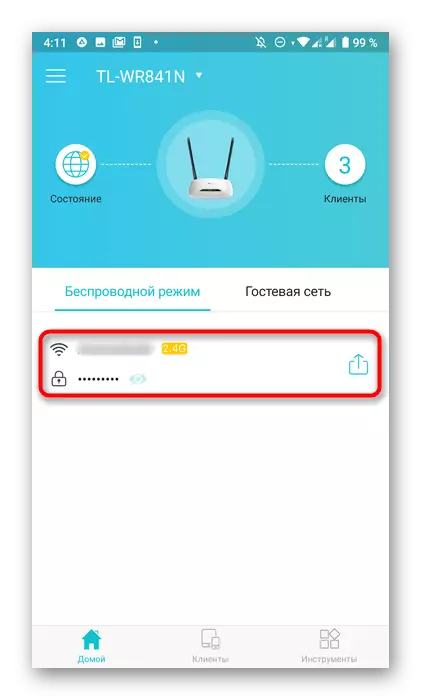
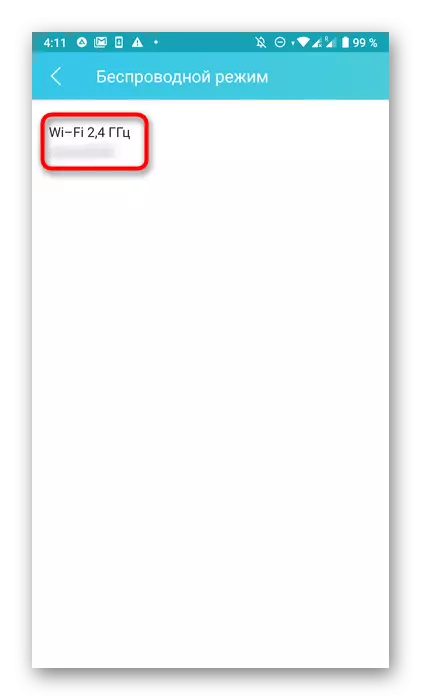
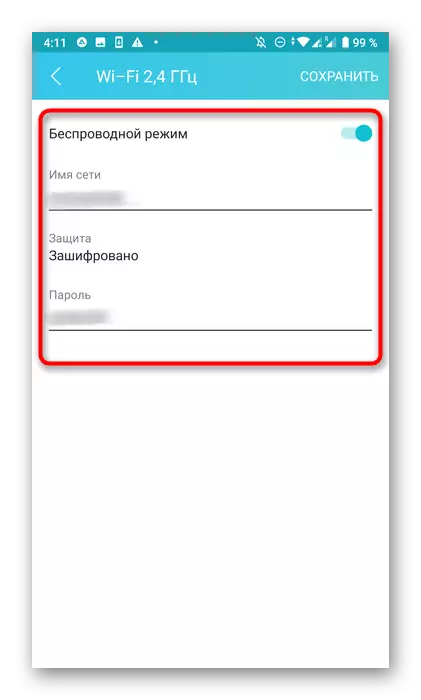
Стъпка 4: Internet Connection
Понякога мрежовите настройки изискват разширени настройки, така че след свързване към Wi-Fi мрежа, не е на разположение. Промяната може да бъде чрез едно и също приложение, което е, както следва:
- В главния прозорец, отидете на раздела "Инструменти".
- Тук, изберете "Internet Connection".
- Ако вашият интернет доставчик предоставя динамичен IP-адрес, всички параметри са зададени автоматично. При свързване чрез PPPoE или статичен IP, за да зададете ръчно параметрите на удостоверяване. Необходимата информация трябва да бъде посочен в договора с доставчика на интернет услуги. Ако се сблъскате с проблеми, свързани с тяхното откритие трябва да се свържете с горещата линия за изясняване на техническа поддръжка.
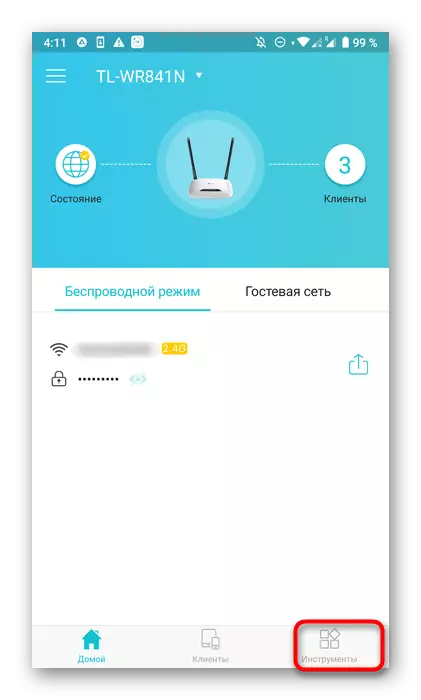
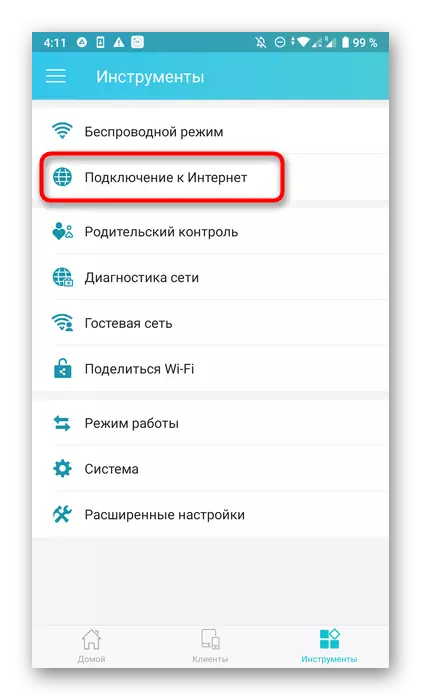
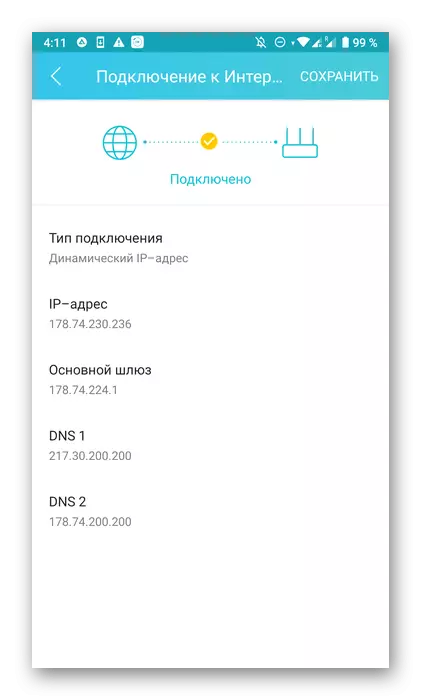
Стъпка 5: Родителски контрол
Следващият менюто, което се съдържа в заявлението TP-Link привързване, което се дължи на настройките за родителски контрол. Потребителят има право да избере кой от свързаните устройства ще работят с ограничения по отношение на достъпа до мрежата на определен график на ръка.
- В същия раздел "Инструменти" изберете категорията "родителски контрол".
- Активиране защитна позиция опция превключване специално разпределени плъзгача.
- След това отидете в списъка на контролираните устройства.
- Хвърли в всички мобилни телефони или компютри, контрол, от които искат да се извърши.
- След отваряне на графика и кликнете върху иконата на плюс, за да го добавите.
- Задаване на часа и дните, на които целеви устройства ще имат достъп до Интернет. През това не в описанието, мрежата ще бъде блокиран.
- Допълнително можете да посочите списък със сайтове, на които ще бъдат отворени за достъп.
- Посочете адресите им, което прави подробен списък. Всички сайтове, които не са включени в нея, ще бъдат автоматично блокирани на целеви устройства.
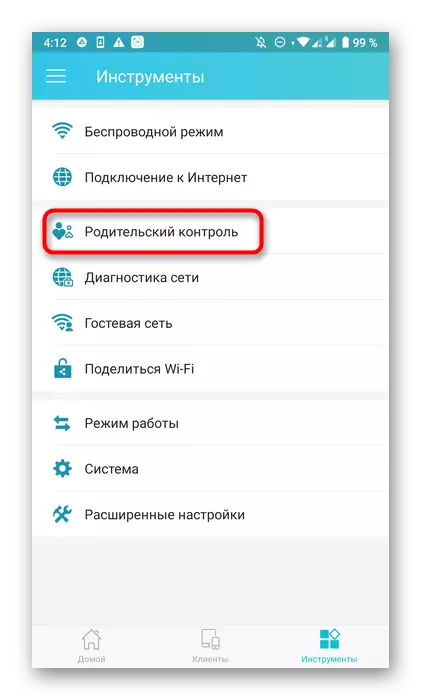
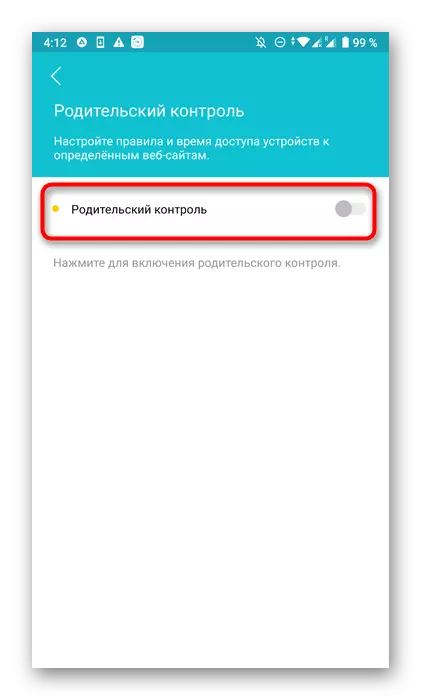
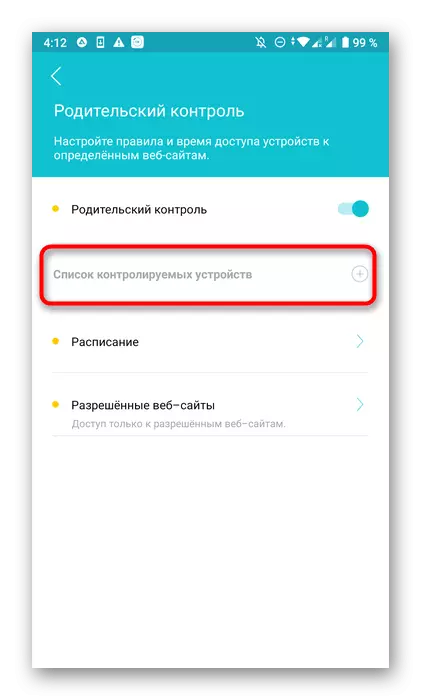
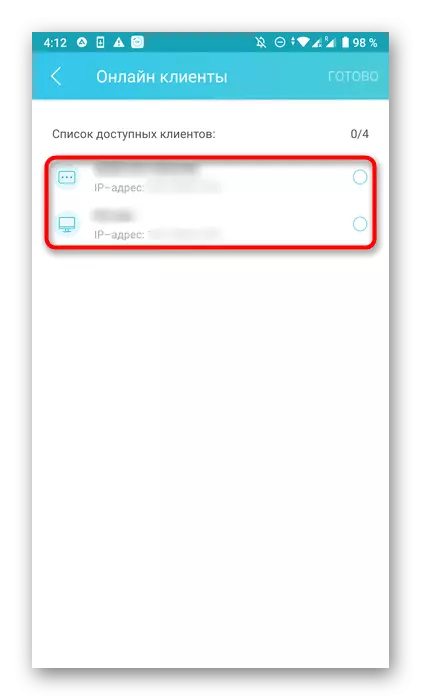
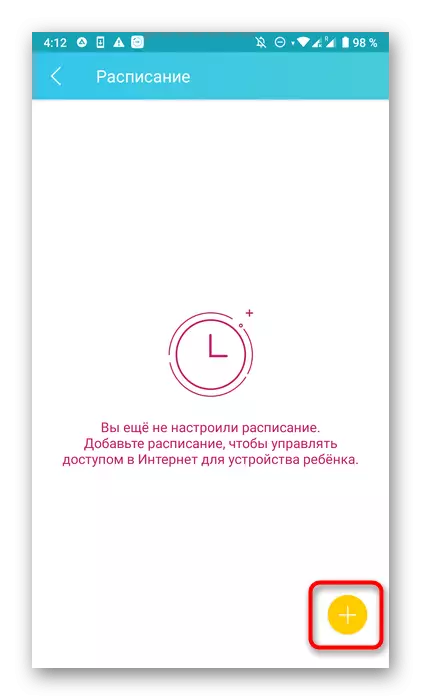
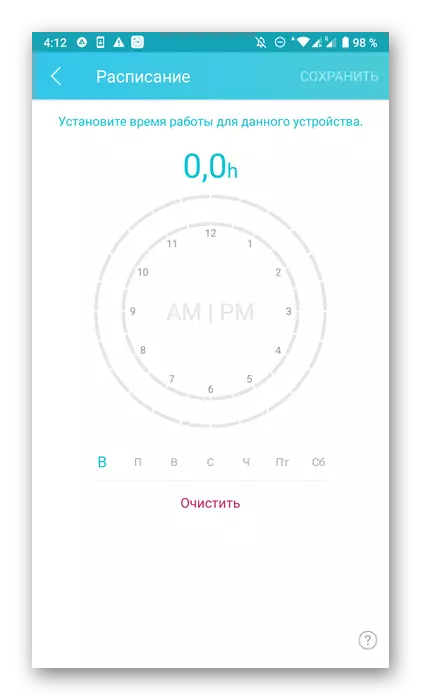
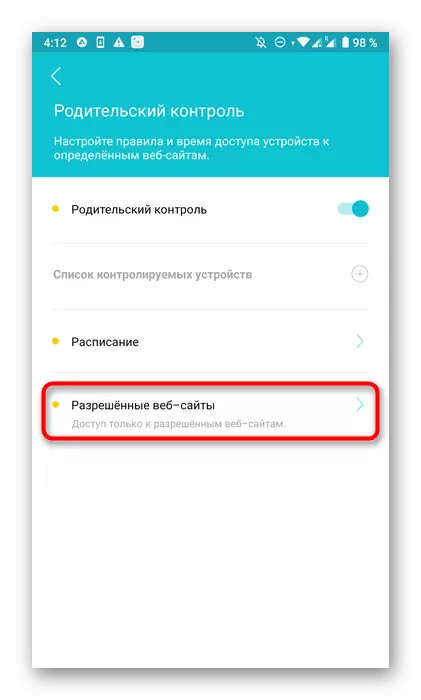
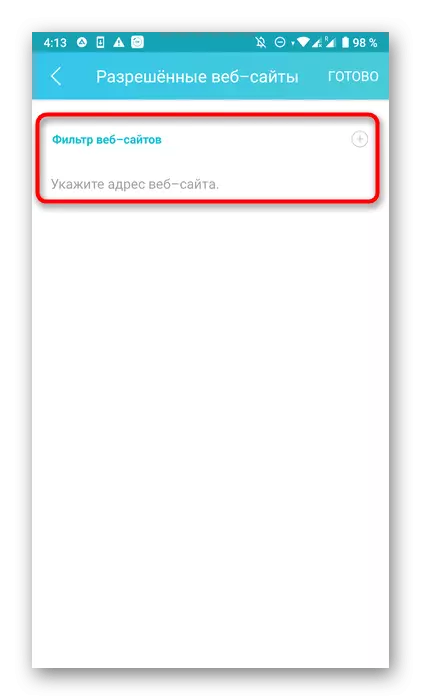
Стъпка 6: Мрежа за гости
Почти всички TP-LINK рутери поддържат създаването на мрежа за гости. Това ви позволява да създадете отделна SSID за Wi-Fi, като го защитава от началната група. Това ще изисква само няколко прости параметри.
- Отворете категорията мрежа за гости.
- Активиране на локален достъп, а след това отидете до Wi-Fi.
- Тук активирате безжичен режим, преместването на плъзгача.
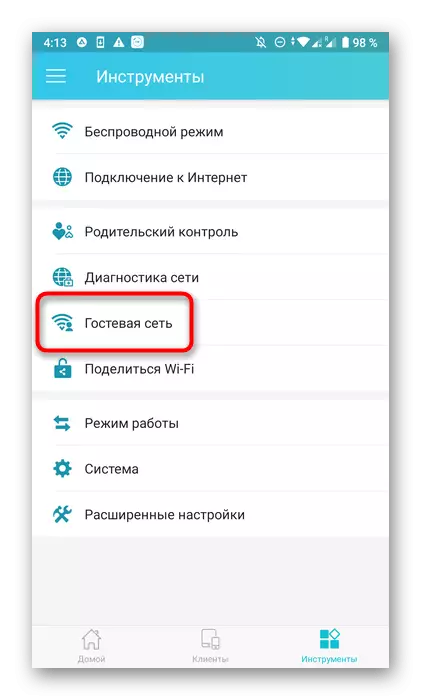
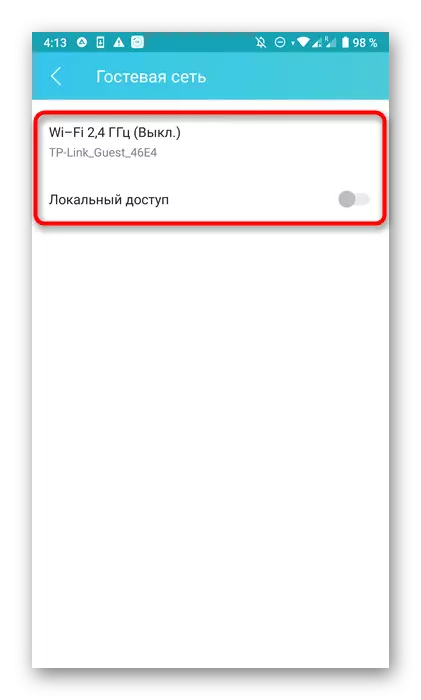
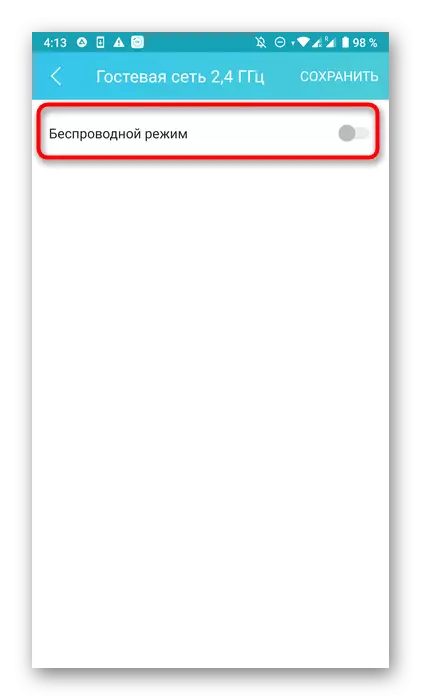
След запазването на параметрите, се процедира, за да видите наличните Wi-Fi мрежи. Сега трябва да има мрежа за гости.
Стъпка 7: Използване на функцията "Share Wi-Fi"
Функцията "Сподели Wi-Fi" не съвсем свързани с настройките на рутера, но това е именно да се спомене. Тя е предназначена за бързо свързване на друго оборудване с безжична мрежа, и работи по следния начин:
- Чрез секцията "Инструменти", изберете "Споделяне Wi-Fi".
- Докоснете вашата безжична мрежа.
- Сега името Wi-Fi се появява на екрана, паролата от него, както и кода на QR.
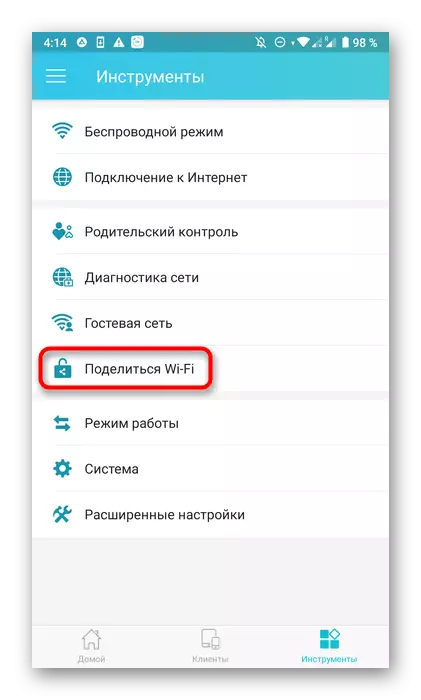
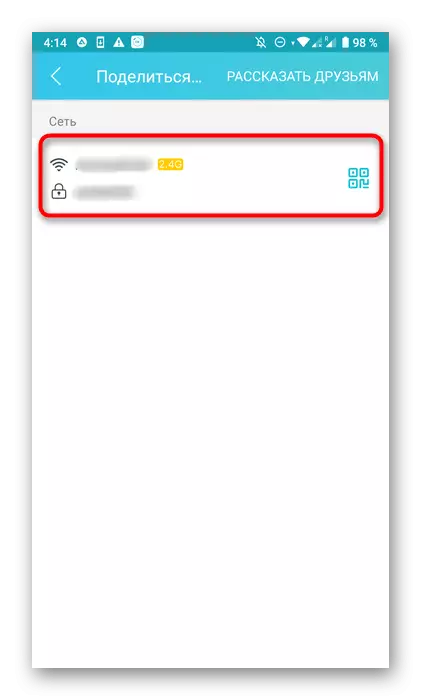
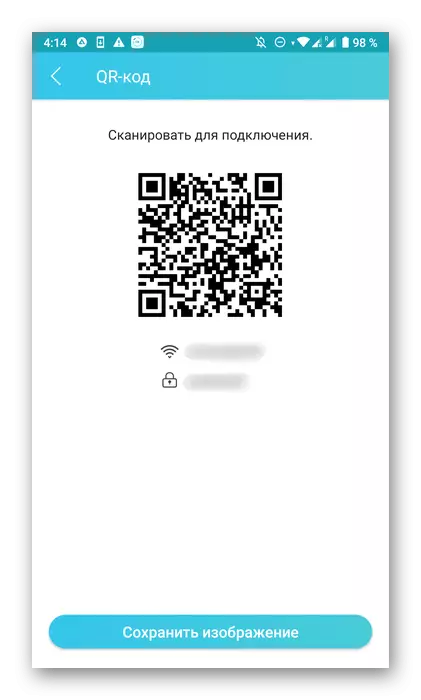
Сега другите потребители могат да въведете парола или сканиране QR код за бързо свързване, ако техните устройства поддържат подобна функция.
Стъпка 8: Работен режим
Всеки рутер поддържа един от трите режима на работа, което предполага автоматично включване и изключване на определени параметри. Чрез TP-Link тетъринг, на, на прехода към избора на един от режимите се извършва чрез секцията "Инструменти".
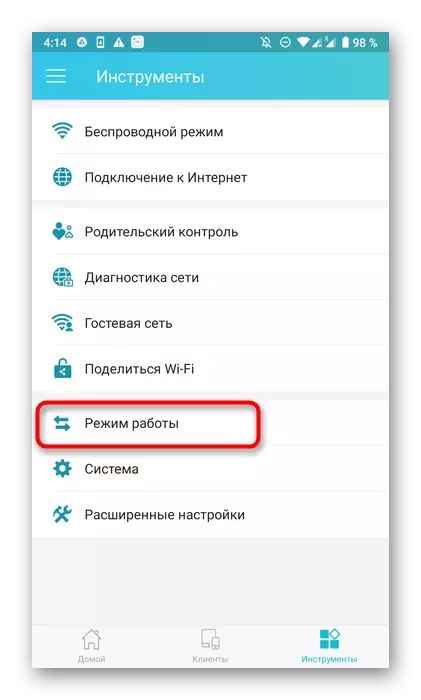
Тук можете да се запознаете с описанието на всеки режим на работа от разработчиците и да маркирате съответния маркер. Имайте предвид, че ако използвате рутер като обикновен уред за разпространение в интернет, не е нужно да се промени режима.
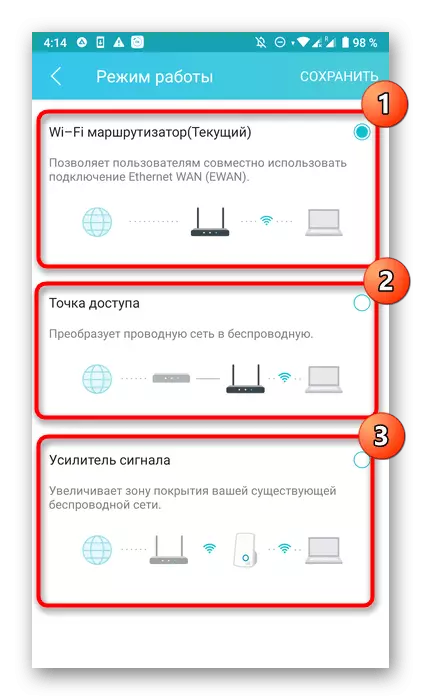
Етап 9: Завършване
На последно място, следва да се отбележи категорията "System". Тук най-отгоре е "Въвеждане сметка" блок. Чрез нея можете да промените паролата, за да влезете. По-долу са три бутона, за да излезете от системата, рестартирайте рутера или връщането към настройките по подразбиране. Използвайте всяка една от тях, само ако е необходимо, и ако някои параметри все още не е в сила, дори и след като запазите промените, просто натиснете "Рестарт".
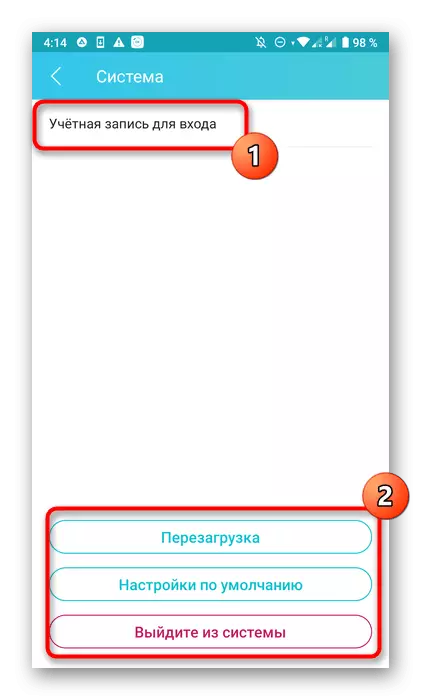
Чрез прилагането на TP-Link привързване, можете да отидете на допълнителни параметри на маршрутизатора чрез извършване разрешение на 192.168.0.1 в браузъра. След конфигурирането ще трябва да използвате други инструкции. С един пример за конфигурация, ние ви съветваме да се запознаете в статията по-долу.
Прочетете повече: Конфигуриране на TP-LINK рутер
