
Подготвителни действия
Първо трябва да се разреши в рутер уеб интерфейс с помощта на компютър или лаптоп, свързани с него. Всички следните инструкции ще се разглоби от примера на TP-Link, следователно, за принципа на влизане в Интернет център, препоръчваме ви да четете в друга статия на нашия уебсайт, където съответния модел на рутера се взема като основа ,
Прочетете повече: Вход в TP-Link Routers Уеб интерфейс
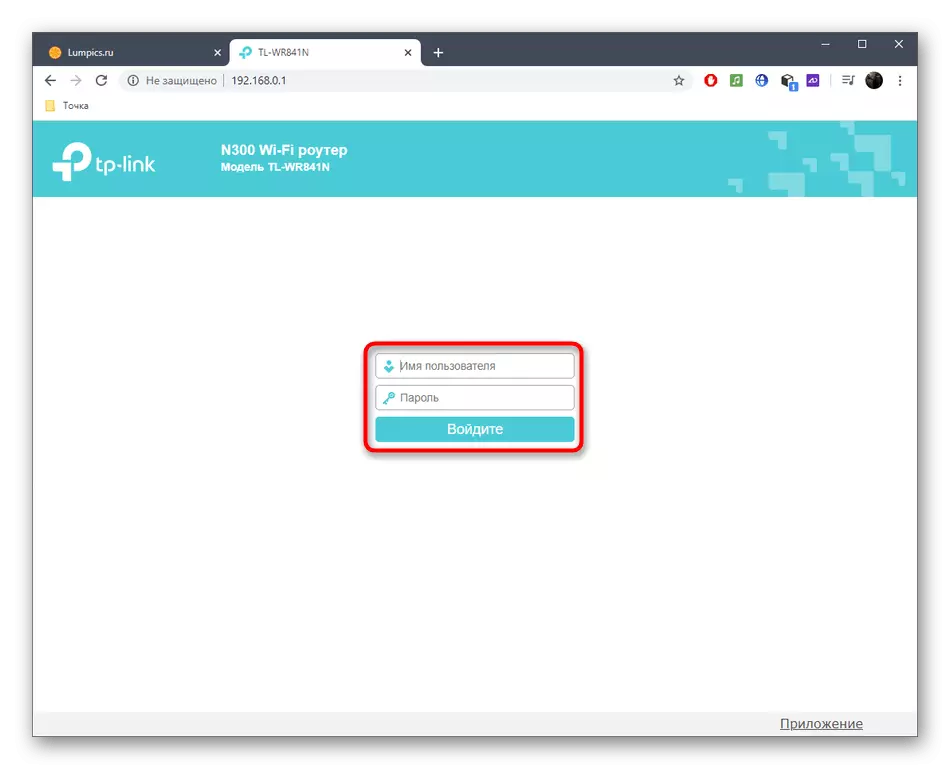
Вторият етап на подготвителни действия е определението за метода на получаване на адрес, както и неговото сравнение на специална страница. Това трябва да се направи, за да се избере допълнителен начин за конфигуриране на дистанционна връзка и най-общо се разбира дали е възможно да се приложи това с настоящите параметри. Преглед на необходимата информация се извършва във всички уеб интерфейса на рутери еднакво. Отворете "Състояние" или раздел "мониторинг", където ще намерите "WAN" раздел и се обърне внимание на низа "IP адрес". Тук можете да научите статичен или динамичен той.
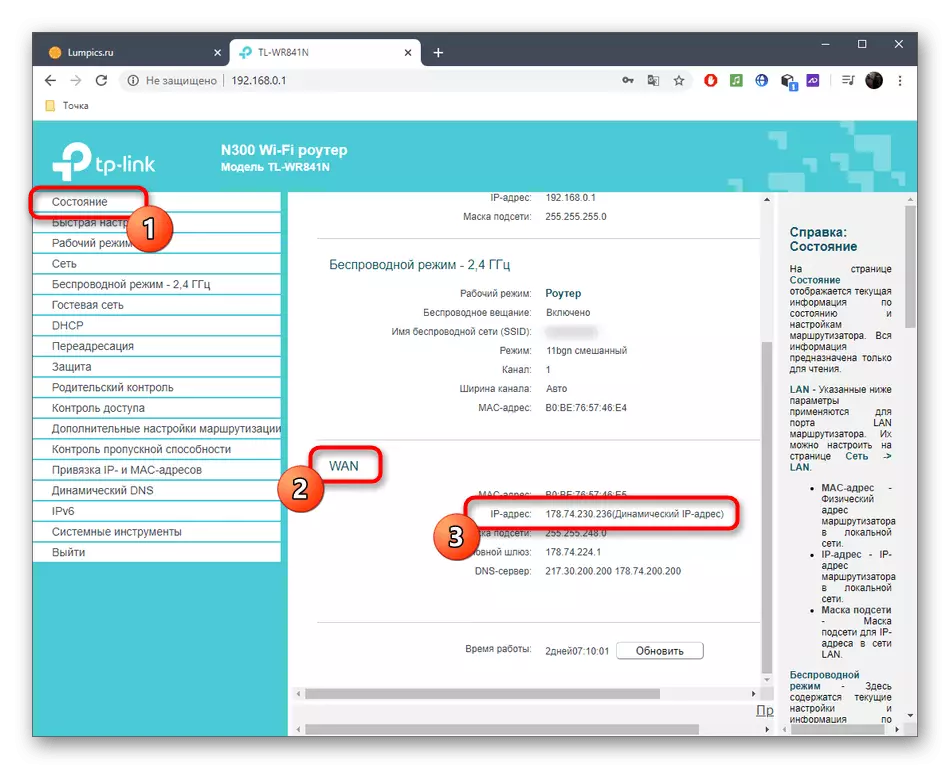
Сега ще бъде необходимо да се определи дали IP адресът е бял, това е, в интернет трябва да бъде същото, както се показва в уеб интерфейса. За да направите това, най-лесният начин да се използва специален сайт, за да определите IP адрес, отидете на които можете да се свържете по-долу. Ако адресът съответства на определен Интернет център, това означава, че той е бял.
Отидете на сайта на 2IP да определи IP адреса на рутера

Отстраняване от получената информация, можете да разберете какво трябва да направите в бъдеще, кой метод за организиране на отдалечен достъп, за да изберете и дали е възможно да го конфигурирате. Има три варианта за развитие на събитията:
- Грей IP. Ако при сравняването на адреси се оказа, че една стойност е писано в уеб интерфейса, а сайтът вижда съвсем различно, и VPN не е включен в компютъра, това означава, че доставчикът предоставя сив IP. Това няма да е възможно да се използва за връзка с отдалечен - остава само да контакт директно с доставчика на интернет услуги и редът за възстановяване на връзката към статичен IP адрес, ако компанията предлага такава услуга.
- Бяла статичен IP. Ако по време на проверката се оказа, че адресът е статичен, това означава, че вие трябва да изберете първия метод за създаване на дистанционна връзка с помощта на "Remote Control" функцията в уеб интерфейса на маршрутизатора.
- Бял динамичен IP. Динамичният IP адрес се променя от време на време, така че настройките, посочени в уеб браузъра, могат да се сбъднат по всяко време, поради което отдалеченият достъп ще изчезне. Разбира се, той не се намесва в първия метод, за да предостави временно възможност да се свърже, но ще бъде по-лесно да се използва динамичната DNS услуга, която ще бъде обсъдена по втория начин.
Внимателно прочетете предоставената информация за избор на подходяща опция и след това отидете на нейното изпълнение, следвайки инструкциите по-долу.
Метод 1: Функция за дистанционно управление
В почти всички фърмуер на всеки рутер има функция "дистанционно управление", която е деактивирана по подразбиране. Той е отворен за конфигуриране и ви позволява да установите достъп до всички цели или само конкретен компютър за дистанционно управление и такава конфигурация се извършва, както следва:
- След разрешение в Интернет център, отворете раздела "Защита" и да намерят там "Дистанционно управление". Менюто на менюто може да се различава в зависимост от вида на уеб интерфейс. Понякога, например, трябва да отворите менюто "Система" и вече да намерите желания елемент.
- Ако искате да направите всеки компютър, за да се свържете с рутера, въведете IP адрес 255.255.255.255. Когато предоставяте достъп само за конкретна цел, посочете IP адреса в линията. Въпреки това, помислете, че тя трябва да бъде статична, защото параметрите ще се появят, когато промените промени. След завършване не забравяйте да запазите промените. Променете отново стойността до 0.0.0.0 отново в случай, когато дистанционният достъп трябва да бъде спрян.
- Отварянето на достъп до всички устройства е да се грижи за защитата на уеб интерфейса, за да се избегне хакването на рутера. За да направите това, отворете раздела "System Tools" и отидете на парола.
- Съветваме ви да се промени не само паролата, но също така и потребителското име за влизане в Интернет центъра. Ако не сте сигурни за запомняне на данните, да ги запишете или да ги запишете в текстов файл, защото на фиксирани стойности могат да бъдат възстановени само до пълния нулиране на настройките на маршрутизатора.
- Сега, когато влезете в браузъра на отдалечения компютър, IP адресът на рутера ще отиде в уеб интерфейса с контрол на достъпа.
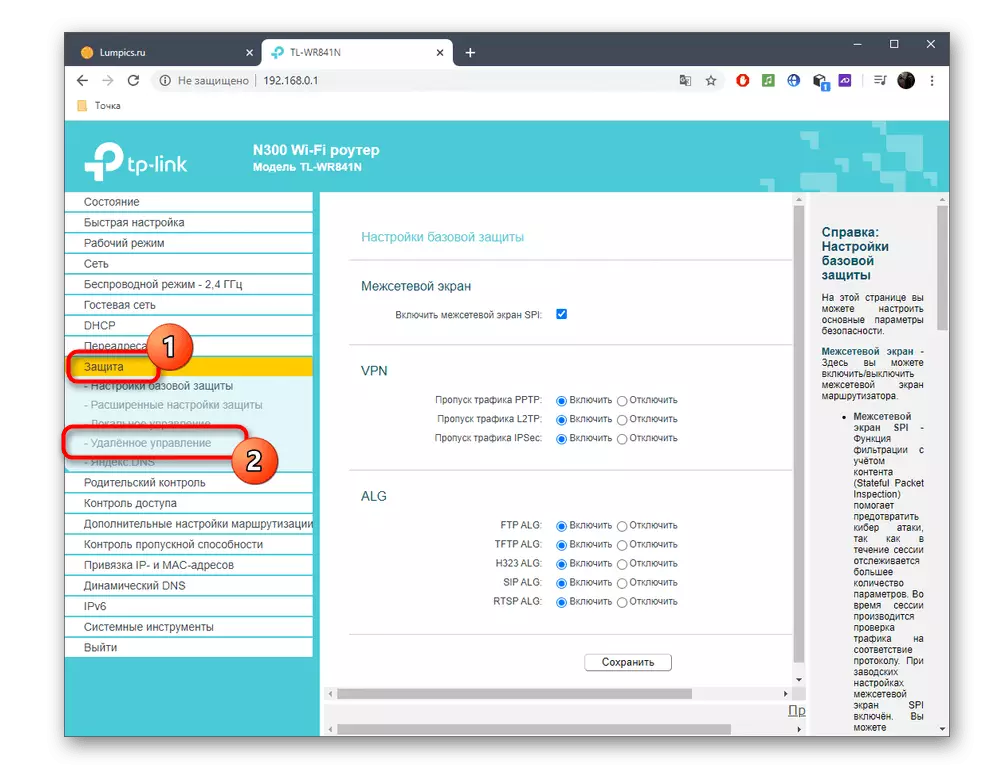

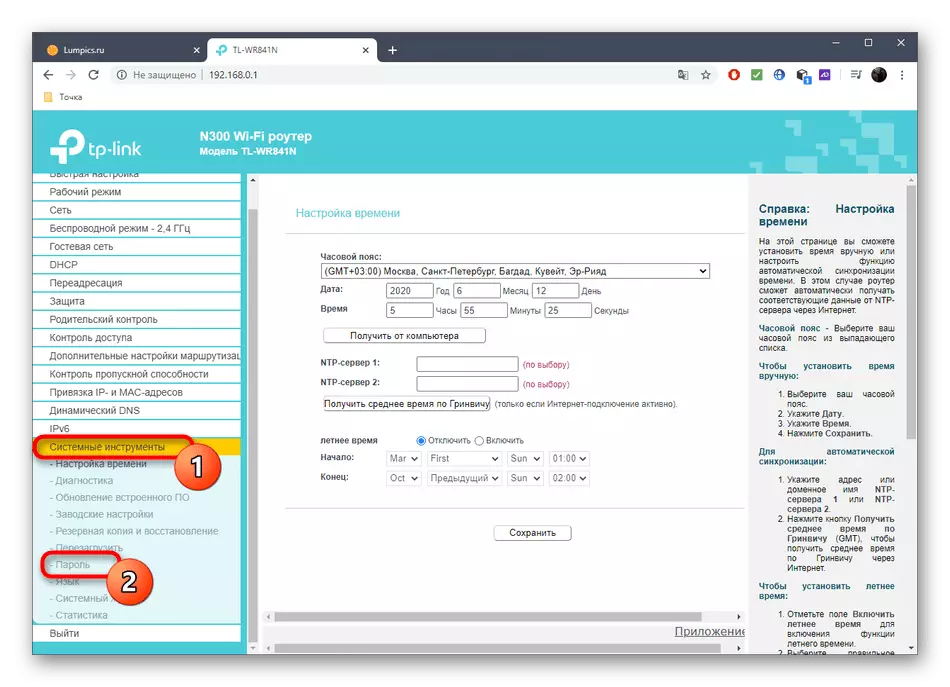
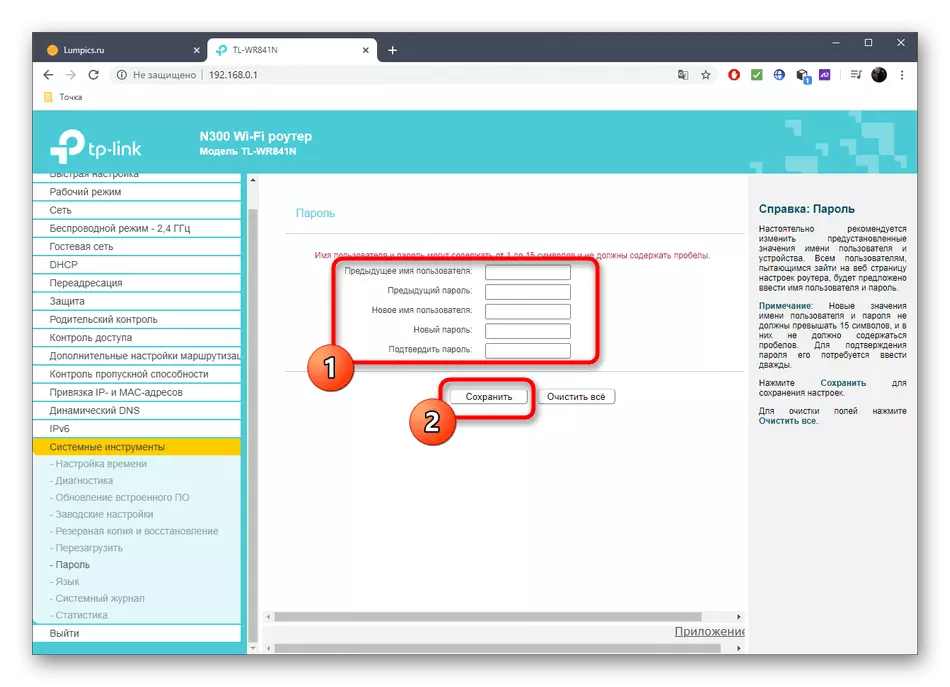
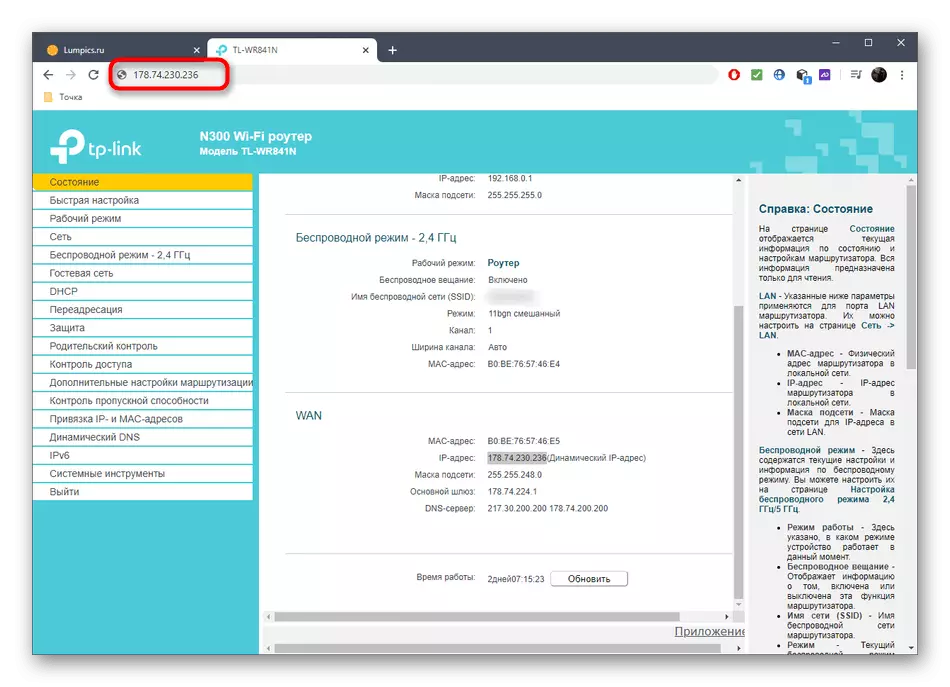
Освен това, ние се отбележи, че при избора на конкретна цел за осигуряване на дистанционното управление, вие ще трябва да посочите точния си адрес. За да го определят, можете да използвате рутер уеб интерфейса, както беше показано по-горе, или инструкции в други статии на нашия уебсайт.
Прочетете още:
Как да разберете IP адреса на компютъра ви
Как да разберете един IP адрес на компютъра на друг човек
Метод 2: Свързване динамичен DNS
Функцията за динамичен DNS често се разпространява в такса, но сега има все повече и повече услуги, които предоставят пробни периоди, както и безплатни версии. Същността на такава DNS е да зададете louctor на alphabone адрес, който заменя стандартния IP. Това е подходящо при тези ситуации, в които организацията на отдалечен достъп е невъзможен поради промяна на постоянното на адреса на рутера. Dynamic DNS е свързан в четири прости стъпки.Стъпка 1: Избор на Услугата
Вие трябва да започнете с избора на услуга за намиране на безплатни или евтини опция. Често няколко съвместими опции вече са вградени в уеб интерфейса на рутера, така че ще бъде по-добре да ги използват, но нищо няма да се предотврати всичко в интернет и на сайта предоставяне на такива услуги.
- В интернет център Open секцията "Dynamic DNS".
- Разширете списъка на доставчика на услуги, изберете една от услугите, там, и след това натиснете "Отидете на регистрация", за да проверите всеки сайт.

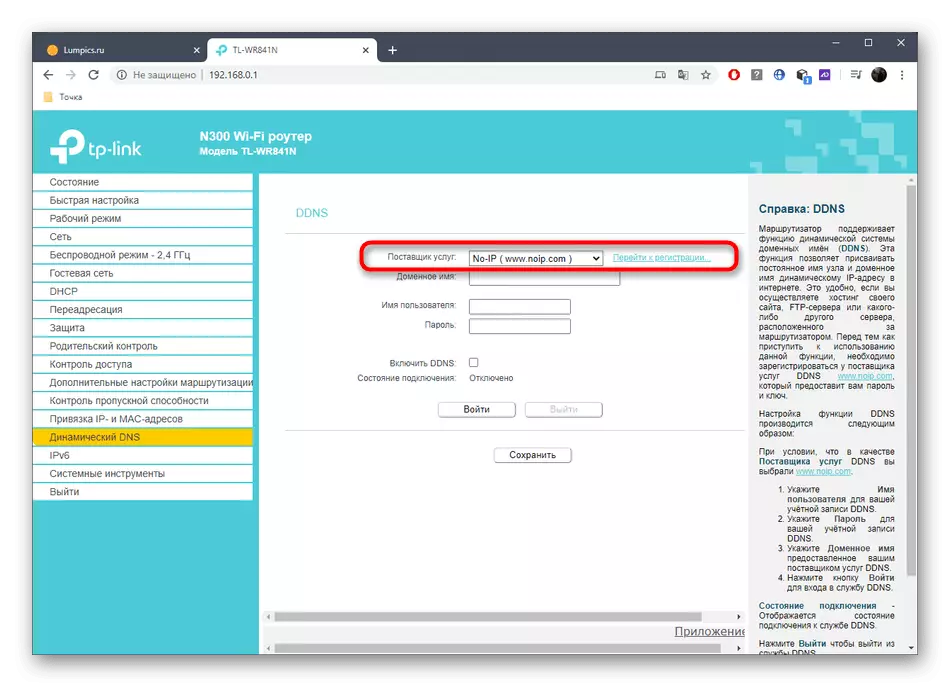
Разгледайте описанието и цените на всеки сайт, за да се намери подходящ тарифен план. В TP-Link и някои други рутери са на разположение No-IP. Това е най-оптималното решение за тези, които искат да се провери технологията безплатно. На примера на тази услуга, следващата стъпка ще бъде разглобена.
Стъпка 2: Dynamic DNS Регистрация
Интерфейсът на сайта варира, така че не може да се създаде универсална употреба, която ви позволява да се справят с всеки един от тях. Въпреки това, почти навсякъде на принципа на взаимодействие е един и същ, така че ние ще се съсредоточи върху No-IP, а вие само ще трябва да се предприемат следните мерки за пример.
- След като се премества към главната страница на сайта, да създадете свой собствен домейн, като я пиша с адрес Латинска му. Моля, имайте предвид, че самата адреса трябва да бъде уникално.
- Създаване на нов акаунт на сайта, като въведете имейл и парола.
- Pay абонамент, ако е бил избран платен тарифен план, а след това се потвърди на правилата за ползване на услугата и да се регистрирате.
- Задължително потвърдете с имейл, като кликнете върху линка, който е получен в писмото.
- Вие ще бъдете уведомени за успешна регистрация на динамичен DNS. Ако инструкциите на сайта имат допълнителни точки за пристанищата на пристанища и изтегляне на приложението, докато можете да заобиколите страната, и се върнете към настройката, само ако не може да се извърши на връзката.
- След като се премества в личен профил на интернет страницата, името на домейна трябва да се показва в списъка, от което следва, какво работи.

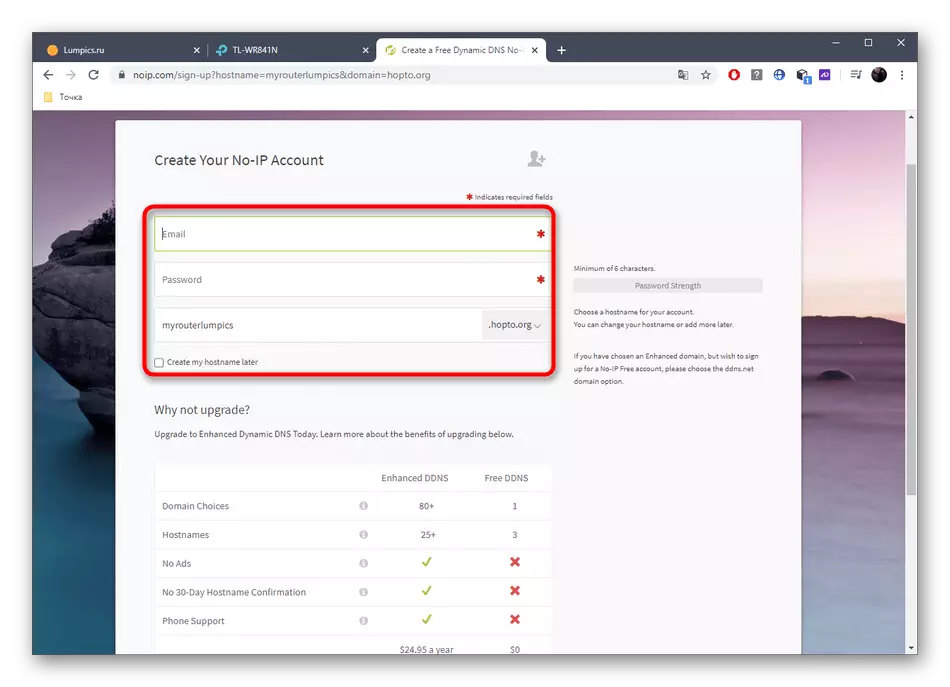
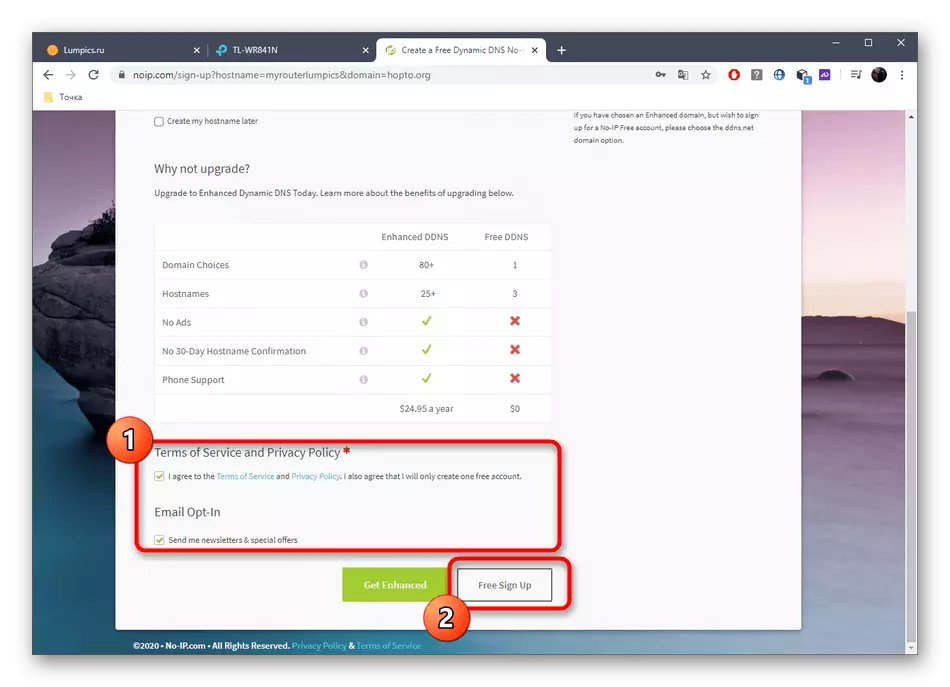

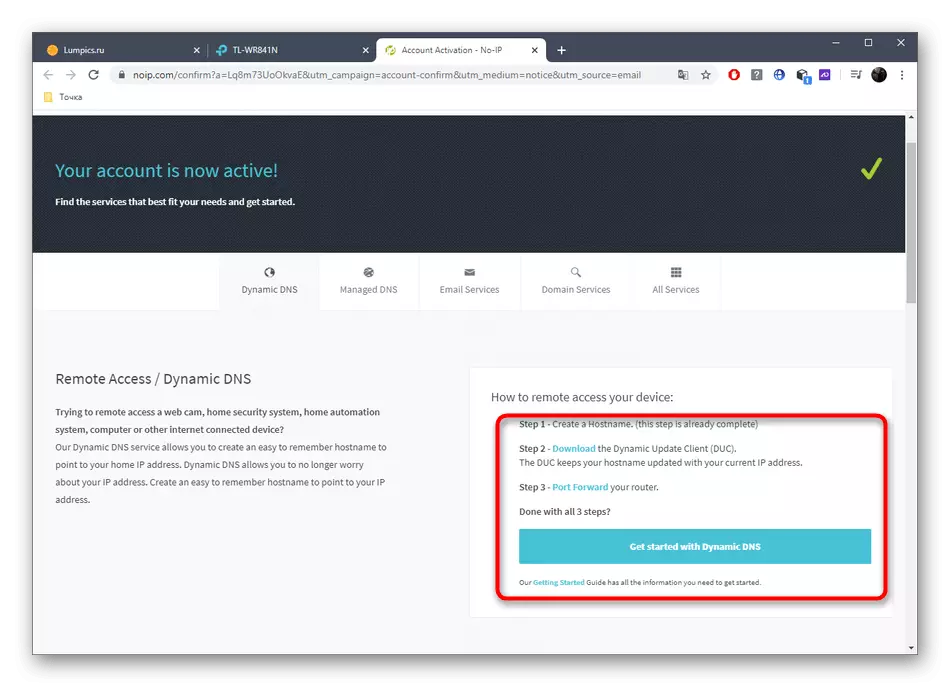

Стъпка 3: Създаване на DDNS в уеб интерфейса
Преди да свържете това, остава само да конфигурирате динамичен DNS чрез Интернет център на маршрутизатора. За да направите това, отидете в същото меню изберете доставчика на услуги, посочете името на получената домейн, въведете потребителско име и парола, използвани в сайта. Активирайте "Enable DDNS" елемента и влезете.
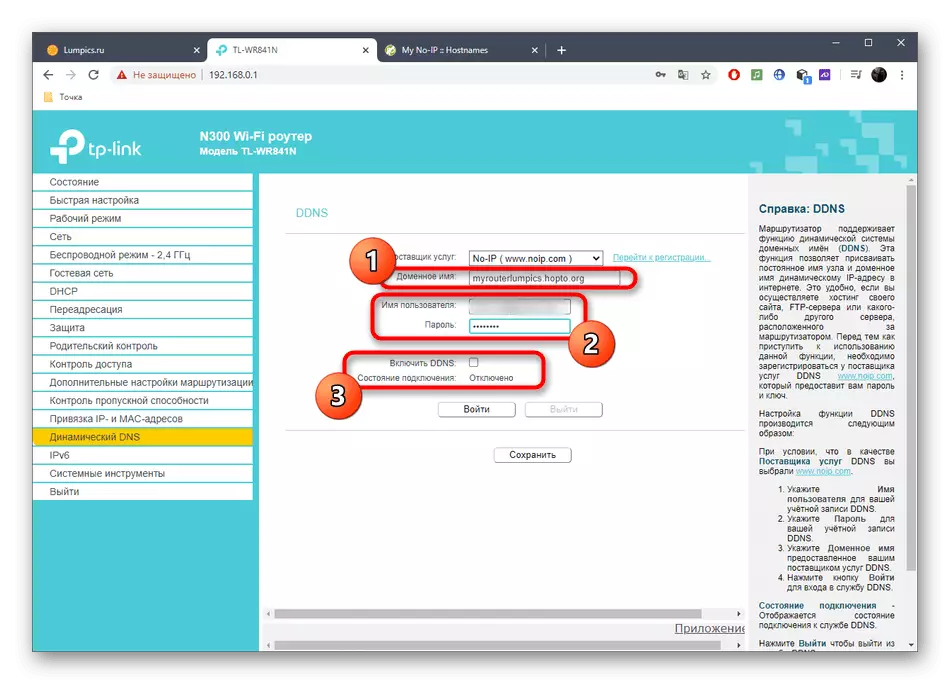
Уверете се, че състоянието на връзката е в състояние "Успешно". Едва след това можете да продължите да се провери дистанционно управление.
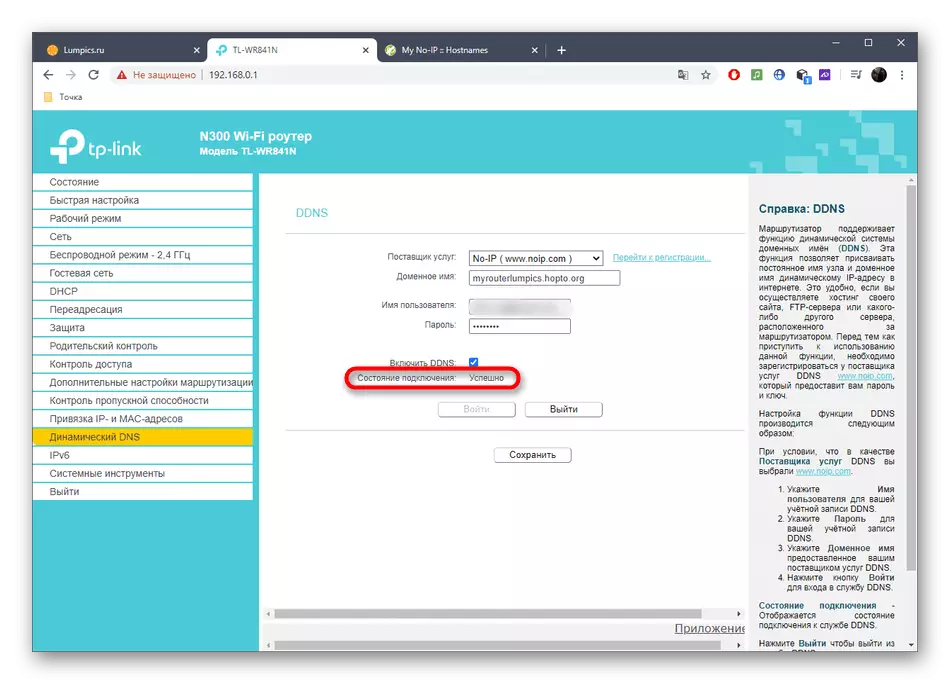
Ако не успеете да направите за вход, проверка на коректността на личните данни от сметката на сайта или изчакайте няколко минути, за да актуализира информация за домейните, а след това повторете разрешението. Освен това, винаги можете да се свържете с поддръжката на услугата за получаване на професионална помощ.
Стъпка 4: Отдалечен достъп за отдалечен достъп
Разпределете динамичен DNS адреса между всички потребители, които искат да предоставят дистанционно управление на рутера. Те ще трябва да го въведете в ред на браузъра целенасочено и си отиват. За да се разреши в уеб интерфейса, ще трябва да посочите име и парола, а ние говорихме за промяната в пълномощията при анализа на метода 1.

Изясни, че в тази статия не се разглоби вариант "TP-LINK облак" Тъй като тя поддържа само няколко скъпи модели на рутери от този производител, докато други компании все още не са практикували добавянето на такива функции. Ако сте собственик на устройство, в което има такъв инструмент, отидете в него през уеб интерфейса и прочетете подробните инструкции от разработчиците да се справят с връзката.
