
В това ръководство, е описано подробно как да конфигурирате за споделяне на папки в Windows 10 (същото е подходящ и за дискове), че това изисква допълнителна информация, която може да бъде полезна.
- Как да се даде възможност и споделяне конфигурирате папка или диск в Windows 10
- Свържете се към споделена папка от друг компютър или лаптоп
- Как да се даде възможност на анонимен достъп до споделени папки или мрежа диск
- Видео обучение
Как да се даде възможност и споделяне конфигурирате папка или диск в Windows 10
Преди да започнете, се счита, че, за да изберете общ достъп до папки и дискове в Windows 10, а "частна мрежа" трябва да бъде избрана като мрежов профил. Можете да я промените, преди да започнете настройката (как да се промени обществената мрежа, в частна и обратно в Windows 10), или все още не са предприети никакви действия - на една от стъпките, които автоматично ще го предлагаме. По-нататъшни стъпки, за да осигурят цялостното достъп до папката, в Windows 10 изглежда така:
- Щракнете с десния бутон върху папката, в която трябва да се осигури обмен по мрежата, изберете "Осигуряване на достъп до" - "Отделни хора".

- Ако имате "обществено достояние" мрежа като мрежов профил, ще бъдете подканени да направи частна мрежа. Направи го (т "Не, направи тази мрежа от частен").
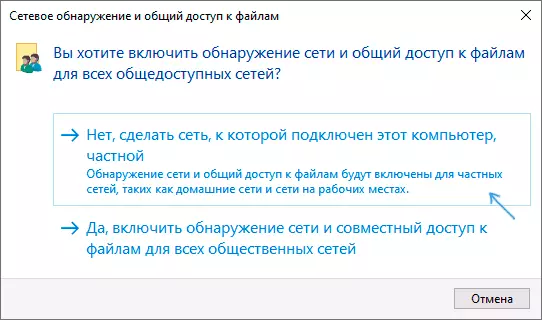
- Ще се отвори прозорец, в който ще се появи името на текущия потребител и бутона "Сподели". Можете незабавно да натиснете този бутон, за да се осигури обмен на папка, но в този случай, за да се свържете към тази папка от друг компютър, ще трябва да въведете потребителското име и паролата на този конкретен компютър с правата на собственика. ВНИМАНИЕ: Ако потребителят без парола, връзката по подразбиране, ще се провали.

- Ако не искате да използвате потребителското име и паролата на текущия компютър администратор при свързване от друг компютър или потребителското си не разполага с парола, можете да създадете нов потребител на текущата компютъра, а не непременно на администратора, но задължително с парола (как да създадете потребител на Windows 10), например използване на командния ред, движещи се по името на администратора: Парола за парола за нетната потребител / Добавяне
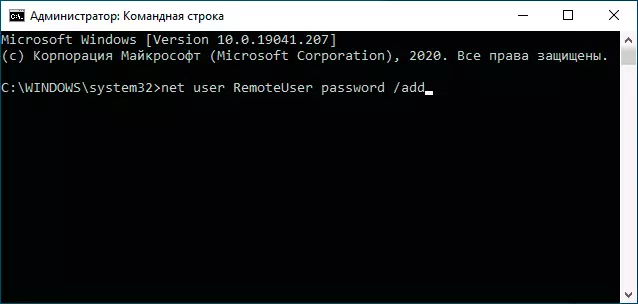
- След това да се уточни това потребителско име в полето в горната част на настройката за споделяне, щракнете върху бутона "Добави" и посочете желаното ниво на разрешения.

- След приключване, щракнете върху бутона Share. Готов, сега споделянето е предвидено в папката.
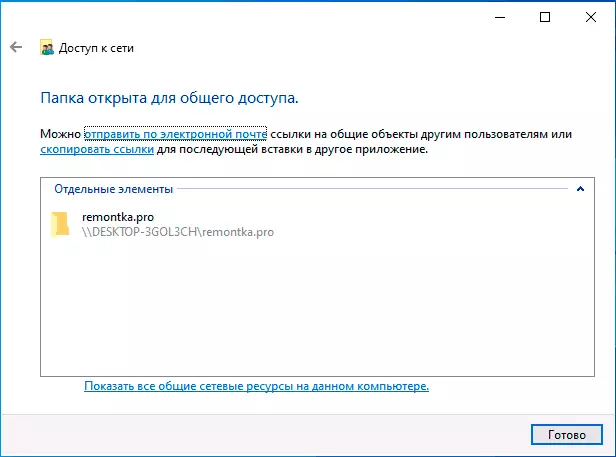
Има друга опция за предоставяне на споделяне на папка (подходяща за двата диск) в Windows 10:
- Отворете свойствата на папката или диска, отидете в раздела "Access".
- Кликнете върху бутона за споделяне и следвайте стъпките 3-5 от предишния раздел.
- Ако не е наличен бутонът "Споделен достъп" (който може да е при предоставянето на достъп до диска), щракнете върху бутона "Разширени настройки" и след това проверете елемента "Open Access to тази папка".
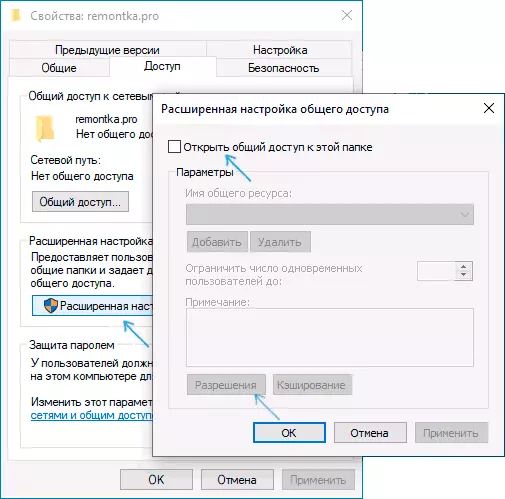
- В разширената настройка в раздела "Разрешения" можете също да укажете потребителите да управляват достъпа до диска.
- Прилагайте направените настройки.
Ако трябва да деактивирате споделянето на папки, можете по всяко време или да върнете "публичния" мрежов профил, да отмените споделянето в папката или използвайте контекстното меню "Осигуряване на достъп до" - "Направете недостъпен".
Свързване към споделени папки в Windows 10
За да се свържете с споделена папка или диск от друг компютър или лаптоп (в инструкциите се приема, че има и инсталирани Windows 10, но обикновено всичко работи за предишни версии на системата), изпълнете следните стъпки:
- В Explorer, отворете секцията "Мрежи" и кликнете върху името на компютъра, на който се намира папката, в която е била предоставена на споделения достъп.

- Ако на компютъра, от който ние се свърже, е включена в "обществена мрежа", ще бъдете подканени да активирате профила "Private Network", да го направи (можете да кликнете върху уведомлението в горната част на прозореца на Explorer и да позволи откриване на мрежата и споделяне на папки и файлове).
- Въведете потребителското име и паролата, за да се свържете с споделената папка. Това трябва да е потребителското име и паролата на потребителя, а не ток, но отдалечен компютър, като потребителското име и паролата, които споделят папката или името и паролата, които създадохме на 4-та стъпка по първия начин.
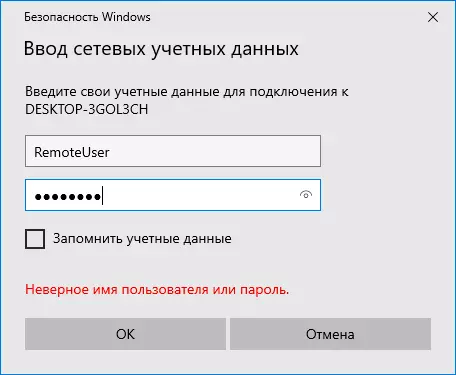
- Ако всичко вървеше успешно, ще видите обща папка и ще имате тези разрешения, които сте задали в колоната "ниво".
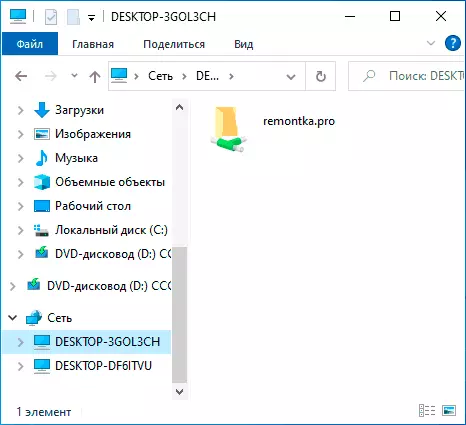
Също така, ако желаете, можете да щракнете с десния бутон върху "мрежа" в Explorer и кликнете върху "Свържете мрежов диск", след което посочвате пътя към ресурса мрежа (този път по всяко време може да се разглежда в свойствата на папката или диска на "достъп" в раздела) или да кликнете върху мрежовата папка или диск и изберете "Connect Network Disk" елемент. В резултат на това в споделената папка или диск с общ достъп ще бъдат свързани като обикновен диск.
Как да се даде възможност на анонимен достъп до споделени папки, без да въведете потребителското име и паролата
Ако трябва да направим така, че да можете да отворите папките по мрежата, без да въведете потребителското име и паролата, в Windows 10 Pro и Enterprise това може да стане по следния начин:
- На компютъра, където се намира споделена папка, добавете групата "Всички" в свойствата на общ достъп (въведете всичко в горния прозорец, натиснете бутона Add и осигуряване на желаните разрешения. В Windows 10, който първоначално е бил на английски, тази група се нарича всеки.

- Отиди до редактора на Local Group Policy ( Win + R. — gpedit.msc. , Внимание: артикул липсва в Windows 10 дом), отидете на "Windows Configuration" - "Настройки за сигурност" - "Местни политики" - "Настройки на сигурността".
- Включване на параметъра "Мрежа за достъп: Разрешаване на приложението на разрешителни за всички, за да анонимни потребители" , Кликнете два пъти върху него и изберете "Inclusive".

- Отворете папката имоти и върху "Достъп" в раздела в долната част, в раздел "Защита с парола", щракнете върху връзката "Център за мрежи и Достъп до споделени", за да промените параметъра. Отворете раздела "Всичко мрежа", задаване на марката "Изключване на общ достъп с парола за защита" И приложите настройките.
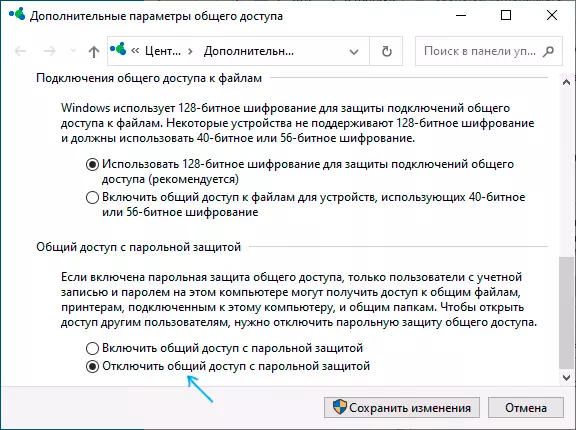
- В случай, че ние предлагаме анонимен достъп до диска, а не отделна папка, по желание отидете на свойствата на диска, в раздела за безопасност, щракнете върху бутона Edit, добавете групата "Всички" и инсталиране на необходимите разрешения.
- Някои инструкции се предлагат в една и съща част на редактора на Local Group Policy Активиране на параметъра "Сметки: Сметка членка за гости" и след това отворите параметър "Мрежа за достъп: Позволете анонимен достъп до споделени ресурси" И уточни името на мрежата на папката, в низа (или няколко линии, ако папките са няколко), името на папката е уточнено, без пътят до него, само да уточним писмото без двоеточие. Но в моите експерименти, анонимен достъп (за всички общи папки) работи без него, въпреки че това може да бъде полезно, ако трябва да се предостави анонимен достъп само за индивидуални споделени папки.
От тази гледна точка на други компютри, можете да се свържете към споделена папка или мрежов диск без име и парола (понякога може да се наложи да рестартирате компютъра). Въпреки това, се счита, че това не е много добра от гледна точка на сигурността.
Как да се създаде споделяне на папки и дискове в Windows 10 - Видео Инструкции
Надявам се, че инструкцията се оказа полезен, а вие всички се оказа и споделянето на папки работи. Ако по някаква причина не е възможно да се свърже, за пореден път се счита, че компютрите трябва да бъдат свързани към една и съща мрежа, и в допълнение, тя може да бъде, че вашата антивирусна или предотвратява защитни стени споделени достъп.
