
В тази инструкция подробно две прости начини за използване на Android телефон като уеб камера за Windows 10, 8.1 или Windows 7. Тя също може да бъде интересно: необичайни начини за използване на Android телефон и таблет.
- DROIDCAM
- IP камера
- Видео обучение
Превърнете Android на уеб камерата с помощта DroidCam
Droidcam Wireless Webcam е един от най-популярните и лесни заявленията за такива цели. Това го прави лесно да се превърне един Android телефон с IP камера с достъп чрез локална мрежа или (след някои манипулации) - чрез интернет или в уеб камера за използване на Wi-Fi компютър или USB кабел.
- Изтеглете безплатното приложение DroidCam на телефона си с Android от възпроизвеждане пазар - https://play.google.com/store/apps/details?id=com.dev47apps.droidcam. Можете незабавно да го изпълним, след като на екрана с основна информация, камерата се активира автоматично и в прозореца на приложението ще видите адреса на уебкамери в локалната мрежа. ВНИМАНИЕ: И компютъра и телефона трябва да бъдат свързани към една и съща мрежа. Ако това не може да се реализира, а след това още един начин да се свърже чрез USB ще бъдат описани.
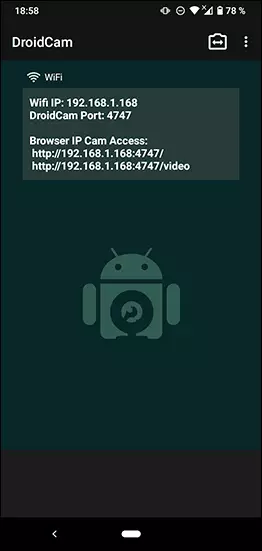
- Изтеглете и инсталирайте програмата DROIDCAM КЛИЕНТ от официалния сайт https://www.dev47apps.com/droidcam/windows/
- Run DROIDCAM на вашия компютър и въведете IP адреса на показва на телефона. Ако е необходимо, поставете отметка в "Audio" елемент за прехвърляне не само на видео, но също така и аудио. Натиснете бутона за стартиране.
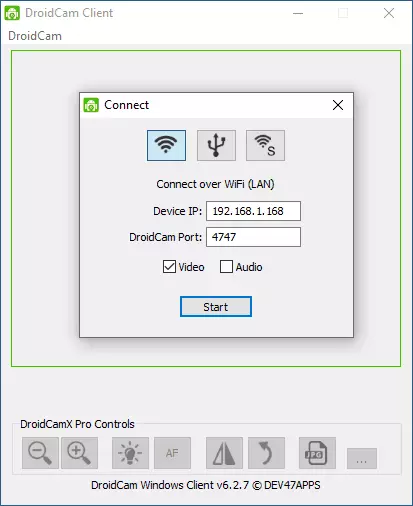
- В резултат на това, след като свържете, ще видите изображението от камерата на телефона в прозореца DroidCam. Този прозорец може да се сгъва (или натиснете Ctrl + H за свеждане до минимум на програмата в областта за уведомяване) и след това отворите някоя програма, в която имате нужда от уеб камера, ако е необходимо, изберете желания DroidCam камера в настройките на програмата.
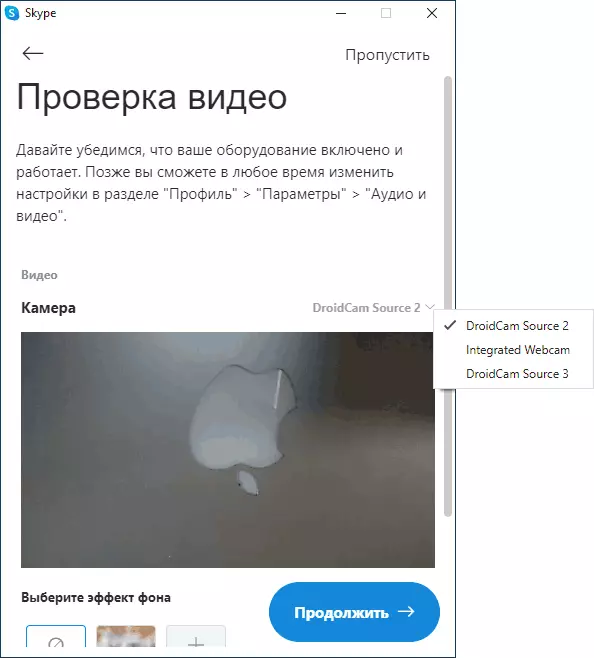
- Ако трябва да изберете челен или основен телефон камера, можете да отидете в настройките на DroidCam по телефона и отворете елемента Камера.
В повечето приложения за видео-конферентна връзка, уеб камера Dridcam успешно работи, но не е било възможно да го принуди да работят в вградена камера "Камера" Windows 10. За съжаление, в моя случай, камерата се оказа обърната (въпреки че, като цяло, можете да промените позицията на телефона) и опциите за отваряне и опциите отражение на камерата не са налични в свободен DROIDCAM версия.
Ако не можете да свържете компютъра и телефона към същата мрежа, можете да използвате USB телефон връзка, за това:
- Активиране на USB отстраняване на грешки на вашия телефон с Android, свържете кабела за телефон към компютъра и да даде възможност за отстраняване на грешки на екрана на телефона. Стартирайте приложението DroidCam на Android.
- В DROIDCAM на вашия компютър, изберете USB връзка, посочете вашето устройство от списъка и щракнете върху Старт.
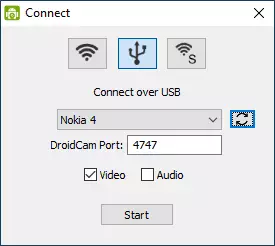
- Останалите стъпки ще бъдат същите, както в предишния случай.
IP камера
IP камера е друг добър заявление със същите характеристики. За да използвате телефона си Android като уеб камера с това приложение, изпълнете следните стъпки:
- Инсталирайте IP камера на телефона си и стартирате приложението, страницата приложение в игра пазар - https://play.google.com/store/apps/details?id=com.pas.webcam
- В заявлението, след пускането на пазара, екрана с настройки веднага ще се отвори. Превъртете надолу го надолу и кликнете върху "Run".
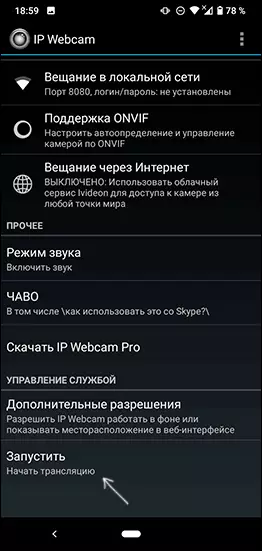
- Адресът, на който можете да получите достъп до камерата ще бъде показан на телефона по-долу. Въведете го в адресната лента на браузъра на вашия компютър, свързан към същата мрежа, в телефона. Страницата трябва да се отваря като на снимката по-долу.
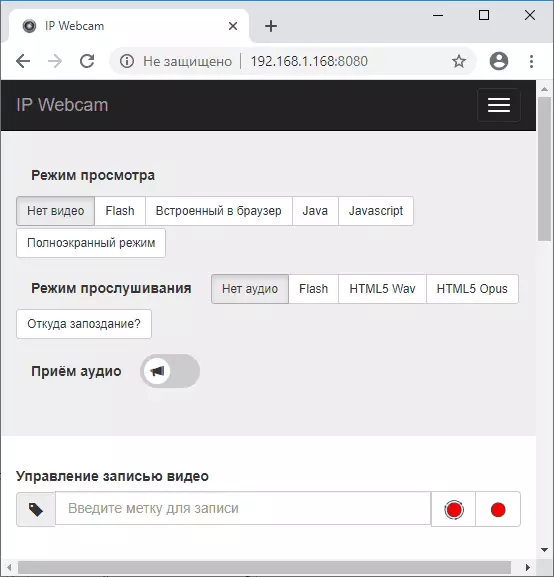
- В менюто на тази страница, изберете "Чат шофьори" - "IP Camera Adapter" и изтегляне на водача към компютъра чрез позоваване на следващата страница. Инсталирайте го на вашия компютър. Можете също така да изтеглите драйвер на уебкамери на https://ip-webcam.appspot.com/ страница
- След инсталацията, стартирайте помощната програма за конфигуриране на IP камера адаптер и въведете IP адреса, посочен на екрана на телефона, с добавянето на / видео в края, например http://192.168.1.168:8080/video и кликнете OK.
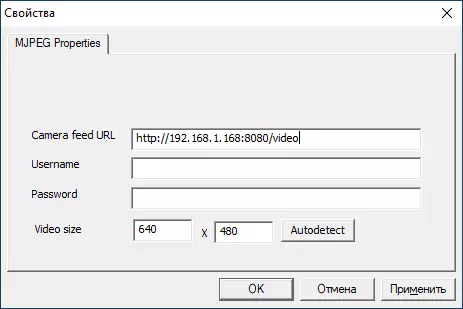
- Готов. Сега, както е в случая на предходната заявка, можете да стартирате всяка пратеник или друга програма, където имате нужда от уеб камера, да кажем, Skype, изберете MJPEG Камера в настройките на камерата в MJPEG и да използвате телефона си като уеб камера.

Отново, всичко това работи добре за повечето, но не във всички приложения. Също така не забравяйте настройките за поверителност в Windows 10, като забраната за достъп на камерата може да се включи по-: какво да правя, ако уеб камера не работи в Windows 10.
Android като уеб камера - видео обучение
И, слагайки край, ако можете да предложите на своите собствени решения за съответната задача, би било интересно да прочетете за тях в коментарите.
