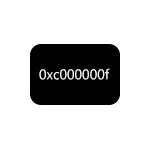
В това ръководство, е описано подробно как да се коригира грешката 0xc000000F при стартиране на компютър или лаптоп, както и някои допълнителни причини, че той може да се нарече.
- Коригиране на грешки 0xC000000F в Windows 10 и Windows 7
- Допълнителни причини за грешки
- Видео обучение
Коригиране на грешки 0xC000000F в Windows 10 и Windows 7
Внимание: Преди да продължите, се счита, че сте свързали новите твърди дискове или SSD дискове, в редки случаи - преносими устройства, те могат да предизвикат проблеми. Опитайте се да ги изключите и проверете дали грешката се запазва. В случай на HDD и SSD, можете да се опитате да сменяте нов диск и стари места.
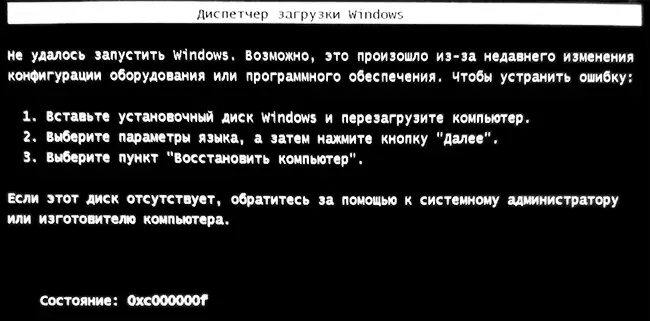
В повечето случаи, съобщението за грешка 0xC000000F в черен или син екран, когато Windows 10 и Windows 7 започва около повредени файлове или буутлоудъра \ зареждане \ BCD конфигурационния съхранение изтегляне. Корекция на проблеми е възможно по няколко метода.
- Ако грешката е възникнала в Windows 10, съобщение за грешка се показва син екран, и по-долу има опция да започне среда за възстановяване (с ключ F1 или FN + F1 на някои лаптопи), опитайте се да влезете в околната среда за възстановяване и използване на проект "възстановяване на възстановяването" елемента - Понякога тя може автоматично да коригира грешката, и следващото рестартиране ще бъде успешен.
- В други случаи, ще трябва да се прибегне до по стартиране флаш паметта от Windows 10 или Windows 7 (може би трябва да го създаде на друг компютър, инструкциите по темата - Windows 10 обувка флаш паметта на, Windows 7 обувка мигат) , Заредете от такава флаш памет, а след това натиснете Преминаването + F10 (понякога Shift + Fn + F10), командния ред ще се отвори.
- На командния ред въведете командата на том излезете от commandDiskPart Списък
- В списъка на секции, обърнете внимание на дяла, който съответства на вашия диск със системата, която не се стартира. Обикновено - това е C, но само в случай, проверка, тъй като понякога при зареждане от флаш памет, промените в писмо. Ако диска със системата не се показва в резултат на изпълнение на командата на всички, обърнете внимание на частта на статията с допълнителни причини за проблема.
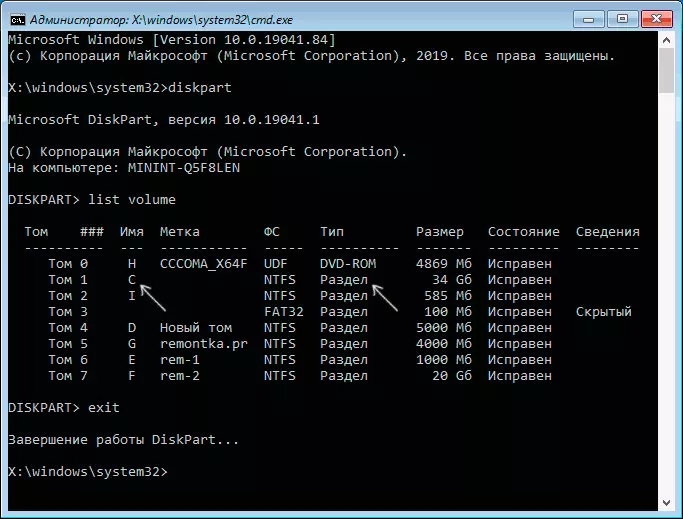
- Въведете commandchkdsk C: / F. Изчакайте проверката на диск файлова система. Ако доклада се посочва, че грешките са открити и фиксирани, опитайте да изтеглите на компютъра, както обикновено.
- Въведете командите / SCANNOW / OFFBOOTDIR = C: \ / OFFWindir = C: \ Windows чакане за изпълнението на изпълнение (тя може да изглежда, че компютърът е обесен, но тя не е). Ако видите съобщение, че системни файлове са фиксирани, ние се опитваме да рестартирате компютъра, както обикновено.
- Въведете commandBDBoot C: \ Windows \
- Ако получите съобщение "Изтегляне на файлове е създаден успешно", близо командния ред, премахване на стартиращ USB флаш устройството и рестартирайте компютъра.

Като правило, след това, системата е заредена успешно (внимание: В Windows 10, за грешка може да се появи в Windows 10, но рестартирането се задейства) и няма никакъв проблем. Все пак, ако това не стане от помощ, обърнете внимание на по-подробни инструкции, както и на видеото по-долу, където някои допълнителни функции за коригиране на грешки са показани за Windows 10:
- Windows възстановяване 10 обувка
- Windows 7 възстановяване обувка
Допълнителни причини за грешки
Някои допълнителни нюанси, които могат да бъдат полезни при решаването на разглеждания проблем, също така да се вземат предвид тези съображения, когато съобщението "Желаният устройството не е свързано не е на разположение" е свързана с грешка 0xC000000F.- Понякога това се случва, че 0xC000000F за грешка се появява спонтанно и същите сам изчезва. Ако това се случи в Windows 10, опитайте да изключите бързо стартиране на Windows 10.
- Това се случва, че грешката се дължи на лошото SSD или HDD връзка или дефектен SATA кабел. Опитайте се да се свържете отново устройството, използвайте друг кабел. Понякога причината е проблемът с RAM - Опитайте се да изключите всички овърклок памет, оставете само една памет бар и да се провери дали тази грешка ще се коригира.
- В редки случаи, проблемът може водят до проблеми храни. В случай, че има съмнения за тези, (например, компютърът не винаги е включена за първи път, не са правилно изключен), може би това е точно в това.
Видео
Надявам се, че един от предложените начини ще помогне за решаването на проблема. Ако не можете да отстраните грешката, описва ситуацията в коментарите по-долу, ще се опитам да помогна.
