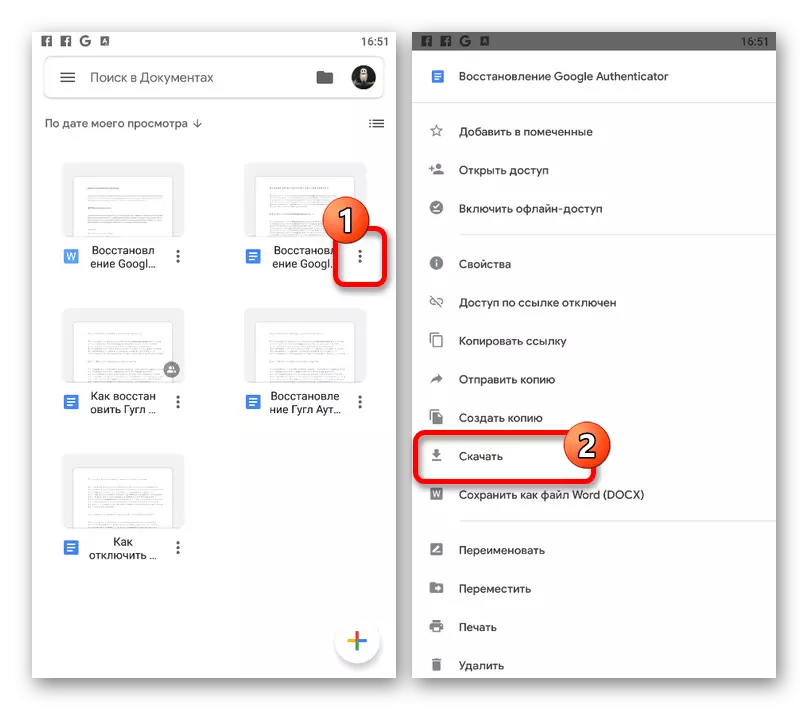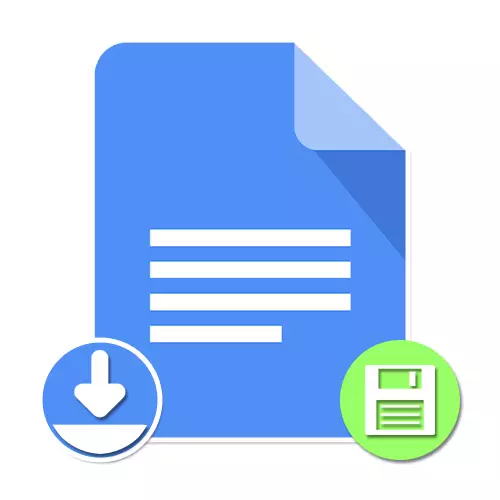
Вариант 1: Уебсайт
Уеб версията на услугата Google Docs предоставя възможност да се спаси отваряте файлове от диск, свързани с профила си или компютър. Тя е достъпна за всички необходими документи, както и скрити, създадени от вътрешния редактор.Официален сайт на Google Документи
Метод 1: Автоматично запазване
- По подразбиране, редакторът на Google Docs автоматично записва всички файлове, ако те са по някакъв начин променя. Това означава, че в повечето случаи дори не е необходимо самосъхранение.

Уверете се, че запазването на документа се прави правилно, можете да като кликнете върху линка на панела на високо ниво на обслужване с надпис "Последна промяна". Тук, както и най-новото издание следва да се определи времето, съответстващо на последната редакция.
- В допълнение към по-горе, състоянието може да се намери в горния десен панел на името, като щракнете върху левия бутон на мишката върху иконата "Преглед на състоянието на документа." В същото време, тази икона може да бъде заменен с подпис "Спасяването" или "Запазени да Drive," в процеса на редактиране на файла.
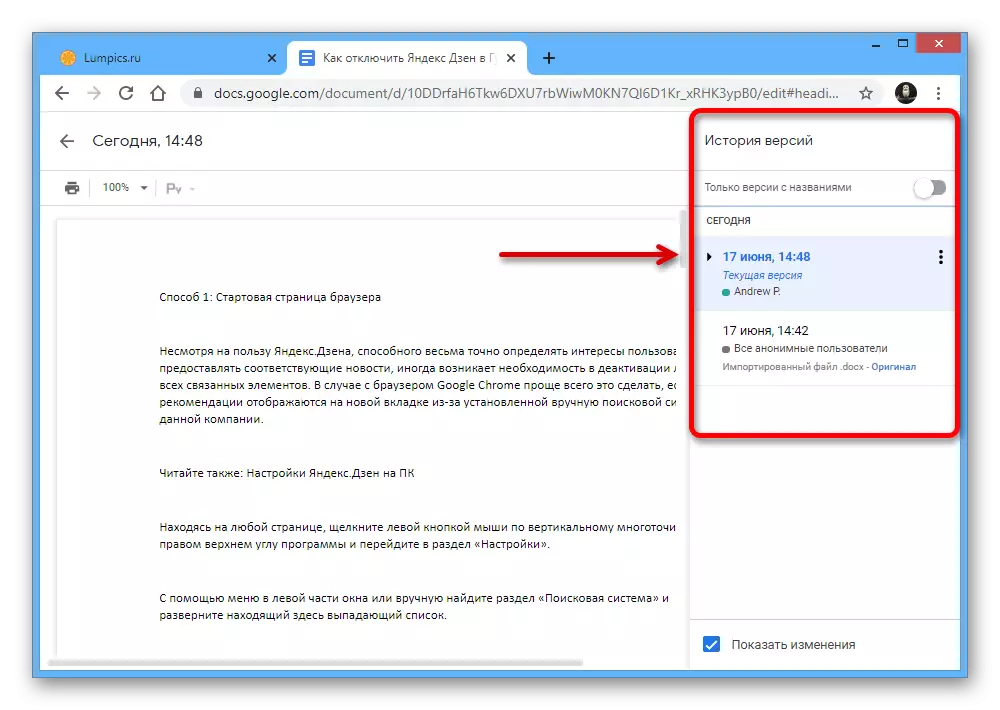

Метод 2: Създаване на копие
- Разбира се, в допълнение към Автоматично запазване на файлове могат да се добавят ръчно, за да Google Drive, например, ако искате да инсталирате никакви специални настройки, като името. За тези цели дясното документ, разгънете "Файл" на горния панел.

Чрез представянето, отидете в прозореца на менюто "Създаване на копие".
- След това, в своята собствена преценка за редактиране на информация чрез промяна на "Името" в съответния ред и определяне на ново място в Google Диск, за да спаси.

Използвайте бутона "ОК" в изскачащия прозорец "Копиране на файл", за да завършите спасяване процес. Ако всичко е направено правилно, в резултат на нов раздел на браузъра се отваря нов документ, който може да се редактира.
Забележка: Ако се създаде копие на чужд материал, по подразбиране само ограничен изглед, нов файл може да бъде променена без ограничения.

Метод 3: Изтегляне на PC
- Последният метод на консервиране на Google Docs се изтегля материал на компютъра. За тази цел, тъй като по-рано, разширите меню "Файл" на горния панел.
- Задръжте курсора на мишката над към "Download" в списъка представен и изберете формата, в който искате да запишете на вашия компютър.
- В прозореца "Спасяването", можете по желание да се промени името на файла, изберете директорията за спестяване и щракнете върху бутона, маркиран в долния панел.

Окончателният документ може да бъде видяна с подходящи средства. Все пак, имайте предвид, че първоначалната форматирането не винаги е спасен.
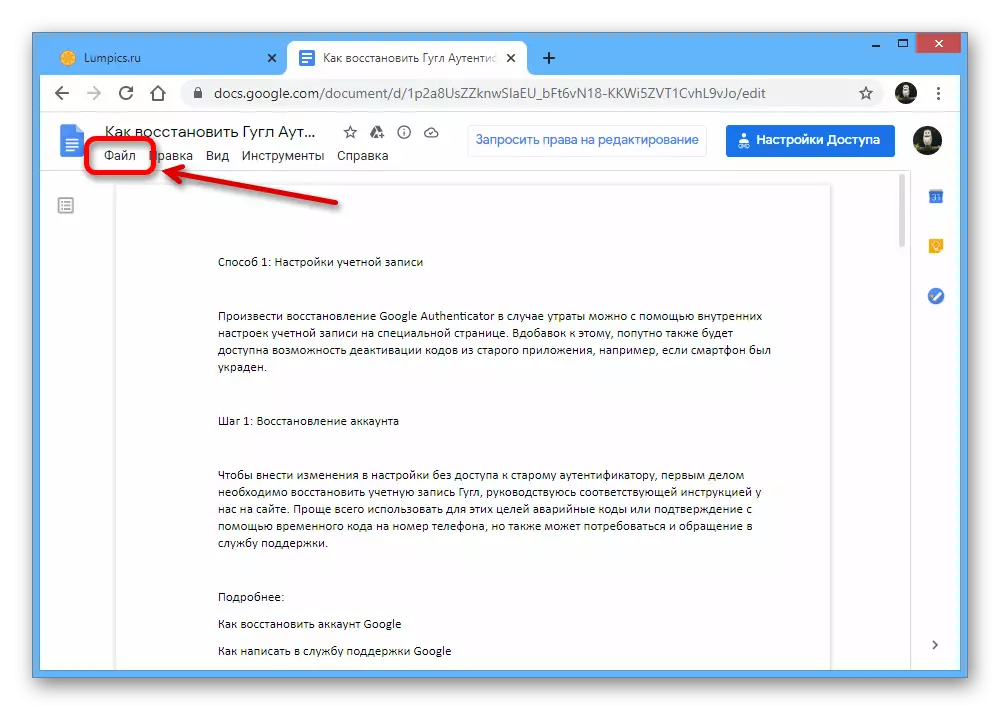

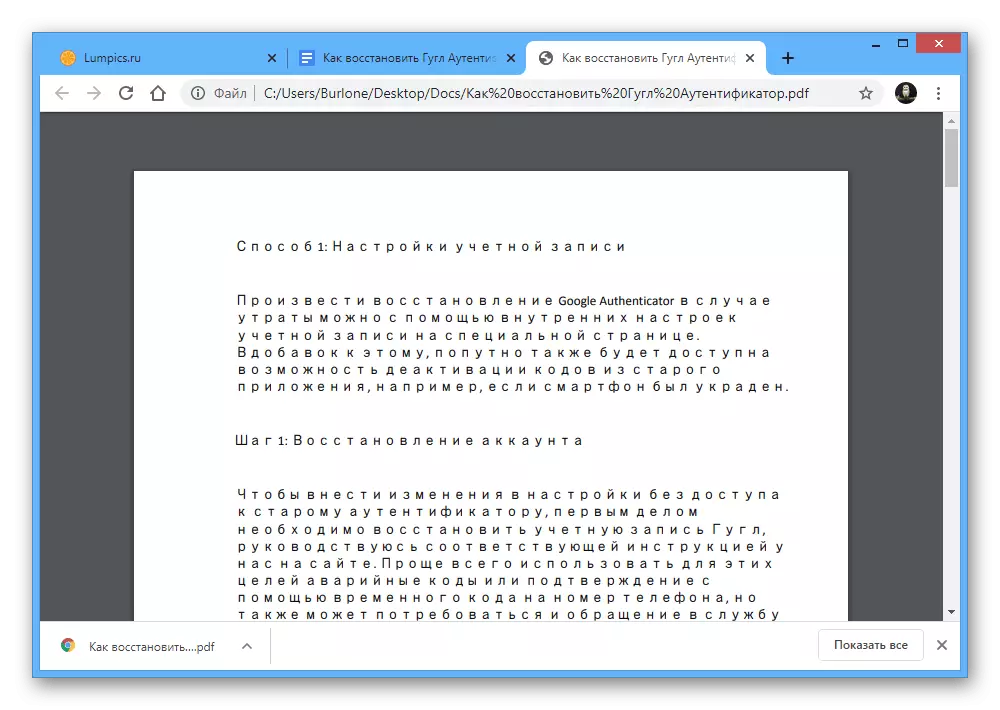
Вариант 2: Мобилно приложение
Mobile Google Docs клиент за телефона ви позволява да записвате файлове чрез предоставяне на четирите метода наведнъж в зависимост от вашите изисквания резултат. В същото време, в този случай, всички действия, ще трябва да се извършва ръчно, поради липсата на функцията за автоматично съхранение на файла, след извършването на промени.Забележка: Само на заявлението може да се използва по телефона, тъй като уеб версията на редактора е пригодена специално за компютъра.
Изтегляне на Google App Store Документи
Метод 1: за пестене при редактиране
- За да запишете файла в Google Документи чрез прилагането на едно и също име ръчно може да бъде ръчно по време на редактиране. За да направите това, след като направите промените, натиснете иконата на отметка в лявата част на горния панел.
- В резултат на това съобщение "Промените са запазени" трябва да бъдат показани на същата панел. Можете също така да се уверите, че можете да видите информацията за времето, в секцията "Детайли".


Метод 2: Копиране Документ
- Ако искате да редактирате файла на някой друг, само в режим на гледане или Запазване на документа с променени параметри, можете да копирате. За да направите това, докато гледате иконата с три точки в горния десен ъгъл и да се разшири менюто "Достъп и износ".
- Тук трябва да се използва "Създаване на копие" вариант и да направи всички необходими промени в изскачащия прозорец нагоре.
- Папката може да се инсталира като директория на Google диск и на свързаните устройства. За да завършите процедурата по спестяване, това ще бъде достатъчно, за да натиснете бутона "ОК".
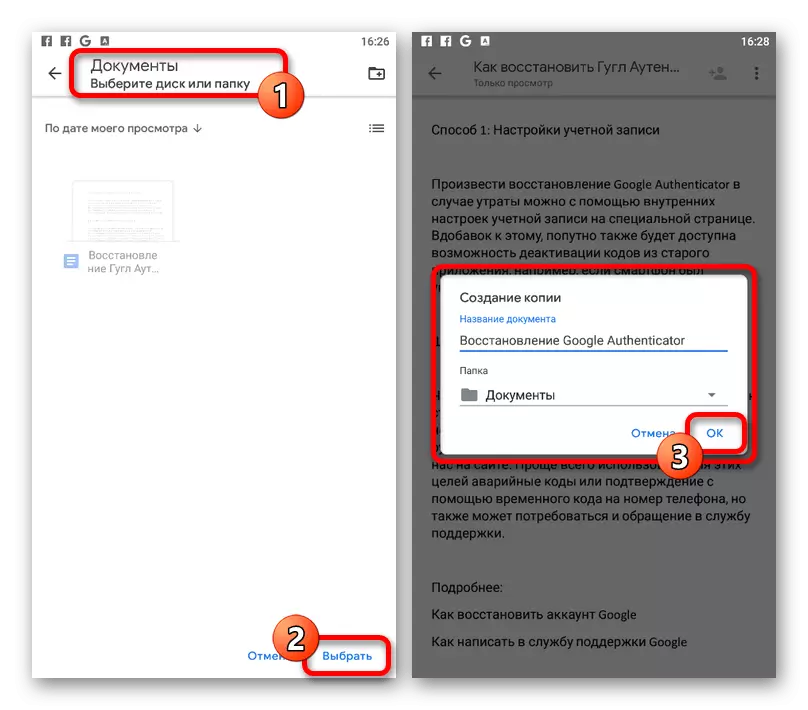
Изчакайте за обработка и изтегляне на нов файл. Ако сте заяви документ, който преди не се предлага за редактиране, сега съответната опция ще се предлага без ограничения.
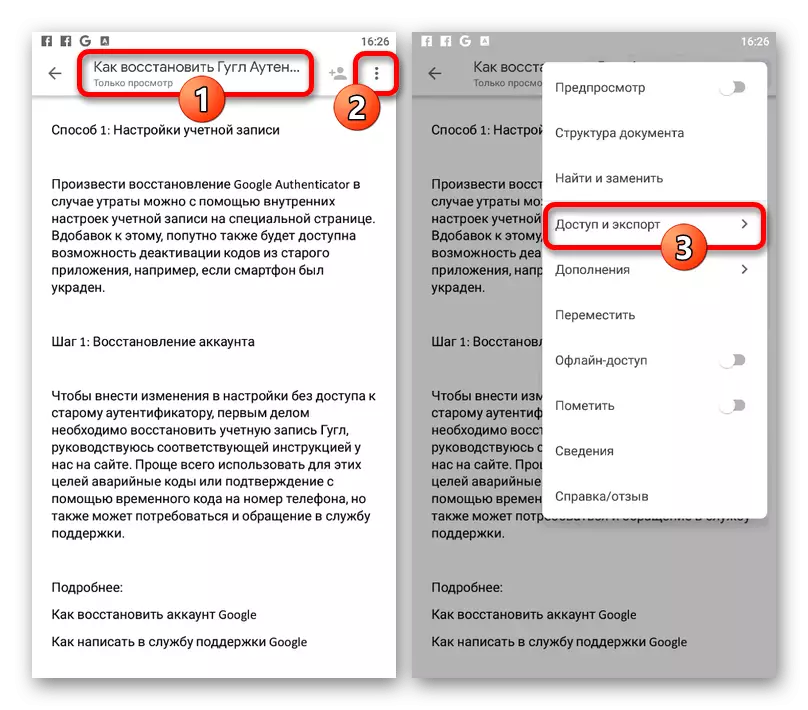


Метод 3: Формат на климата
- За разлика от уебсайта, мобилното приложение на Google документи предоставя възможност за записване на файлове в други формати. За да използвате тази опция, отворете главното меню "..." и изберете "Достъп и износ".
- Докоснете елемента "Save How" и изберете формата. Обърнете внимание, че от представените опции само "Docx" ще бъде последователно признат чрез разглежданото приложение, докато други варианти на формати просто ще бъдат запазени на диска.

Ако успеете успешно да запазите нов файл на горния панел, ще се появи уведомлението "запазено на диска". В допълнение, също така е възможно автоматично да отворите страницата за изтегляне на документа от Google Drive, например, ако сте избрали "ZIP" формат.
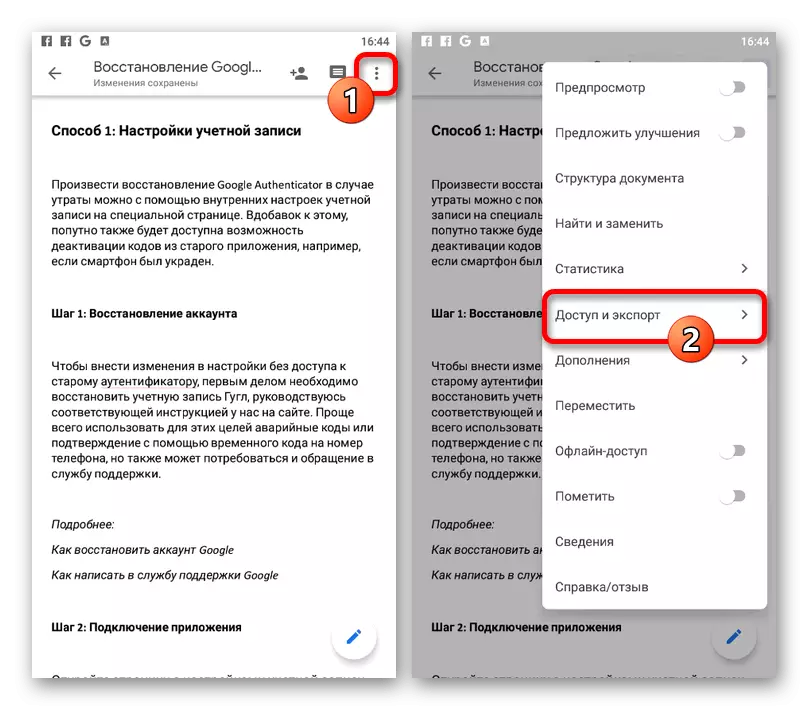

Метод 4: Зареждане на устройството
- Друга възможност за записване чрез Google Docs е намалена, за да изтеглите документа в паметта на използваното устройство. За достъп до подходяща функция, отидете на основното приложение Page, изберете един от файловете представени, докосване на "..." иконата в долния панел и използвате командата за изтегляне.
- Веднага след това автоматично започнете да изтегляте документ в паметта на устройството. Можете да намерите последния PDF файл или да използвате завеса или да отворите папката "Изтегляне" в паметта на телефона.

За съжаление, е невъзможно да изберете формата тук и следователно във всеки случай файлът ще бъде запазен на смартфона като PDF.