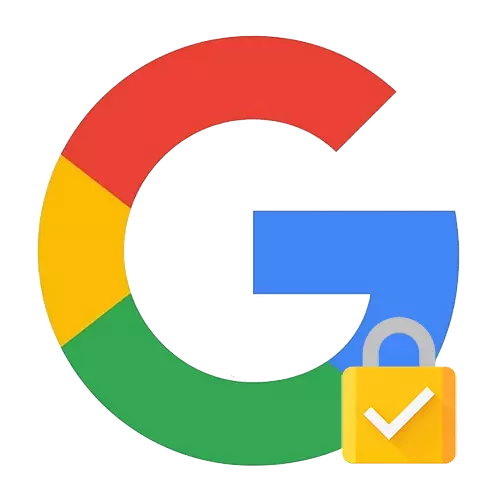
Вариант 1: PC версия
Google Smart Lock в компютърна версия е вградена услуга на Google Chrome за управление и запазване на пароли от различни сайтове и приложения. Всеки път, когато не се въвежда данни за влизане в системата, и да определи нивото на сигурност на личната информация.
- Отидете в раздела "Настройки" на браузъра на Google Chrome. Проверете първия ред - трябва да бъде посочен имейл адресът на Google. Ако всичко е вярно - кликнете върху бутона "Google Account Management". Обърнете внимание, че понякога поради неуспехите на системата, дори в версията на руски език, някои елементи могат да бъдат посочени на английски език.
- В хоризонталното меню изберете "Security".
- Превъртете до раздела "Парола Мениджър". Близо до колоната показва броя на паролите, съхранени във вашия профил за бързо влизане.
- Списъкът ще покаже всички сайтове. Кликнете върху някой, за да видите запаметените данни.
- Премахване на системата. Това е допълнителна мярка за защита срещу хакерство.
- Прозорецът се отваря с вход и парола от профила. Тайната комбинация е затворена с точки. За да го видите, кликнете върху иконата до екрана.
- След като кликнете върху бутона, ще видите паролата си.
- Ако не искате да съхранявате лични данни в профила, кликнете върху бутона "Delete".
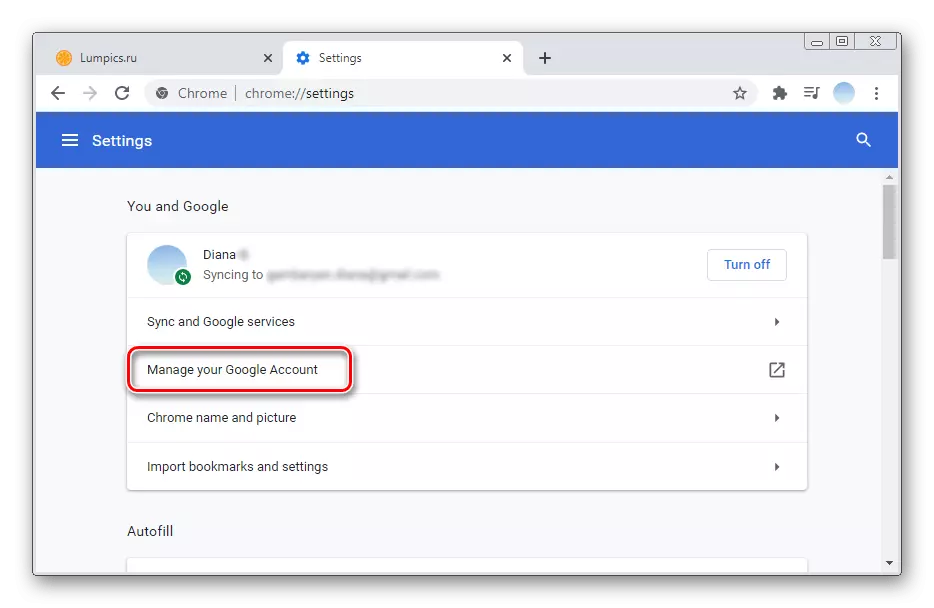
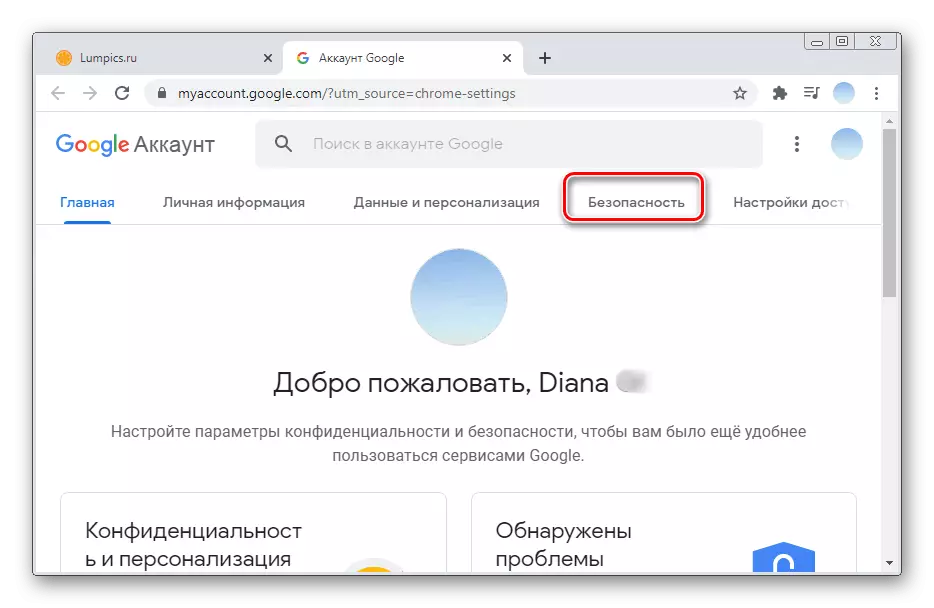
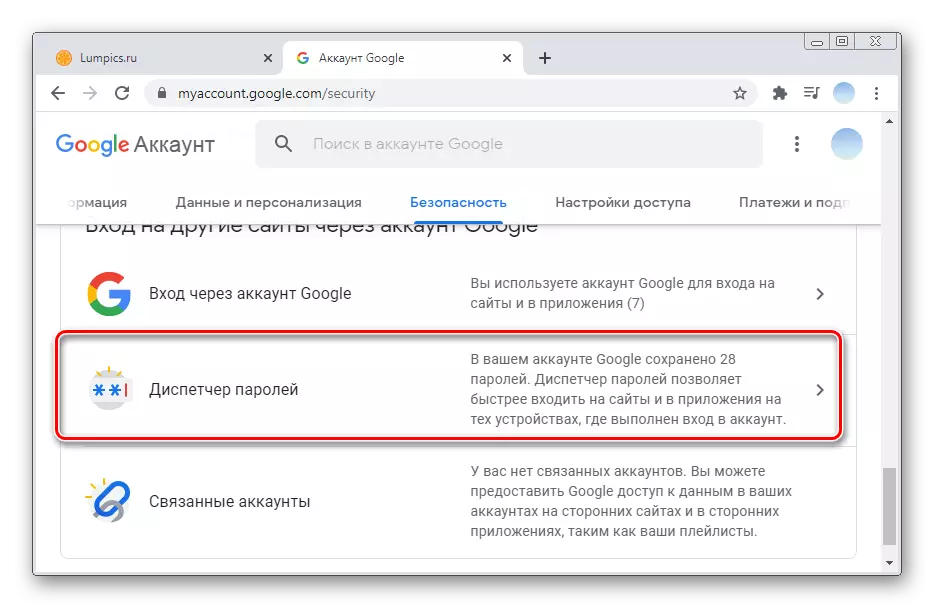
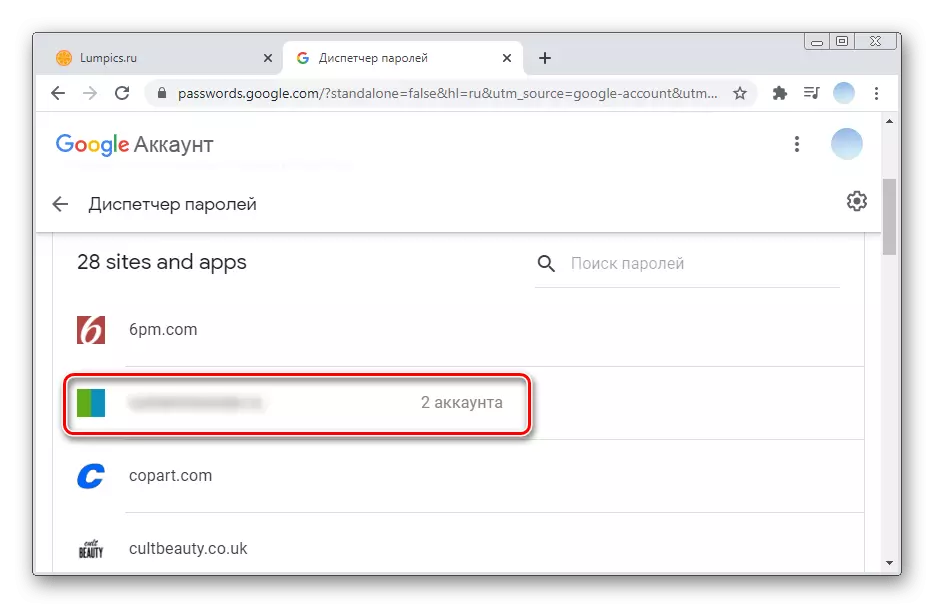
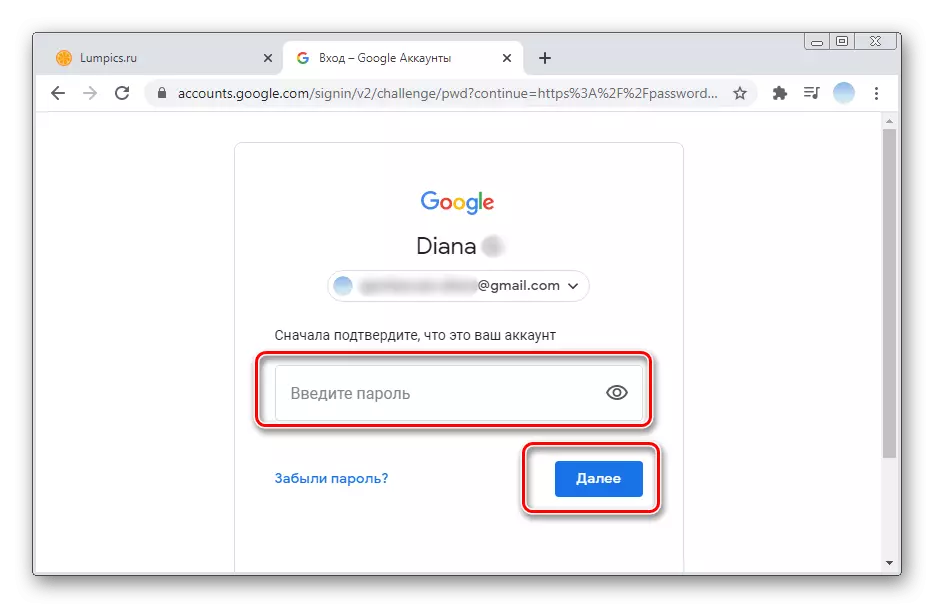
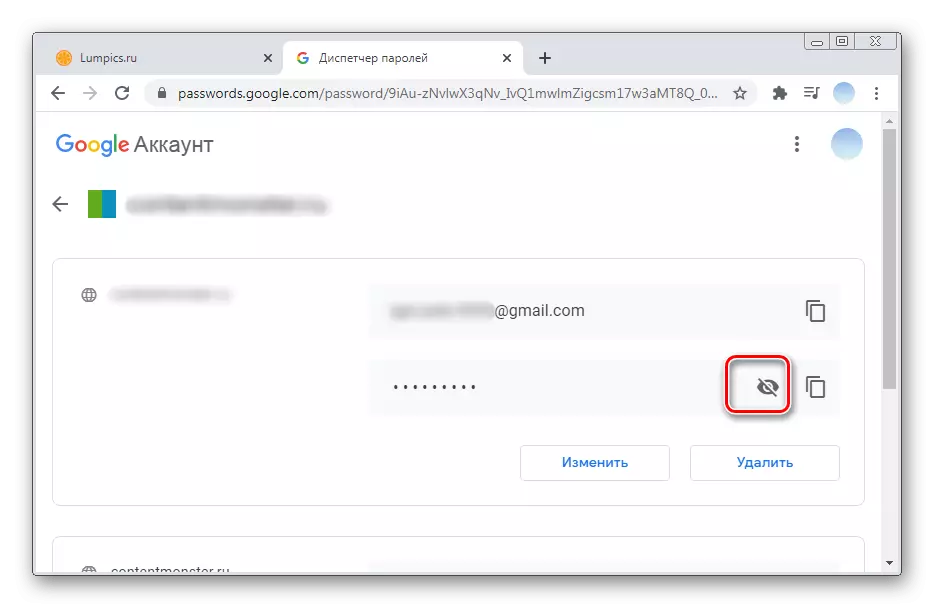
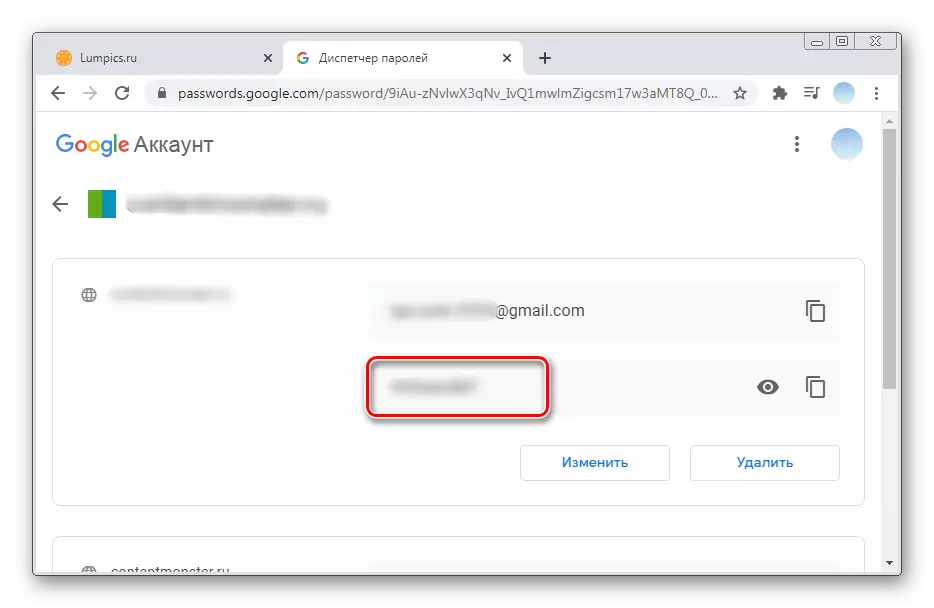
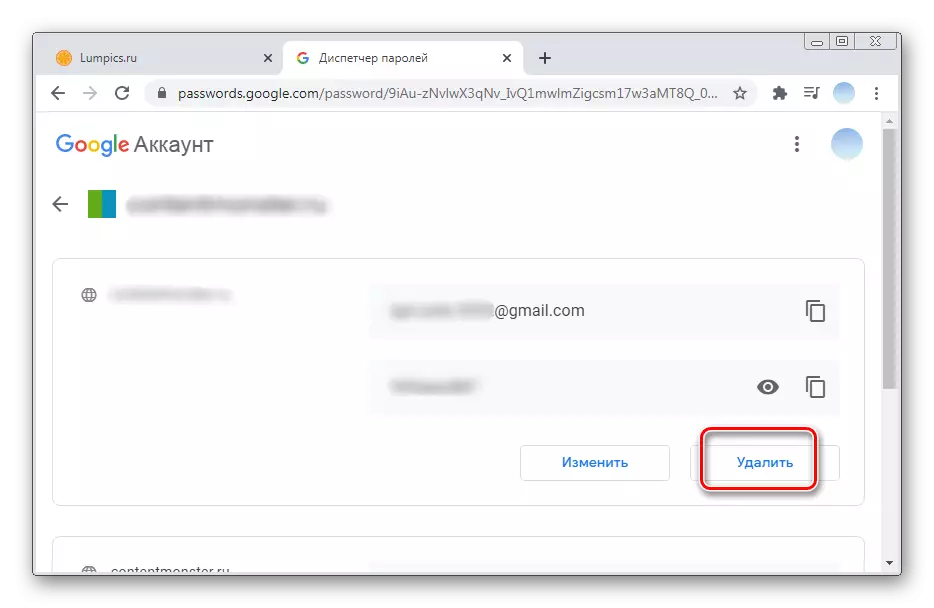
Вариант 2: Мобилни приложения
Мобилен Google Smart Lock ви позволява да управлявате и редактирате пароли от различни сайтове и програми. Използвайки допълнителни функции, можете също да проверите надеждността на данните за входа.IOS.
За да използвате приложението Google Smart Lock на смартфоните на IOS бази данни, е необходимо да го инсталирате предварително. Помислете как да видите запаметените пароли в Smart Lock от всички сайтове и как да засилите защитата на вашите сметки.
Изтеглете Google Smart Lock от App Store
- Стартирайте приложението на вашия смартфон и изберете Управление на профила.
- Всички разрешени профили в Google ще бъдат посочени от списъка. Кликнете върху "Google Management" под този с профил, който интереси.
- След това трябва да превъртите през хоризонталното меню от лявата страна.
- Натиснете "Security" и слезте в раздела "Manager Manager". Под този низ можете да видите колко пароли са запазени в профила Ви.
- Списъкът показва всички сайтове със запаметени входни данни. В случай на голям брой винаги можете да намерите желания елемент с помощта на низ за търсене. За да видите запаметената парола, кликнете върху елемента.
- На този етап Google Smart Lock ще изисква потвърждение на паролата от сметката. Въведете го и натиснете "Next".
- Паролата първоначално ще скрити точки. Можете да го видите, като кликнете върху иконата на окото.
- Ако е необходимо, можете да промените данните за вход, като изберете съответния бутон. "Изтриване" опция ще ви позволи да изтриете паролата от Google Smart Lock.
- Препоръчва се и за сигурността на страницата да отиде в раздела "Проверка на паролата". За да направите това, изберете "Отидете на страницата за проверка на паролата".
- Докоснете бутона RE-бутона.
- Въведете паролата от сметката и щракнете върху Напред.
- За да осигурите сигурността, трябва да промените всички лични данни по сметките с прости пароли.
- Разгледайте списъка. За да направите промените, трябва да натиснете съответния бутон. Автоматично преминаване към страницата сайт ще бъде автоматично. Къде в секцията "Настройки на профила" можете да изпълните операция. Всеки сайт има тази процедура с различни методи.
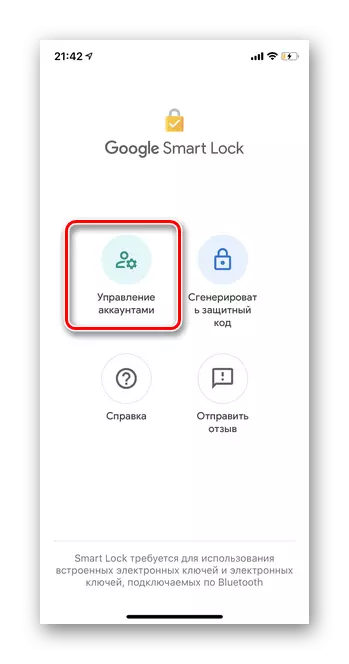

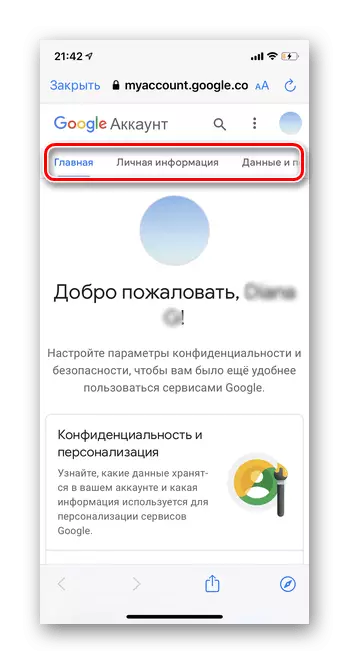
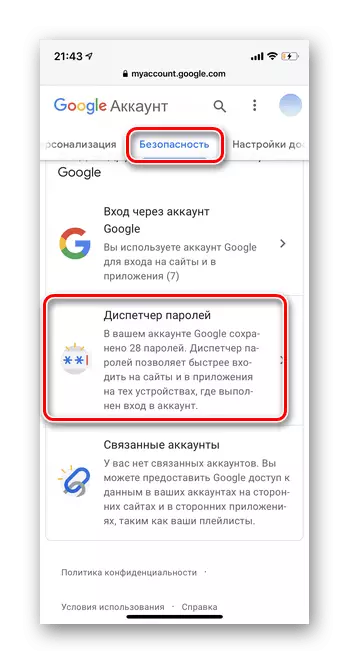
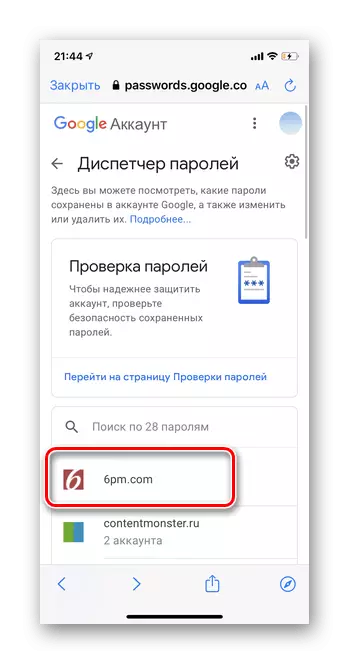
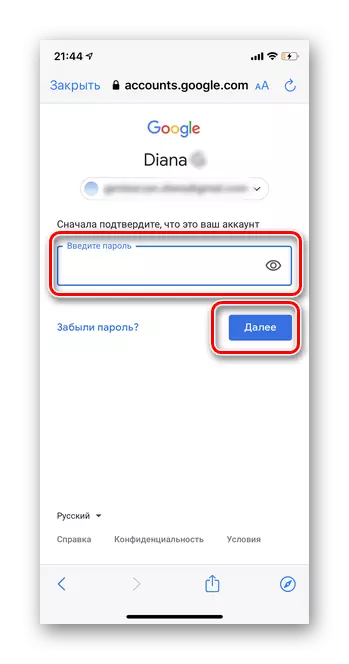
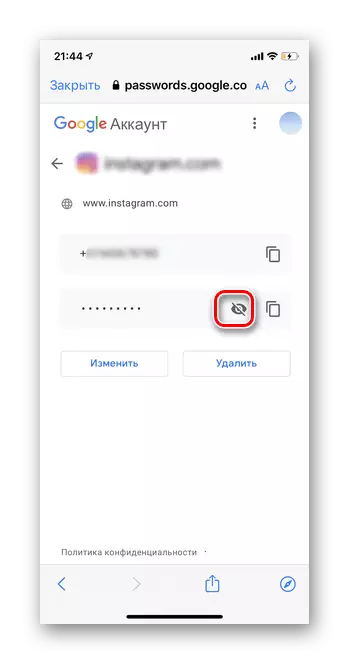
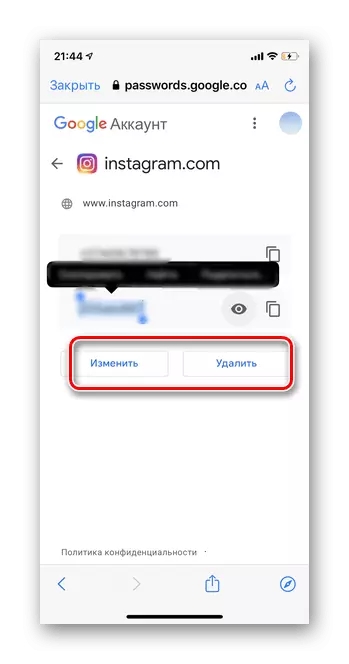

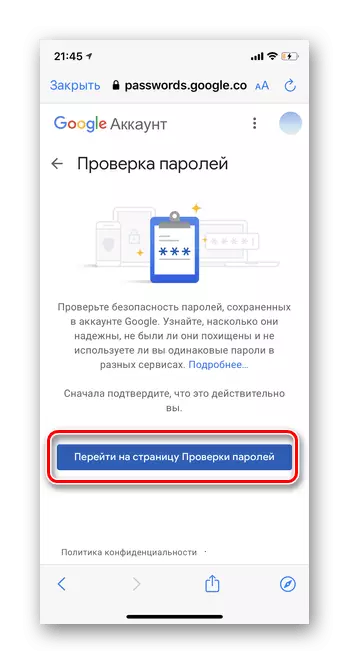
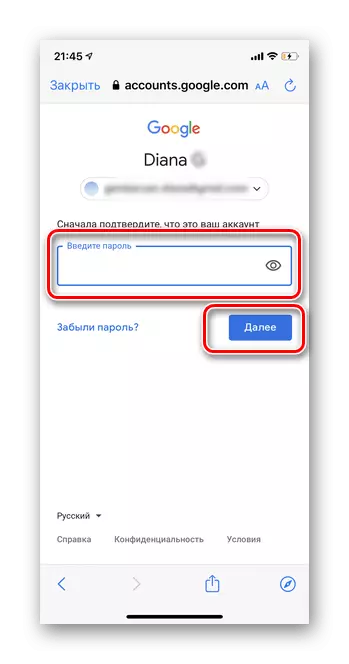
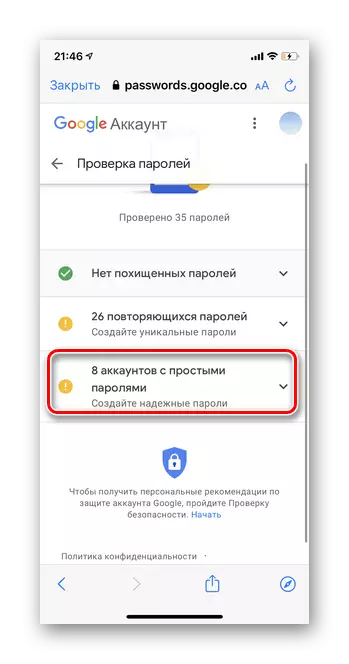
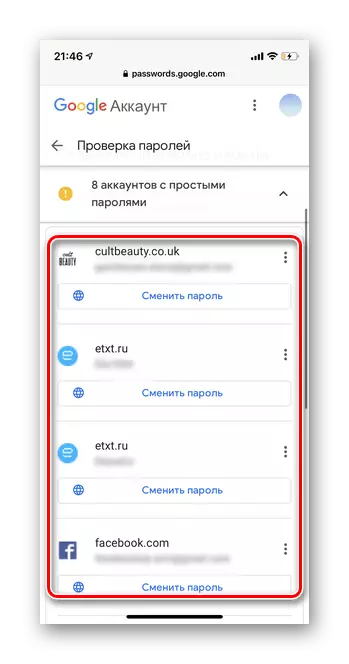
Android.
В Android-базирани смартфони, програмата Google Smart Lock е вградена автоматично в Google допълнение. По желание паролите се запазват не само от сайтове, но и от различни приложения. Това осигурява бърз достъп и улеснява процеса на разрешаване.
- приложението Open Google на вашия смартфон. Не бъркайте с браузъра Google Chrome.
- В горния десен ъгъл, кран на аватара си икона.
- Под желания имейл адрес, щракнете върху Управление на Google.
- Превъртете през менюто за хоризонтален в низа "Сигурност".
- Отидете на секцията "Password Manager".
- Под формата на списък, всички сайтове, пароли, от които са запазени в най-бързо да влезете в Google Smart Lock са показани. Докоснете необходимото.
- Въведете кода за достъп телефон.
- Лични входове ще бъдат отворени за определен сайт. За да видите паролата, кликнете върху иконата на замазка.
- Изразът за код може да бъде променен или премахнат от системата, като изберете съответния бутон.
- За да защитите профила си, също така е препоръчително да се провери на чека. Докоснете "Проверка на пароли" бутона.
- Натиснете бутона "Отидете на страницата за проверка на паролата си."
- Въведете паролата от профила си.
- Кликнете върху "Акаунтите с прости пароли".
- Разгледайте списъка. За да се подобри нивото на безопасност, е достатъчно просто да докоснете "Промяна на паролата" под всеки сайт. Вашият профил ще се отвори автоматично, където можете да правите промени.
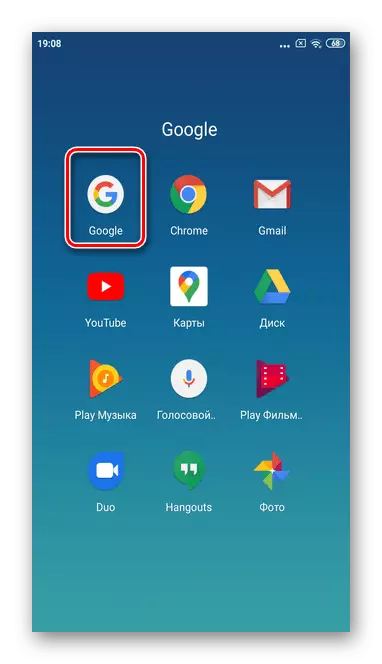


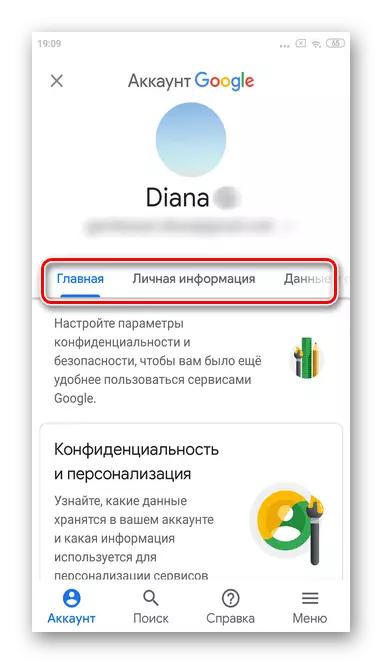
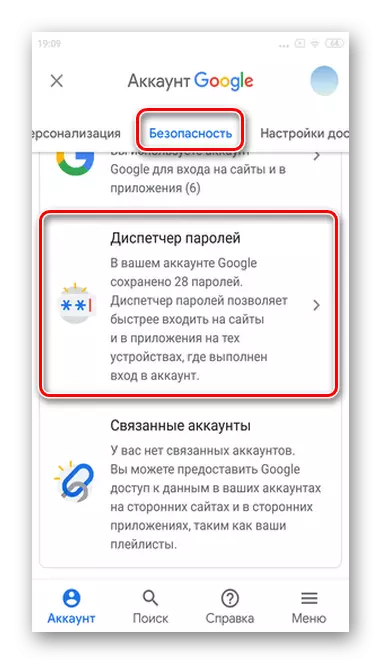
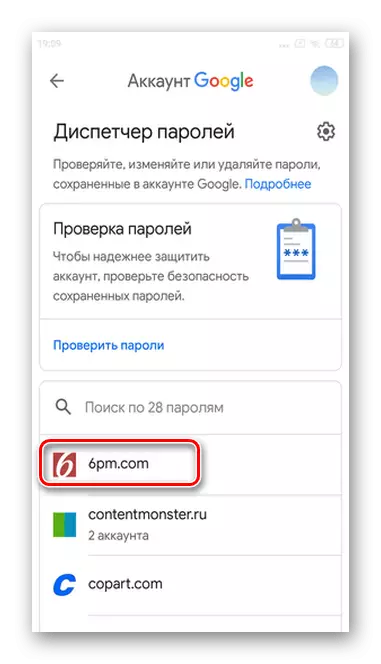
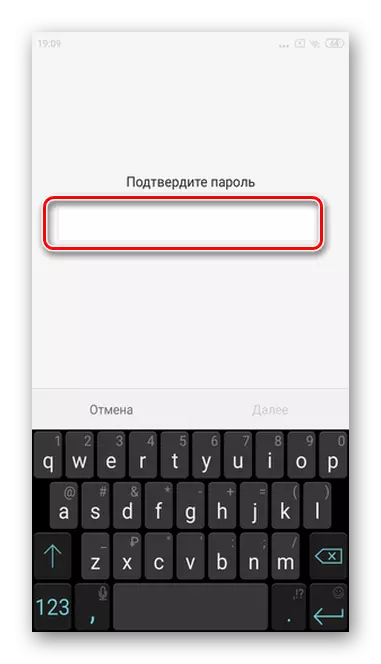

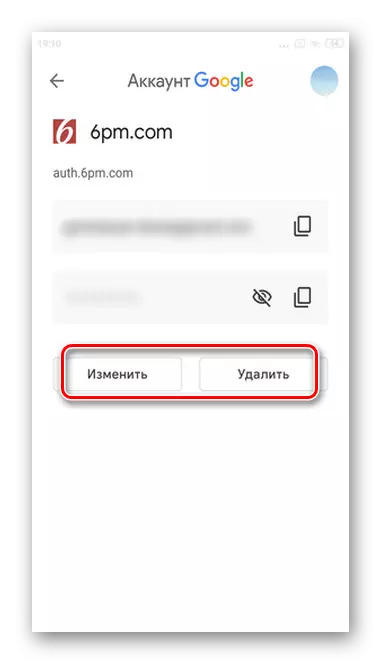
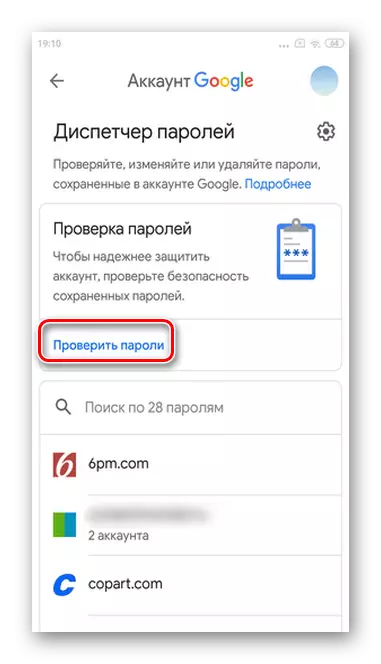
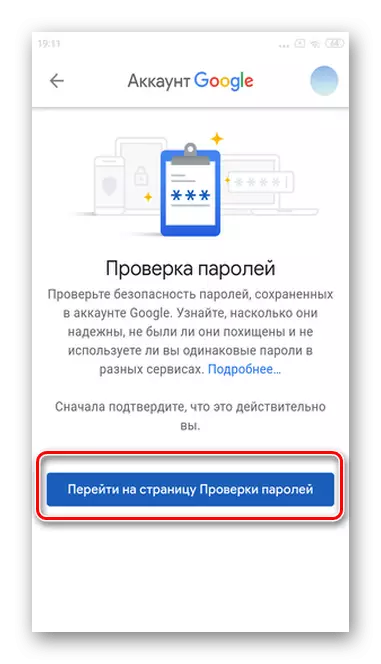
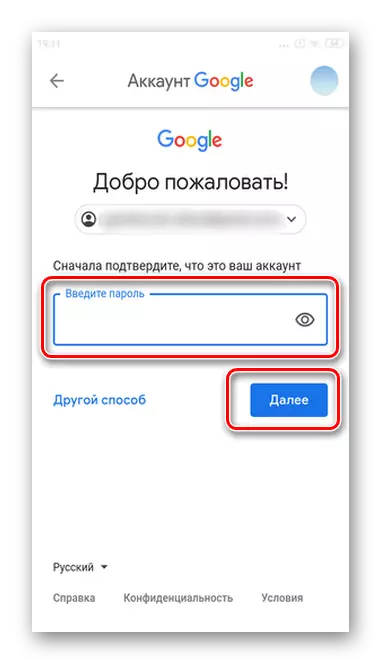
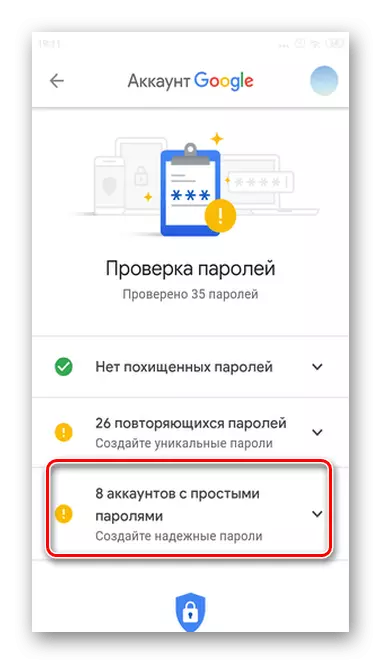
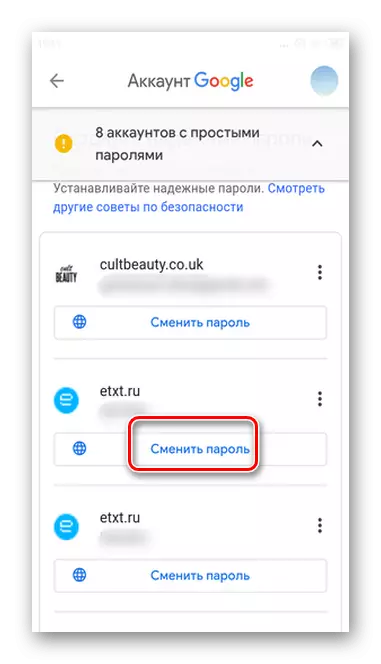
Важно! Обърнете внимание, че когато изтривате пароли чрез настройките на Google Smart Lock, информацията се изтрива изключително от функцията за бърз достъп.
