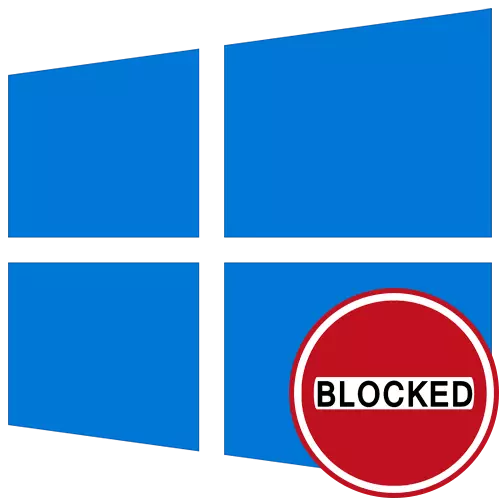
Метод 1: Провеждане на "командния ред"
Най-лесният вариант за решаване на грешката "Това приложение е блокирано за защита" в Windows 10, което често е ефективно - стартирайте целевата програма чрез конзолата, отворена от името на администратора. За да направите това, имате няколко действия, описани по-долу.
- Щракнете с десния бутон върху изпълнимия файл, като започнете какви проблеми възникват, и в контекстното меню, което се появява, изберете "Properties".
- Там се интересувате от полето "обект": копирайте съдържанието му, като се имат предвид кавичките.
- Стартирайте "командния ред" от името на администратора. Най-лесният начин да направите това, като използвате търсенето на "Start".
- Поставете отново пътя, копиран по-рано, като натиснете Ctrl + V и потвърждавате изпълнението на командата чрез ENTER.
- Ако програмата е работила успешно, не затваряйте конзолата през своето време.

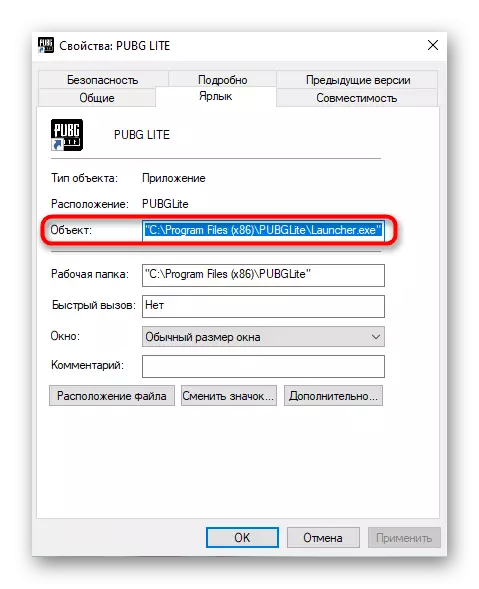
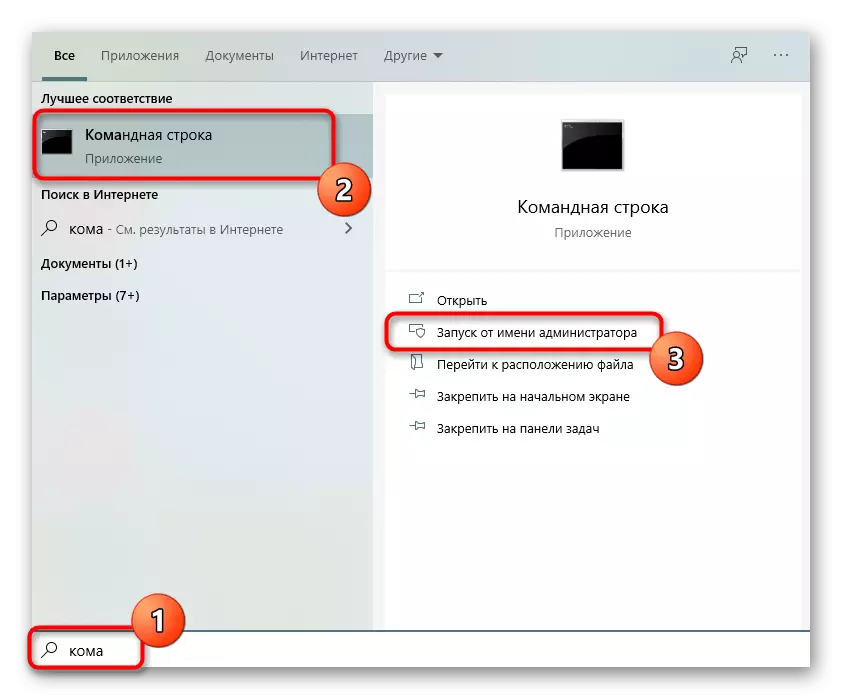
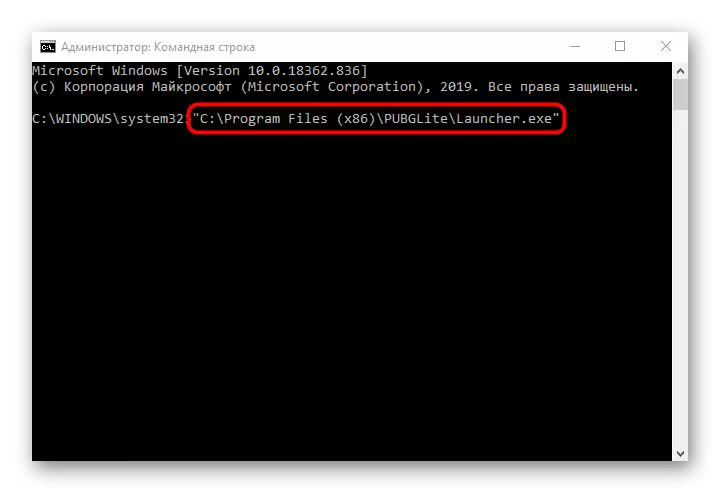
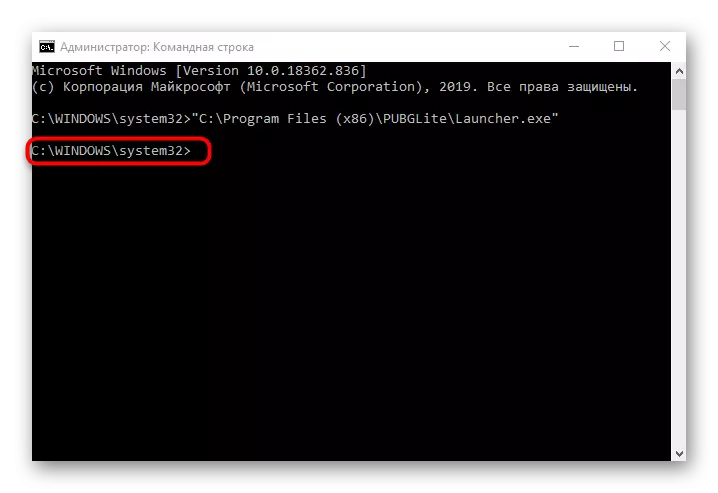
Метод 2: Отключване чрез "свойства"
След първото пускане на целевото приложение, което беше блокирано, в неговите свойства се появява "внимателна" маркировка. Ако ръчно го премахнете и след това приложите настройките, може би следващото стартиране на софтуера ще бъде успешно. Ефективността на този метод се проверява за няколко секунди.
- Кликнете с десния бутон върху PCM на изпълнимия файл и отидете на "Properties".
- В раздела Общи, намерете бележката "внимателна" и проверете полето срещу съответния елемент.
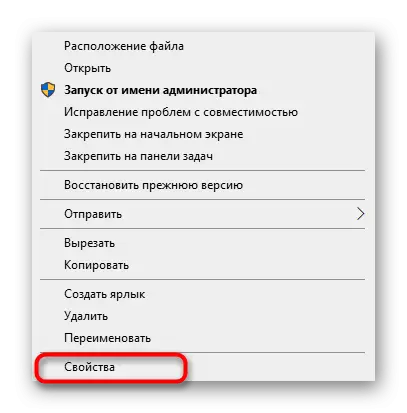

Не забравяйте да приложите промени и след това затворете текущия прозорец и отидете да стартирате приложението.
Метод 3: Изключване на контрола на сметката
В Windows 10 по подразбиране е компонент на контрола на сметките, който може да блокира изпълнението на определени програми. Препоръчително е да го изключите за решаване на възможни проблеми, включително разглежданата грешка днес, която се случва:
- Отворете полезността "Run", като натиснете комбинацията Win + R Keys. Въведете командата usercountcontrolsettings там и натиснете ENTER.
- Когато отворите нов прозорец, преместете контролния плъзгач до най-ниското положение, така че да е в състояние "никога да не уведоми".
- След прилагане на настройките и затворете текущия прозорец.
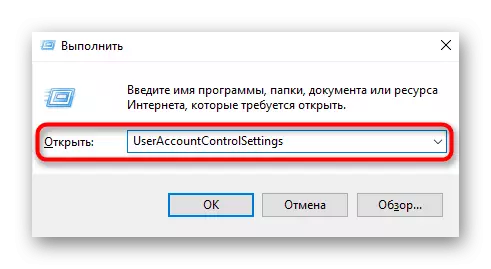
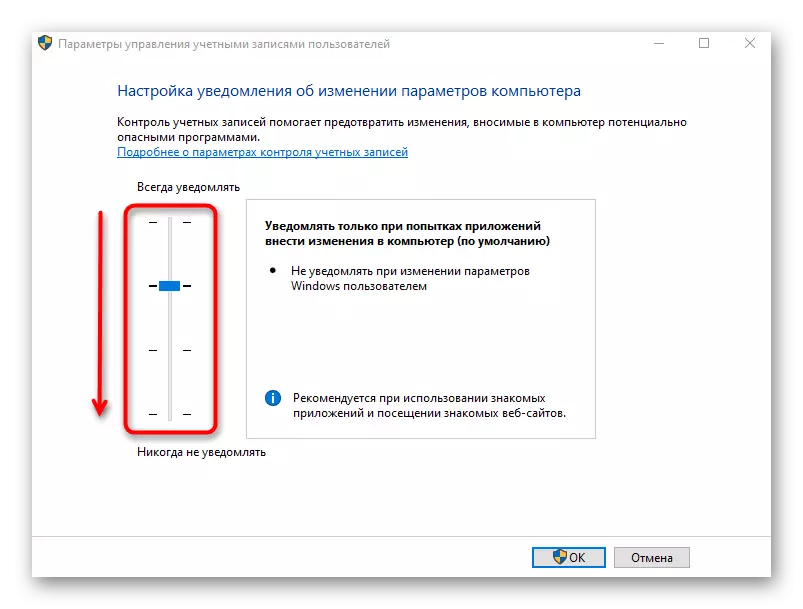
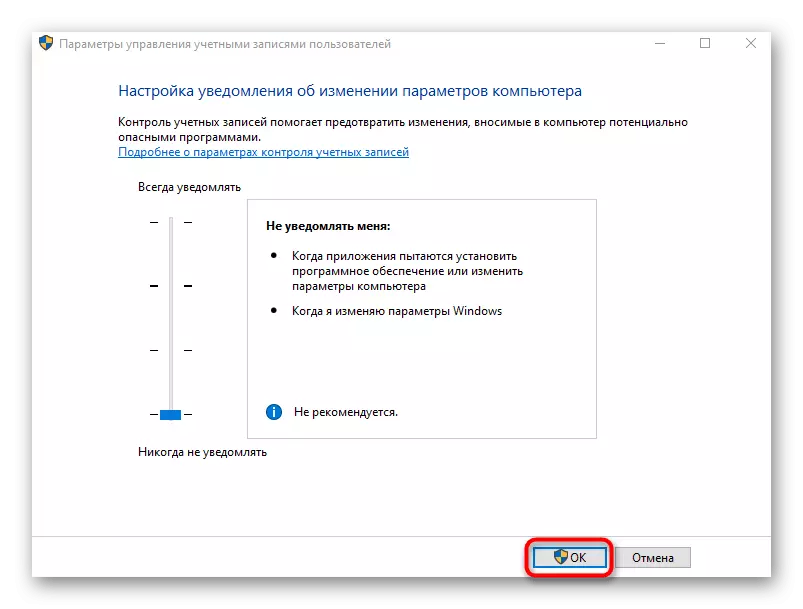
Метод 4: Деактивиране на функцията SmartScreen
SmartScreen е друга функция на операционната система, която работи в активен режим по подразбиране и може да причини проблем "Това приложение е блокирано за целите на защитата." Ако предишните препоръки не помогнат, си струва да се опитате да деактивирате този параметър чрез системните настройки.
- Отворете "Старт" и отидете на "Параметри".
- Там се интересувате от раздела "Актуализация и сигурност".
- Придвижете се до категорията за защита на Windows и изберете "Управление на приложението и браузъра".
- Преместете маркера, за да "изключите".
- Ще бъдете уведомени, че проверките и файловете са успешно деактивирани, обаче, компютърът е станал по-уязвим за заплахите.

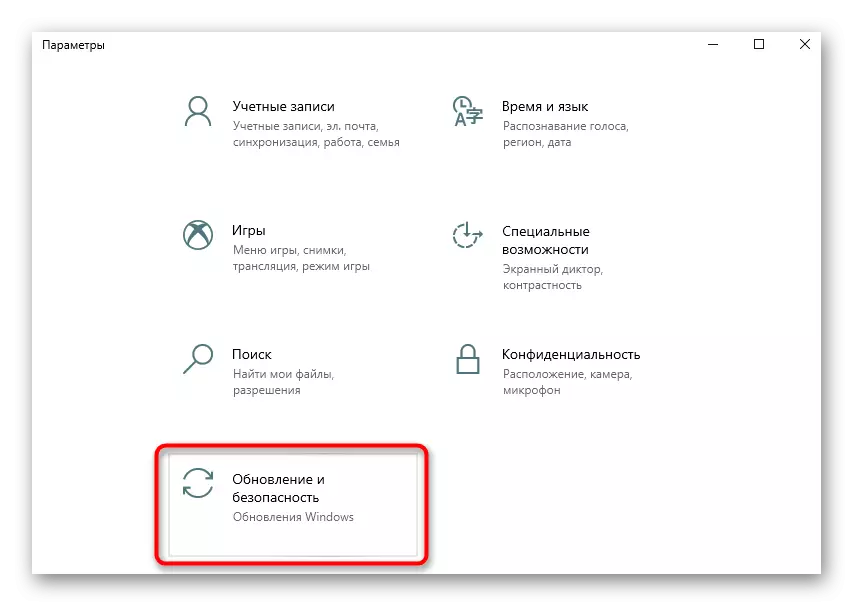
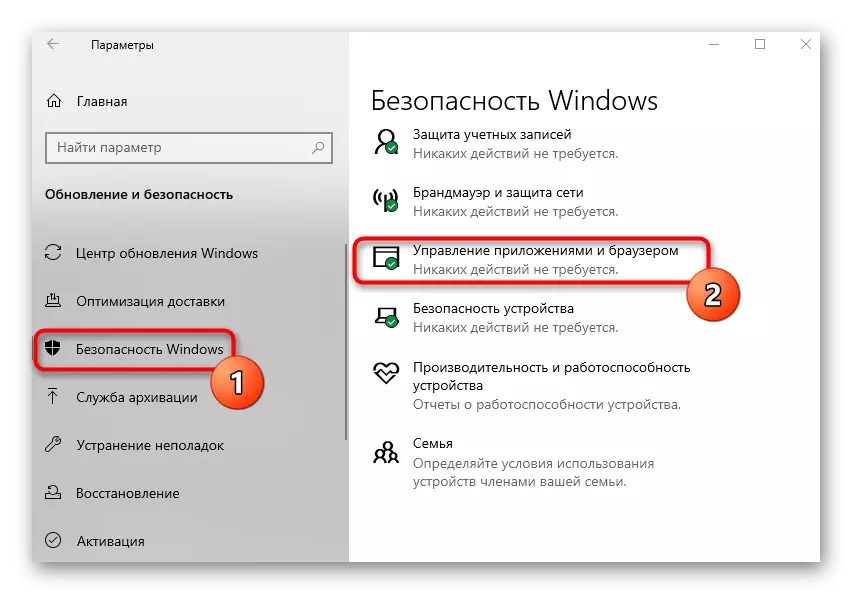
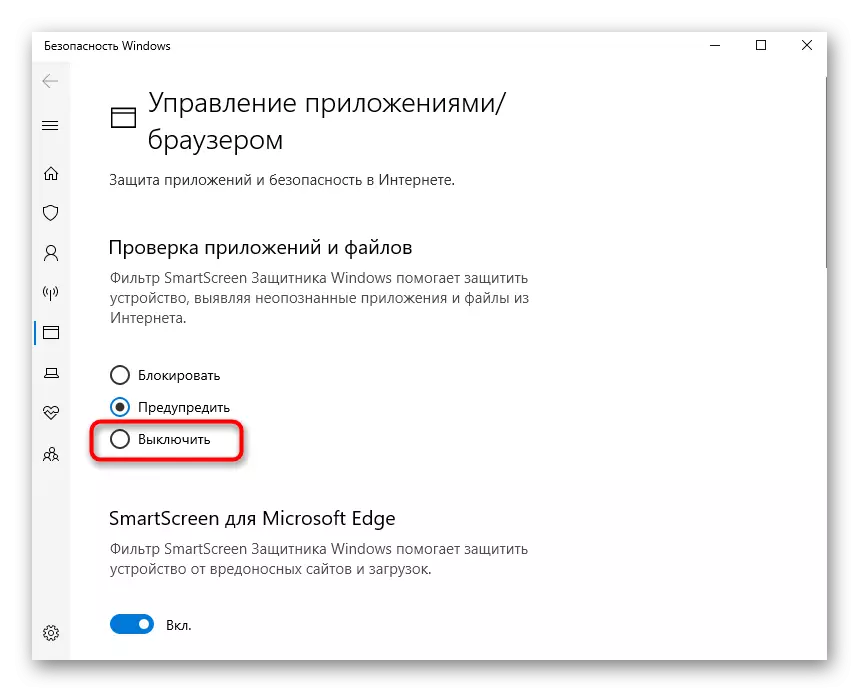
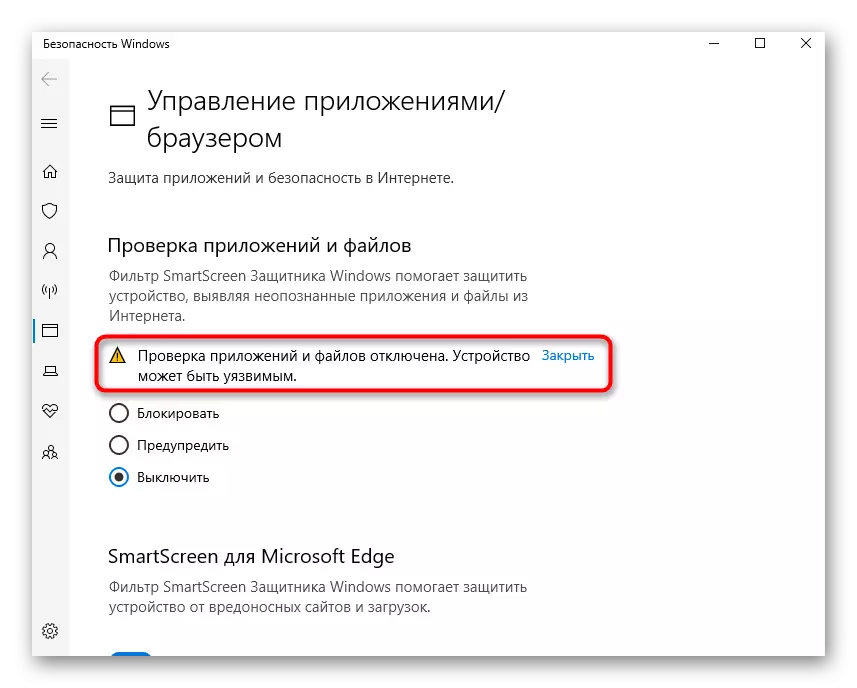
Съветваме ви да рестартирате компютъра, така че всички промени да влязат в сила. Само след това пристъпи към старта на целевото приложение, проверявайки дали извършените действия са ефективни.
Метод 5: Редактиране на групова политика параметър
Редакторът на локалната група има параметър, отговорен за мониторинговите сметки, работещи в режим на одобрение на администратора. Въпреки това, този метод е подходящ само за Windows 10 Pro и собствениците на предприятия, тъй като в други версии просто няма редактор. Ако е в включеното състояние, това може да предизвика проблема с проблема "Това приложение е заключено за защита", затова самият параметър ще бъде изключен.
- Отворете полезността "Run" (Win + R), където въвеждате gpedit.msc и натиснете ENTER.
- Последователно отваряйте секциите "Компютърна конфигурация" - "Конфигурация на Windows" - "Настройки за защита" - "Локални политики" - "Настройки за защита".
- Кликнете два пъти върху левия бутон на мишката върху "Контрол на профила: всички администратори работят в режим на одобрение на администратора".
- Маркирайте маркерния елемент "деактивиран" и прилагайте промените.

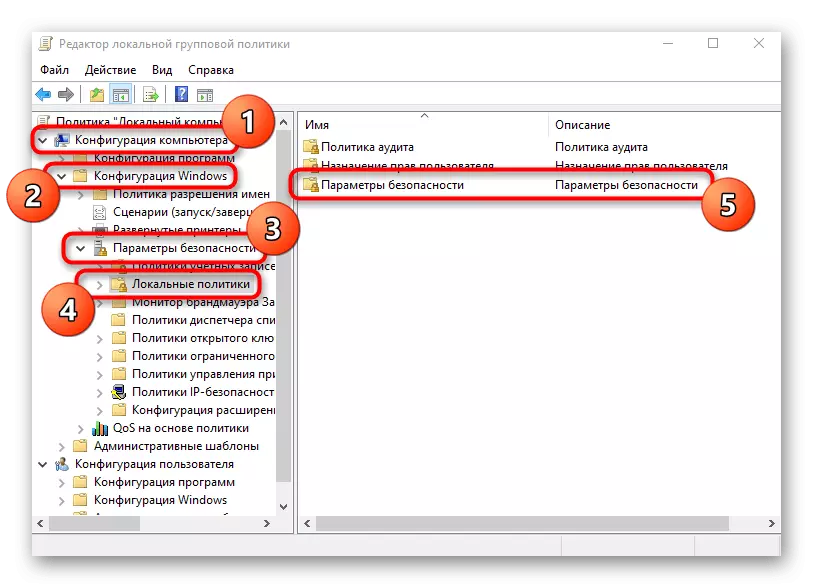
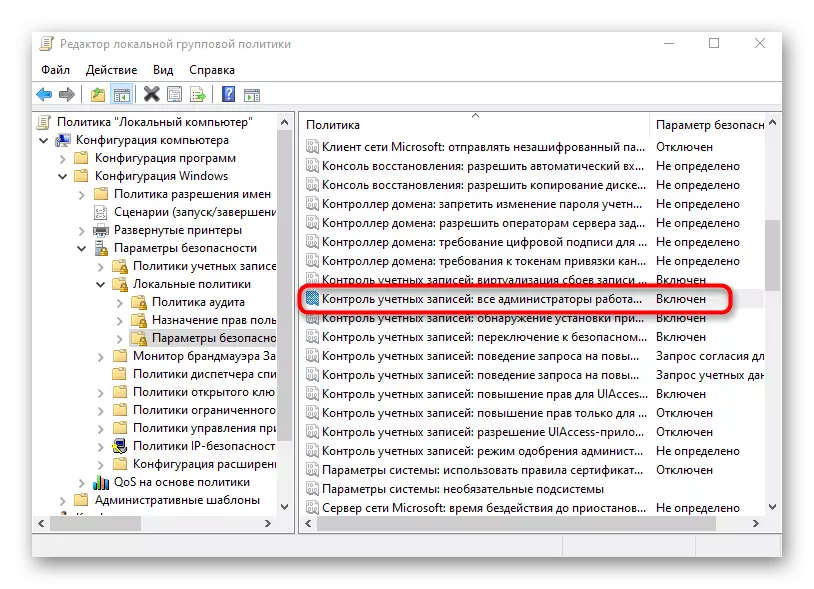

В задължително, рестартирайте компютъра, за да приложите промените, и след това да се да се провери на метода.
Метод 6: Промяна на параметъра "Редактор на системния регистър"
На всички, които нямат достъп до политиците на местната група, можете да използвате "редактора на системния регистър", за да направите същите промени. В същото време, алгоритъмът на действие ще се промени малко.
- Open "Run" (Win + R), където да въведете Regedit и кликнете върху "OK".
- Отидете по пътя на HKEY_LOCAL_MACHINE софтуер Microsoft Windows CurrentVertion Policy.
- Намерете "EnableLua" параметър и кликнете върху него два пъти LX.
- Променете стойността на "0" и запазете параметъра.
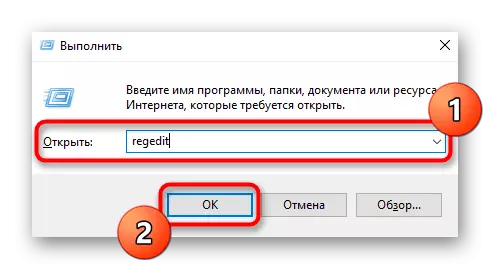
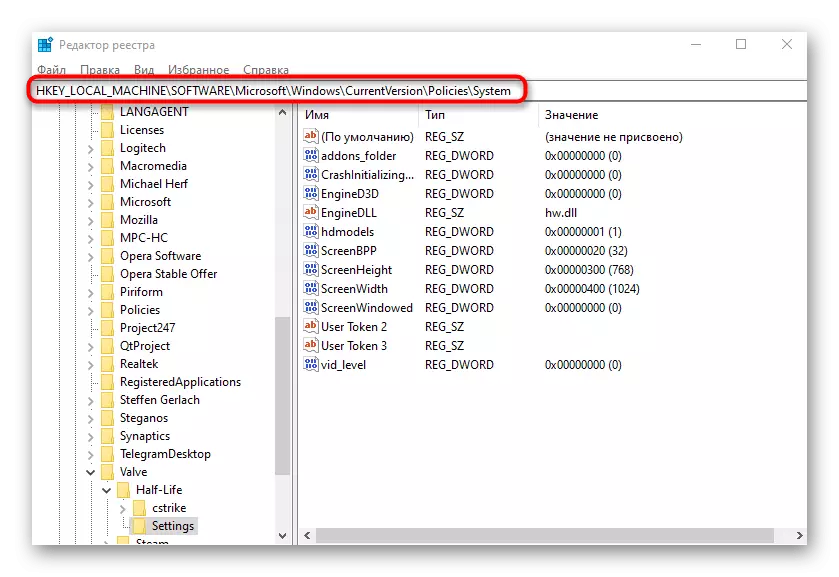
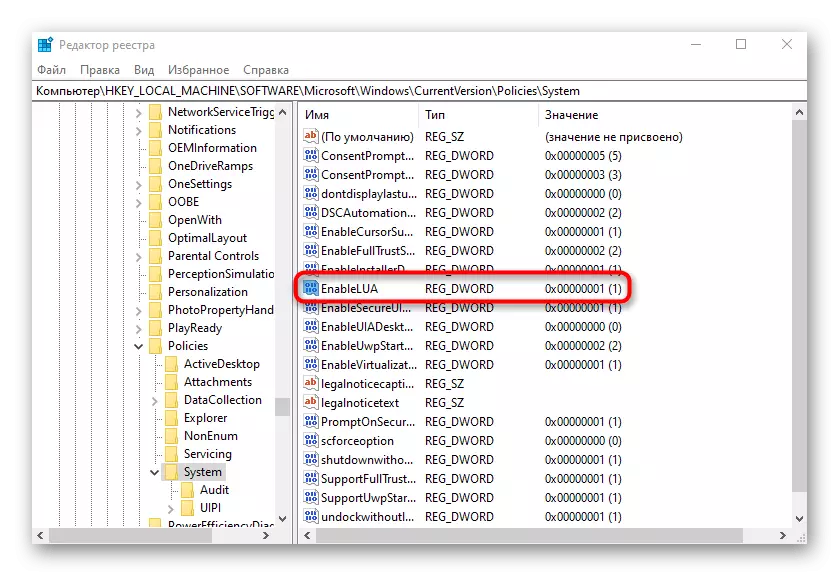

Направените промени в системния регистър, ще печелят само след рестартиране на компютъра, след което поставете отметка в резултата, пуснете молба проблем.
Като цяло, отбелязваме, че понякога появата на грешката "Това приложение е заключено за защита" в Windows 10 може да бъде свързано директно с проблемите на самата заявка. Ако е бил изтеглен от източници на трети страни или е неизвестен, както е получено на компютъра, се препоръчва да го изтриете и да изтеглите Anew с проверени сайтове.
