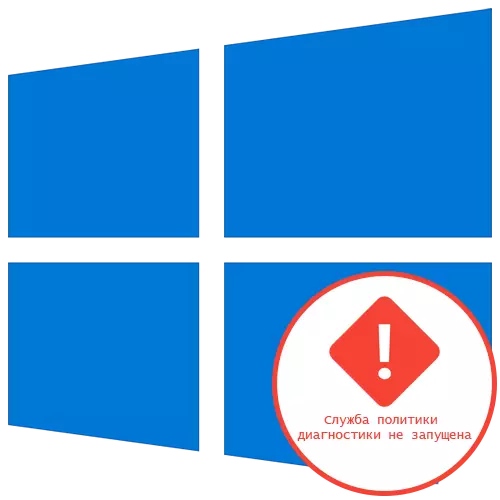
Метод 1: Актуализиране на настройките на мрежата
Най-лесният начин да реши проблема "Услуга за диагностика политика не работи" в Windows 10 - изчисти конфигурацията на мрежата чрез конзолата. За да направите това, вие ще трябва да въведете няколко команди, след като е прочел "командния ред" с повишени привилегии.
- Стартирайте "Command Line" от името на администратора, например, намирането на заявлението чрез менюто "Старт".
- Поставете първата команда IPCONFIG / излизане и кликнете върху бутона ENTER.
- След като получи нов IP адрес чрез IPCONFIG / Renew.
- Следващата стъпка е да се нулира DNS кеша, което се случва чрез въвеждане IPCONFIG / flushdns.
- Остава да изчисти напълно протокола IPv4 чрез две команди. Първият е с изглед Netsh вътр IP Reset C: \ log1.txt.
- Вторият е Netsh Winsock Reset C: \ log2.txt.
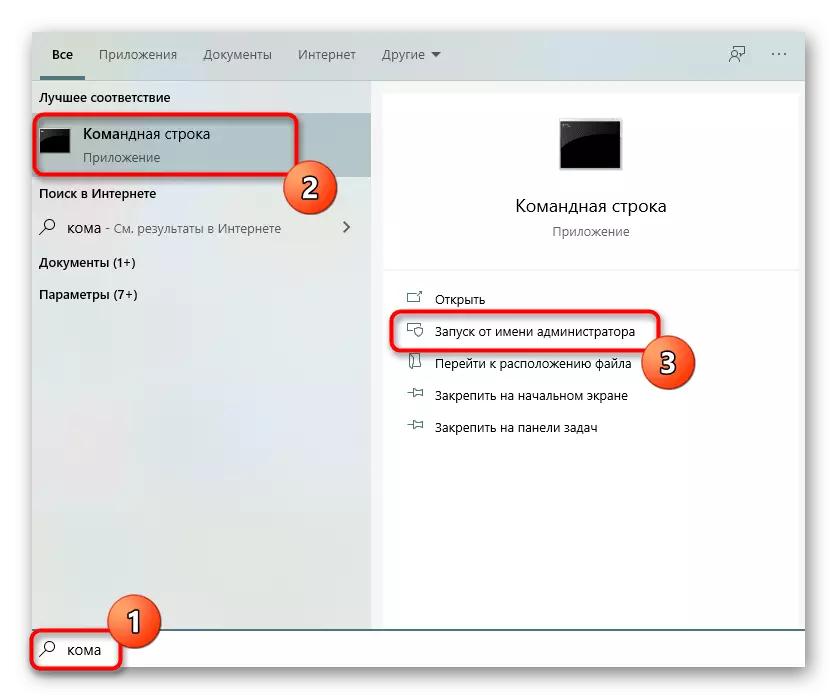
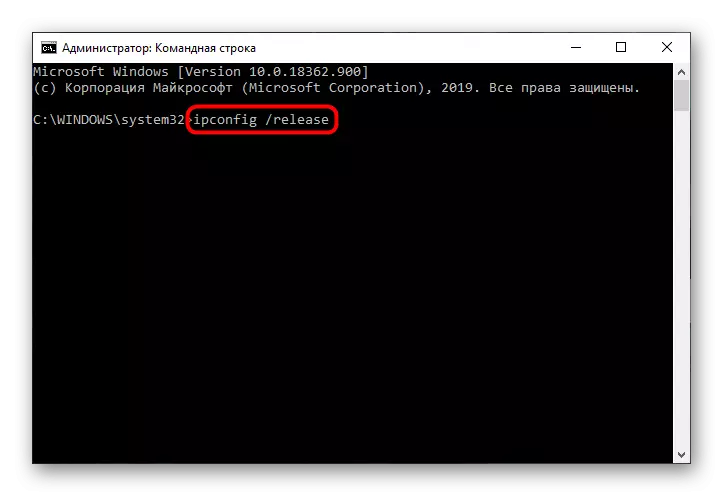
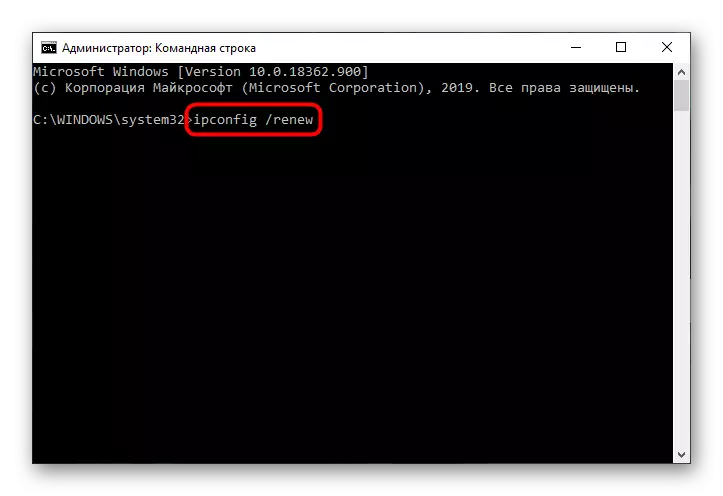
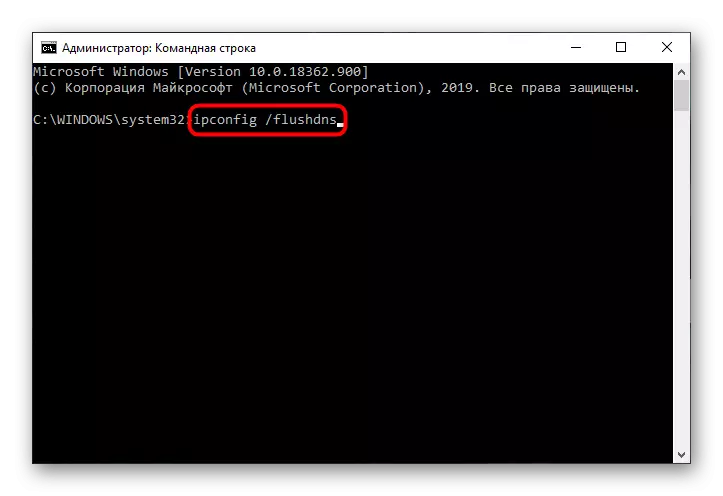
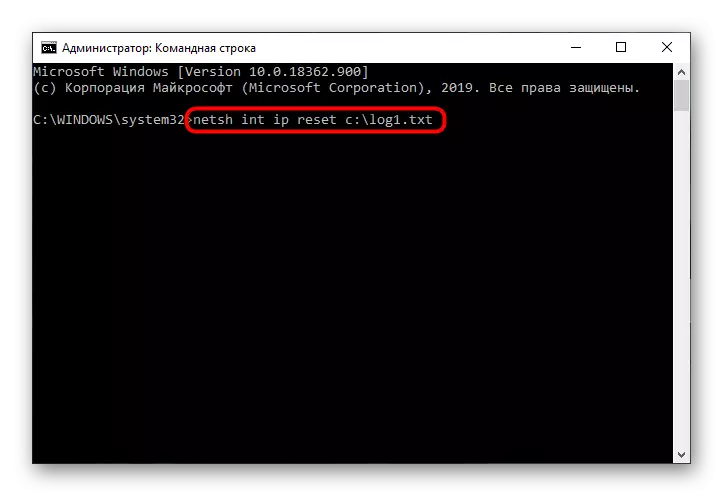
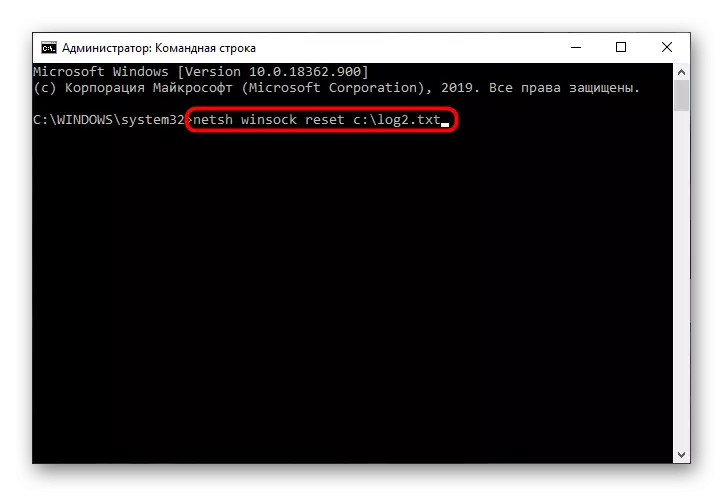
След приключване на тази процедура, рестартирайте компютъра и след това да пристъпи към неговото използване за да се провери дали грешката в появява въпрос или корекцията е преминал успешно.
Метод 2: Check Services
Веднага, четири различни услуги могат да повлияят на диагностично политика, така че потребителят ще трябва да проверите ръчно всеки един от тях, който изглежда така:
- Open "Start" и чрез търсене, за да отидете на прилагането на услуги.
- Там намери низа "политика агент IPsec" и кликнете два пъти върху него с левия бутон на мишката.
- Задайте стартиране параметър на "Manual" състояние и приложите промените.
- След службата "Диагностично Service политика", която също трябва да се обсъди с двойно натискане LKM.
- За това, задайте типа старт "автоматично".
- Същото се прави с "Диагностично служба" и "Възел на система за диагностика", но като изберете началната режима на ръчно за всеки параметър.
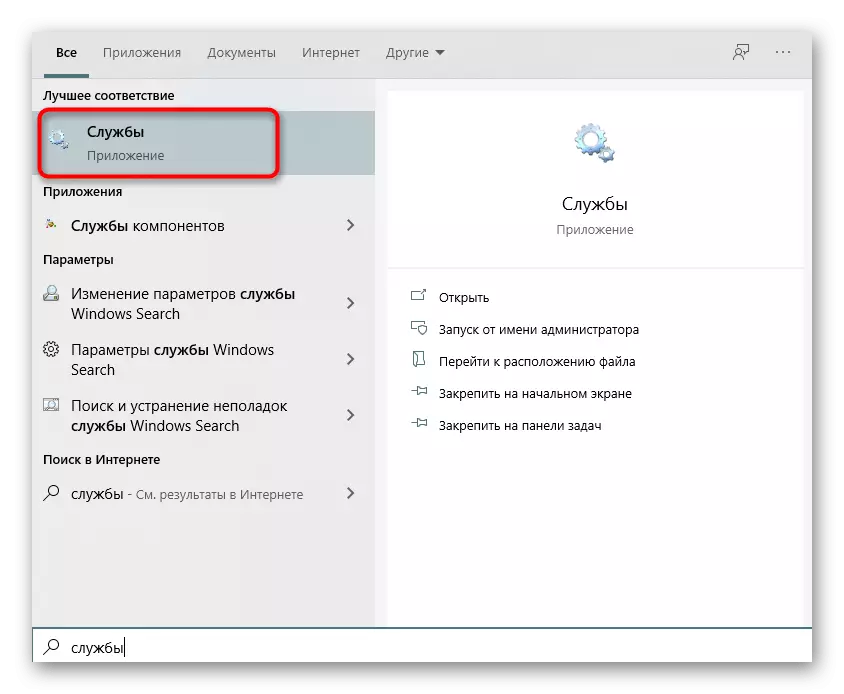
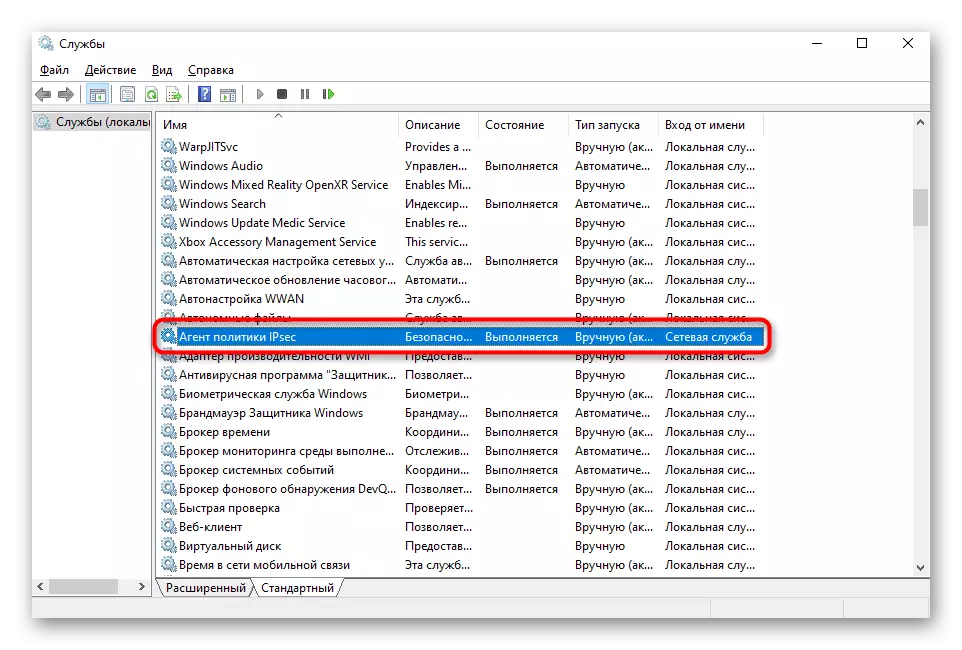
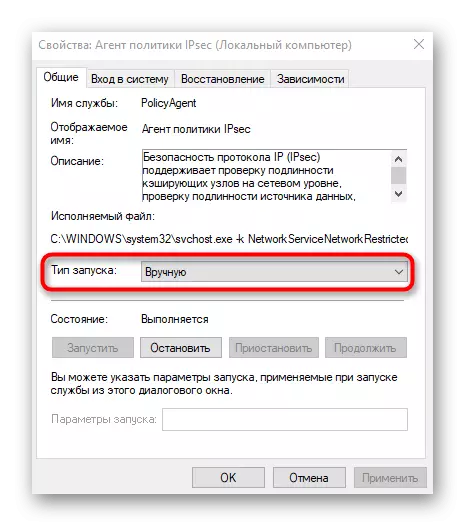
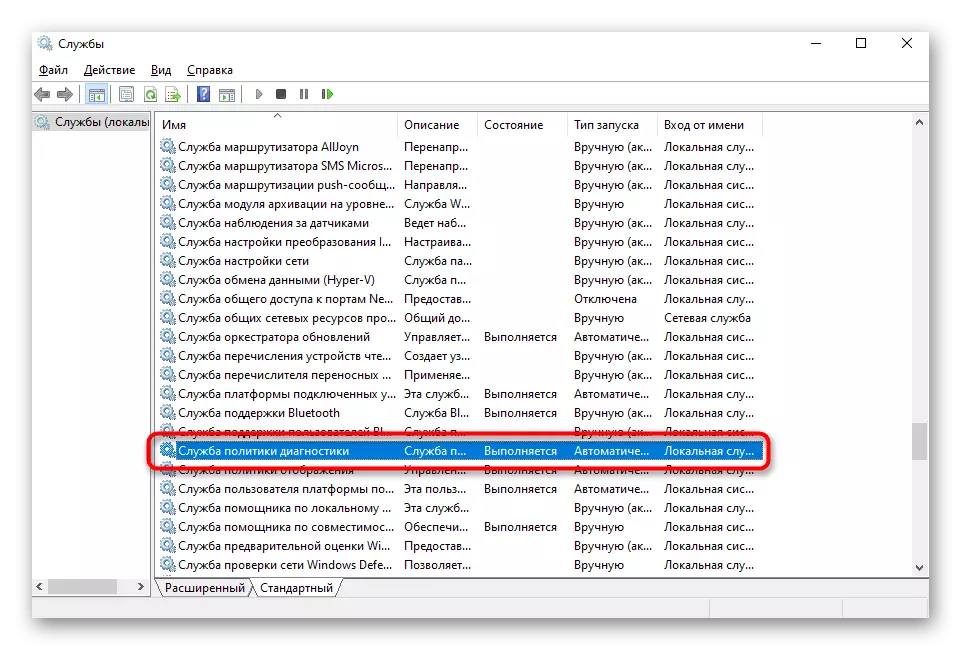
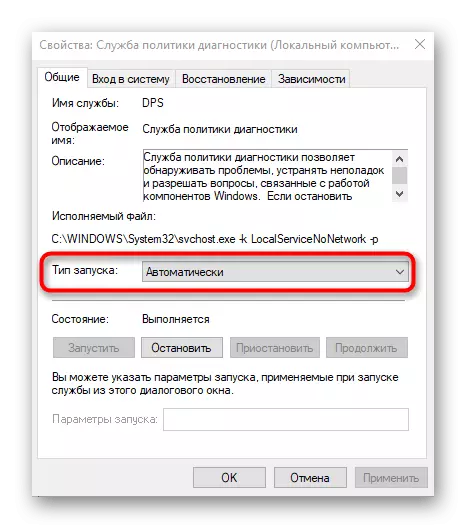
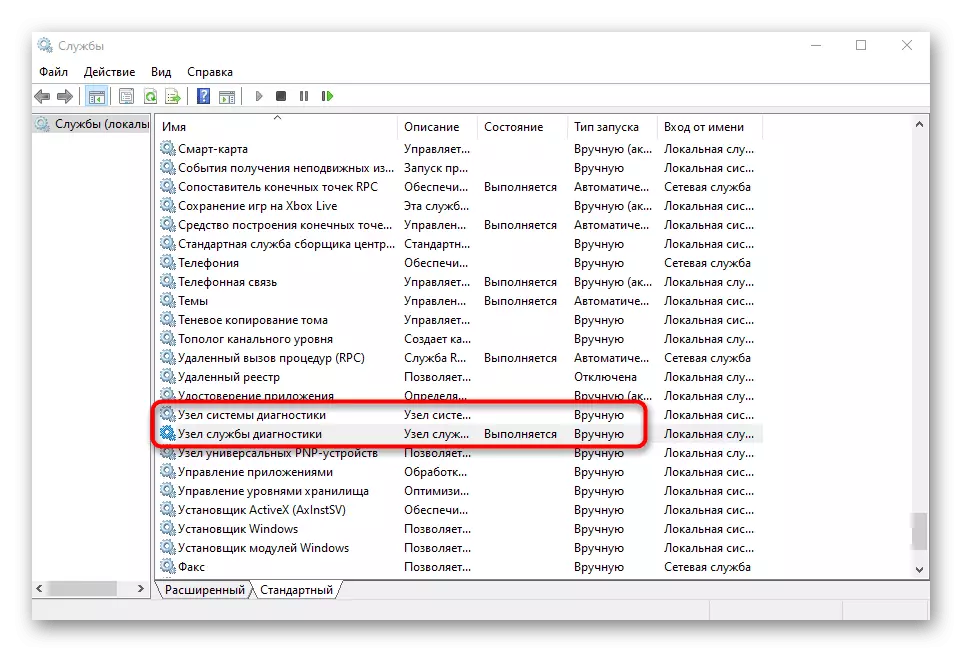
Остава само да се изпрати на компютъра, за да рестартирате, така че всички промени са влезли в сила. Ако грешката "Услуга за диагностика политика не се изпълнява" не изчезва така или иначе, да преминете към следващия метод.
Метод 3: Предоставяне на права Местни услуги
Появата на грешка в процес на разглеждане показва, че дадена услуга не разполага с набор от права за извършване на операции на компютър. Можете да опитате да го разрешите самостоятелно, с което местните служби към списъка на привилегированите потребители.
- За да направите това, отворете "този компютър" и кликнете върху системния дял на PCM твърдия диск. В контекстното меню изберете опцията "Properties".
- Щракнете върху раздела за безопасност и под масата потребителя, щракнете върху "Промяна".
- Използвайте бутона Add.
- В таблицата, която се отваря, щракнете върху бутона "Advanced" по-долу.
- Навигация за търсене на сметки към ръчно не влиза името му.
- В списъка, намерете "Местна служба" и кликнете два пъти върху него с LKM.
- След добавите към този профил пълен достъп и приложите промените.
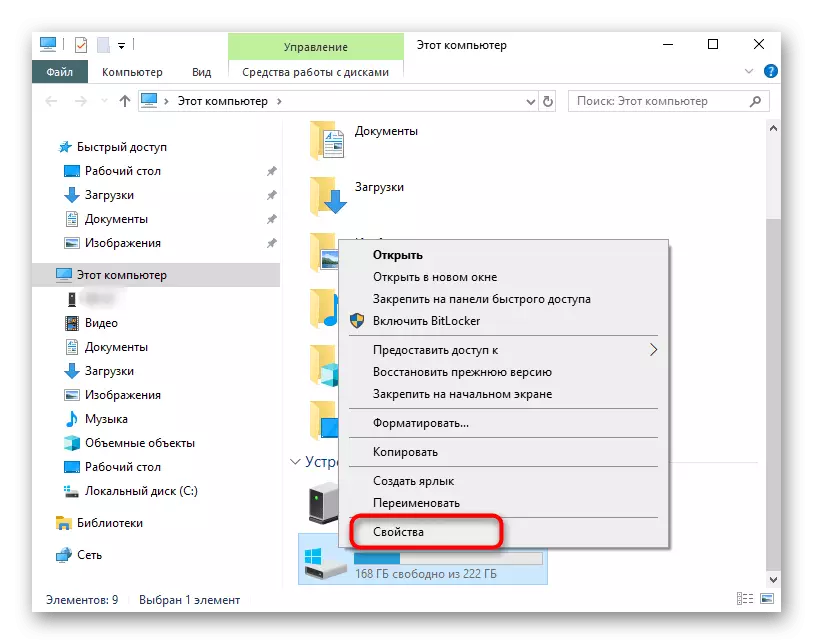
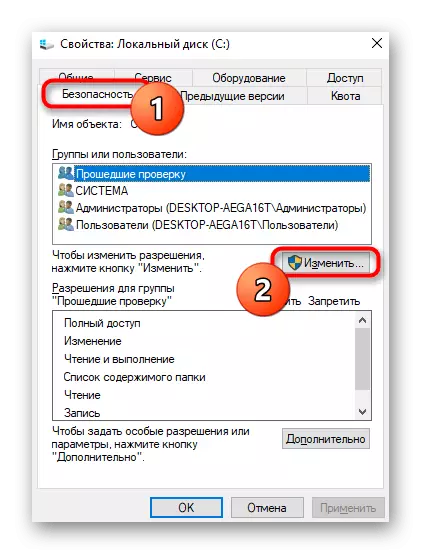

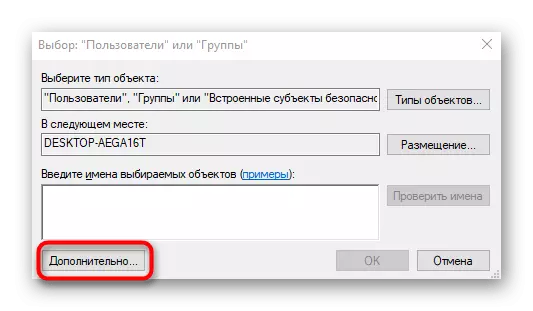
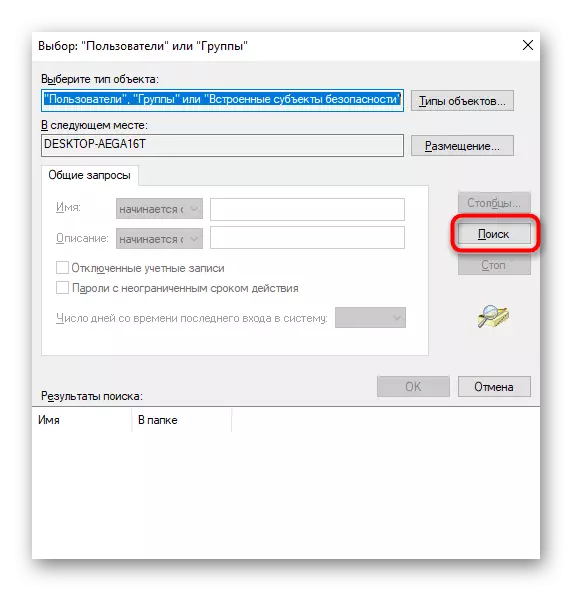
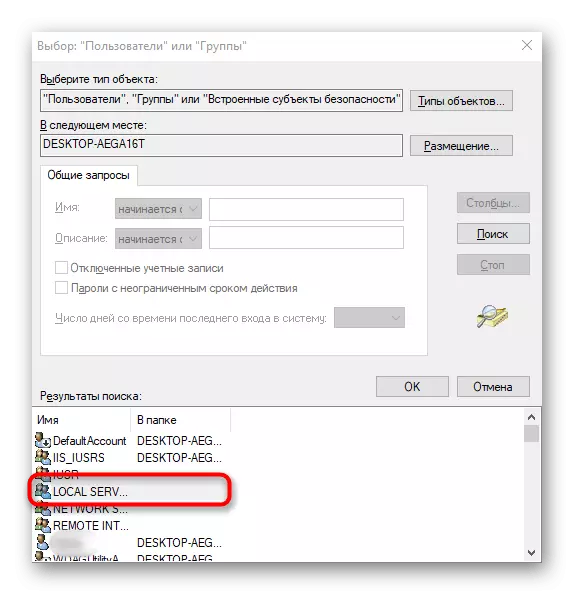
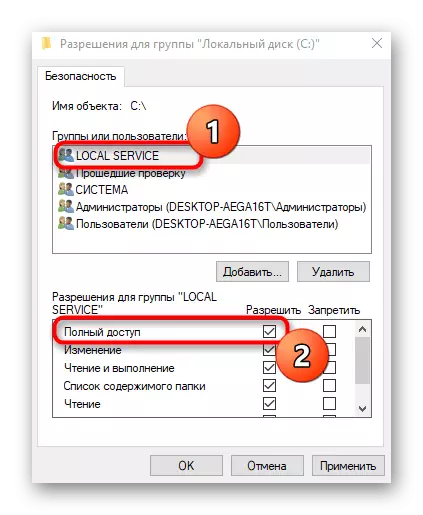
Метод 4: Разрешение за настройка на ключа на системния регистър
Може би проблемът "Диагностика политика служба не се изпълнява" възникна поради факта, че съответното ниво на достъп не е осигурен за ключова специфичен регистър, затова има ограничения за взаимодействие с файлове. Fix може да бъде ръчно чрез извършване на такива действия:
- Отваряне на "Run" полезността чрез Win + R, където да въведете Regedit и натиснете клавиша Enter.
- Върви по пътя HKEY_LOCAL_MACHINE \ SYSTEM \ CurrentControlSet \ Services \ VSS \ DIAG.
- Щракнете върху основната папка с десния бутон на мишката и от контекстното меню, което се показва, изберете "Разрешения".
- Изберете "Network Service" елемент в горната таблица, след което маркирайте отметката "пълен достъп". Преди да излезете, не забравяйте да приложите промените.

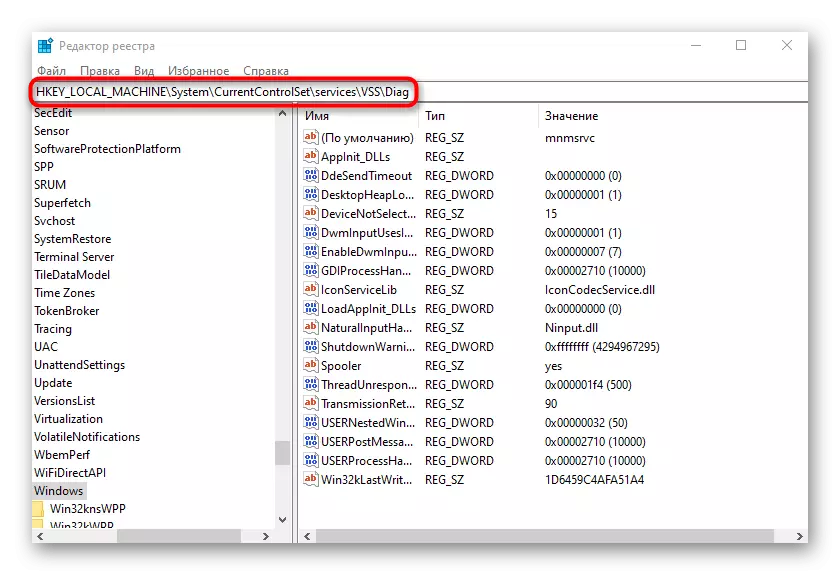
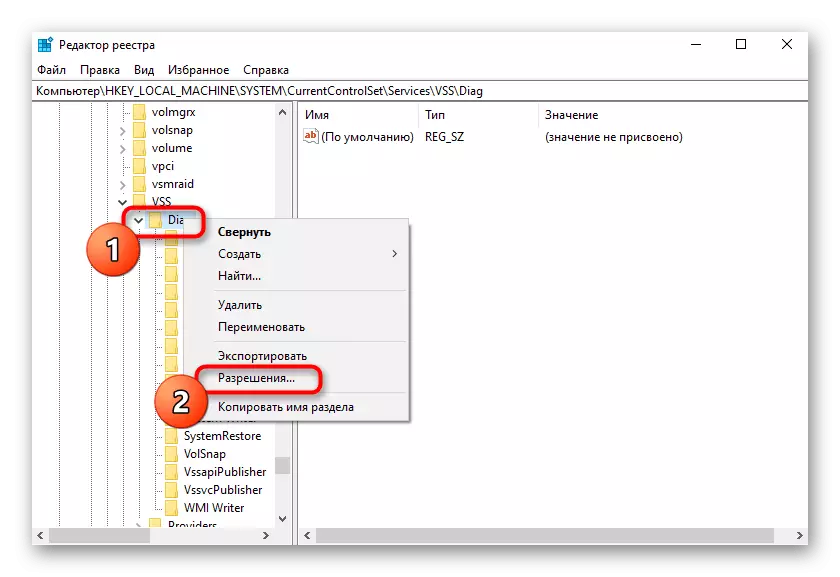
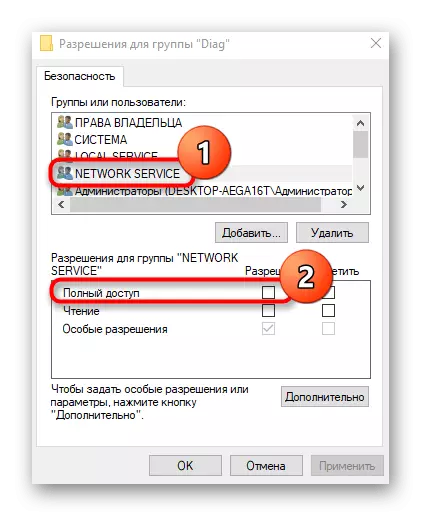
Рестартирайте компютъра, така че всички настройки, направени в регистъра са влезли в сила. След това отидете на валидността на метода.
Метод 5: Добавяне на мрежови услуги на групата на администраторите
Както бе споменато по-горе, появата на грешката в въпрос е най-вероятно се дължи на правата за ограничен достъп на услуги, така че едно от решенията ще бъдат ръчно да ги добавите към група от администратори, които се извършва чрез въвеждане на конзолни команди.
- Първо, стартирайте "командния ред" от името на администратора, например, чрез менюто "Старт".
- Въведете там първия Net Localgroup командата / Добави NETWORKSERVICE и натиснете ENTER.
- След изпълнение, определяне на втория Net Localgroup команда / Add LocalService команда.
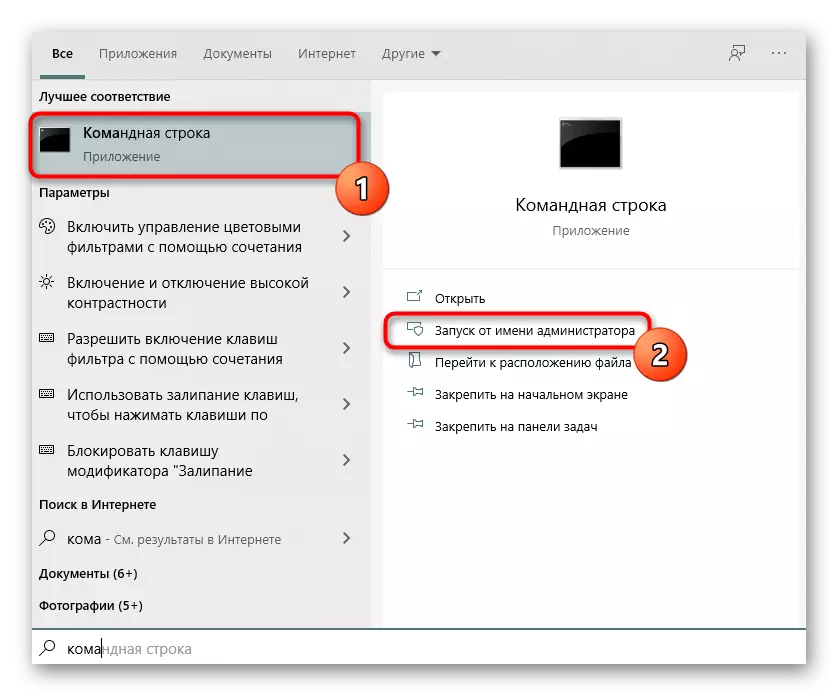
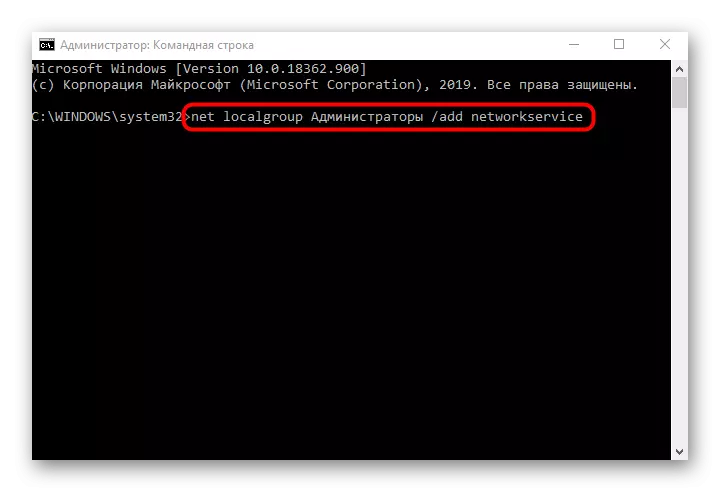
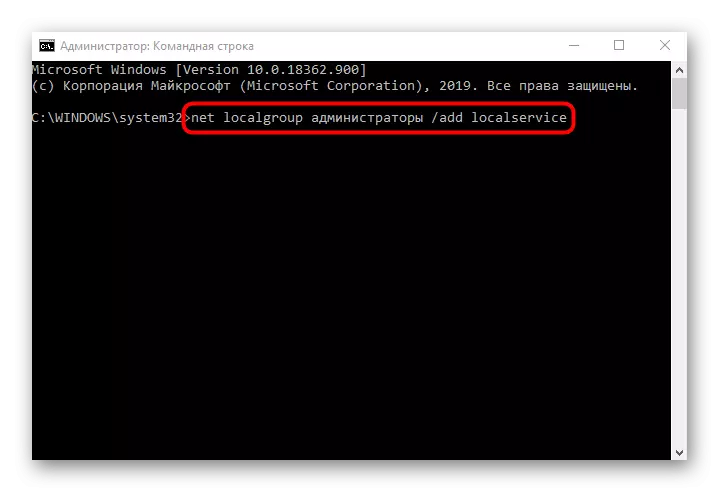
Метод 6: Възстановяване на Windows 10
Ако никой от горните методи донесе правилното резултат, остава само да се възстанови операционната система, да се връщат в първоначалното състояние или резервното момента, в който все още не е наблюдаван на проблема. Това се дължи на факта, че мрежата и местни услуги могат да бъдат повредени, така че нито една от корекциите не са ефективни. Подробно ръководство за възстановяване на Windows 10 може да бъде намерено в статията по-долу.
Прочетете повече: Възстановяваме Windows 10 към първоначалното състояние
