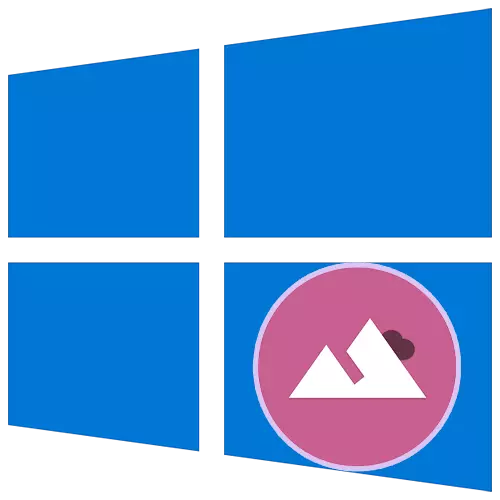
Метод 1: меню Персонализация
Промяна на външния дизайн на Windows 10 се осъществява чрез вградения приложението "Параметри", а именно чрез секцията "Персонализация". Тук можете не само да зададете изображението от предложената система, но също така да изберете всяка снимка се съхраняват на компютъра, както и за създаване на слайд шоу или да включва плътен цвят от OS заготовки. За нестандартен размер на файла, промяна на климата е достъпно (участък, вятър и т.н.) - това ще ви помогне да се коригира изображението по-долу размера на екрана.
Прочетете още: Промяна на фона чрез "Персонализация" в Windows 10

Трябва да се има предвид, че секцията "Персонализация" е достъпна само за собствениците на активирани прозорци. Ако това не е вашия случай, използвайте препоръките по-долу.
Метод 2: Context Menu
Когато компютърът вече има желаното изображение в желания размер, който не се нуждае от допълнителни настройки, това е още по-лесно да го направите фон. Чрез "Explorer", отидете на мястото, където се съхранява на снимката, и кликнете върху файла с десния бутон на мишката. Показва се контекстно меню, където сред допълнителните функции, изберете "Направи фоновото изображение на работния плот". След като кликнете върху него, картината на десктопа веднага ще се промени.
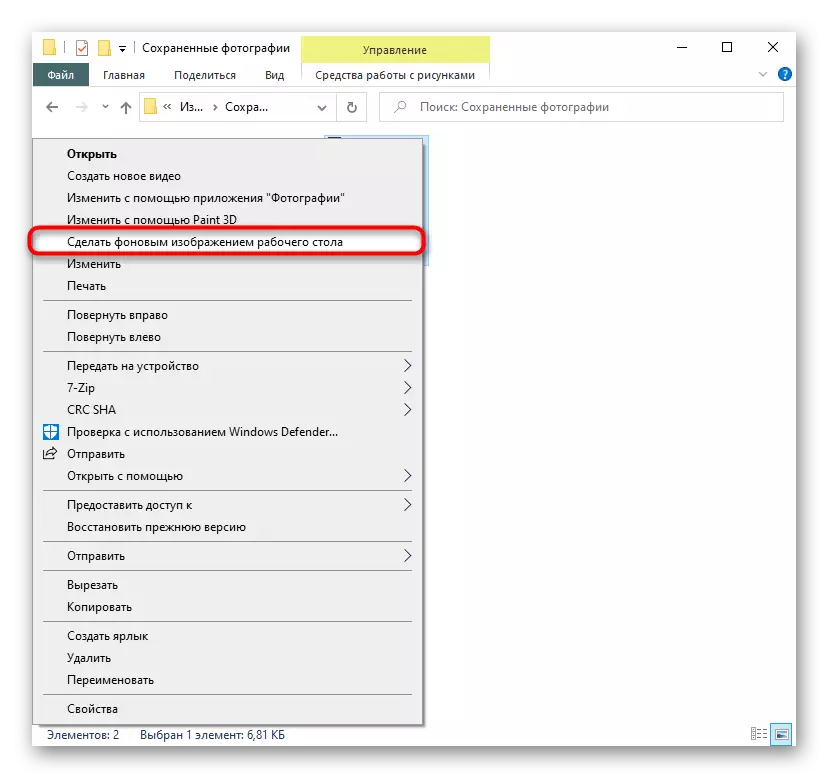
Метод 3: Internet Explorer
Чрез прозорци на браузъра, Windows може да се инсталира на снимка като фон, без дори да го изтеглите.
- За да направите това, намери подходящ образ на всеки сайт с тапети, като се уверите, че неговите съвпада разделителна способност с резолюцията на екрана ви. То може да бъде по-висока, но не по-ниски, в противен случай картината ще изглежда неясно, тъй като тя се простира на първоначалния си размер.
- Щракнете с десния бутон върху изображението и изберете "Направи образец на фон".
- Потвърдете действието на бутона "Да".
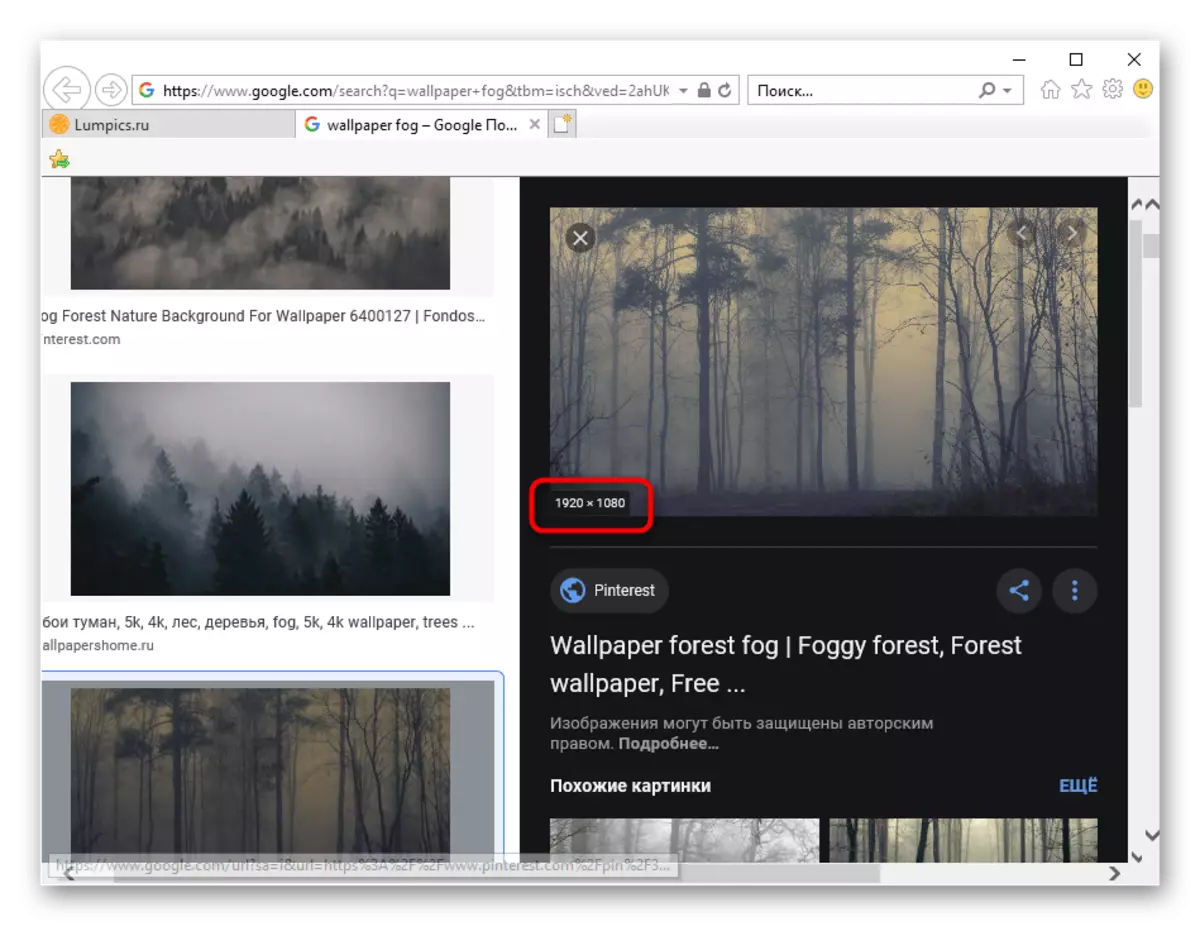
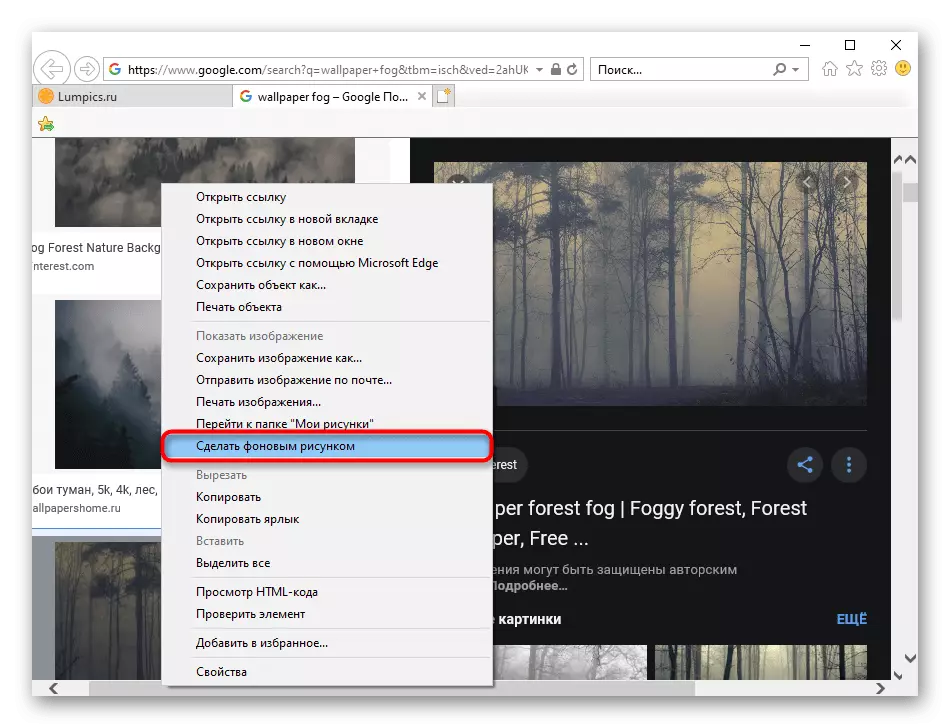
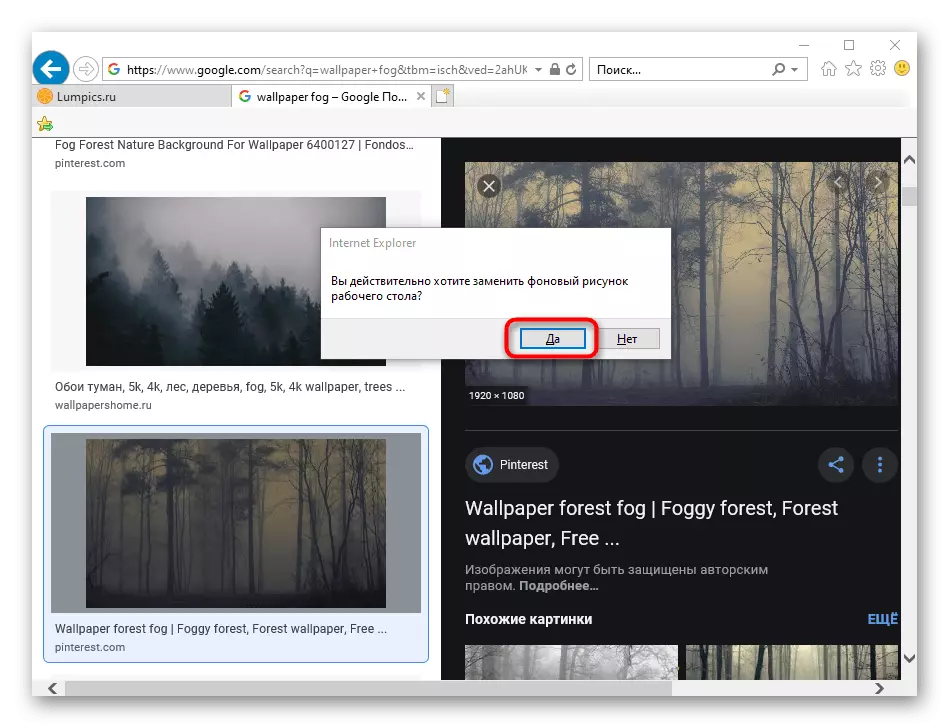
Метод 4: програма за промяна на фона на работния плот
Потребители, които не желаят да прекарват време в търсене на снимки, можете да инсталирате програма, която ще направи това за тях. Там не са толкова много такива приложения, както и най-модерните варианти могат да бъдат намерени в компанията Microsoft Store. Остаряло, въпреки че добре познатия софтуер тип Desktopmania няма да считаме, тъй като на снимачната площадка на снимките е със съмнително качество. Вместо това, ние ще анализираме една от наличните в магазина за Windows 10 приложения.
Свали Desktop Dynamic тапети
- Инсталирайте приложението и го стартирате.
- В раздела Начало, по подразбиране ще бъдат показвани веднага от най-новите добавени тапети. Списък страници с "Напред" и бутоните "Предишна", изберете изображението, което искате да видите на заден план.
- Кликнете върху плочката с него и след отварянето, кликнете върху "Задай като тапет".
- Потвърдете вашето решение и да се провери дали е бил инсталиран на заден план.
- За първи път, приложението ще уведоми, че превключването динамика на изображения е включен сега, и ще предложи да изключите тази функция. Ако не искате снимката за да промените часа след време, натиснете "ДА", а ако той е удовлетворен, с възможност за автоматично превключване, изберете "NO" - във втория случай, на избрания фон няма да бъдат инсталирани.
- Можете също така да се отнасят към тематичните раздели, като кликнете върху "Категории".
- Той се избира и инсталира на снимка от категориите в абсолютно същия начин.
- Ако искате да изберете автоматична смяна на изображението, отидете на "Параметри" и да активирате съответната функция там. Освен това можете да зададете времето, през които на фона ще бъде заменен от друг.
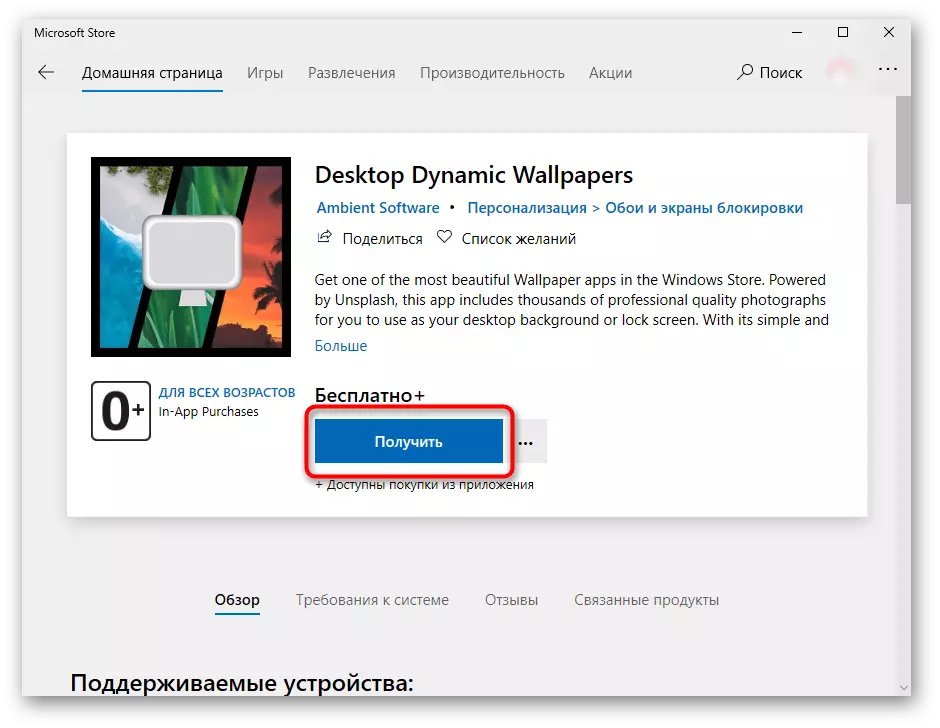
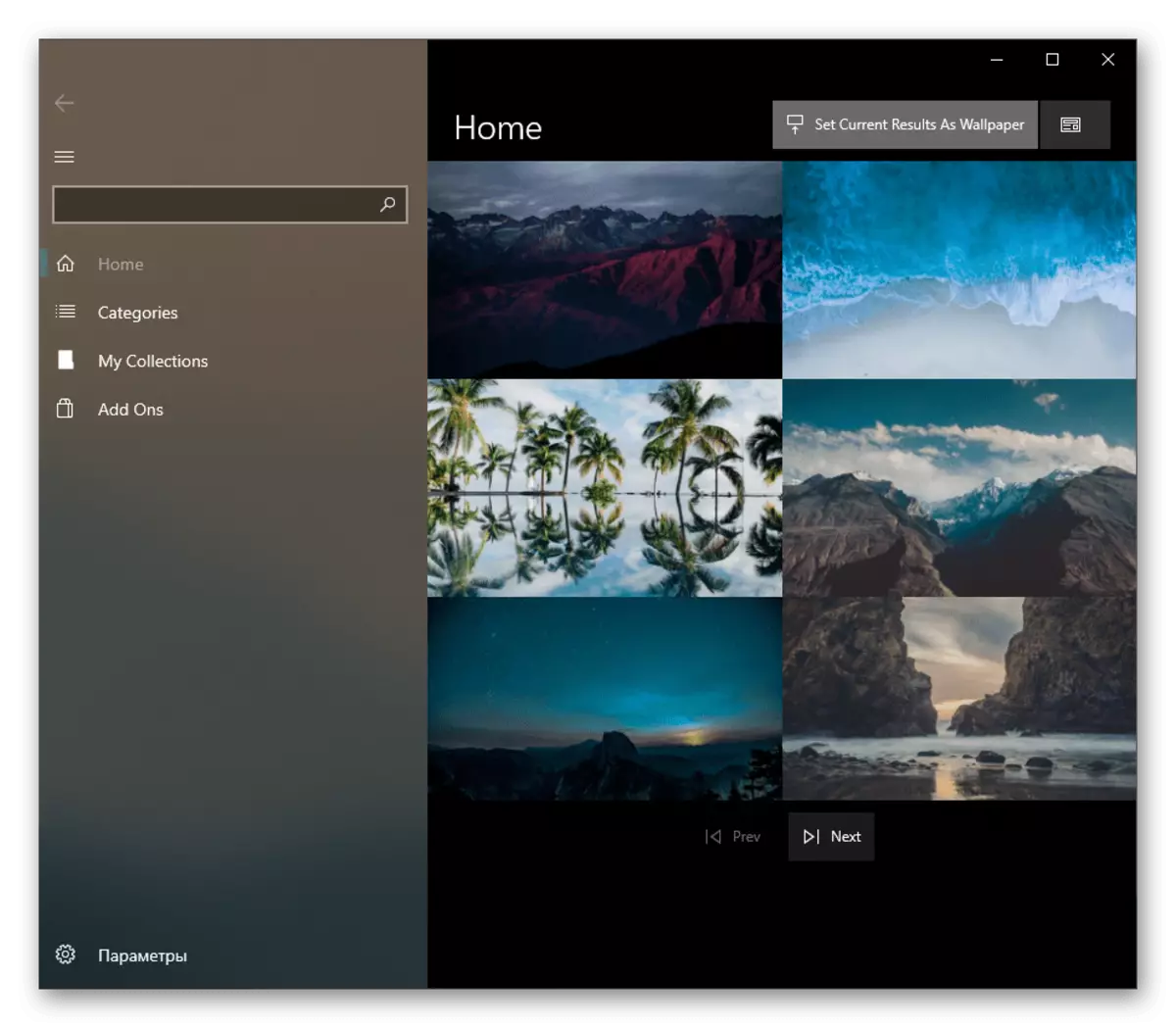
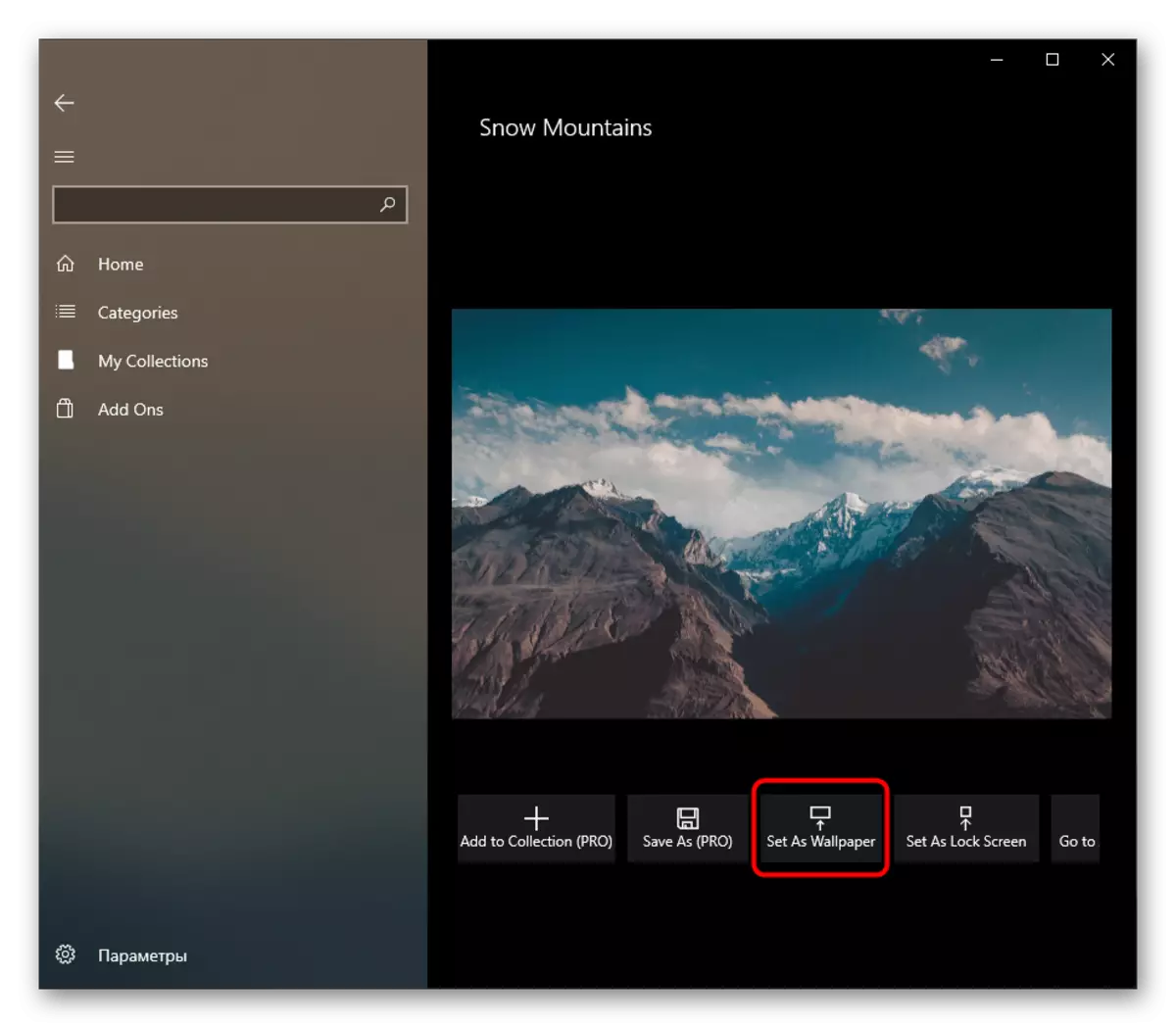
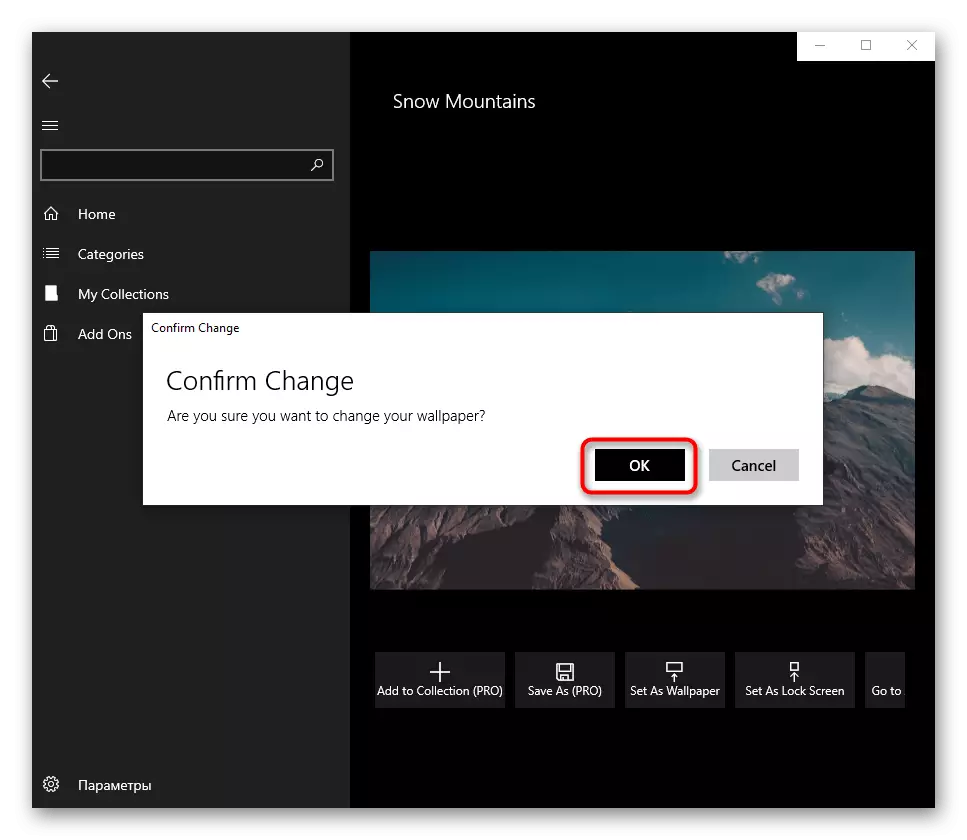
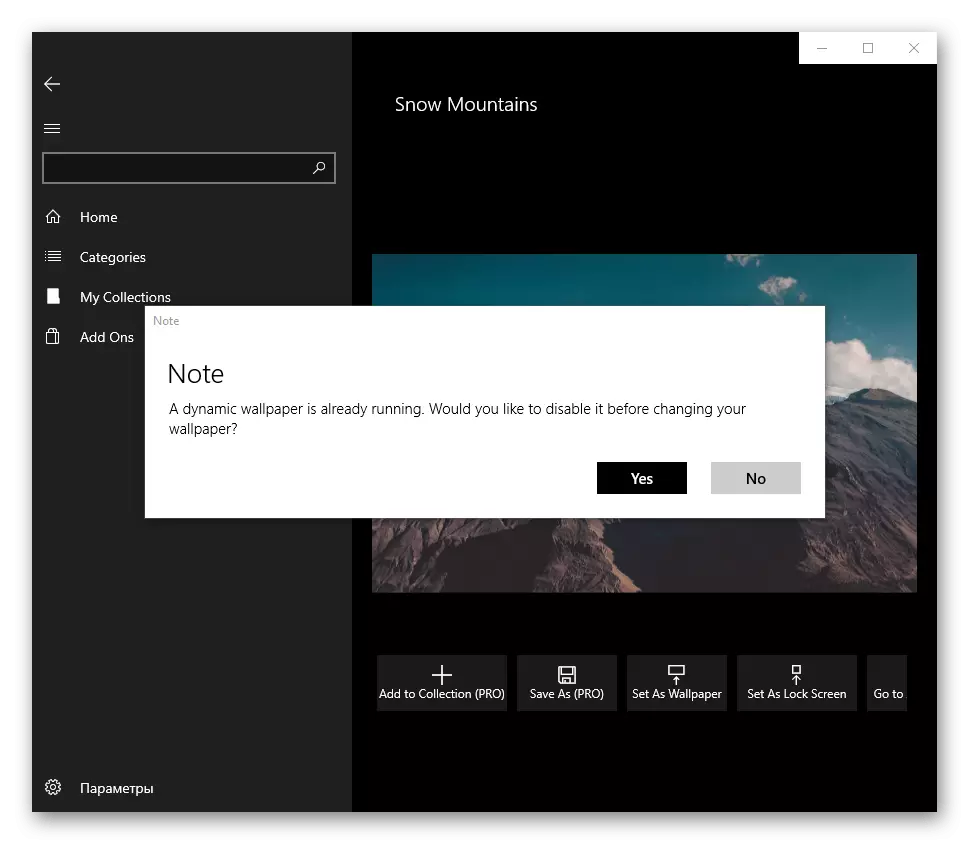
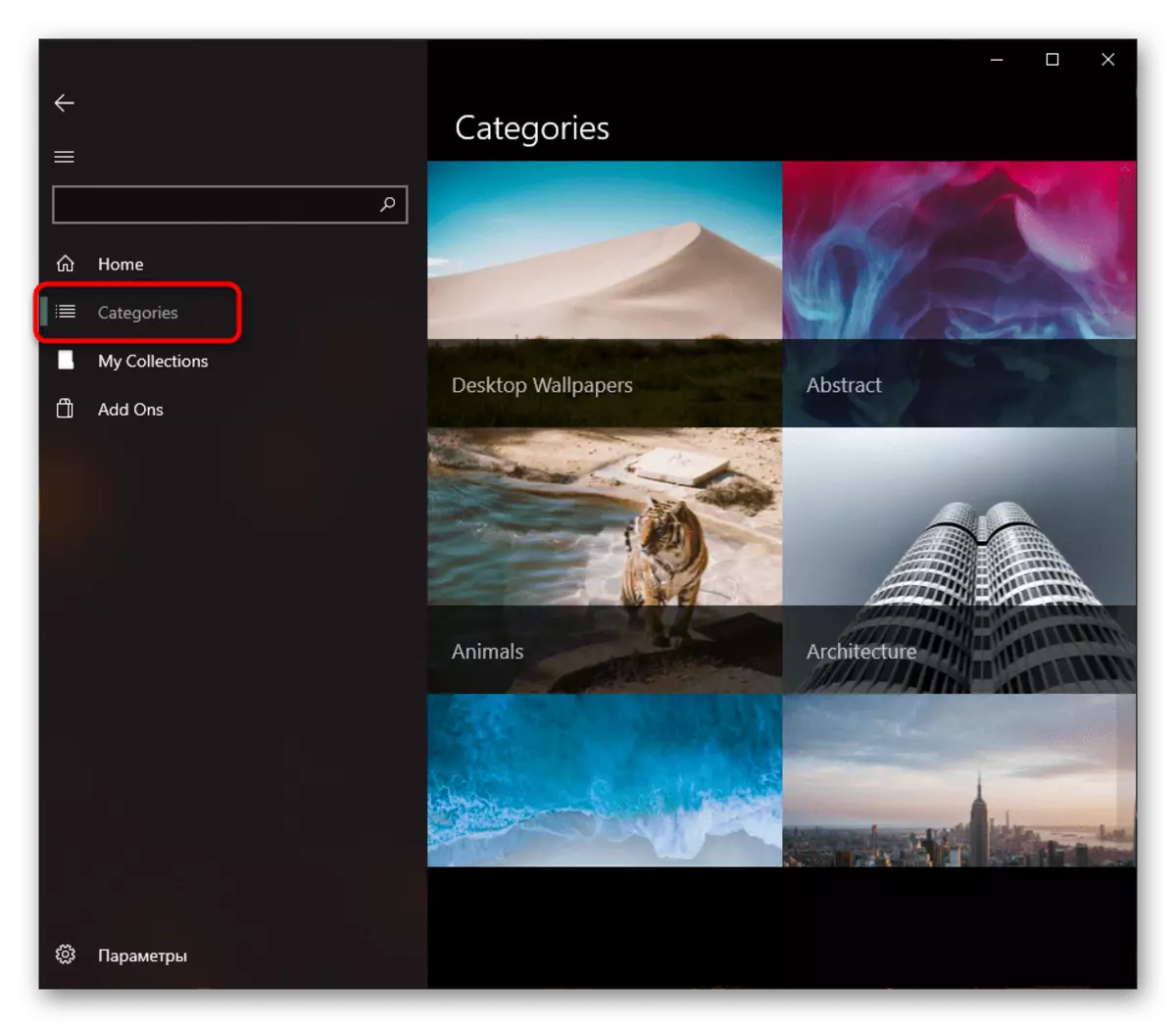
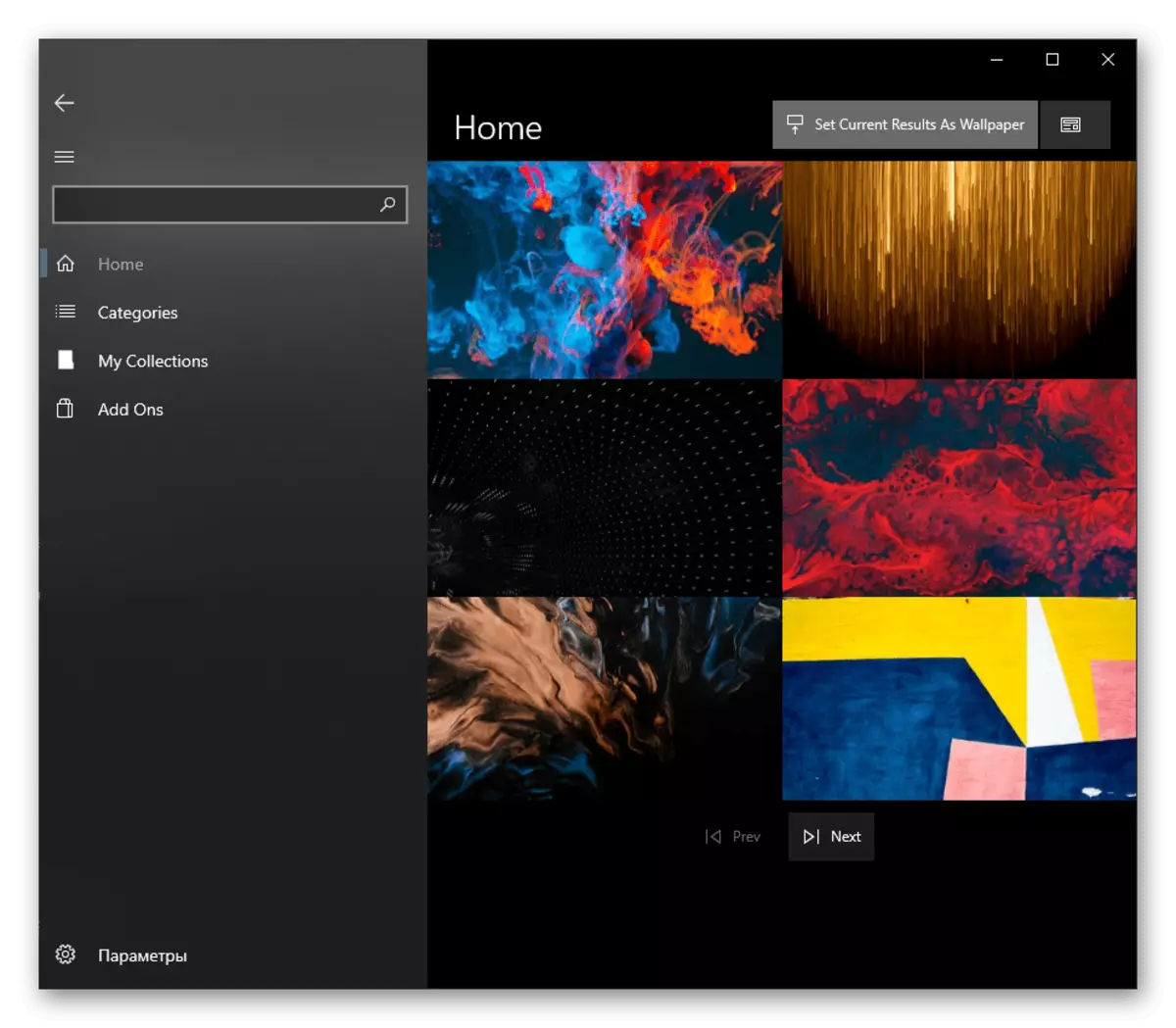
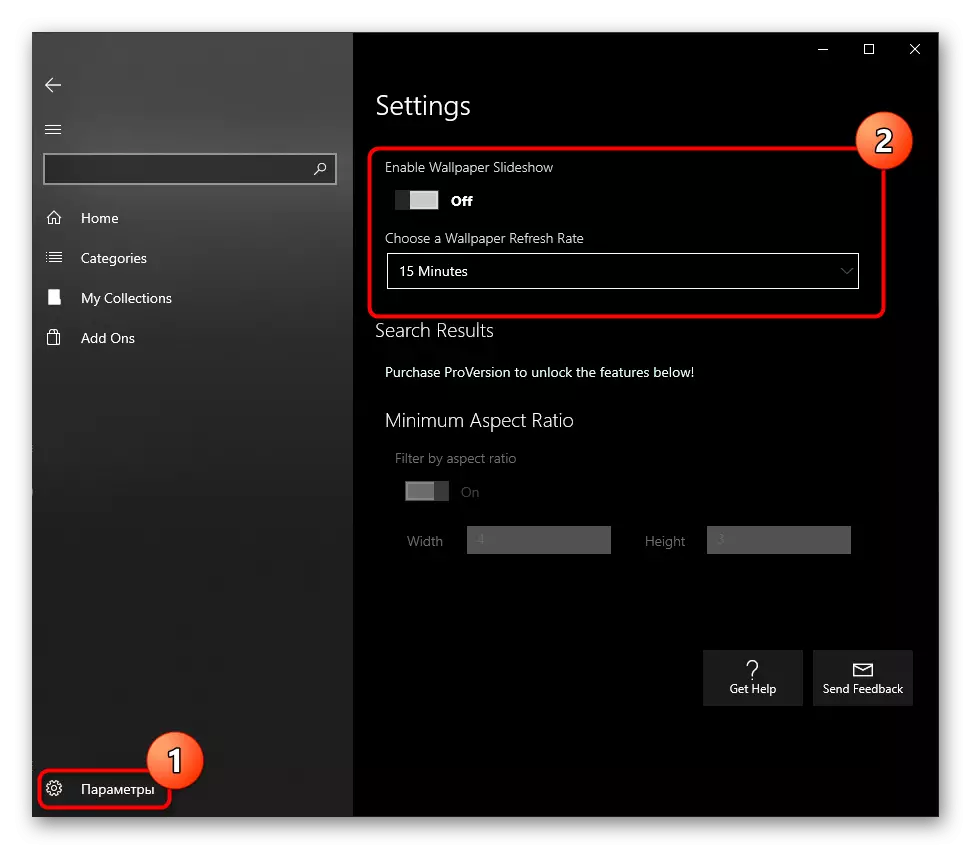
Останалите функции на приложението са платени, но струва евтино. Можете да ги купите в секцията "Добавяне на ONS".
Аналози на Desktop Dynamic Тапетите са следните приложения от Microsoft Store:
9ZEN Wallpaper Changer
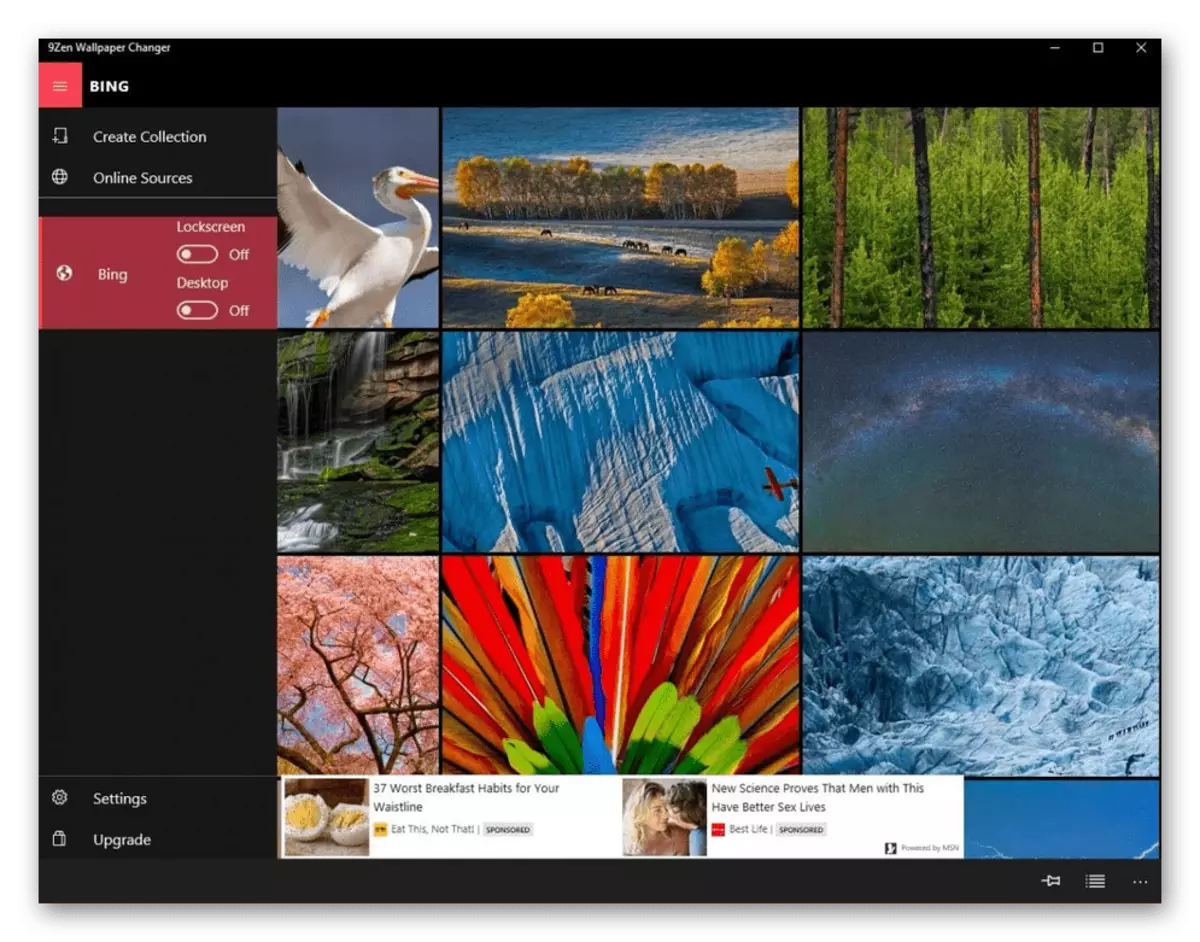
Динамика Wallpaper
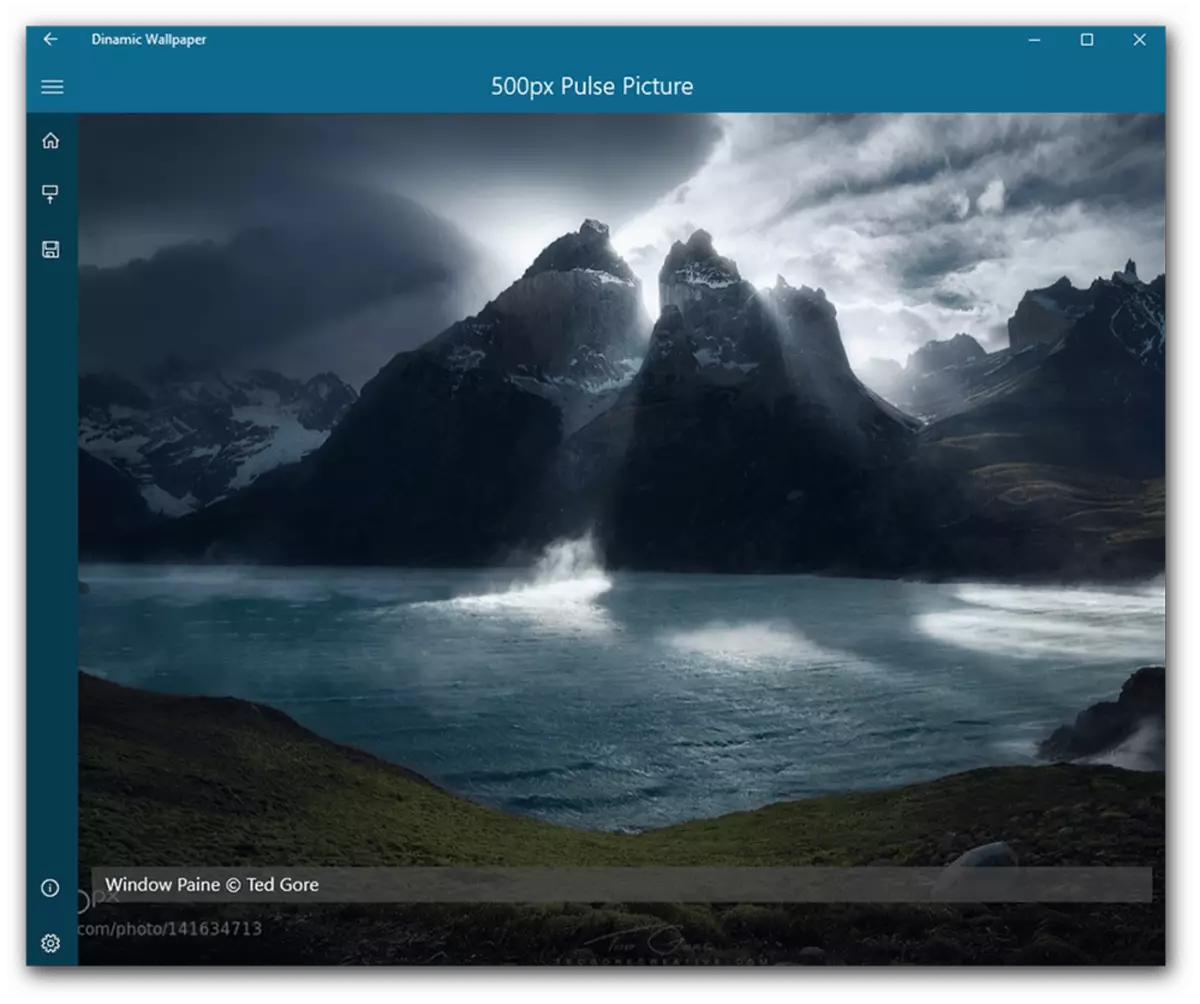
Dynamic Тема.
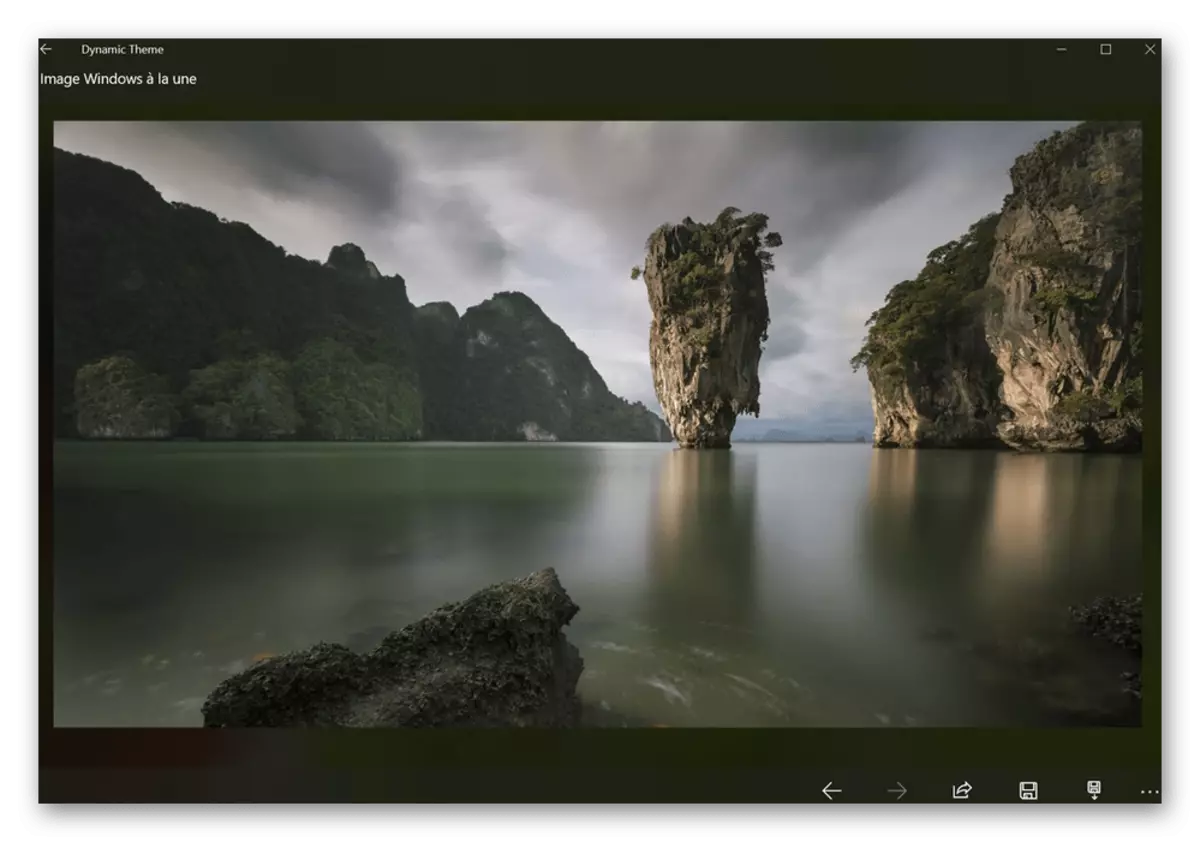
Backiee - Wallpaper Студио 10
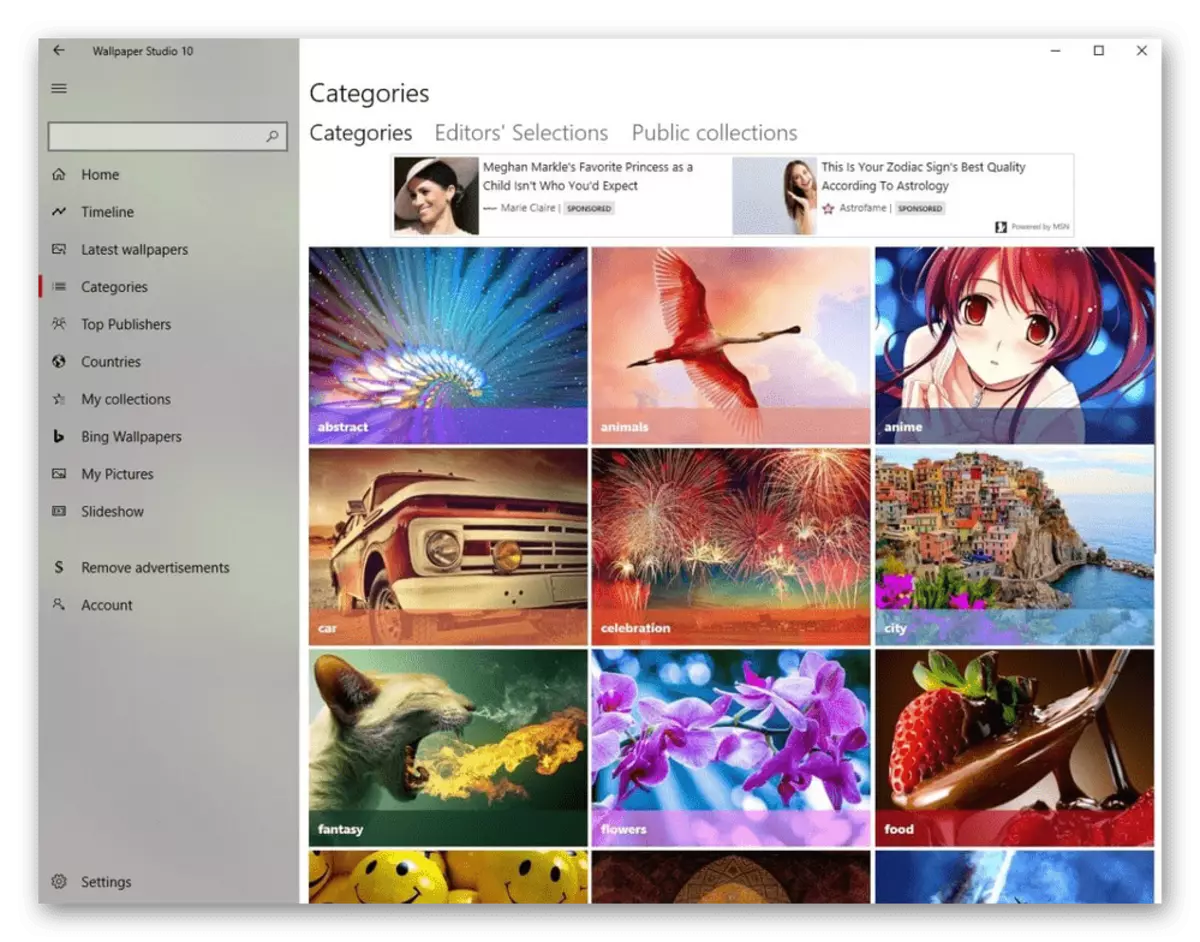
Splash! - Unsplash Wallpaper
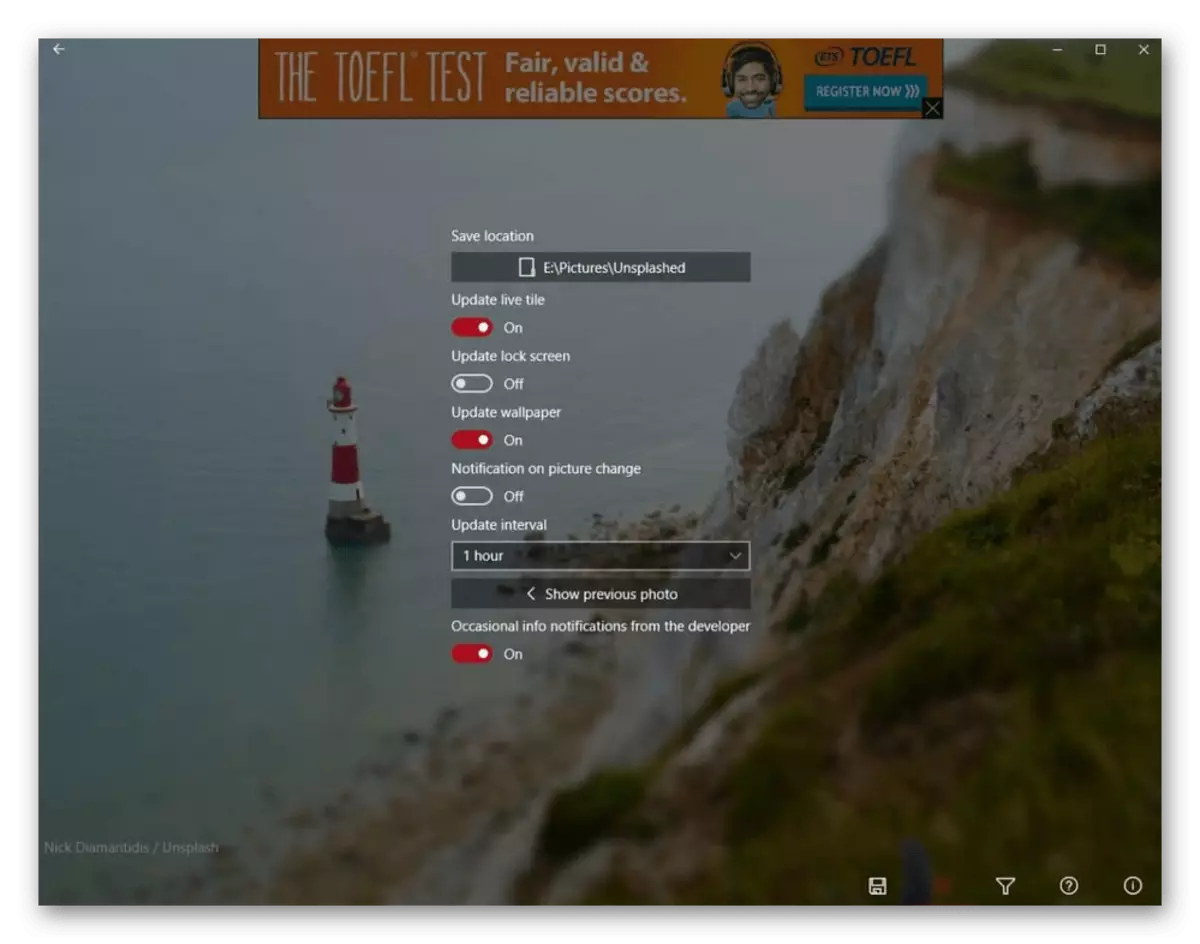
Всички тези приложения са изработени в стила на Windows 10, както можете да забележите, така че няма да се наложи да ги разберем - инструкцията е почти напълно приложимо към тях. По наше мнение, най-интересното нещо изглежда backiee - Wallpaper Studio 10 и Splash! - UNSPLASH тапети, но имате право да избере който и да е, защото наборът от снимки е различно навсякъде.
Метод 5: Инсталирайте анимирани изображения
Всички предишни методи позволяват да се използват само статични графики като фон. За опции видео ще трябва да се възползват от специални приложения, чрез които ще се появят по техен избор и монтаж. Тук ще намерите списък на такива програми в друга нашата статия на линка по-долу.
Прочетете повече: Програми за инсталиране на живи тапети в Windows 10
И в отделен материал, гледахме по време на работа в 3-популярните програми, които предоставят анимирани изображения. Ако искате да се запознаете с него и да видим на принципа на работа на такъв софтуер, отидете на следния линк.
Прочетете повече: Инсталиране на живи тапети на Windows 10
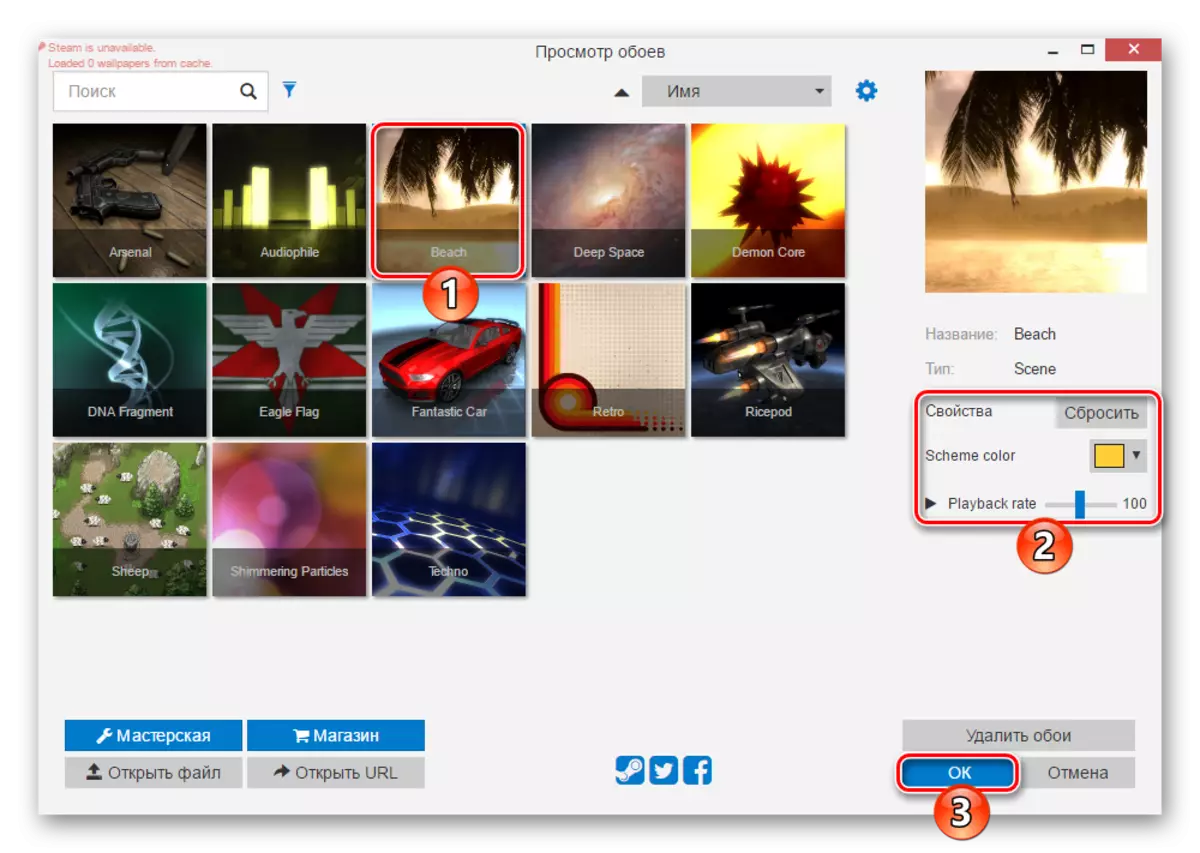
Предлагаме и четенето на другите ни лидери, които разказват за различни опции за персонализиране на външния вид на "десетки".
Вижте също:
Промяна на цвета на лентата на задачите в Windows 10
Как да си направим красив десктоп в Windows 10
Промяна на прозореца дошли в Windows 10
