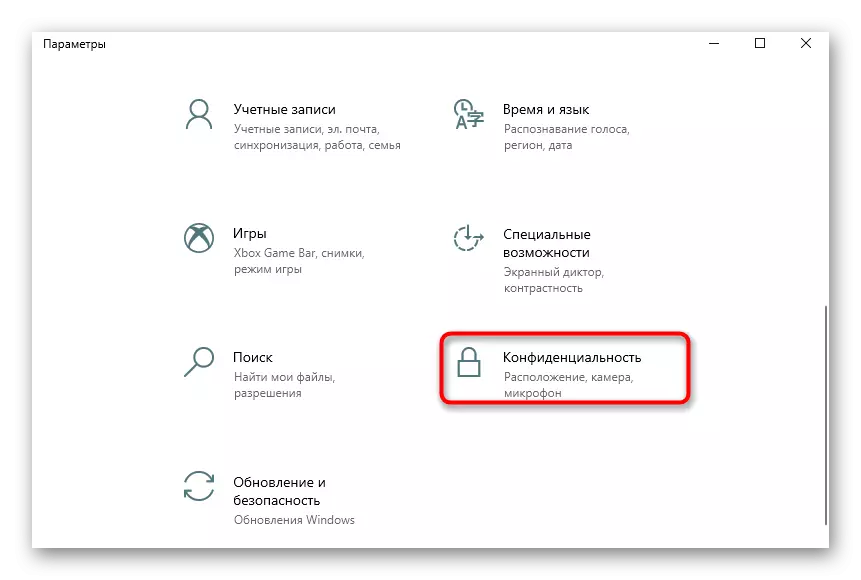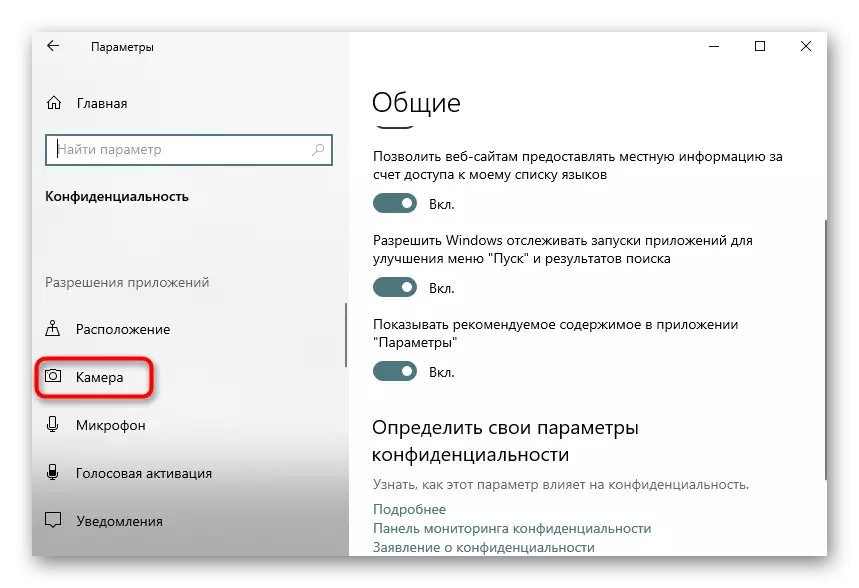Метод 1: Codetwo QR Code Reader Desktop & Generator
Ако се интересувате от пълноправното софтуер, който поддържа всички видове кодове за бърза реакция при сканиране, както и като ви позволява да създавате и записвате тях като изображения, първо препоръчват се обръща внимание на Codetwo QR Code Reader Desktop & Generator. Принципът на сканиране на съществуващия код в това е изключително проста.
- За да започнете, изтеглете Codetwo QR Code Reader Desktop & Generator от официалния сайт и инсталирате на компютъра си. След първото стартиране, можете да изберете метода на код сканиране: от екрана на компютъра, уеб камери, от файл или клипборда.
- При сканиране от екрана, вие трябва да изберете областта, например, върху отворен сайт, където кодът на QR включва. След това, той незабавно ще бъде добавен към софтуера и разшифрован текстът ще се появи по-долу.
- При използването на уеб камера, тя ще трябва да бъде доведен до необходимата площ и натиснете бутона "Създаване на екранна снимка".
- Ако кодът на QR се съхраняват като изображение на компютър, щракнете върху бутона "ФАЙЛ ФАЙЛ".
- В прозореца "Explorer", който се показва, намерете изображение и кликнете два пъти върху него с левия бутон на мишката.
- Съдържанието веднага се появяват в декодира формата в долната част на полето.
- Ако е необходимо, в резултат на текста може да се копира, като го маркирате и натиснете комбинацията Ctrl + C, или чрез бутона, разположен отдясно на самия надпис.


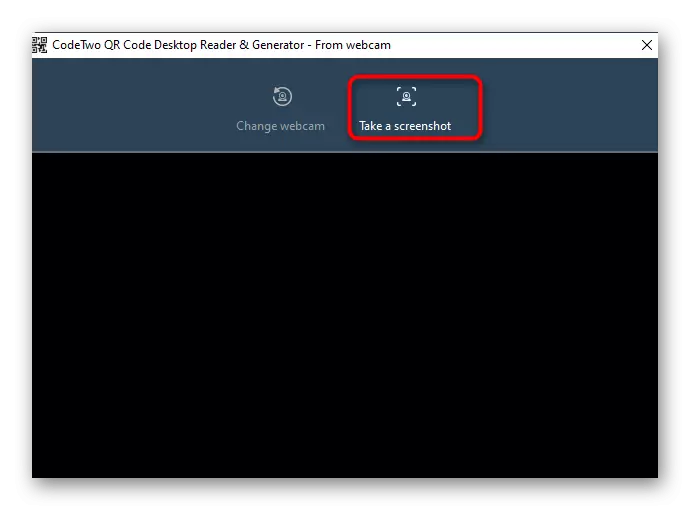
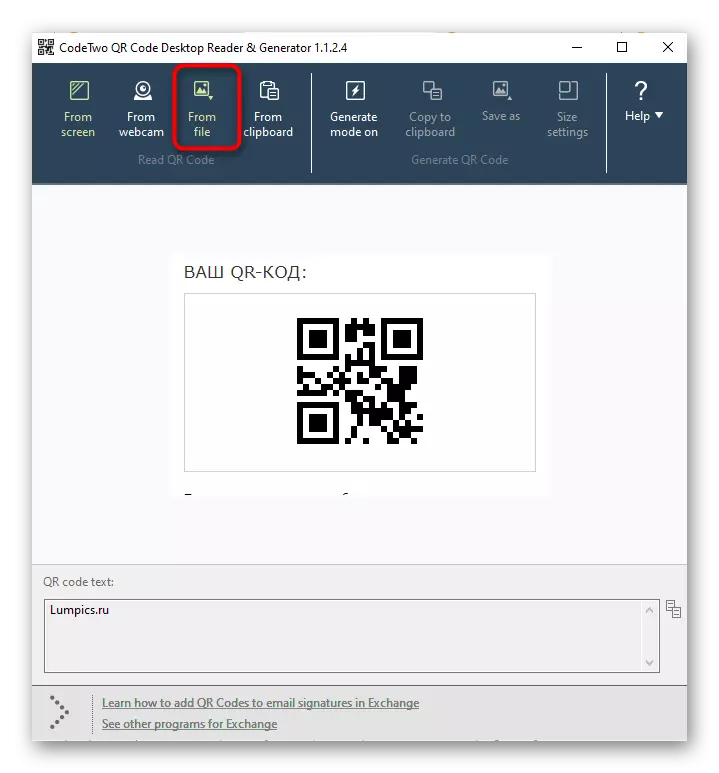
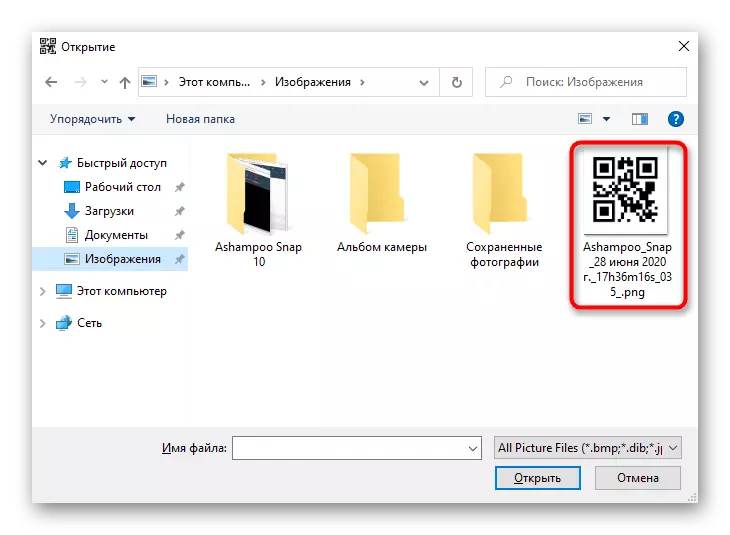

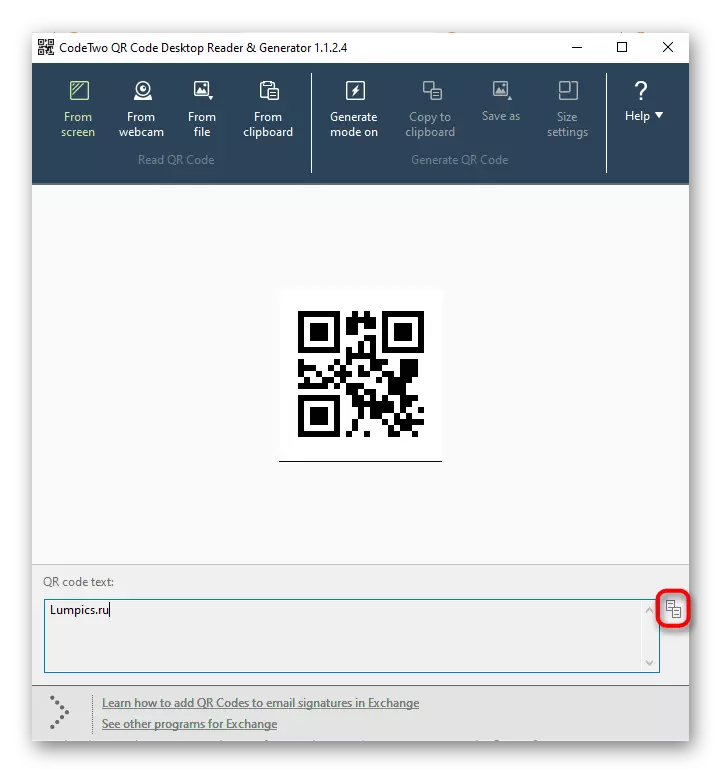
Метод 2: Barcode Read It!
Приложение Barcode Read It! Подходящ за тези, които търсят стилизиран под Windows 10 софтуер, който изпълнява основните функции за сканиране и разшифроването на кода на QR. Можете да го изтеглите директно от Microsoft Store, след което веднага започнете да използвате.
- Отворете "Старт" и стартирайте приложението Microsoft Store през него.
- След стартиране, използвайте полето за търсене, намиране там Barcode Прочетете го !.
- Започнете да изтеглите, като кликнете върху "Get".
- След успешна инсталация, стартирайте програмата.
- В менюто за действия, изберете "Reader" и прочетете кода с помощта на уеб камера. За съжаление, други методи за откриване от Баркод Read It! не.
- Сега можете да се запознаете със съдържанието на кода, да го изтриете, изпълните търсенето чрез интернет или копирате в клипборда, използвайки най-долния панел. Ако звукът е криптирана в него, това приложение ще го възпроизведе.
- Разгледайте по-рано сканирани QR кодовете чрез секцията "История".
- Има показва списък с изображения с вече готовия декодиране.

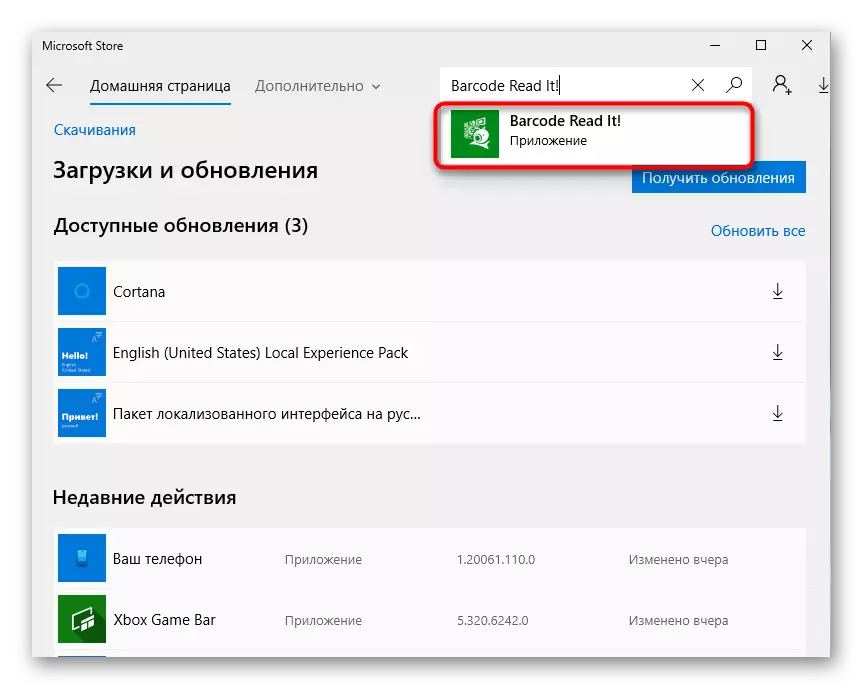
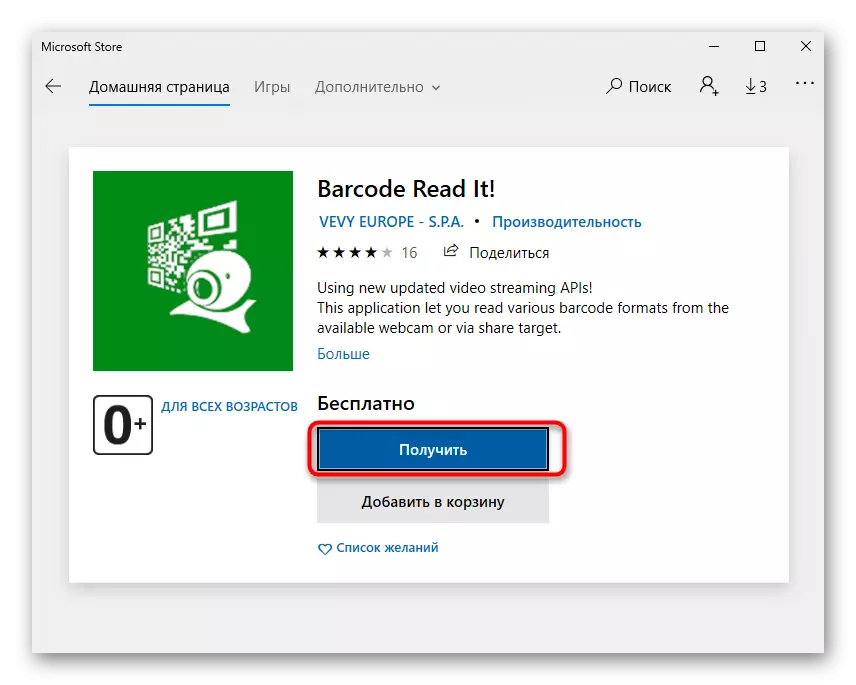
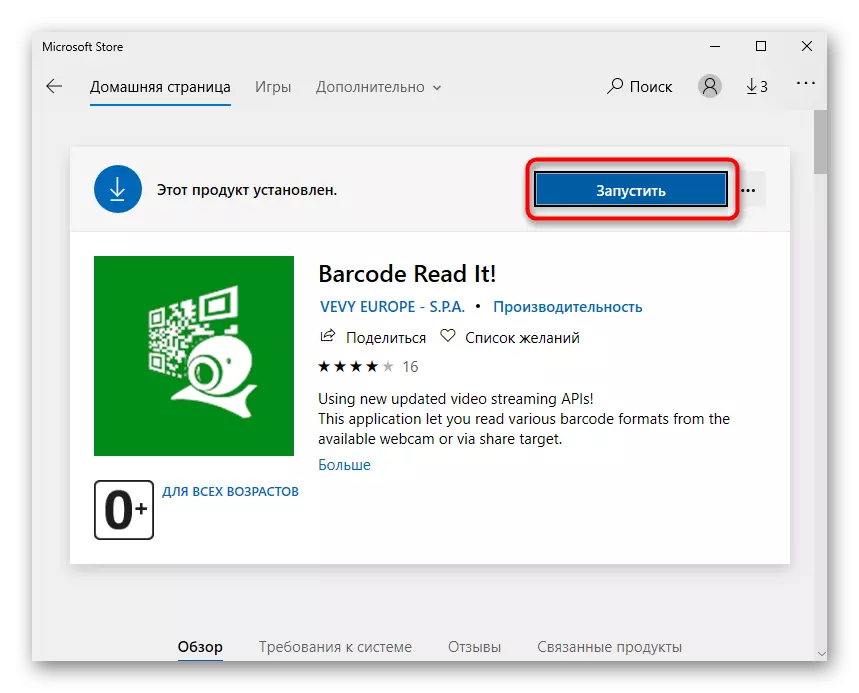

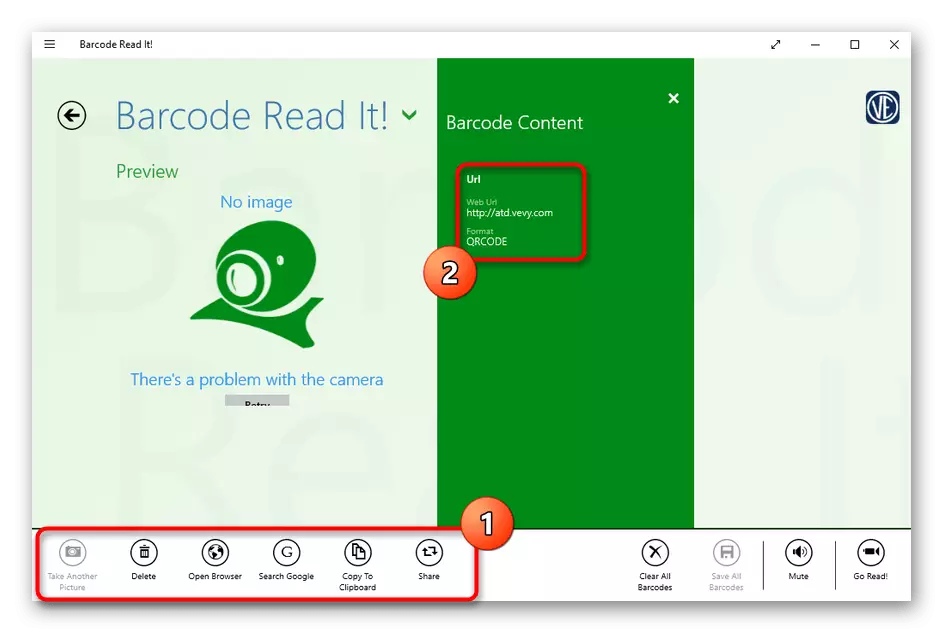
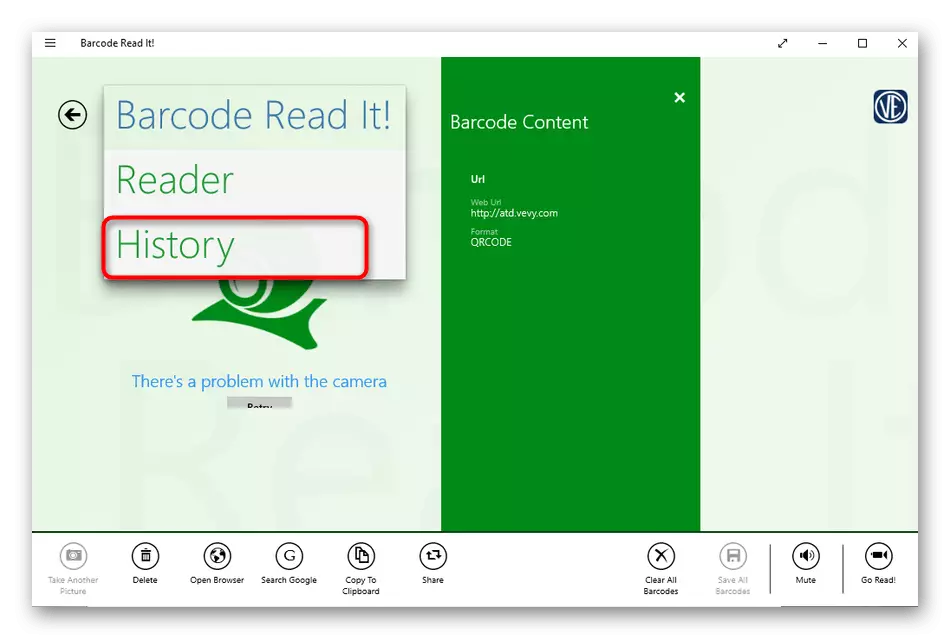
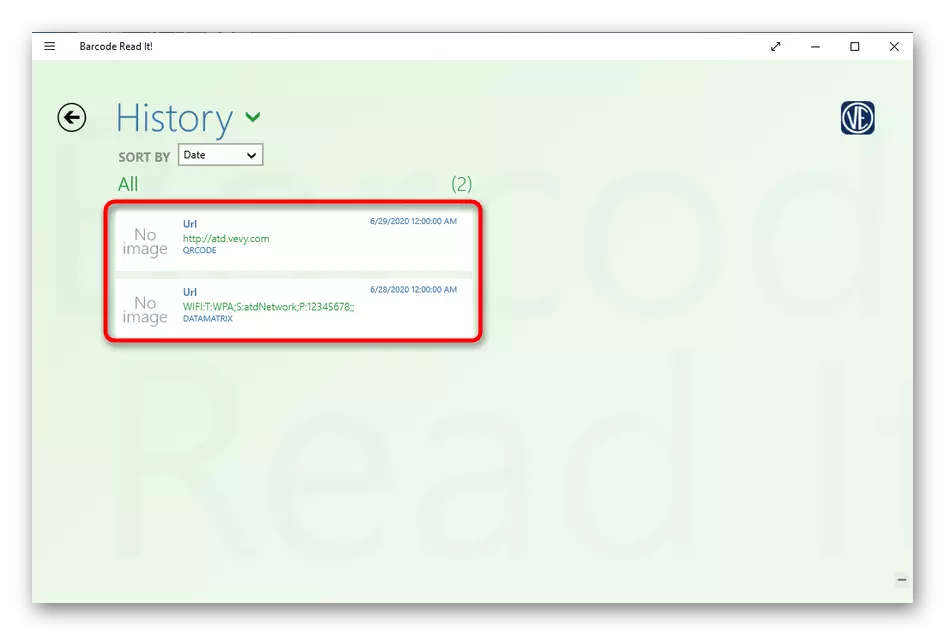
Метод 3: QR Code за Windows 10
QR Code за Windows 10 - още един инструмент, изтегляне, който може да бъде възможно само чрез официалния магазин на Microsoft. Той вече поддържа два различни методи за сканиране, а също така ви позволява да генерирате кода, ако е необходимо.
- По същия начин, както е показано в последния начин, отворете Microsoft Store, намери QR Code за Windows 10 има и да го инсталирате.
- Ако сканирането се осъществява чрез уеб камера, изберете опцията "Scan QR Code".
- Потвърждаване на достъпа до камерата.
- Поставете кода на QR на фокус, а самата програма ще създаде снимка.
- При запис на кода под формата на файл, ще трябва да натиснете "Read QR Code От файл".
- След това кликнете върху "Избор на изображение".
- В "Explorer", намерете го и изберете подходящата картина, и отчетете резултата след изтегляне.
- По същия принцип, както беше в предишната програма, можете да прегледате историята на QR Code за Windows 10, като кликнете върху бутона "Вашият QR история" в главното меню.

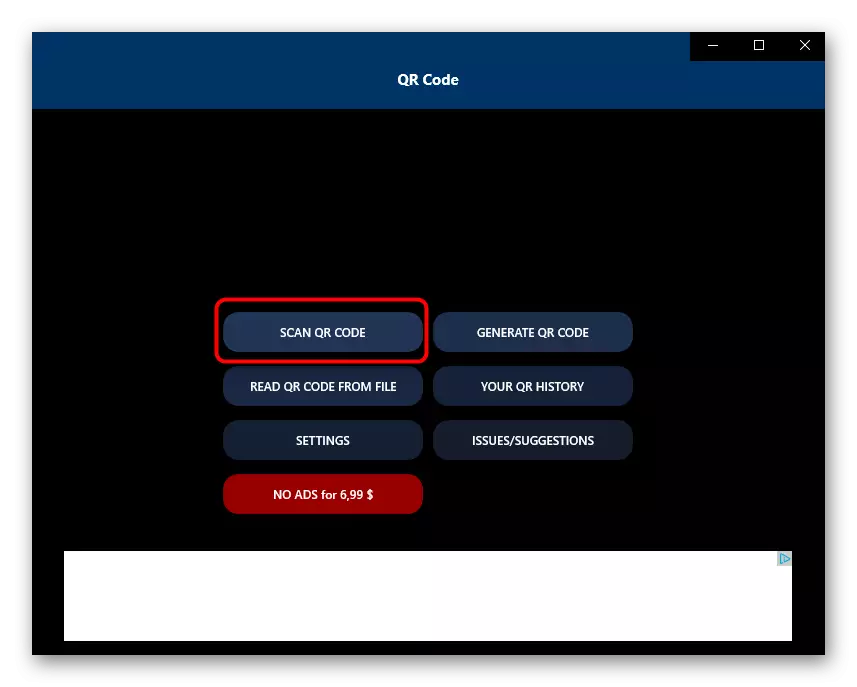

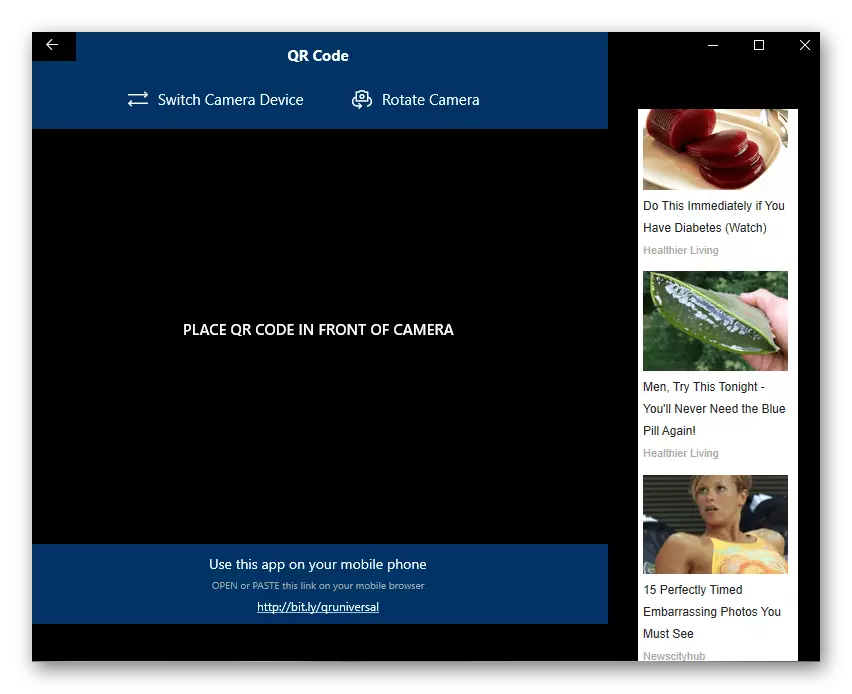
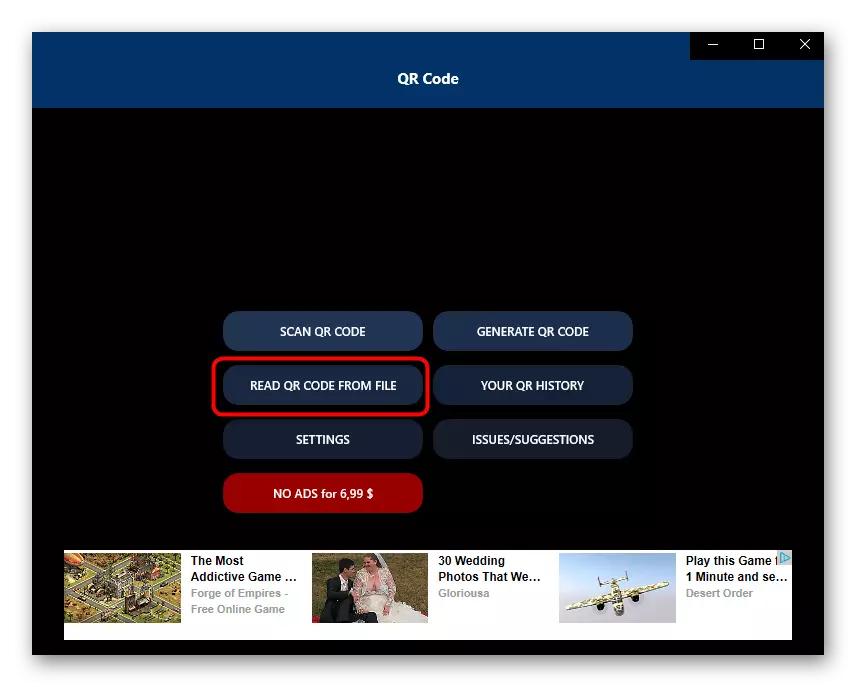
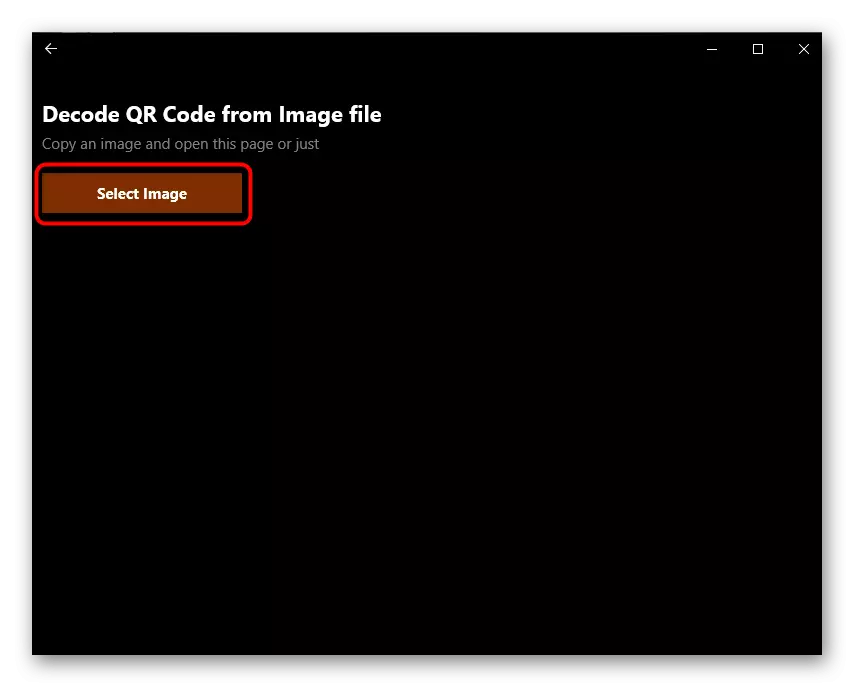
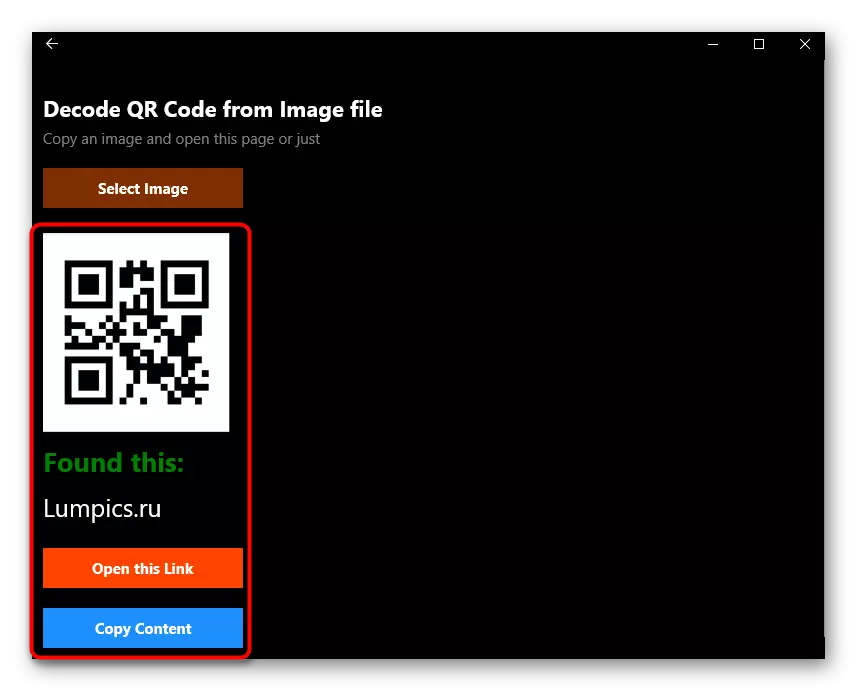
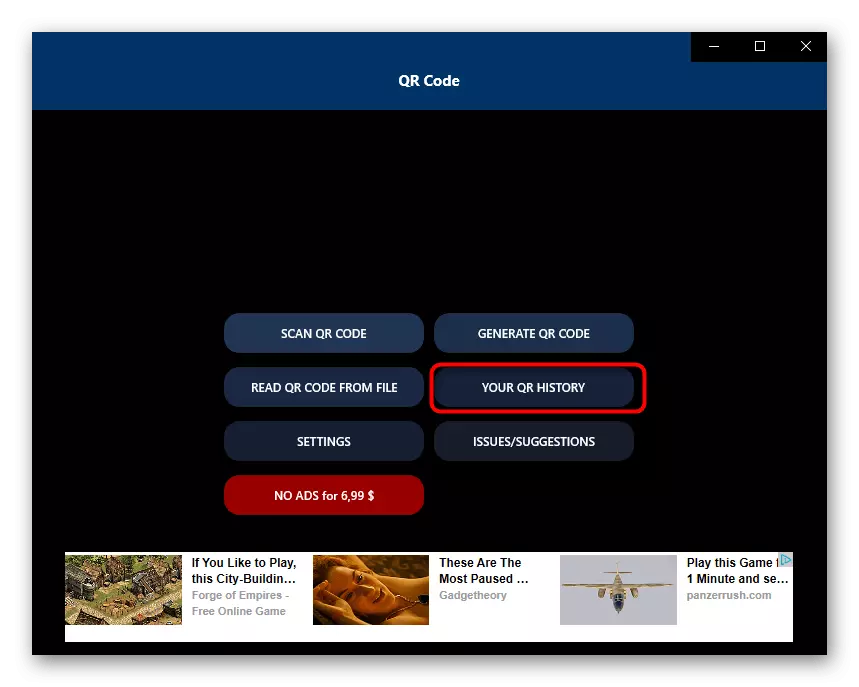
Има и други подобни програми, които са на практика се различава от тяхната функционалност от решенията, описани по-горе. Ако не успеете да намерите подходящ софтуер сред примери, може да ви хареса някои от прегледа на нашия уебсайт, която е по-ниска от линка по-долу.
Прочетете повече: Референции за четене на QR кодове
Метод 4: Онлайн услуги
Понякога потребителят трябва да се сканира само един QR код, така че инсталацията не е оптимално решение. В такива ситуации, по-добре е да се използват специални сайтове с помощта на уеб камера или изтеглянето на кода от файла. Подробното описание на взаимодействие с други подобни сайтове може да се намери в отделна статия на нашия уебсайт чрез препратка по-долу.Прочетете повече: Онлайн сканиране на QR кодове
Решаване на проблеми с достъпа до камерата
И накрая, трябва да се разглоби най-често срещаният проблем, с който потребителите се срещат, когато се опитвате да сканирате кода на QR чрез софтуера. Тя се крие във факта, че приложението по подразбиране няма достъп до камерата, така че е невъзможно да се получи изображение. В този случай, ще трябва да настройвате ръчно разрешенията случващото се, както следва:
- Отворете "Старт" и отидете от там, за да "Параметри".
- Изберете секцията "Поверителност".
- Чрез менюто вляво, преместете се на мястото на камерата.
- В списъка се намери необходимата прилагането и преместете плъзгача на държавата "On".