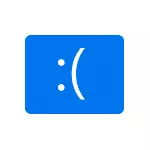
Преди да продължите, ако се появи малко преди проблема, инсталирани някои ново оборудване на вашия компютър или лаптоп, опитайте да инсталирате ръчно оригиналните драйвери за него от официалния сайт на производителя. Ако са извършени всички действия, свързани с ускорение, се опита да отмени тези действия.
Решаването на проблема с DRIVER_POWER_STATE_FAILURE Blue Screen

DRIVER_POWER_STATE_FAILURE Грешка ни казва, че когато водачът на устройството се опитва да промени статуса на захранването на устройството (например, за да се събуди за компютърна техника се намира в режим на пестене на енергия), устройството не реагира.
Най-често причината за шофьори видео карта, Wi-Fi адаптер или мрежова карта са водачи. Друг често срещан вариант, особено за лаптопи - липсата на драйвери за управление на захранването. На следващо място, приоритетни методи прости за коригиране на проблема:
- Ръчно инсталиране на оригиналните драйвери видео карта и мрежови адаптери (Wi-Fi, Ethernet) от официалните сайтове. За мрежов адаптер, най-добре е да се вземе на водача от официалния сайт на производителя на дънната платка или лаптопа точно за вашия модел (например, ако Intel адаптер и лаптопа Dell, а след това на водача е по-добре, изтеглени от Dell уеб сайт за вашия модел лаптоп). За видео карта - от Intel / AMD / NVIDIA сайтове. Ако имате интегриран видео и дискретна видео карта, да инсталирате драйверите от двете адаптери.
- Отидете на официалния сайт на производителя на лаптопа или с производителя на дънната платка (ако това е PC, тук може да помогне: как да разберете модела на дънната платка на компютъра) намерете секцията поддръжка за вашия оборудване модел, изтеглете и инсталирайте официалните драйвери за чипсета и всичко, свързано с управлението на захранването Това обикновено е ACPI шофьори, ATK, нещо с думите за управление на мощността, Intel управление на двигателя интерфейс. Дори ако на официалните драйвери сайта не за Windows 10, а за предишната версия на операционната система, те трябва да идват.
Следващите стъпки са да се създаде силовата верига по такъв начин, че критичните устройства не заспиват (и когато те са будни, екранът на електростанции липсата на държавност се случи.
- Отидете на контролния панел (в точката "View" в горната част, за да изберете "Икони") - захранване и натиснете бутона "Настройване на електрическа верига" вдясно на избраната схема.
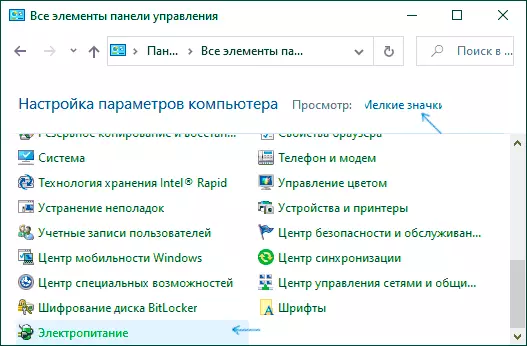
- След това кликнете върху "Промяна на Advanced мощност Параметри".
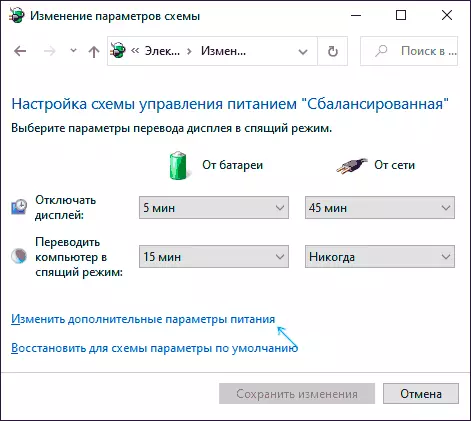
- В секцията "PCI Express", задаване на "максимална ефективност" или, ако няма такава опция, след инсталиране на "Off" Вместо енергоспестяващ режим.
- Ако се използва Wi-Fi, а след това в раздела "Wireless Adapter" в режим на пестене на косачки, задайте "Maximum Performance".
- Ако сте интегрирана Intel графика, а след това ще намерите графични настройки на Intel, задайте Максимална план за качество на захранването.
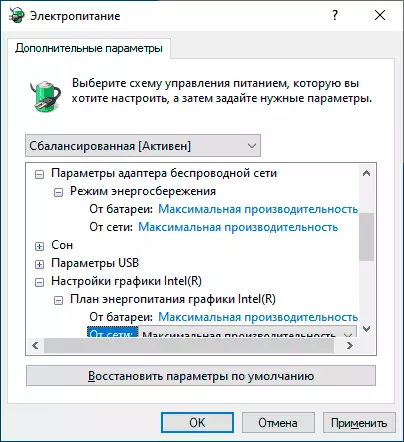
- В свойствата на мрежовата карта, на Wi-Fi адаптер в диспечера на устройства на "Управление на захранването" в раздела, махнете "Разрешаване на това устройство, за да запазите енергията за икономия на енергия".
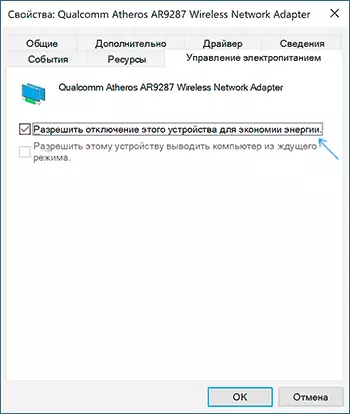
- Рестартирайте на лаптопа или компютъра.
След това, се наблюдава дали синьо DRIVER_POWER_STATE_FAILURE на екрана ще се появи в бъдеще.
Допълнителни методи Fix грешка
Ако нито един от предложените начини за коригиране на грешката driver_power_state_failure не помага, проверете следното:
- Ако има устройства с удивителни знаци в мениджъра на устройство, отворете свойствата им и разпръсне с грешки (можете да търсите код за грешка, да инсталирате драйвера, ако подадете сигнал, че това е непознато устройство, вижте как да инсталирате драйвера на непознато устройство).
- Ако грешката не се появи по-скоро, можете да се опитате да използвате точки за възстановяване на системата.
- Ако е налице зависимост: след като изберете "Restart" от меню грешка изчезва и след "изключване" се появява отново, изключете бързо стартиране на Windows 10.
- Проверете дали грешката не се проявява в режим чиста натоварване (по-: Прочетете повече за Windows 10). Ако проблемът не изчезне, това е възможно, че причината е наскоро инсталирани програми, особено на тези, които работят с операционната система на ниско ниво (антивируси, оптимизиране и други).
- Проверка на целостта на системните файлове на Windows.
Също така опитайте да се провери на сметището памет с помощта на свободен WHOCRASHED програмата, тя ще бъде най-лесният начин да начинаещите потребители:
- Изтеглете и инсталирайте безплатно WHOCRASHED версия от официалния сайт https://www.resplendence.com/downloads
- В програмата, щракнете върху Анализирайте и изчакайте за анализ.
- В раздела ДОКЛАД по-долу, информацията на системата, ще бъде даден списък на последните сини екрани, включително Driver_Power_State_Failure. Ако има информация за определен драйвер в сметището, ще видите името на файла на драйвера (обикновено с разширение .SYS), както и може би информация за това какъв драйвер съответства на този файл. Ако в програмата няма информация за заданието на този драйвер, можете да търсите в интернет от името на файла.
Въз основа на тази информация можете да правите действия, насочени към замяна на повреда на драйвера (актуализация или връщане), а в някои случаи устройствата, тъй като друга възможна причина за грешката е хардуерна грешка.
Моля, обърнете внимание: стъпките, описани в инструкциите, показват, че можете да влезете в системата. Ако не е, но възниква грешка, когато Windows 10 се стартира, първо опитайте точките за възстановяване. След два неуспешни изстрелвания на компютъра, ще бъдете подканени да отиде в допълнителните параметри, където ще намерите опциите за възстановяване на системата, включително и точки за възстановяване. Можете също да изтеглите компютъра от Windows Boot Flash Drive и на екрана, след като изберете езика в долния ляв ъгъл, за да изберете елемента "Restore System".
