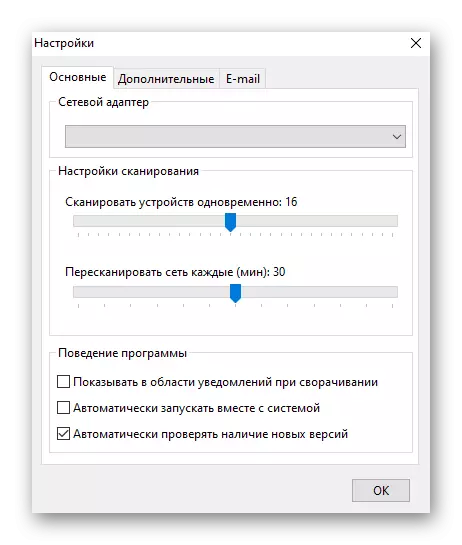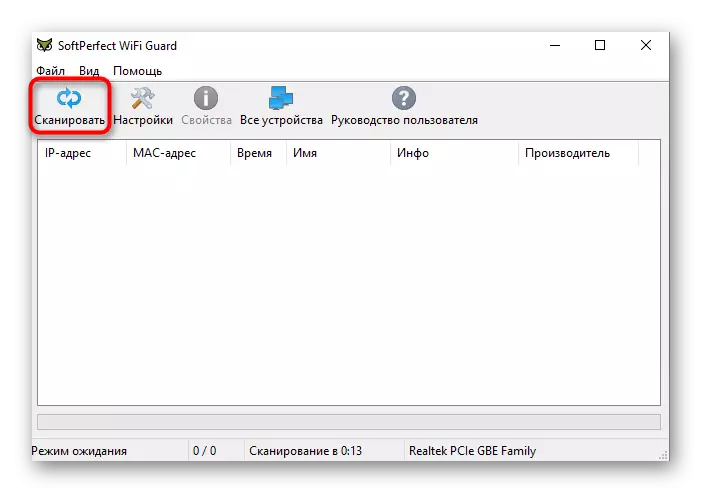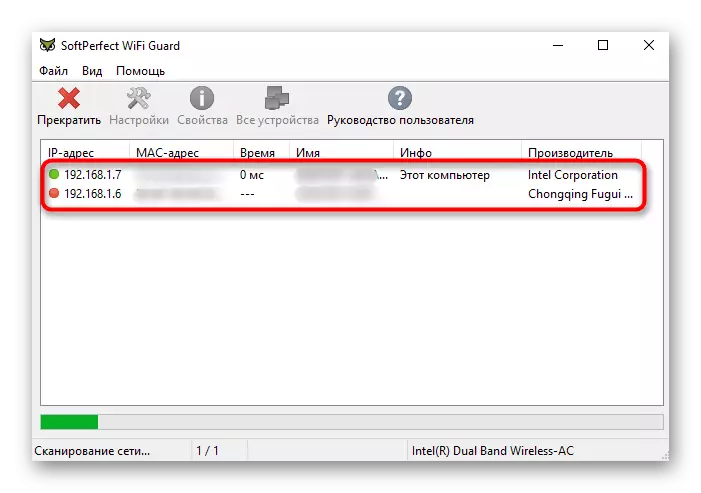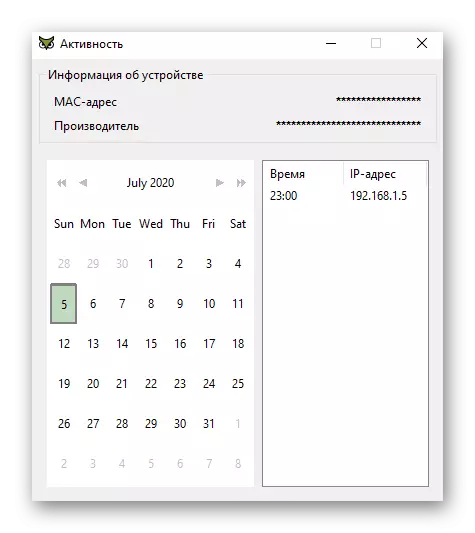Преди започване на анализа следните методи отбелязват, че посочите списък с клиенти може да бъде само на дома Wi-Fi или когато се свързвате към безжична мрежа, като по време на парти. В обществено място или офис, където персонализирани параметри за контрол на достъпа, за да не работят.
Метод 1: уеб базиран интерфейс на рутера
Разберете кой е свързан към безжична мрежа рутер без използването на допълнителни средства могат да бъдат използвани само от уеб интерфейс на рутера. За да направите това, първо да се разреши, че всички модели на маршрутизатора е почти идентичен с принципа на изпълнение. Това можете да прочетете в отделна статия на линка по-долу.Прочетете повече: Влезте в уеб интерфейса на маршрутизаторите
След успешно влизане съоръжение интернет може да отиде само за съответното меню, че всеки от производителя изглежда по различен начин. Ние предлагаме да се справят с принципа на мисията в три популярни модели на рутери.
Вариант 1: tp-link
Маршрутизаторите TP-Link компания - един от най-популярните, тъй като те често са разпръснати доставчици в предоставянето на услуги, така че помислете случай на взаимодействие с уеб интерфейса на първо място, като се има предвид настоящата си версия.
- След влизане, отидете до секцията «Wireless».
- Там се интересувате от категорията «Wireless Статистика».
- В таблицата можете да намерите в актуалния списък на клиенти и деактивирайте нито един от тях, като кликнете върху бутона «Deny».
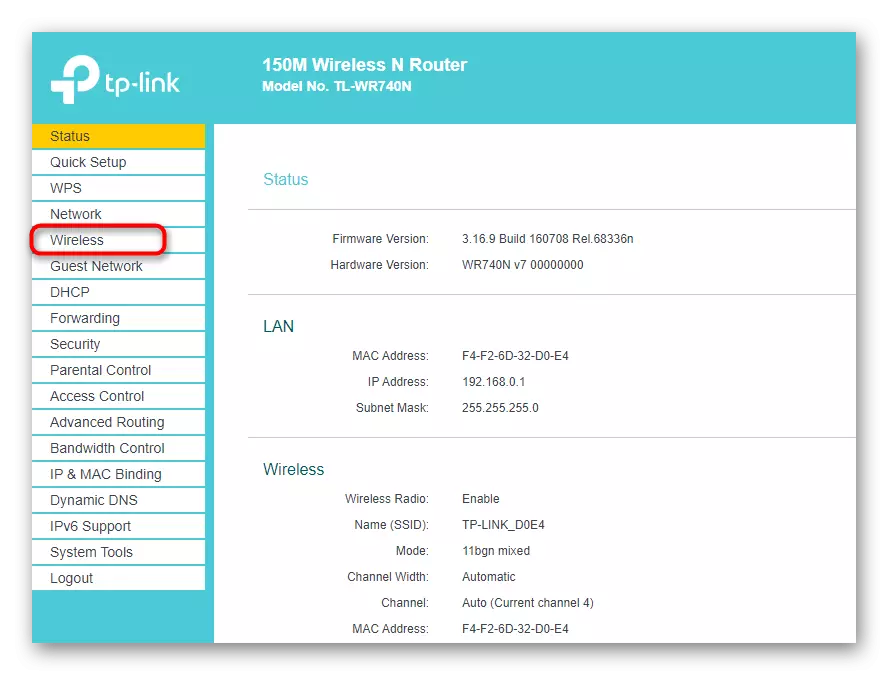
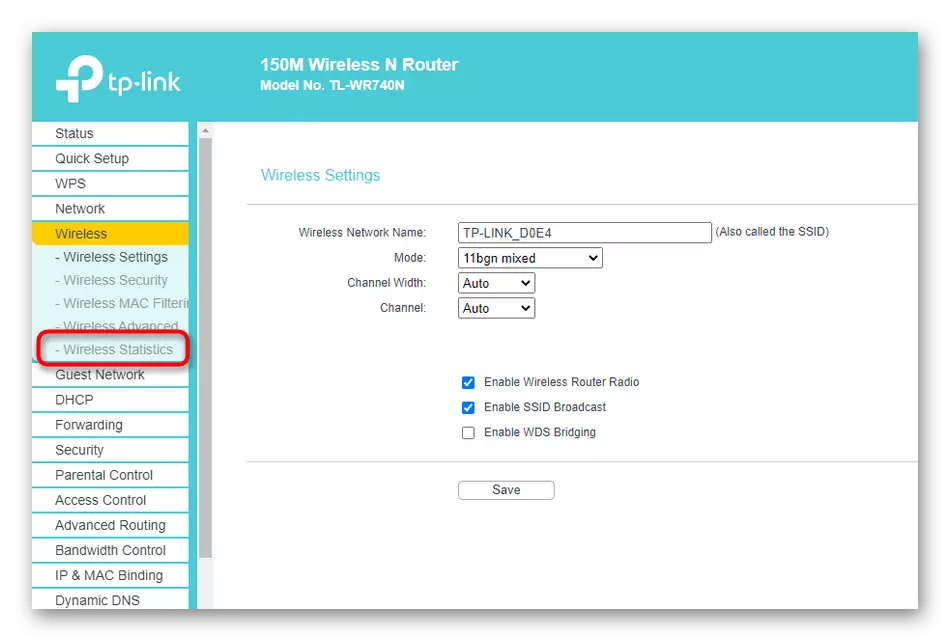
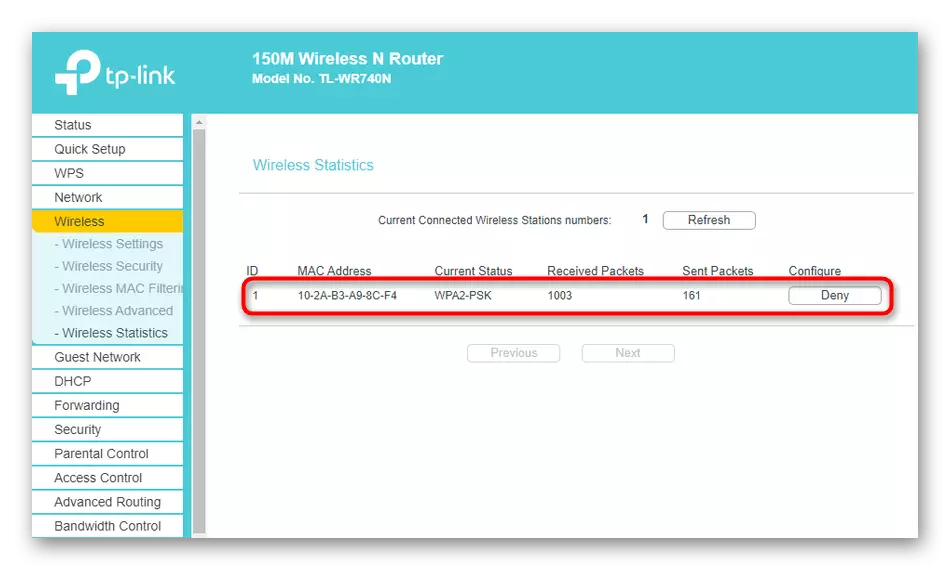
За съжаление, уеб интерфейса на производителя на рутера не се показва името на компютъра, така че трябва да се определи конкретно устройство от неговия физически адрес. Освен това, същите таблица показва броя на пакетите, изпратени и получени.
Вариант 2: ASUS
Анализ на рутери от управлението на ASUS се извършва, тъй като новите модели са с уникален уеб-базиран интерфейс, който може да бъде трудно да се разбере потребителя новак. Точно този фърмуер ще разгледаме в следващата инструкция.
- След успешно влизане рутера на началната страница, превъртете надолу по-долу и в секцията "Клиенти" клик "Вижте списък".
- Маса, който ще бъде по-добре, за да зададете на подбора в интерфейса.
- Сега вече можете да намерите на интерфейса «2,4 GHz» или «5 GHz» в зависимост от вида на мрежата, а след това видите списъка на свързаните устройства.
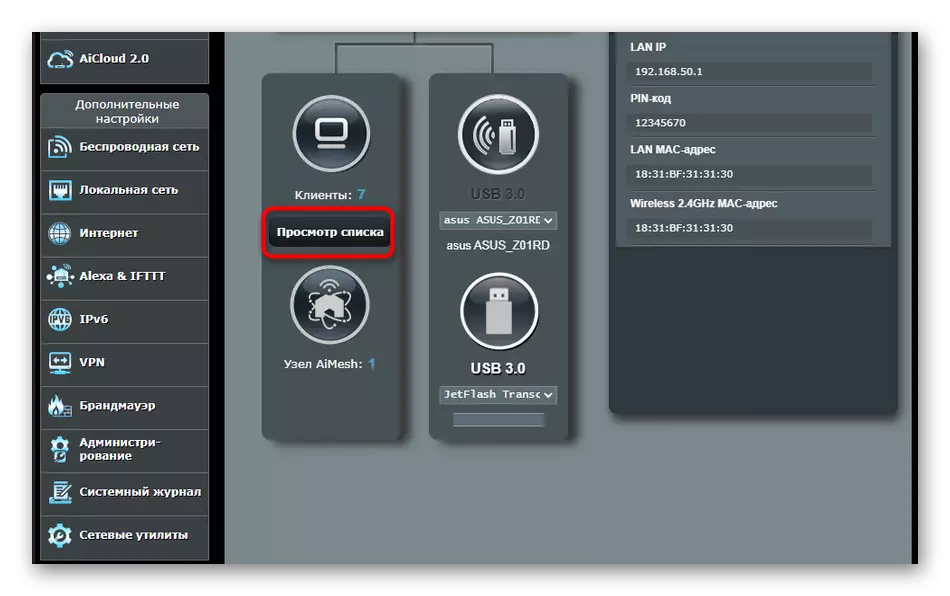
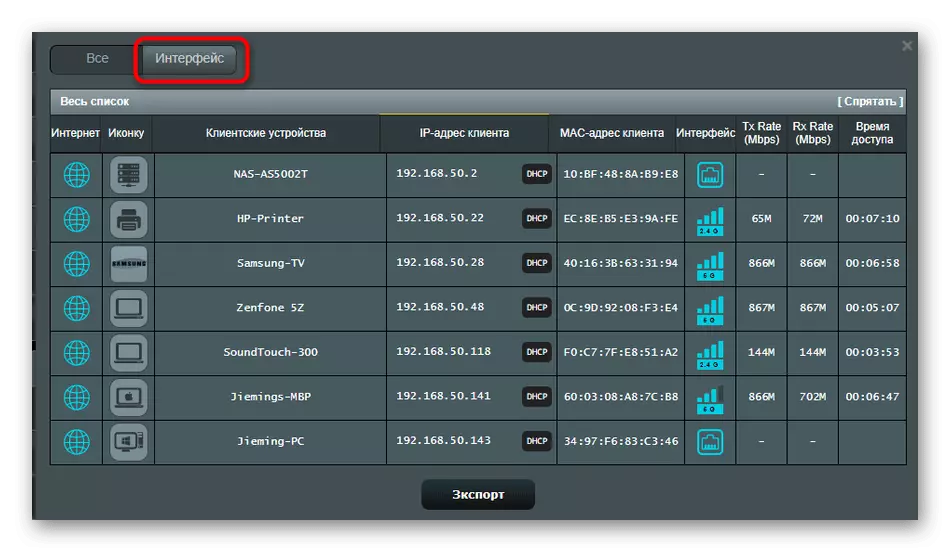
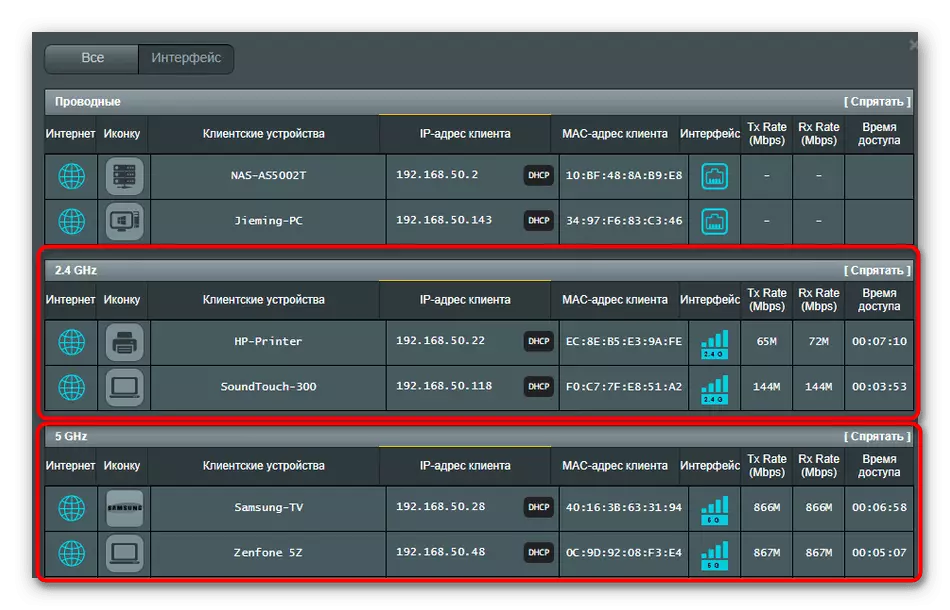
От гледна точка на рутери показват данни от ASUS най-напредналите, както е показано тук информативни устройства икони, техните имена, IP адреси, физически адреси, скорост на връзката и време.
Случай 3: D-Link
Много хора купуват рутери, задвижвани от D-Link, защото това е още един доказан и надежден производител на мрежово оборудване. В уеб интерфейса се осъществява в проста форма, както и списък на Wi-Fi сърфиране клиенти се извършва, както следва:
- Чрез менюто вляво, отидете в раздел "Състояние" на.
- Там се интересувате от категория "клиенти" на.
- На екрана ще видите таблица с адрес на клиента и свързващия интерфейс. Там можете да намерите «Wi-Fi» или «Wireless».

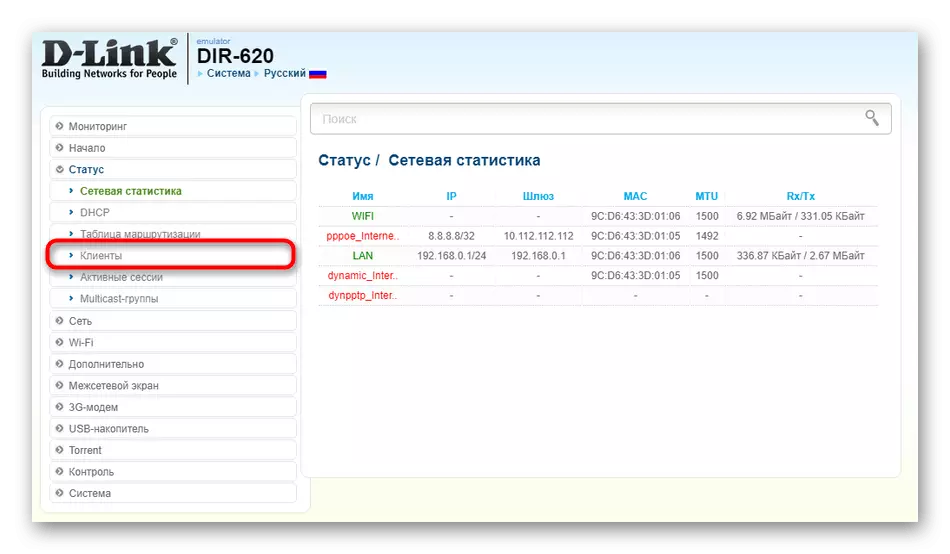
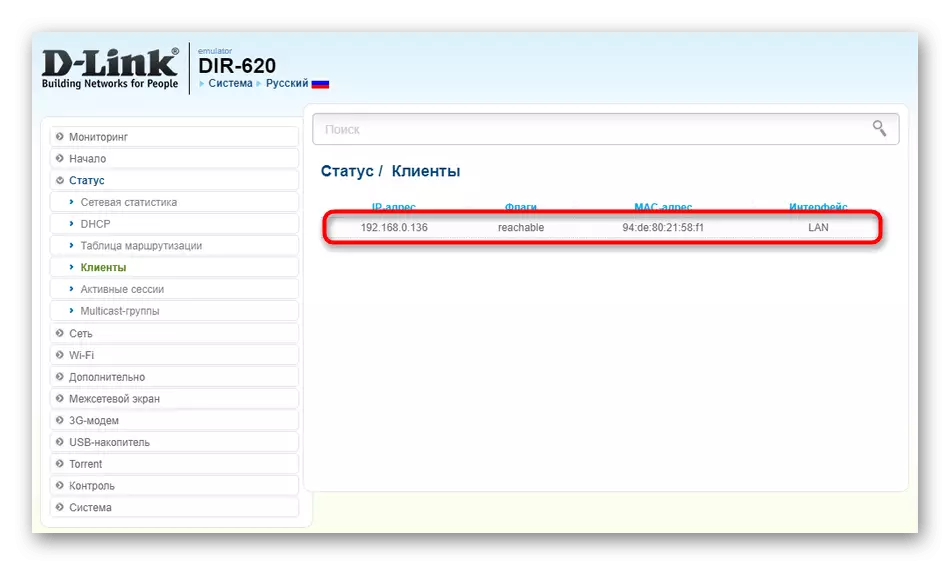
Метод 2: Програми на трети страни
Вторият метод за преглеждате списък с клиенти - използването на софтуер на трети страни. В интернет в публичното пространство е много съответните решения, но в рамките на този материал, ние смятаме, само две от тях.Вариант 1: Wireless Network Watcher
Wireless Network Watcher - обикновен софтуер, фокусирани само върху мнението, списък с текущите безжични клиенти. Не повече функции в този софтуер не е налице, поради което е подходящ само за изпълнение на задачата.
Свали Wireless Network Watcher от официалния сайт
- Следвайте линка по-горе, за да бъде на официалния уебсайт на Network Watcher е Wireless. Tab, превъртете, за да намерите връзка за изтегляне.
- Пак там, и руски локализация могат да бъдат изтеглени, ако е необходимо.
- Инсталирай този софтуер не е задължително, така че, когато стартирате сканирането започва и на екрана се показва списък на свързаните устройства. Там ще видите имената на своите мрежови адаптери, физически адреси и MAC. Текущ PC и свързания рутер допълнително определен съответен надписи.
- Ако изведнъж сканирането не започне или искате да го актуализира, използвайте бутоните на горния панел.
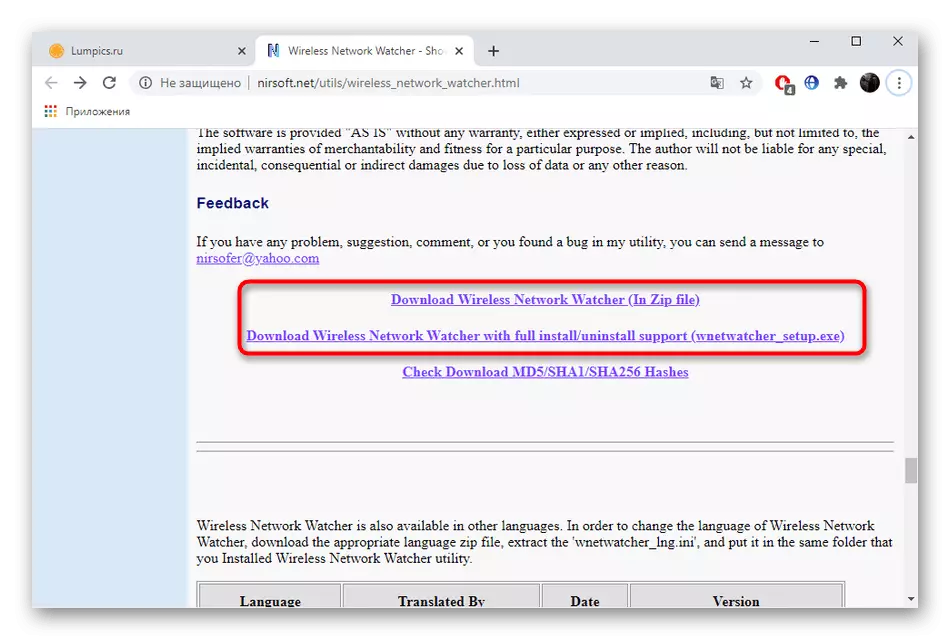
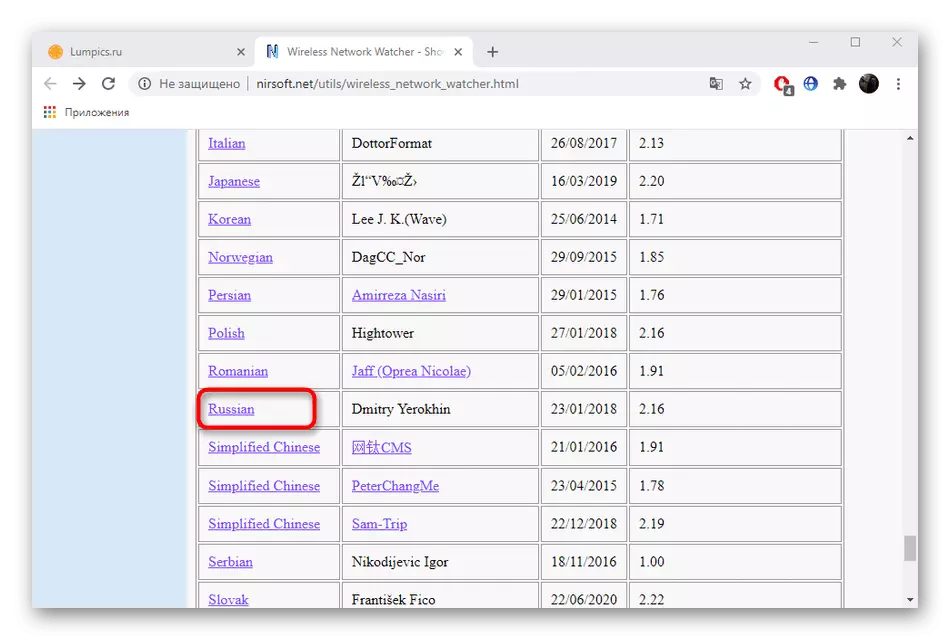
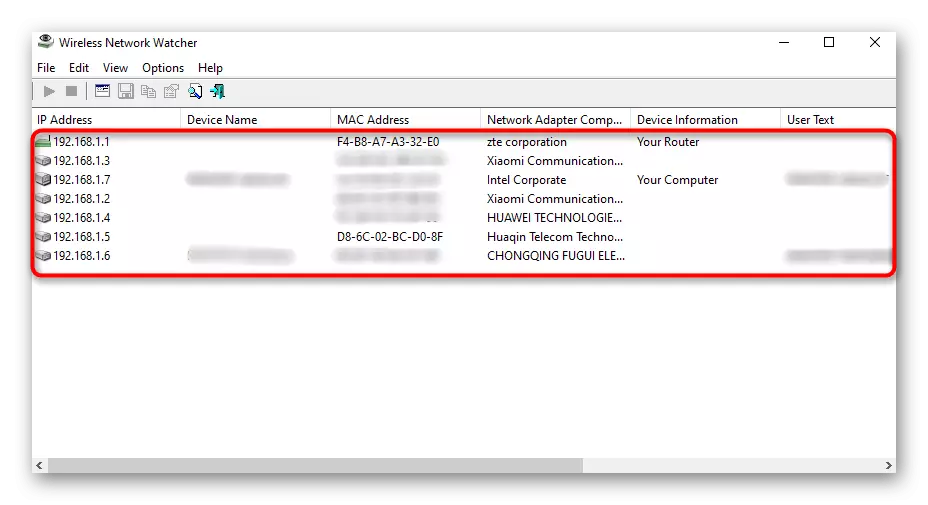
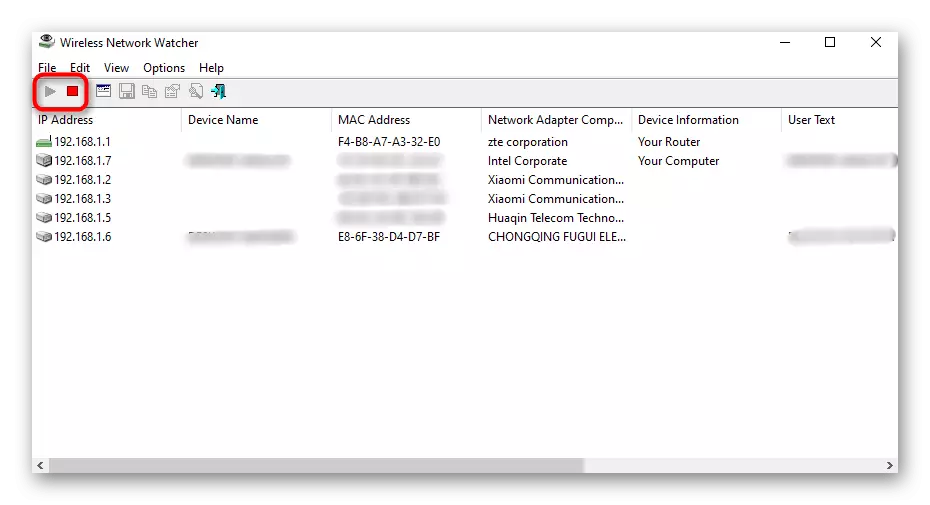
Вариант 2: SoftPerfect WiFi Guard
Ако предишният софтуера по някаква причина не излезе, ние препоръчваме да се обръща внимание на SoftPerfect WiFi Guard. Това решение осигурява почти една и съща информация, но малко в друга форма.
Изтеглете SoftPerfect WiFi Guard от официалния сайт
- При първото стартиране, ще бъдете подканени да сканиране конфигуриране. В падащото меню, ще трябва да изберете мрежов адаптер, който е свързан към рутера, както и преместете плъзгача, за да зададете честотата на автоматично сканиране и броя на показаните устройства. Ако е необходимо, поставете отметка на допълнителни параметри.
- След показване на главното меню, анализът няма да се стартира автоматично, така че ще трябва да кликнете на "Scan".
- Всички надеждни устройства ще бъдат маркирани със зелени точки, а на червено са неизвестни.
- Два пъти кликнете върху левия бутон на мишката върху линията с оборудването, което ще отвори своите свойства. Вижте по-подробна информация, оставете коментар, или да маркирате устройството като надежден.
- С кликване върху бутона "Активност", ще видите таблица, в която можете да видите, по кое време и ден това оборудване е бил свързан към рутера, но спасяването на дейност ще започне само по време на използването на този софтуер.