
Метод 1: Calling дневника в клипборда
В една от версиите на Windows 10, обмена буфер появи лог, което позволява на потребителя да види няколко копирани елементи наведнъж, включително спестяване на информация от минали операция сесии PC. В допълнение към работата с този пряк предназначение инструмент, съдържанието му могат да се почистват селективно или напълно.
- Натиснете клавишната комбинация Win + V. На мястото, където се помещава курсора, малък прозорец ще се появи с най-новите данни, копирани.
- В зависимост от целта, изтриете и един запис и всички наведнъж. За да направите това, кликнете върху бутона с три точки срещу някой или просто, че съдържанието, което искате да изтриете.
- Тук, изберете "Delete" или "Изчистване на всички", в зависимост от желания резултат.
- С пълно почистване, ще видите известие, което потвърждава, че процедурата е преминала успешно.
- Можете да забраните напълно действието на тази функция: клавишите Win + I или чрез "Старт", за да отидете на приложението за параметрите на системата.
- Тук трябва първия раздел "Система".
- На левия панел, изберете "Buffer Exchange".
- Тук можете да кликнете върху бутона, като го премести в държавата "Off".
- Между другото, на "борса буфер", за почистване също е на разположение.
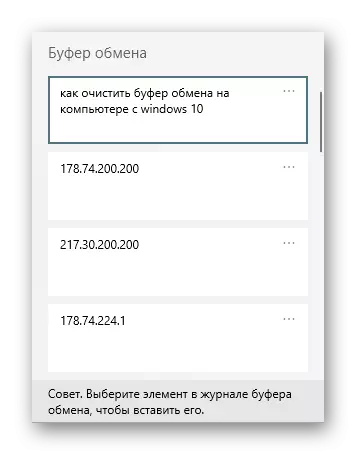
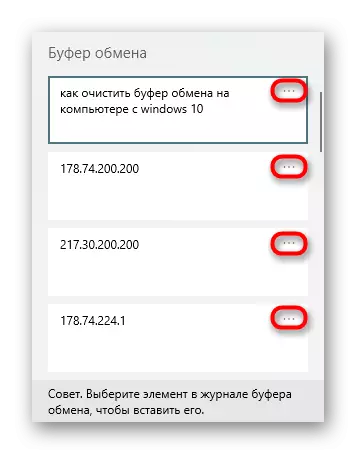
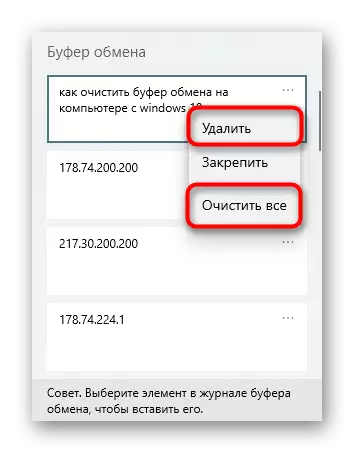
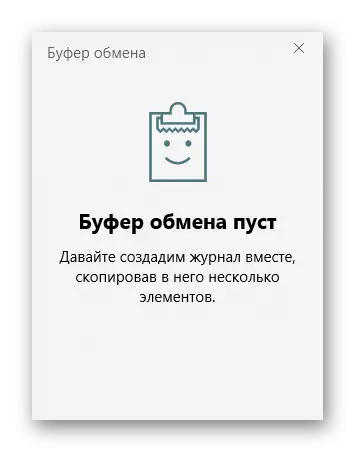
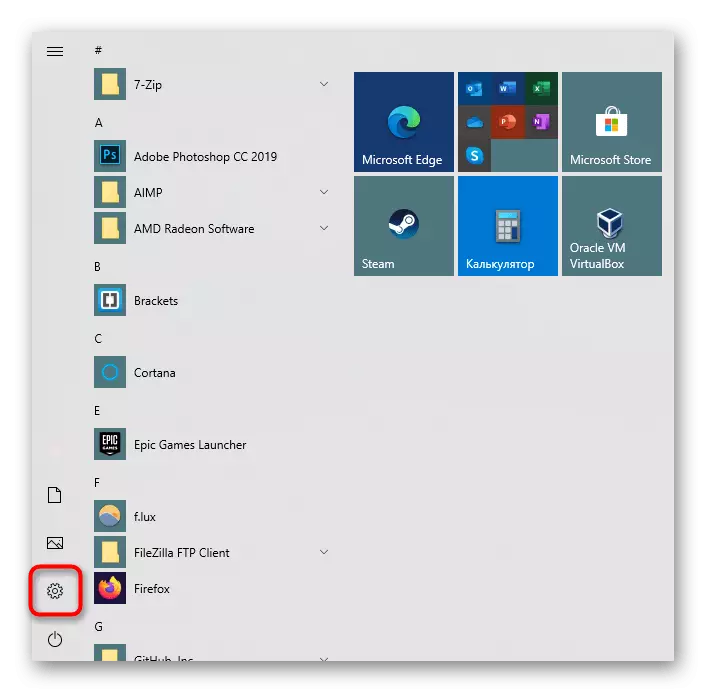
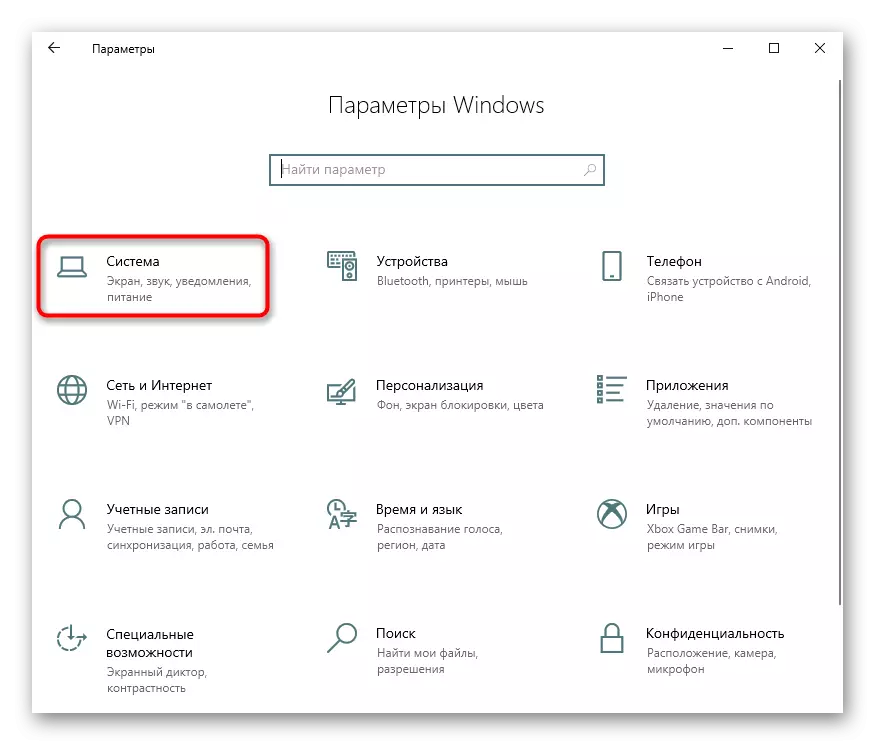
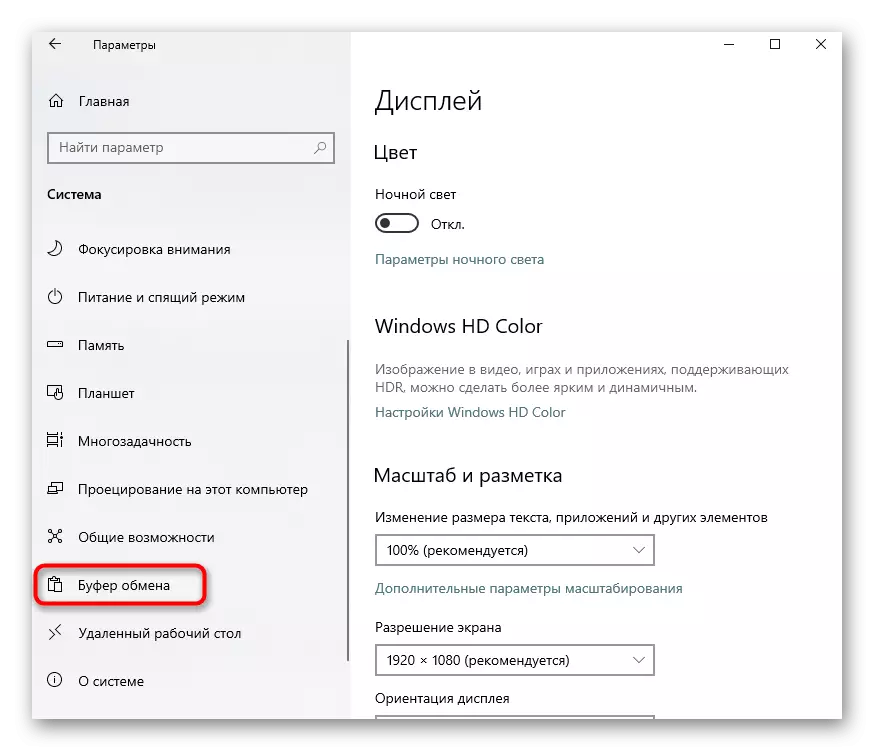
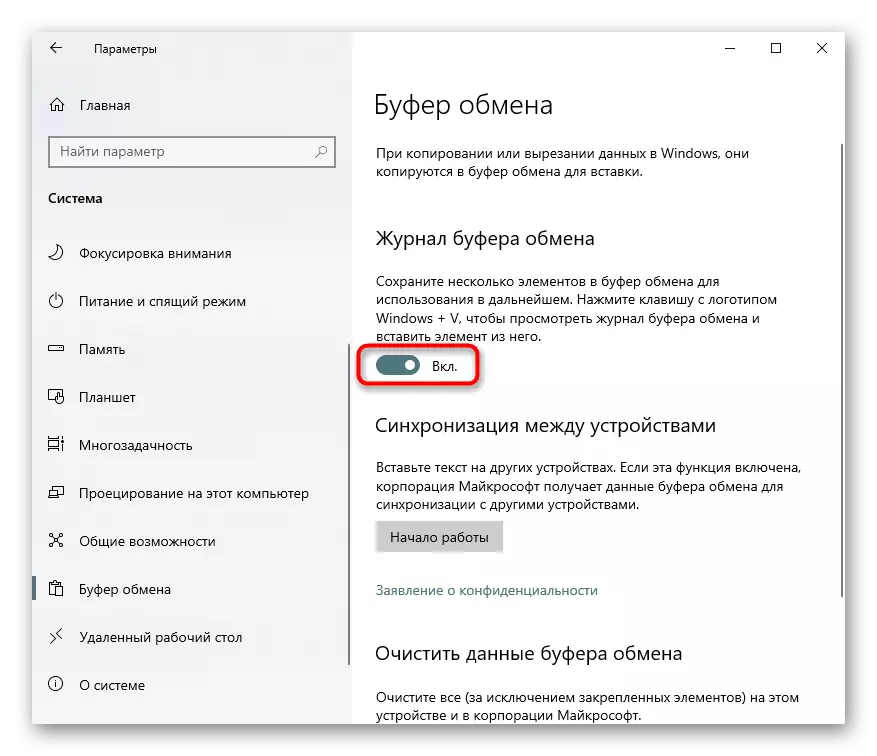
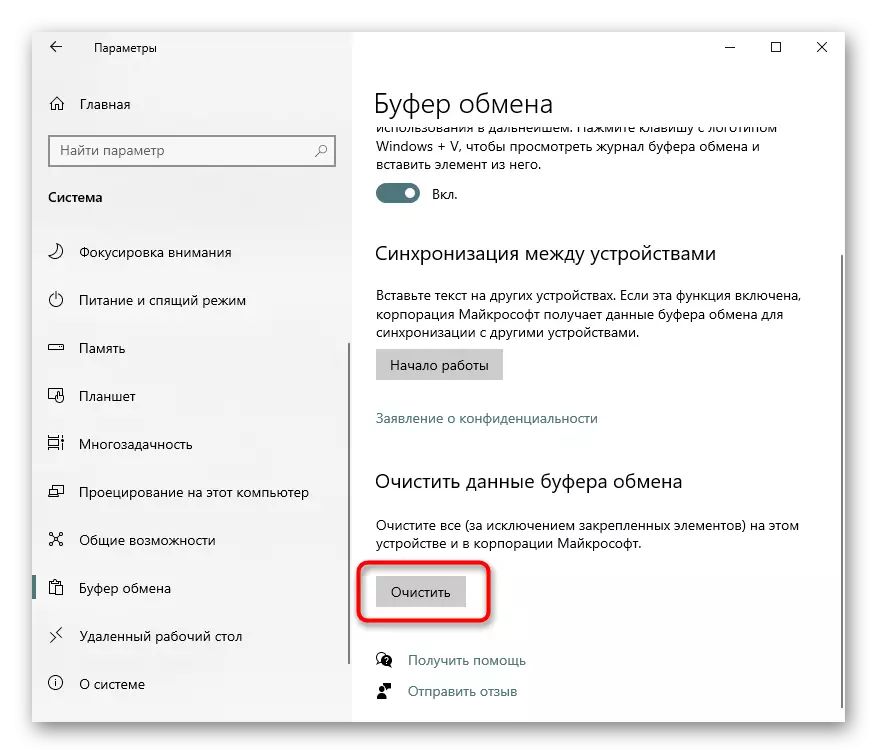
Метод 2: Копиране на нова информация
Когато е достатъчно просто да се премахне сегашната копирани запис от паметта, просто го замени с нещо ново. Тя може да бъде всяко писмо или пространство в текстов редактор, браузър, или създадени екрана на работния думата чрез натискане на бутона Print Screen от клавиатурата. Поставете предварително копиран елемент вече няма да успеете, но имайте предвид, че ако друг потребител знае за свикване на списанието клипборда (Метод 1), той няма да е трудно да видите това, което се съхранява в него преди това. Ето защо, ако е необходимо, да изключа автоматичното неговата поддръжка, както е описано по-горе.Метод 3: "Command Line"
Чрез конзолата можете да въведете най-новия запис в клипборда, можете да въведете една проста команда. Незабавно, искаме да обърнем внимание на факта, че почистването на целия буфер не се случва - просто заменяте най-новия копиран вход на празнотата, който не може да бъде поставен (т.е. дори и пространство). Следователно всички предупреждения, написани по-горе в метода 2, са подходящи и по отношение на този метод! За да се премахне постоянно копираните елементи, като по този начин, потребителят се приканва да се създаде специален етикет върху работния плот или в друго удобно място.
- Обадете се на "командния ред", например намиране на това приложение чрез "Старт".
- Напишете ехото | Клип и натиснете ENTER. Няма да получите никакво уведомление за неговото изпълнение.
- Непрекъснато да не извършват този алгоритъм на действията, има смисъл да се създаде специален етикет на работния плот, чието пресоване ще извърши подобни действия. Щракнете с десния бутон върху празно място на работния плот и изберете "Create"> "Label".
- Поставете следния ред към наличното поле: c: windows system32 cmd.exe / c "echo off | clip" и отидете "на следващата".
- Задайте произволно име за бъдещия пряк път и потвърдете бутона "Финал".
- Резултатът ще видите на работния плот. Когато кликнете върху пряк път, той автоматично ще замени последния копиран запис на празнотата, без Windows и потвърждение на екрана няма да се показват. Можете да го преместите в всяка папка за операционна система.
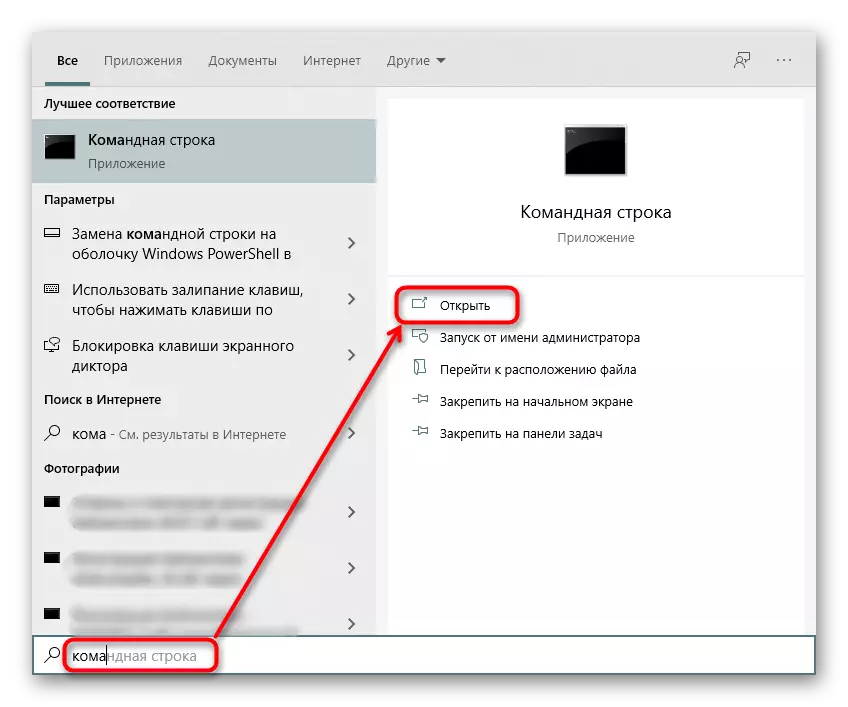
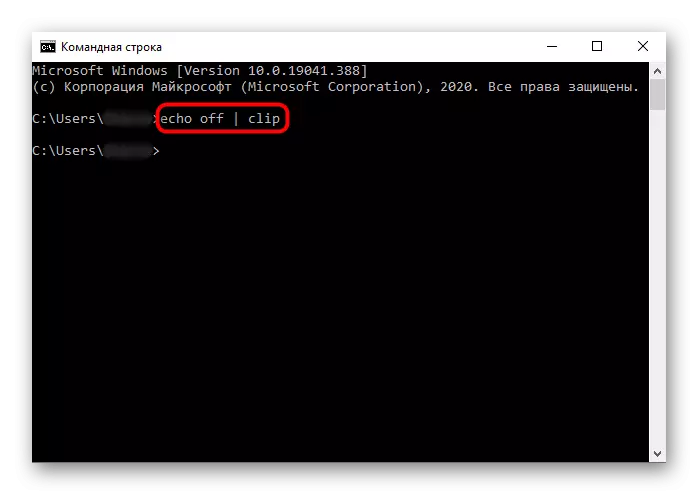
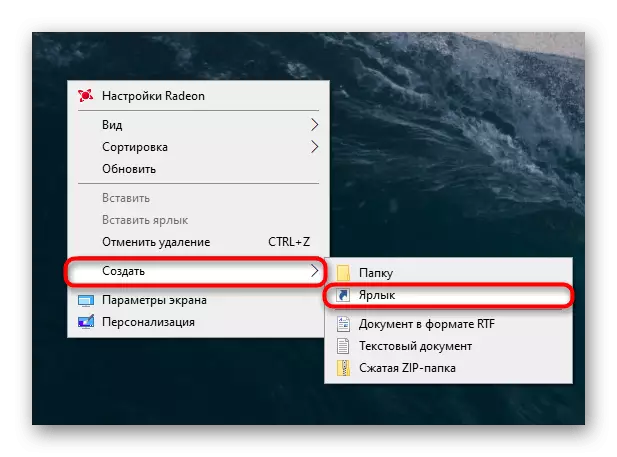
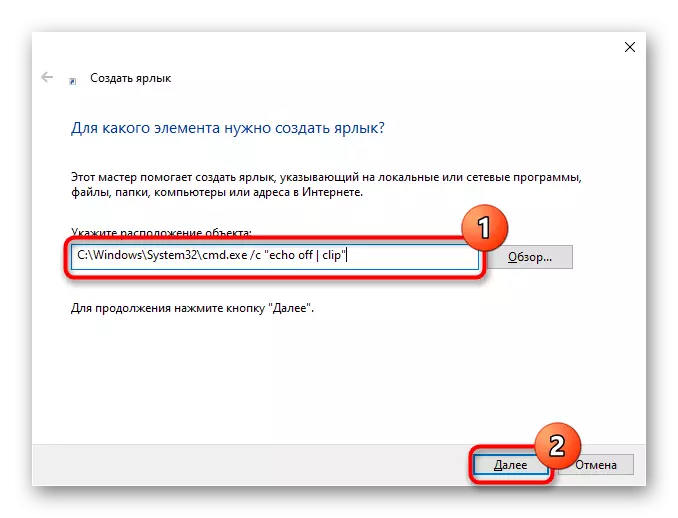
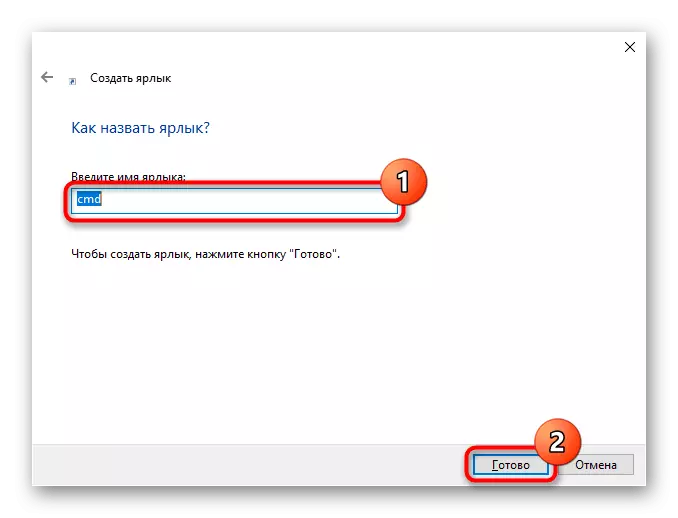
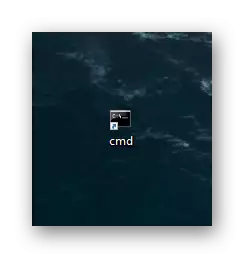
Метод 4: Използване на програми
Изтънченият софтуер също може да помогне за решаването на задачата. Намерете съответния мениджър, за да работи с клипборда (тип клипсичник, което ви позволява да ги уплътним и да ги контролирате и почиствате), можете самостоятелно, и ние споменаваме нестандартно решение, което е по-полезно за работни цели, отколкото за домашна употреба. Приложението се нарича clipttl и изчиства клипборда на всеки 20 секунди.
- Програмата не разполага с графичен интерфейс, така че можете да научите дали тя се изпълнява, това е възможно само чрез тава. Натискането на левия бутон на мишката върху иконата е спряно, преди да кликне отново.
- Когато работи, буферът за обмен се изчиства на всеки 20 секунди, но ако има нужда да промените този път, трябва да започнете да работите през "командния ред".
- Отворете конзолата и въведете командата clipttl.exe 50, където 50 замени желания период на автоматично почистване (в секунди) и натиснете ENTER.
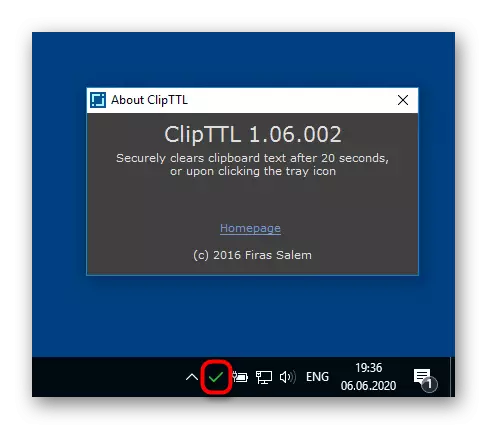
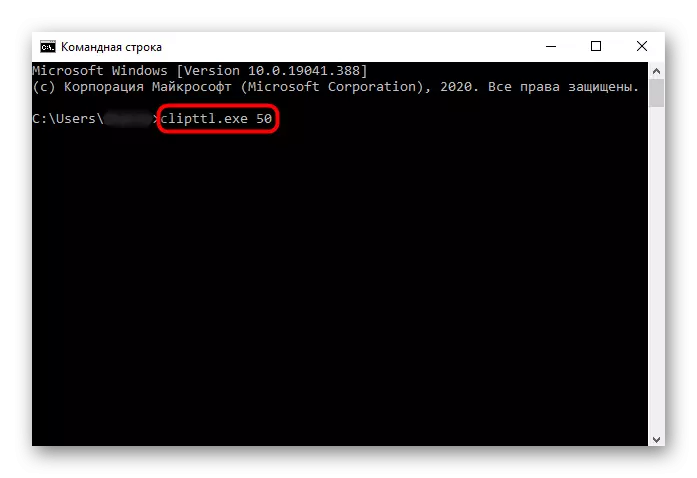
Аналогът е клипборд авто-ясна програма, само тук няма да е възможно да се уточни абсолютно всяко време за почистване, тъй като има само 4 налични опции: от 5 до 20 секунди. Той няма допълнителни настройки, като се добавя само функцията Autorun, когато компютърът е включен.
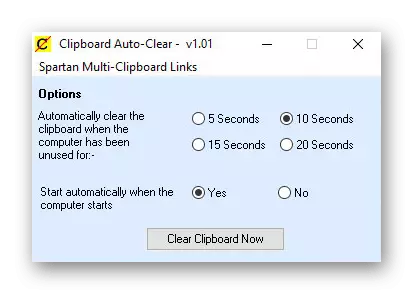
И двете приложения вече могат да бъдат изтеглени от официални сайтове, така че трябва да намерите източници, за да ги изтеглите сами.
