
Метод 1: Ping полезност
Операционната система Windows има най-много две конзолни комунални услуги, които ви позволяват да се провери наличието на IP адреса. Най-често използваният е наречена Ping и дава възможност да се провери как е изпълнено стабилно пакета между посочения адрес и потребителски компютъра. За прилагането му, ще бъде необходимо да се извърши такива действия:
- Отворете "Старт" и стартирайте "командния ред", като го намери чрез търсене. Можете да отидете в конзолата и всеки друг удобен начин.
- Въведете Ping IP адрес, и след това кликнете върху бутона ENTER.
- Очаквайте да завърши размяната на пакети с посочения адрес, след отговорите в отделни редове.
- След приключване на няколко реда, които показват статистическите данни за доказани пакети. Въз основа на получените резултати, може да се направят изводи за наличието на посочения адрес и стабилността на връзката с Интернет.
- Има допълнителни аргументи, които могат да бъдат причислени към помощната програма под внимание при изпълнение на командата. За да видите стойността им запис Ping /? И потвърди влизането, като кликнете върху бутона ENTER.
- Запознайте се с списъка с налични аргументи, а след това остава само да ги прилага в основния ред на запушването да се определят необходимите параметри.


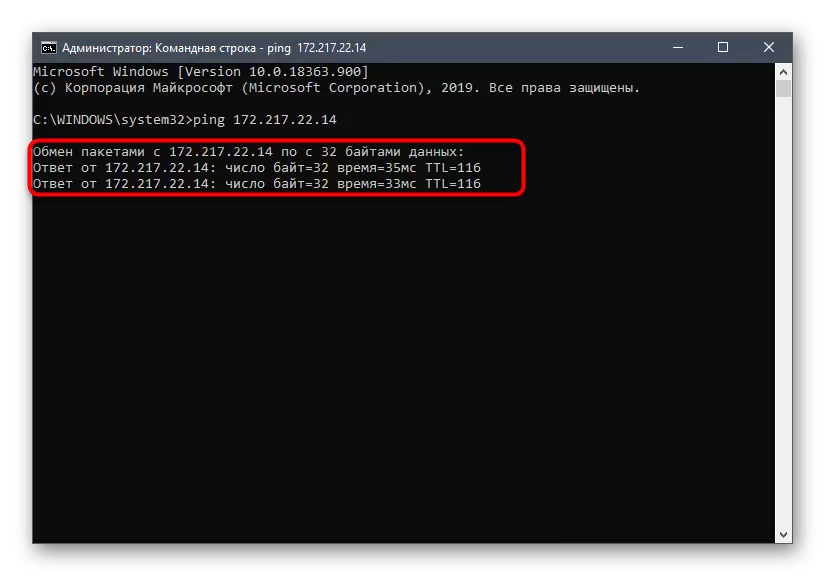



Процесният метод е подходящ за определяне на наличието на IP адреса, както и обмена на пакети без директен преход към своя домейн адрес чрез браузър или връзка с помощта на сървър инструменти. Въпреки това, понякога е необходимо да се проследи самата маршрута, които друга програма ще ви помогне да се справят.
Метод 2: Tracert полезност
Друг стандартен Windows операционна система помощна програма, наречена Tracert е полезно, ако трябва да се помисли по маршрута от компютъра към рутера. Множество пътища ще бъдат тествани с помощта влезе в IP адрес, както и стартирането на този процес е вярно:
- Обадете се на "Command Line" и въведете IP адреса Tracert там.
- Веднага след това, по маршрута проследяване с определен брой скокове ще започне. Не затваряйте конзолата преди края на този процес, тъй като след това всички напредъка е сменена с нова.
- Когато предупреждаване на "Издирвания е завършен", можете да се запознаете с резултатите от маршрута в различни посоки.
- Точно по същия принцип, както е било с предходната полезност, е Tracert /? Тя показва допълнителни параметри, които могат да бъдат причислени към инструмента по време на маршрута. Използвайте ги, ако е необходимо, например, когато искате да зададете максималния брой скокове.




Метод 3: Router Уеб интерфейс
Понякога потребителите не са доволни от използването на "командния ред" в Windows, което предизвиква необходимостта да търси друг начин за парене. В много уеб интерфейс, рутери имат вграден в конзолата, която ви позволява да изпълняват едни и същи действия, обаче, ще се наложи да го използва за пръв път да влязат в Интернет центъра, който е по-подробен по-нататък.
Прочетете още: Как да влезете в уеб интерфейса на рутера
След това остава само да следвате инструкциите по-долу. Тя ще се основава на появата на рутера от ASUS, и собствениците на други графични центрове ще останат само за да открие съответните менюта и да започне процес на спад в налягането.
- Чрез менюто вляво, преминаването към раздел "Мрежови инструменти". Друг раздел може да се нарече "Системни инструменти" или "Advanced".
- Отворете конзолата и да зададете метода за проверка на IP адрес.
- След това въведете себе си адрес и да стартирате диагностиката.
- В отделен прозорец на конзолата, ще бъдат показани резултатите, отговарящи на темите, са казали, когато разбор на "командния ред" в Windows.




Ние ще се уточни, че често е причина за проблемите с запушването става неправилна експлоатация на рутера или липса на връзка с интернет. Ако имате някакви проблеми при изпълнение на задачата, вижте следните инструкции, за да ги решим бързо и проверка на IP адреса отново.
Прочетете още:
Разрешаване на проблеми с неработен Интернет на PC
Routher проверка за изпълнение
