
В тази инструкция, то е описано подробно, за да даде възможност и прекъсване на прозрачността на Windows 10, и как да се създаде прозрачност, или по-скоро, за да се увеличи прозрачността на отделните елементи. Забележка: Ако няма драйвери видео карти, инсталирани (когато е инсталиран "основен видео адаптера"), няма да има прозрачност.
- Как да активирате и деактивирате Windows 10 прозрачност
- Създаване на прозрачността на лентата на задачите
Как да разрешите или забраните на Windows 10 прозрачност
В Windows 10 има само една вградена опция, която ви позволява да разрешите или забраните на прозрачността на лентата на задачите, менюто Start и някои други елементи:
- Отиди на параметрите (можете да натиснете клавишите Win + I).
- Отидете на секцията "Персонализация" - "Цветове".
- Включване или изключване на "ефекти на прозрачност" елемент.
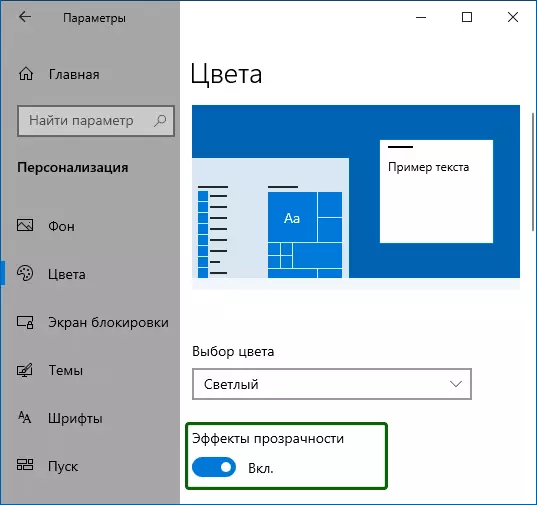
- В резултат на това на Start менюто, лентата на задачите и отделните прозорци ще бъдат малко по-прозрачни, като на снимката по-долу.
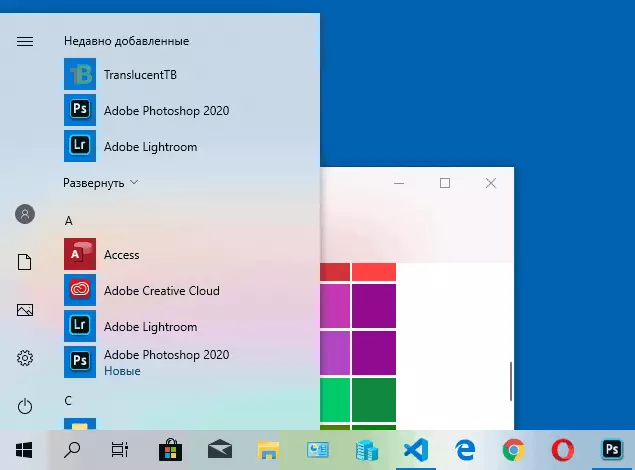
По същество, това е всичко, което е достъпно за нас, за да се промени в настоящия момент. Вградени инструменти, за да регулирате нивото на прозрачност, прозрачност на отделните елементи и нещо още не е предвидена още. Но има някои опции, за които - в следващия раздел на ръководството.
Ако желаете, можете да промените същия параметър с помощта на редактора на системния регистър:
- Натиснете Win + R ключове, въведете regedit. И натиснете ENTER.
- Отиди RegistryhKey_Current_user \ Software \ Microsoft \ Windows \ CurrentVersion \ Themes \ Персонализиране
- От дясната страна на прозореца на редактора на системния регистър, обърнете внимание на параметъра име Enabletransparency. . Когато стойността му е 1, прозрачността е активирана, когато за 0 - е забранено. Можете да промените стойността като кликнете два пъти, последвано от въвеждане на желаната стойност.
Конфигуриране на Windows 10 прозрачност (как да се увеличи прозрачността на лентата на задачите и менюто Старт)
Както вече бе отбелязано, не се предоставя явни методи за промяна на параметрите за прозрачност в системата. Но ние имаме някои скрити възможности.
Първият метод - използването на специални настройки в системния регистър на Windows 10:
- В редактора на системния регистър, отидете на sectionHKey_Local_Machine \ Software \ Microsoft \ Windows \ CurrentVersion \ Explorer \ Advanced
- В десния панел на редактора, щракнете с десния бутон и да се създаде нов параметър DWORD32 (дори и за 64-битови системи) име Useoledtaskbartransparency
- С натискане на този параметър два пъти, задайте стойност 1 за него.
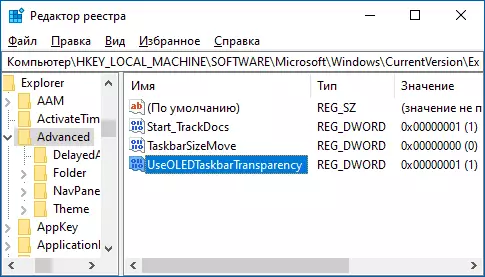
- Отидете в настройките за персонализиране на Windows 10, в раздела "Цветове", включете и върху ефектите на прозрачността.
- В резултат на това прозрачността на лентата на задачите ще се увеличи. Не твърде много, но забележим, особено когато се използва тъмна тема на декорация.
Ако такива полуметрии не са подходящи за вас, можете да използвате програми от трети страни, за да промените прозрачността на лентата на задачите, сред тях:
- TaskBarx - начин да направите лентата на задачите прозрачни и поставете иконите в центъра
- Translucenttb - https://github.com/translucenttttb/translucentttb/reles.
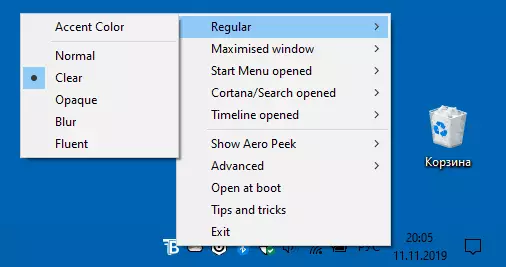
- TaskBartools - https://github.com/elestriel/taskbartools/relese.

Програмите са сравнително прости и не трябва да има проблеми с тяхното използване. TranslucentTB ви позволява да не правите напълно прозрачна лента на задачите, но и да промените цвета и прозрачността му в зависимост от събитието: отваряне на менюто "Старт", разгръщането на прозореца или отворено търсене.
Параметрите, както в скрийншот за TaskBartools прави лентата на задачите напълно прозрачни и изключвайте ефекта на размазване за изображението зад него. Достатъчно е да се опитат различни опции за постигане на желания резултат. По-долу е даден пример от 100% прозрачност.
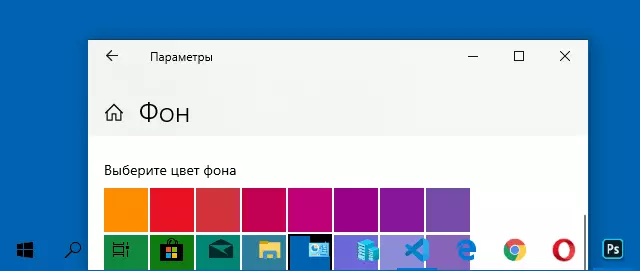
Ако можете да предложите допълнителни опции за настройка на прозрачността на Windows 10, ще се радвам да прочета за тях в коментарите.
