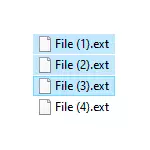
Всичко това може да се реализира в една или друга форма, за част от сценариите на вградения в Windows 10, 8.1 или Windows 7, понякога е по-добре да се използват специални програми за масови файлове преименуване и папки. А тези и други методи ще бъдат разглеждани в тази инструкция. Между другото, преименуване функции файла са в серия от полезни Microsoft PowerToys комунални услуги за Windows 10.
- Advanced Renamer - безплатна програма за напреднали Mass Преименуване на файла
- файлове Преименуване на файлове група
- Маса Преименуване на файла Group в Total Commander
- Видео обучение
Advanced Renamer.
Advanced Renamer е безплатна програма за масово преименуване на файлове и папки с помощта на шаблони, които могат много, ако го разберат. На официалния сайт е достъпен на руски, както във формата на инсталатор и Portable версия (с цип архив, който не изисква инсталация). Аз ще дам един пример за използване на Advanced Renamer за масово преименуване на файлове група:
- Има една папка снимка (но методът е подходящ за всякакви други видове файлове), взети по едно време, но на различни устройства (камера и смартфон). Частта е с дата и час, без интервали, част е броят на снимката, заснета от камерата. В този случай, разширението на името на файла и файл от камерата е написано в горния случай. Задачата е да се въвеждат имената на файловете с удобен ум.
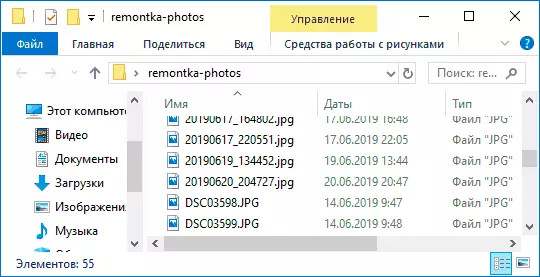
- В момента тече на Advanced Renamer, а след това плъзнете файловете за преименуване към списъка на центъра на интерфейса, или натиснете бутона за папка панел, ние откриваме, папката с желаните файлове и щракнете върху бутона Add. Ще се отвори прозорец, където можете да зададете параметрите на добавяне: В моя случай, всичко е останало, тъй като е: трябва да преименувате всички файлове.
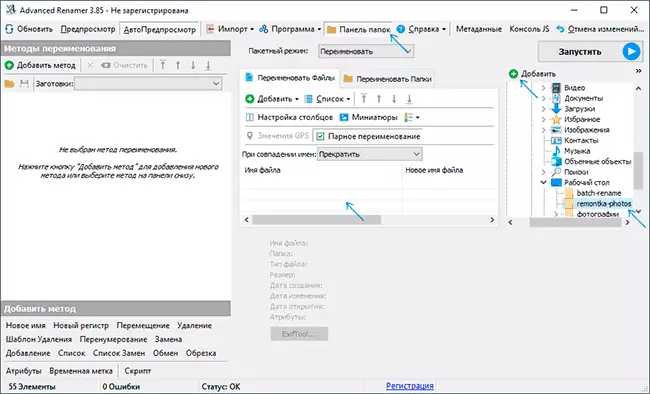
- Следващата стъпка е да кликнете върху "Добавяне метод" в левия панел и изберете "ново име" (други методи са възможни, за тях по-нататък), за да се определи как точно се преименува файловете. Тя започва най-интересното. Тъй като новите имена на файлове, можем да използваме таговете предварително дефинирани в програмата, което ви позволява лесно да замени необходимата информация в нови имена на файлове. Ако е необходимо, можете да кликнете върху "Помощ от етикети", за да получите по-подробна информация (макар че, на английски език) на официалния сайт. Но вече от кратко описание на всеки етикет трябва да бъде грубо ясно какво точно означават. Например, ако в "ново име" поле в настройките за метода на Аз ще представят:. Снимка ---- Jpgto ще получите като резултат от името имена на файлове,-increasing_number ден-ден-месец-month_-year_name. JPGGE Дата на снимане няма да се вземе от датата на файл промяна Можете да го направите), както и от данните на EXIF, записани от камерата.
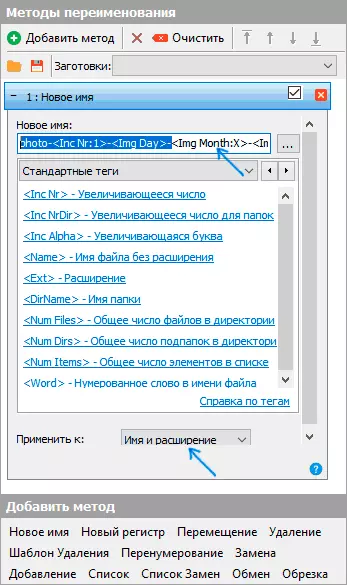
- Така че файловете не са с двойно разширение, когато я промените в "Прилагане на" поле, трябва да изберете "Име и разширяване", а не само "име". Ако не се промени разширението, след което се оставя този параметър със стойността по подразбиране (в този случай, преименуване на модела няма да се прилага за файлови разширения).
- Какво имена на файлове ще се окаже, след преименуването можете да наблюдавате незабавно на централния раздела на програмата, преди да започне процеса на преименуване маса.
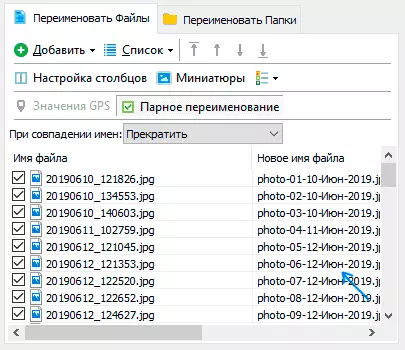
- За да започнете, просто кликнете върху "Старт" и потвърдете старт преименуването. Ако не е необходимо просто да преименувате, но копирате или преместите файлове на друго място, в полето "Batch Mode" в горната част на прозореца на програмата, изберете подходящата опция.
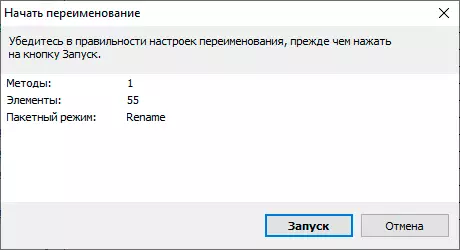
- В резултат на това, ние получаваме една група от файлове преименуван на шаблона, определени от нас.
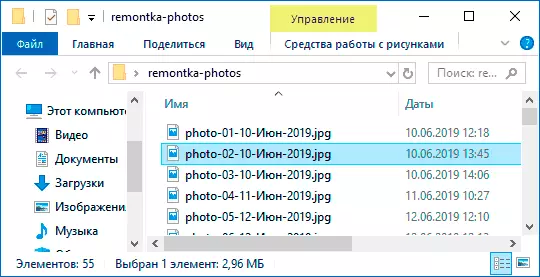
методи за добавяне (преименуване на шаблони) се съхраняват в програмата, и можете да изберете правото в точното време. Когато натиснете десния бутон на мишката върху името на шаблона, можете да промените описанието й, например "за снимка", "за архиви" и както ви харесва. С шаблони, които не трябва да се използва в настоящия процес на смяна на имената, това е достатъчно, за да отстраните знака за отпечатване.
Също така, когато преименуване, не можете да използвате само един шаблон, но веднага (отбелязваме подходящите модели и те ще се прилагат в последователността, в която са разположени в колоната "Преименуване методи"): например, първите промени, име, а вторият - в регистър на името на файла, трети - "боклук" героите се изтрива от името на файла (за това ние използваме метода "Замяна").
Водех само един прост пример за използването на програмата, но тя може и много повече: например, можете да съхраните файла на шаблона, а след това изпълнете преименуване на желания файл групата с желания шаблон от командния ред, импортирате списък на файлове и нови имена от CSV маси, масово промяна на атрибутите на файла, задавате произволни имена на файлове, имена Оптимизиране за използване в мрежата (или включете кирилица за транслитерация), използване EXIF информация, данни на ID3 тагове, видео, GPS и не само .
За да се запознаете с някои готови шаблони, можете да щракнете върху бутона "Open" в методи преименуване и да видите един от 4-те предварително определени шаблони предварително определени и как те са разположени.
Можете да изтеглите Advanced Renamer от официалния сайт https://www.advanceRenamer.com/. Забележка: В моя случай, при зареждане на архива с програмата, Windows 10, съобщи за заплаха във файла. Въпреки това, Virustotal съобщава, че е напълно чист.
Преименуване на файлови групи Windows 10, 8.1 и Windows 7
Windows Explorer, командния ред и PowerShell могат да се използват за масово преименуване на файлове и някои прости задачи се извършват с помощта на тези средства (и ако можете да пишете PowerShell скриптове, спектърът на изпълнените задачи става по-широк). Следваща - Примери за преименуване във всяка от посочените системни комунални услуги.Преименуване на множество файлове в Windows Explorer
На първо място, за проста за употреба преименуване на проводника: можете да изберете файл, и след това изберете "Преименуване" в контекстното меню. Дори по-бързо ще натиснете F2, след като изберете файла. Не всеки знае, но ако след въвеждане на ново име на файла натиснете клавиша Tab, той автоматично ще преименува следното в папката Файл.
Друг вариант ще бъде подходящ за какво, но има смисъл да се знае за него: Изберете няколко файла в папката в проводника (мишка, или задържане на смяна при избора или задържане на Ctrl и натискане на мишката върху отделни файлове). След това, натиснете F2 (или изберете "преименуване" в контекстното меню) и въведете името на този файл, промяната в името на която ще започне. Натиснете ENTER в края.
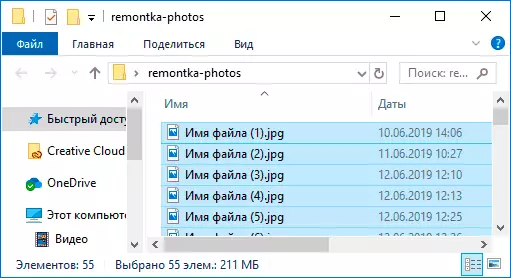
В резултат на това всички файлове ще имат едно и също име, но след всяко име в скоби ще бъдат обозначени с цел, както на скрийншота.
Възстановяване на възможности за командния ред
В командния ред също ви позволява да преименувате група от файлове, използвайки стандартни командни ца (за начинаещи: Как да тече от командния ред).
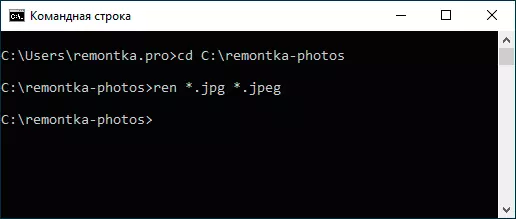
Примери за използване на команда за преименуване на група файлове, използващи, които можете да създадете и собствено командване:
Ren * .jpg * .jpegВ резултат на изпълнение на всички файлове в текущата папка (в снимката, CD команда path_K_PAPE на) с разширение .jpg ще бъдат закупени .jpeg. Иконата "Старк" в командата може да замени всеки набор от символи (и двете по един знак и по няколко пъти).
Рен * .jpeg ?????. JPGПосочената команда ще се промени разширението на всички файлове в текущата папка с JPEG на JPG, а също и намаляване на техните имена на първите 5 символа. Въпросителен знак в командата означава всеки един знак. Тази команда може да издаде за грешка, ако първите пет букви от името на две или повече файлове ще съвпадат.
Рен * File -. * СтарияКомандата преименува всички файлове, без изключение в папката и ще ги доведе до формата: Файл-old_IFA_Fyle.old (старото разширение ще изчезне).
Маса преименуване на файлове в PowerShell
Друг инструмент Windows, които могат да бъдат използвани за масови файлове и папки, преименуване - Windows PowerShell. Най-бързият начин да го стартирате е да се използва за търсене в менюто Start (лентата на задачите) или ако имате Windows 10 - десен бутон на мишката върху бутона Старт и изберете желаната опция в менюто в контекстното меню (Други начини: как да стартирате Windows PowerShell).В PowerShell има Преименуване-т команда, за да преименувате файла, че когато се работи с един файл може да се използва почти толкова, колкото REN на екипа на командния ред, но благодарение на способността си да използват някои PowerShell команди от друга, rename- точка се оказва по-функционална. Няколко примера:
Get-Childem -path * .jpeg | Преименуване-т -NewName {$ _. Име -Replace ".jpeg", ". JPG"}В резултат на това всички разширения на файлове с формат .jpeg се сменят на .jpg в текущата папка.
Get-Childem * .jpg | Преименуване-т -NewName {$ _. Name.Replace ( "", "_")}Командата-горе, ще замени всички интервали в имената на файловете във формат .jpg в текущата папка на знаците на по-ниска долна черта.
Get-Childitem | % {Преименуване-т $ _ "таен файл $ _"}В "Тайната File" и пространство ще бъде добавена към името на всеки файл в началото.
Get-Childem * *. | Foreach {Преименуване-т -path $ _. FullName -NewName "$ ($ _. DirectoryName) \ $ ($ _. Basename) _ $ (Get-Дата -F ДД-ММ-ГГГГ) $ ($ _. Extension) "}Долната долна черта и датата във формат ден-месец-година ще бъде добавена към името на всеки файл.
Масови преименуване на файлове в Total Commander
Много потребители използват Total Commander за работа с файлове на диск. Възможностите на група преименуване е в тази програма, тя е много проста, за да бъдат изпълнени:
- Изберете необходимите файлове (използвайте SHIFT и стрелката на клавиатурата, дясната кликване на мишката, Ctrl + избор на мишката).
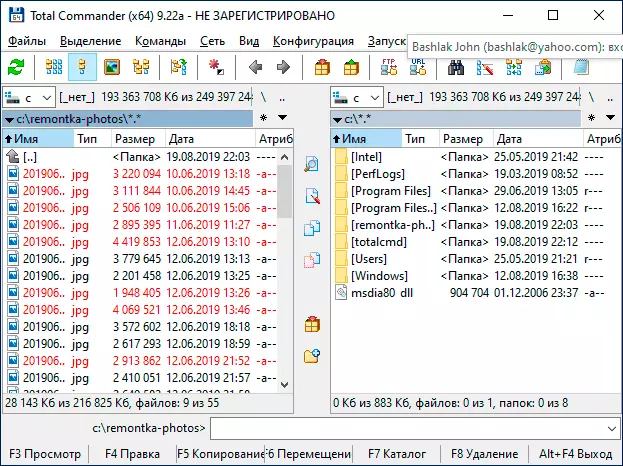
- Натиснете Ctrl + M или изберете "File" - "преименуване на файлове група" в менюто File.
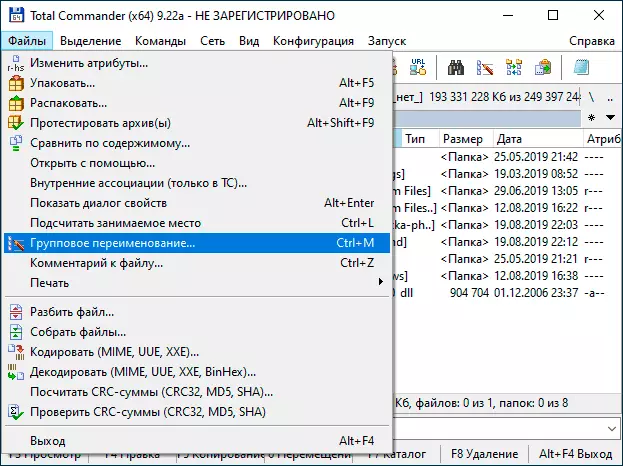
- Задайте преименуване на параметрите в "Маска за името на файла" секцията с помощта на предложените маските, подмяна, промяна на регистъра, на метър, както и опции от раздела "Plugins". Промяна на опции в прозореца за предварителен преглед веднага ще видите как точно преименува файлове ще се нарича. За смяна на разширяването, използвайте "Разширяване Маска" терена.
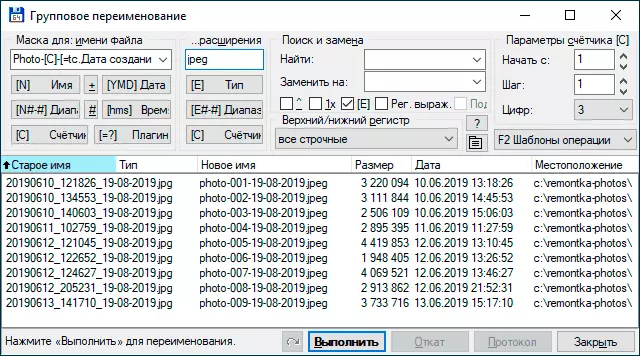
- В примера по-горе, на снимката, наборът от файл ще бъде преименуван в Фотомикроскопия с последващо добавяне на тезгяха от три цифри и датата на създаване на DD-MM-GGGG (на плъгините), разширението ще се промени на JPEG, и името на файла е преведен на ниския регистър.
На първо място, използването на масово преименуване полезност в Total Commander може да изглежда по-трудно да се някой, но ако сте малко по-разбера, аз съм сигурен, че инструментът ще стане полезна и удобна.
Видео обучение
В края на видеото за масово преименуване на файлове в Total Commander и Advanced Renamer, като най-ефективните начини.
Има и други програми за целите прегледани (например безплатно Bulk Rename Utility), но, по мое мнение, най-горе, ще бъде повече от достатъчно за почти всички преименуване задачи.
