
В тези инструкции за това как да криптирате диск с BitLocker. Един пример е даден за системния дял, но същността остава същата и, ако е необходимо, да криптират други устройства. Можете също така да създадете виртуално твърд диск и да го криптирате - по този начин можете да получите сигурна файл контейнер с възможност за архивиране на облака и на различни устройства за съхранение, трансфер до други компютри. Той може да бъде интересно: BitLocker Encryption на Windows 10 Начало.
SSD Процесът на шифроване или твърдия диск чрез BitLocker
процедура за шифроване на устройства с помощта на BitLocker - не е твърде трудна задача, за да направите следните прости стъпки:
- В Windows Explorer изберете устройството, което искате да шифровате, щракнете с десния бутон на мишката и изберете "Включване на BitLocker».

- Ако видите съобщение, че "Това устройство не може да използва модул за надеждна платформа TPM», това означава, че вие искате да шифровате системното устройство и TPM на компютъра липсва или е деактивиран. Проблемът е решен, това тук: Как да се даде възможност на BitLocker без TPM.
- След кратък тест драйв, ще видите предложение да се създаде отключване тип: вложка на USB-флаш памет (нормален USB флаш устройство), или да въведете парола. Аз съм в моята практика аз използвам позицията "Enter Password". Предложението с паролата не може да се появи, в този случай, обърнете внимание на инструкциите за това как да се даде възможност на BitLocker парола на лаптопи и компютри с TPM.
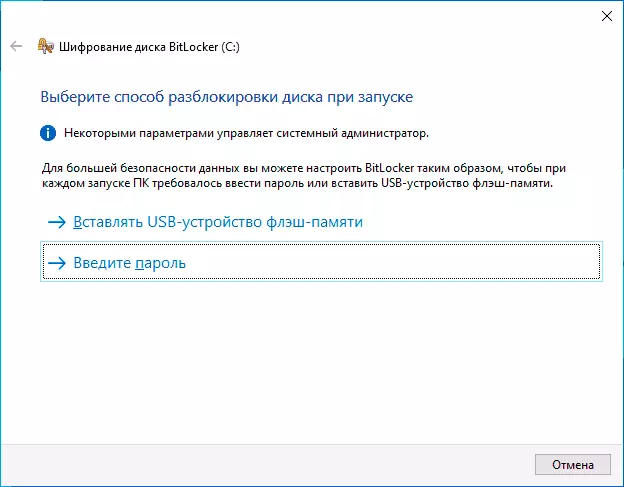
- Ако използвате и отключване с парола, въведете и потвърдите паролата си. Силно ви препоръчваме да го напишеш, ако е вероятно да се забрави зададената парола (в противен случай можете да загубите всичко достъп до данните). Кликнете върху "Напред".

- Вие ще бъдете подканени да запазите ключа за да си възвърне достъпа до криптирания диск с BitLocker. Можете да държите ключа на различно място по свое усмотрение. Независимо кой вариант да изберете, ние силно Аз препоръчвам да се вземат на сериозно тази стъпка (и не се съхранява ключа на същото устройство, което е криптирана) : Прекъсвания на електрозахранването, файловата система грешки могат да доведат до проблеми с достъпа до криптирания диск с парола и ключ за възстановяване наистина помага за достъп до данните. Аз лично съм на главната компютъра ми се сблъскват с два пъти през последните 5 години и е бил много благодарен на себе си за това, че аз имам ключ за възстановяване - и двата пъти той е помогнал.
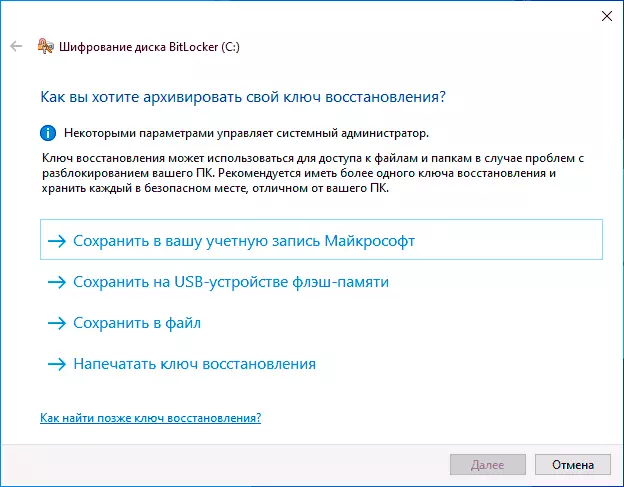
- На следващия етап - изборът каква част от усилията за криптиране. За повечето потребители, подходящ вариант "Encrypt само употребяван дисково пространство" (в този случай ще бъде криптиран всички файлове, които са вече на диска и автоматично ще бъдат шифровани всичко, което е в бъдеще, се записва върху него). Втори пример криптира и свободно пространство. Какво дава това? Например, ако сте на този диск преди това са били много чувствителни данни, а след това те са били премахнати, има възможност за тяхното възстановяване чрез подходящи програми за възстановяване на данни. След пространството шифроване, за да се възстановят изтрити данни няма да работи (поне без отключване на достъпа до диска).
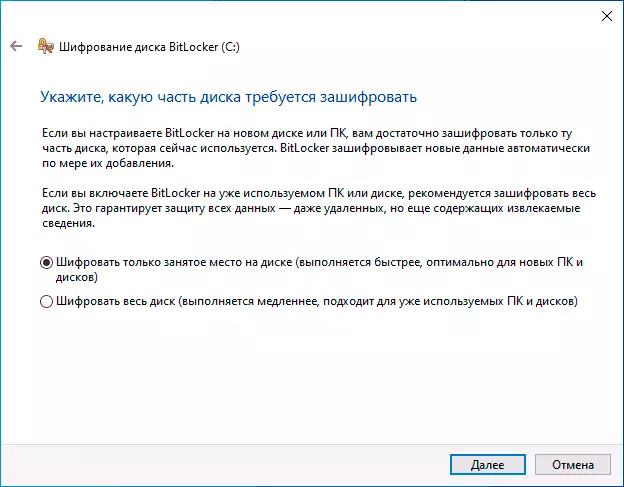
- Най-новите версии на Windows 10, вие също ще бъдете подканени да изберете режим на криптиране. Ако искате да изключите устройството и го свържете към другите версии на Windows 10 и 8,1, изберете режим на съвместимост. В противен случай, можете да оставите "Нов режим криптиране." На
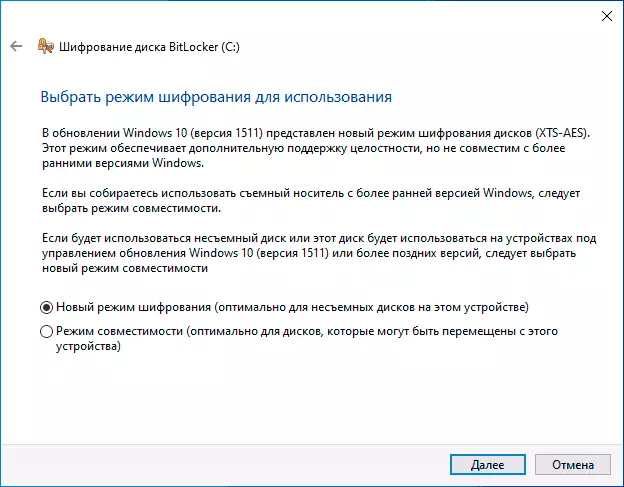
- В следващия прозорец, оставете го на позиция "Старт сканиране на BitLocker" и кликнете върху "Напред".
- Ще видите известие, че криптирането на диска ще се извършва, когато рестартирате компютъра. Рестарт.

- Ако криптиране на системния диск, преди да започнете Windows 10, ще трябва да въведете предварително BitLocker парола за отключване на устройството (или свързване на USB-устройство, ако ключът е създаден в него).
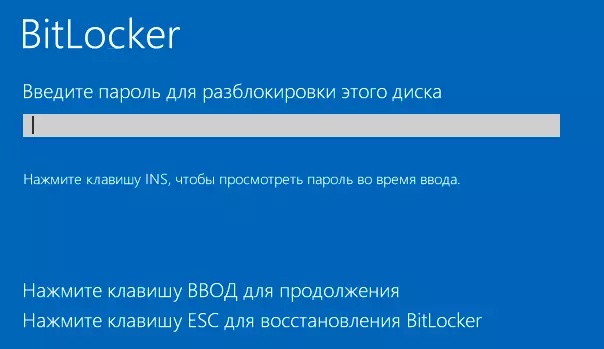
- След като Windows 10 ще шифрова (ще се появи в иконата в лентата, а когато го отворите - прозореца с напредъка на криптиране) на механизма в съответствие настройките си. Можете да използвате компютъра си, докато има криптиране на диска.

- Ако системата за задвижване да бъдат криптирани, тя ще бъде незабавно на разположение за Вас (защото паролата е била въведена в предишната стъпка). Ако не кодифицирана системния дял или външен твърд диск, когато отворите диска в Windows Explorer, ще бъдете помолени да въведете парола за достъп до данните.
- След завършване на процеса, продължителността на който зависи от използваното дисково пространство и скорост (по-бавно от твърдия диск, на SSD е по-бързо), ще получи шифрован диск.
Всички данни, които ще записвате върху него, са криптирани "в движение" и също са дешифрирани. За несистемни устройства можете да използвате контекстното меню по всяко време, за да го заключите (така че друг човек зад същия компютър да може да отвори съдържанието му).
Достъпът до шифрован системен диск е винаги, докато системата стартира (в противен случай няма да може да работи).
Ако има някакви въпроси относно криптирането с Bitlocker - попитайте в коментарите, ще се опитам да отговоря.
