
Въпреки това, когато шифроването на BitLocker е активиран за системния дял на твърдия диск, повечето потребители се сблъскват съобщение, че "това устройство не може да се използва за сигурност от тип (TPM). Администраторът трябва да зададете този параметър, за да се даде възможност за използването на BitLocker без съвместим TPM. " За това как да се направи това и криптиране на системен диск с помощта на BitLocker без TPM и ще бъдат обсъдени в този кратък инструктаж. Вижте също: Как да сложите парола за USB флаш устройство с помощта на BitLocker.
Кратка справка: TPM - специален криптографски хардуер модул се използва за криптиране задачи могат да бъдат интегрирани в дънната платка или да се свържете с него. Забележка: Ако вашият компютър или лаптоп е оборудван с модул TPM, и виждате, че определено послание, това може да означава, че по някаква причина TPM е забранено на BIOS или не е подготвен в Windows (натиснете Win + R ключове и въведете TPM.MSC да контролира модул).
Позволете BitLocker без съвместим TPM в Windows 10 най-новата версия
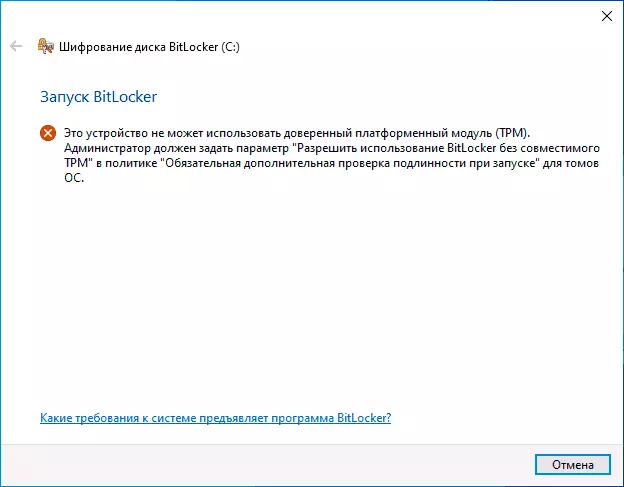
В най-новата версия на Windows 10 (1903 май 2019 Актуализация), местоположението на политиката отговорност за използването на BitLocker за шифроване на дисков дял система без модул TPM се е променило до известна степен (за предишните версии на местоположението е описано в следващия раздел ).
За да се даде възможност на BitLlocker криптиране без TPM в новата версия на операционната система, направете следните стъпки:
- Натиснете Win + R клавиши на клавиатурата, въведете gpedit.msc и натиснете ENTER.
- Отваря се редактор на политиката на местната група. Отиди на: Компютърна конфигурация - Административни шаблони - Windows компоненти - BitLocker криптиране на диска - операционната система дискове.
- В десния панел на редактора на Local Group Policy, намерете "Тази Декларация за настройка ви позволява да конфигурирате допълнително изискване за удостоверяване при стартиране" и кликнете два пъти върху него. Моля, имайте предвид, че списъкът е два параметъра със същото име, се нуждаем от такъв, който, без да уточнява Windows Server.
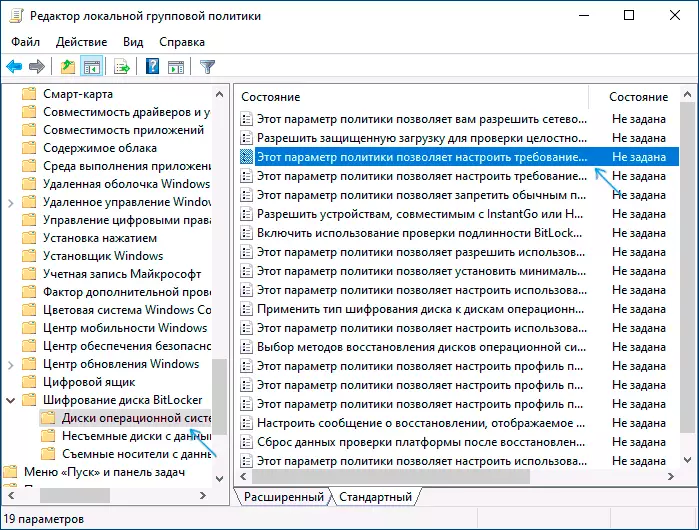
- В прозореца, който се отваря, изберете "Enabled" и се уверете, че "позволи използването на BitLocker без съвместим TPM е включен". Нанесете от направените настройки.
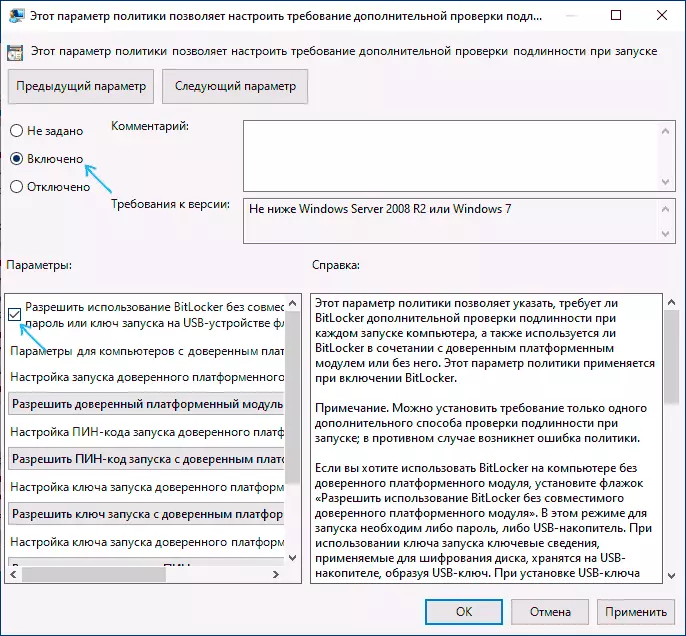
На този процес е завършен и вече можете да се даде възможност на BitLocker криптиране за дисков дял система Windows 10.
Това е същата разрешение може да се даде възможност и с помощта на редактора на системния регистър: За да направите това, в HKEY_LOCAL_MACHINE \ Software \ Policies \ секцията Microsoft \ FVE, създаване параметър DWORD име EnableBDewithnotpm и да го настроите до 1.
Разрешение за ползване BitLocker без съвместим TPM в Windows 10, 8 и Windows 7
За да е възможно криптиране на диска на системата с помощта на BitLocker без TPM, достатъчно е да се промени един единствен параметър в редактора на Windows Local Group Policy.
- Натиснете клавишите Win + R и въведете gpedit.msc да започне местната редактор политика група.
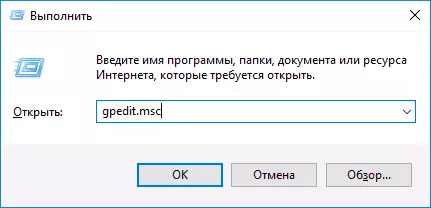
- Отворете раздела (папки на ляво): Компютърна конфигурация - Административен - Windows Components - Тази Декларация за настройка ви позволява да изберете BitLocker криптиране на диска - операционната система включва дискове.
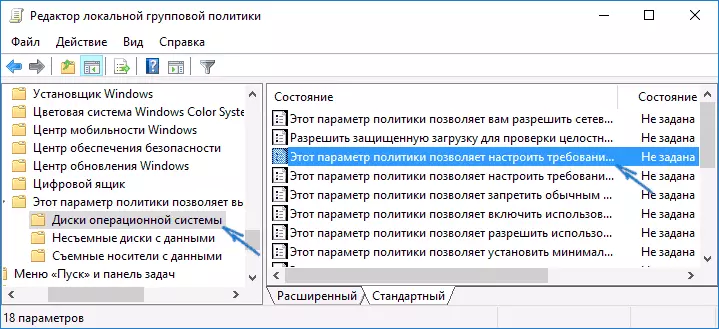
- От дясната страна, кликнете върху "Настройката на това правило ви позволява да конфигурирате изискването на допълнителна автентификация при стартиране.
- В прозореца, който се отваря, комплект "Enabled", а също така се уверете, че "Разрешаване на BitLocker и без съвместим доверен модул платформа е настроен" (виж снимка).
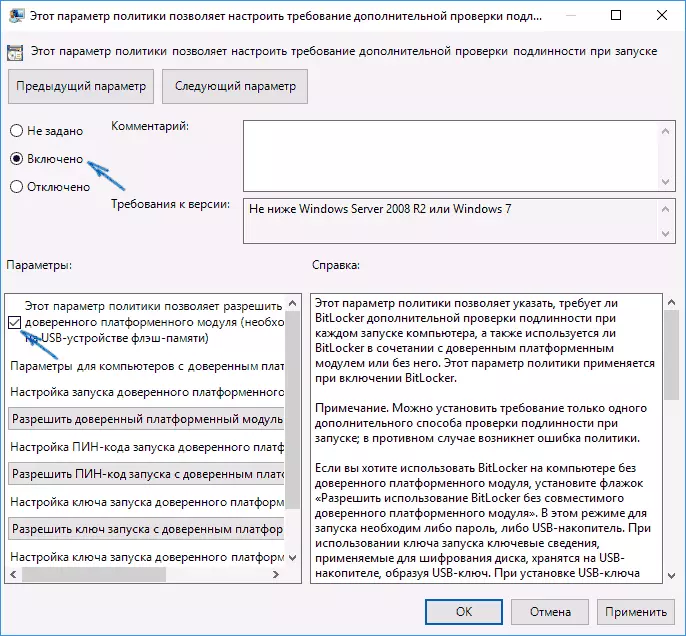
- Прилага направените промени.
След това, можете да използвате шифроването на дискове без съобщения за грешки: просто изберете диск система в изследовател, кликнете върху него с десния бутон на мишката и изберете "Активиране на BitLocker" контекстното меню, следван от инструкциите на съветника за криптиране. Това може да стане и в "Control Panel" - "BitLocker криптиране на диска".
Можете да зададете парола, за да получите достъп до шифрован диск, или да създадете USB устройство (USB флаш устройство), който ще се използва като ключ.
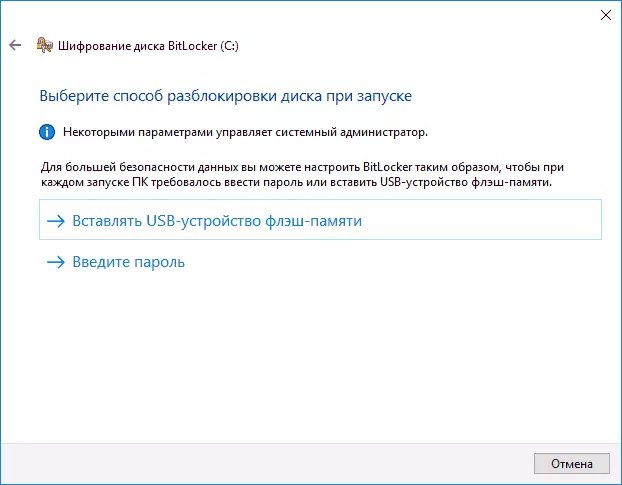
Забележка: По време на криптиране на диска в Windows 10 и 8, ще бъдете помолени да запазите данните за разшифроване, включително в профила си в Microsoft. Ако това е правилно конфигуриран от вас, аз препоръчвам това да се направи - на собствения си опит при използването на BitLocker, достъп до кода за достъп диск от сметката в случай на проблеми може да бъде единственият начин да загубите данните си.
