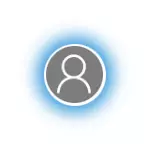
В това ръководство няколко начина, за да деактивирате фоново размазване при влизане в Windows 10 последен вариант: в параметрите, посредством правилата за редактора на Местна инициативна група и в редактора на системния регистър.
Как да забраните фоново размазване при влизане в Windows 10 с помощта на политиката на редактора на Местна инициативна група или Registry Editor
Деактивирането на изображението на размазването при заключен екран е възможно чрез промяна на подходящо Windows 10 политика.Ако компютърът ви разполага с професионален или корпоративна издание на системата - използвайте първата от описаните методи, ако е вкъщи, а след това на втория.
Изключване на размазването в редактора на Local Group Policy
За да изключите фоново размазване при въвеждане на редактора на Local Group Policy, направете следното:
- Натиснете Win + R ключове, въведете gpedit.msc и натиснете ENTER.
- В редактора на Local Group Policy, който се отваря, отидете в секцията Компютърна конфигурация - Административни шаблони - Система - Login.
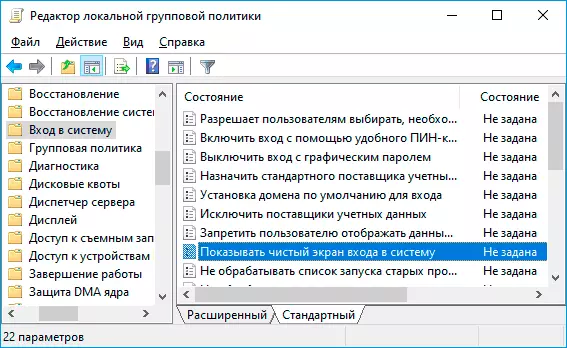
- От дясната страна на прозореца на редактора, да откриете опцията "Show чист екран за влизане в" или "Покажи прозрачен екран за влизане в" това щракнете двукратно върху него, задайте стойност "Включено".

- Нанесете от направените настройки и затворете редактора на Local Group Policy.
Обикновено, настройките се прилагат без да се рестартира компютъра, можете да се уверите, че чрез натискане на бутона Win + L за заключване на системата (на програмите си, няма да се придържат).
Как да забраните фоново размазване при въвеждане на редактора на системния регистър
В случай на домашно издание на Windows 10, същото може да се извърши с помощта на редактора на системния регистър:
- Натиснете бутоните WIN + R на клавиатурата, въведете Regedit и натиснете ENTER.
- В ключа на системния регистър, който се отваря, отидете на sectionHKey_Local_machine \ Software \ Policies \ \ Windows \ System Microsoft
- В десния панел на редактора на системния регистър, щракнете с десния бутон и да се създаде малко параметър DWORD 32 (дори и в Windows 10 x64) и да зададете име DisableAcrylicbackGroundonLogon за него.
- Кликнете два пъти върху създадения параметър и задайте стойност 1 за него. Крайният резултат трябва да работи, както на екрана по-долу.
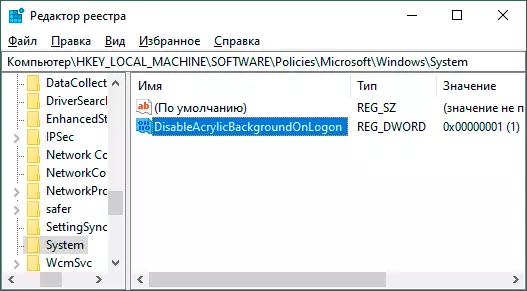
- Нанесете от направените настройки и затворете редактора на системния регистър.
Отново, в сравнение с настройките, трябва да започне да действа, без да се рестартира компютъра.
Обикновено изключване Blur Background Lock Screen
Най-лесният начин да забраните на размазване снимките при заключен екран при влизане в Windows 10 - използвайте следните стъпки:
- Отидете на Старт - параметри (или натиснете WIN + I ключове).
- Отиди Персонализация - Цветове.
- Изключете "ефекти на прозрачност" елемент. Ако тя вече е забранено (от предишната версия на операционната система) и замъгляването се случи, първо го включите, след което изключете отново.
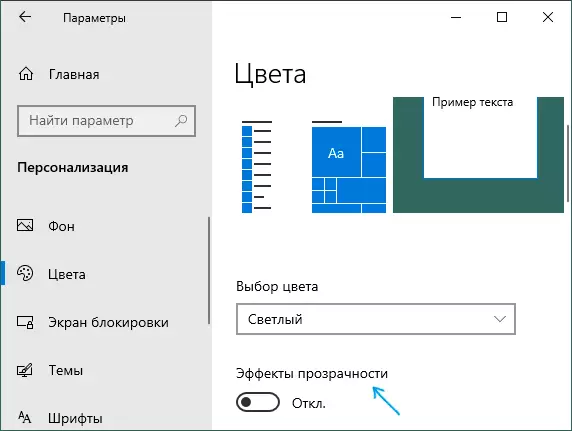
Деактивирането ефекти за прозрачност ще деактивира не само прозрачна лентата на задачите и на прозрачността на някои Windows 10 прозорци, но и размиването на заден план, когато влезете в системата.
Основният метод на минус - не е подходящ в случаите, в които са необходими на ефектите на прозрачност, и не се изисква фоново размазване на. В описаната ситуация, има методи за премахване на втори "функция" отделно.
