
В тази инструкция е описано подробно как да активирате (инсталиране) Sandbox Windows 10, за възможни настройки, както и допълнителна информация, която може да бъде полезна. Само в случай, ще отбележа, че функцията е достъпна само от Windows 10 версия 1903 в професионални и корпоративни публикации, но ако е необходимо, е възможно да се включите в пясъчника Windows 10 у дома. Той може да бъде полезен: Използване на Sandboxie безплатно пясъчника за прокарване на програми в изолирана среда.
Инсталиране на Windows 10 пясък (Windows тестова среда)
За да инсталирате пясъчника в Windows 10, при условие, че системата ви отговаря на посочените по-горе параметри, това е достатъчно, за да изпълните следните стъпки:
- Отворете контролния панел (за това можете да използвате за търсене в лентата на задачите или натиснете Win + R и посочете Control), изключете от гледна точка на контролния панел, за да "икони", а след това отворете "Програми и компоненти" елемент.
- От менюто вляво кликнете върху "Включване и Изключване на Windows компоненти".
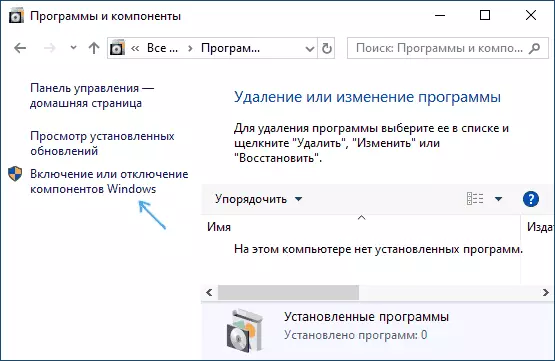
- В списъка с компонентите, намерете "Windows пясъчника" и да го включите.

- Щракнете върху OK, Изчакайте да завършите инсталацията и рестартирайте компютъра.
- На тази Windows Sandbox е инсталиран и готов за работа: съответния елемент ще се появи в менюто "Старт".

- Когато започне пясък, нетната виртуален Windows 10 виртуална машина започва с достъпа до мрежата и възможност за безопасно започне почти всяка програми вътре (достъп до вашите програми и по подразбиране файловете).
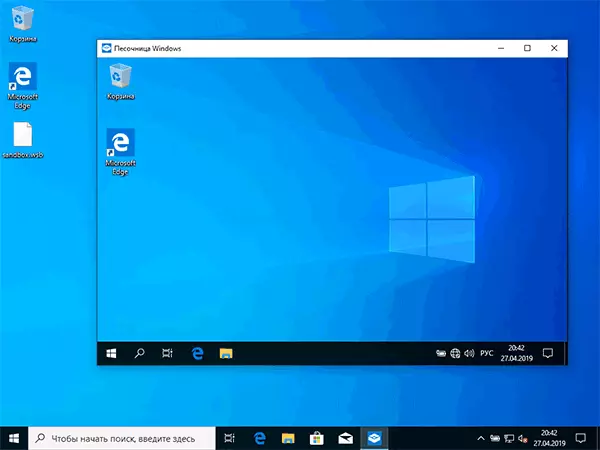
В случай, че елементът "Windows пясък" е активен, и когато задържите показалеца на мишката, ще видите съобщение "Не може да се инсталира Windows Sandbox: Процесорът не разполагат с необходимото за виртуализация способности", той може да се каже, че за виртуализация е забранена да BIOS / UEFI компютърът е оборудван с евтин процесор без подкрепа за виртуализиране.
За да се даде възможност за виртуализация в BIOS, ако има функция, намерете VT-X или AMD-V параметър в параметрите (обикновено в напреднала конфигурация) и го активирате (то е готово да Enabled), а след това, освен направените промени и рестартирайте компютър.
Windows Sandbox Настройки
След като се започне, пясъчника Windows е чиста система, без достъп до вашите файлове в основната система (която може да е необходима), но с достъп до мрежата (който представлява потенциална опасност). Ако е необходимо, можете да конфигурирате поведението на Windows Sandbox с помощта на специални конфигурационни файлове, които са редовно XML текстов файл с разширение .wsb. Може да има няколко такива файлове: в зависимост от параметрите на който искате да изпълните пясък, стартирайте желания файл. Update: A полезност има полезност за автоматично създаване на конфигурационни файлове, детайлни: Създаване на Windows 10 пясъчници в Sandbox Configuration Manager (SANDBOX EDITOR).
Съдържанието на файла трябва да започнат с и да завърши, а сред наличните параметри, които са посочени в рамките на тези маркери са следните.
Прекъсването на достъпа до мрежата:
ДеактивиранеИзключване на достъп до виртуална графични адаптера (изображението няма да изчезне, но функциите на графично ускорение ще изчезнат):
Деактивиранепапки папката от основната система в пясъчника Windows (набори параметри на ReadOnly само за четене, запис ще бъде възможно, когато сте посочили FALSE):
Path_K_Papka_T_System True.Свързаните папките ще бъдат показани на работния плот (също така е възможно да имат достъп C: \ Users \ wdagutilityaccount \ десктоп \ name_name вътре в пясъчника).
Провеждане на екип при отваряне на пясък:
What_libo_komandaВсички тези параметри могат да се комбинират, като част от една единствена конфигурация .wsb файл, който може да бъде създаден с помощта на всеки текстов редактор, дори и вградения "Notepad" (когато се използва в прозореца Запазване в полето за Тип на файла, изберете "Всички файлове "и когато спестяване, уточни .wsb за разширяване). Снимката по-долу е пример за такава конфигурация файл.
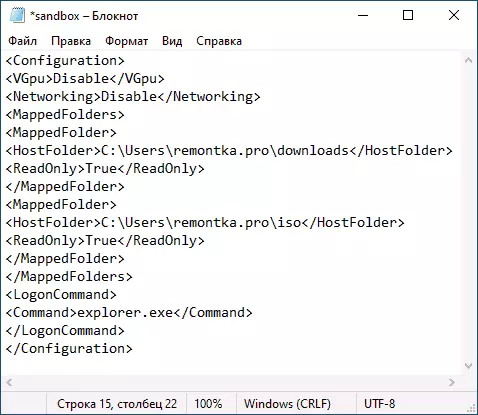
В този файл достъп до мрежата и на графичния процесор е изключена, две папки от главната машина са свързани и проводник започва на входа.
Видео Монтаж и във виртуалната среда на Настройки
Допълнителна информация
Допълнителни нюанси, които могат да бъдат полезни:
- А клипборда работи между основната система и пясъчника на Windows, с която можете лесно да "мине" файлове в Sandbox без да се създава конфигурация WSB файлове.
- Всеки път, когато затвори пясъчника, цялото му съдържание се изчистват. Ако имате нужда да запишете резултатите от работата, използването споделените папки.
- Както вече бе отбелязано по-горе, невъзможността да включите пясъчника Windows (неактивни в компоненти) е свързана с виртуализация с увреждания или с липсата на подкрепата си към процесора.
- Грешка 0x80070002 "Не може да се намери даден файл" При стартиране на пясъчника, тя може да се говори за различни проблеми. На първо място, за окончателното освобождаване, собствениците на операционната система на език, различен от английски и Microsoft обещава да го оправя. Update: Грешка, коригирана в актуализирането на KB4512941. Независима корекция (вече не е подходяща): инсталирайте английската операционна система, а след това на руския език.
