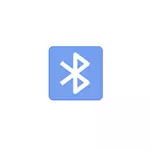
В тази инструкция, процесът на изпращане на файлове чрез Bluetooth към компютър с Windows 10, но също така и за Windows 7 и 8.1, процедурата ще бъде приблизително същата. Вижте също: Как да се хвърлят снимка от iPhone към компютър.
Изпращането на Bluetooth файлове на лаптоп или компютър
Стъпки за изпращане на файлове чрез Bluetooth са много прости: За да направите това, няма свързване на устройства, обикновено всичко работи без него:
- Уверете се, че Bluetooth адаптер е включен: В Windows 10, можете да кликнете върху иконата на центъра на уведомление относно правото по-долу и се уверете, че бутона със символа синьо Bluetooth (може да се наложи да натиснете "Разширяване", за да видите този бутон). Ако не - просто кликнете върху него.
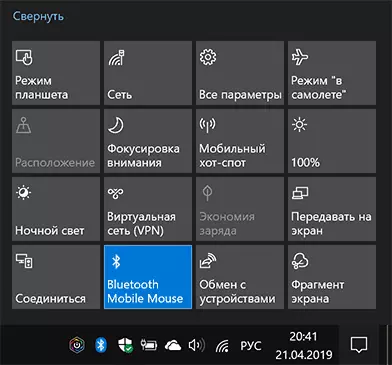
- Ако това не се включи и след това действие, вижте дали не е ключ на лаптопа си в най-горния ред с иконата Bluetooth или Wi-Fi, ако има такива, се опитайте да натиснете този бутон, или в комбинация с Fn, за да включите Bluetooth адаптер. Ако това не помогне, може да помогне на инструкции: Bluetooth не работи на лаптоп, ключът Fn не работи на лаптоп.
- Следващата стъпка е да се даде възможност на файлове чакащите за трансфер. Това може да стане, като кликнете върху иконата на Bluetooth в областта за уведомяване и изберете елемента "Take файл", или (например, ако иконата не се показва), натиснете клавишите Win + R, влизат в FSQUIRT в прозореца Run натиснете Enter, след което изберете "Take Files".
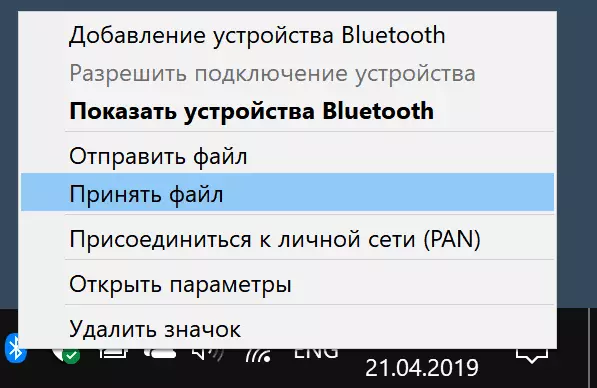
- Сега вземи си телефон с Android, отворете всеки файлов мениджър (виж най-добрите мениджъри на файлове за Android), в моя пример използвам стандартния файлов мениджър "Files" на Samsung Galaxy. Изберете необходимите файлове (обикновено можете да направите това в дългосрочен провеждане на файла) и кликнете върху бутона Share.
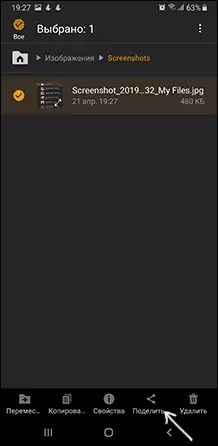
- Изберете "Bluetooth".
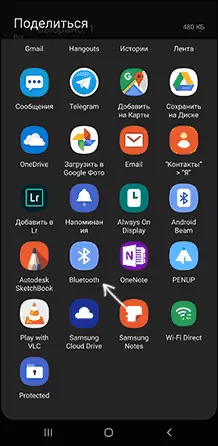
- Изчакайте известно време, се установи, че наличните Bluetooth устройства. Изберете устройството, сред тях с името на вашия компютър.
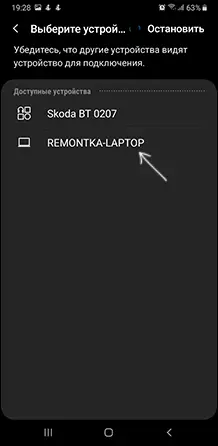
- Прехвърляне на файлове ще започне процесът обикновено се показва на телефона и на компютъра.
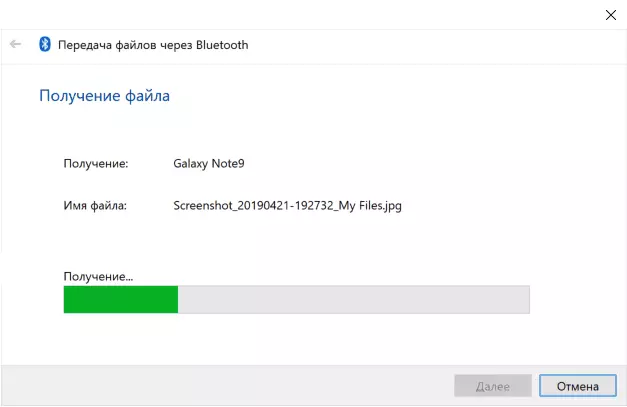
- Посочете местоположението на спестяване на компютъра файла.
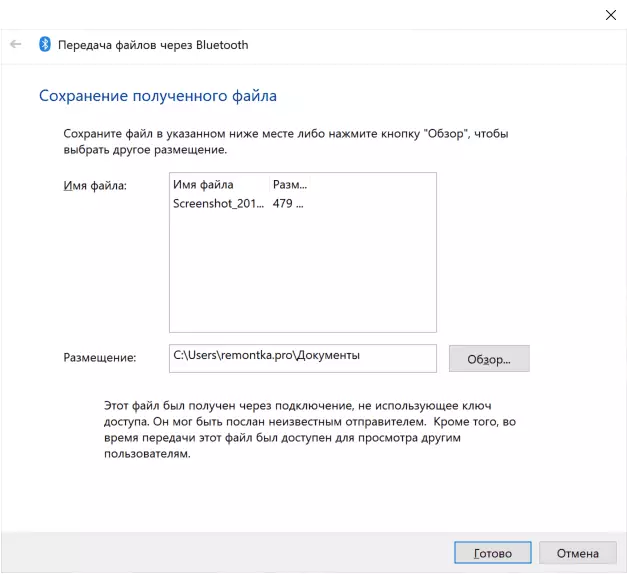
Завършен, трансфер на файлове чрез Bluetooth е завършен и, както бе споменато по-горе, обикновено всичко работи по подразбиране, при условие, че имате оригинални драйвери и имат способността да се даде възможност на BT адаптер.
Някои допълнителна информация, която може да бъде полезна:
- Ако иконата на Bluetooth не е показана в областта за уведомяване, и в противен случай всичко работи правилно, можете да натиснете бутоните WIN + R на клавиатурата, enterrindll32.exe Shell32.dll, INTUNT_RUNDLLLL BTHPROPS.CPL, 1N за ENTER, и в следващия Кликнете върху "Показване на иконата Bluetooth в областта за уведомяване". Друг начин да влезете в същия прозорец (за Windows 10): Отворете параметрите - устройства - Bluetooth и други устройства - други опции за Bluetooth.
- В Windows 10 има друг начин за отваряне на прозорец за изпращане и получаване на файлове чрез Bluetooth: параметри - устройства - Bluetooth и други устройства - Изпращане и получаване на файлове чрез Bluetooth в раздела "Свързани параметри".
- В Windows 10 има вградено приложение, което позволява, включително копиране на снимки от телефон към лаптоп или компютър, за него тук: приложен телефон в Windows 10.
- За да синхронизирате снимки, видео и други файлове, е много удобно да използвате облачни услуги. Например, ако имате снимка синхронизация на Android на Android, можете да ги видите по всяко време и от компютъра: просто отидете на сайта снимки.google.com с профила си в Google.
- Има много средства, които ви позволяват да получавате данни от телефона Android на компютър (и изпратете в обратна посока) чрез Wi-Fi, обикновено е по-удобен и по-бърз от Bluetooth. Можете да научите повече. Например тук: отдалечен android контрол от компютър.
